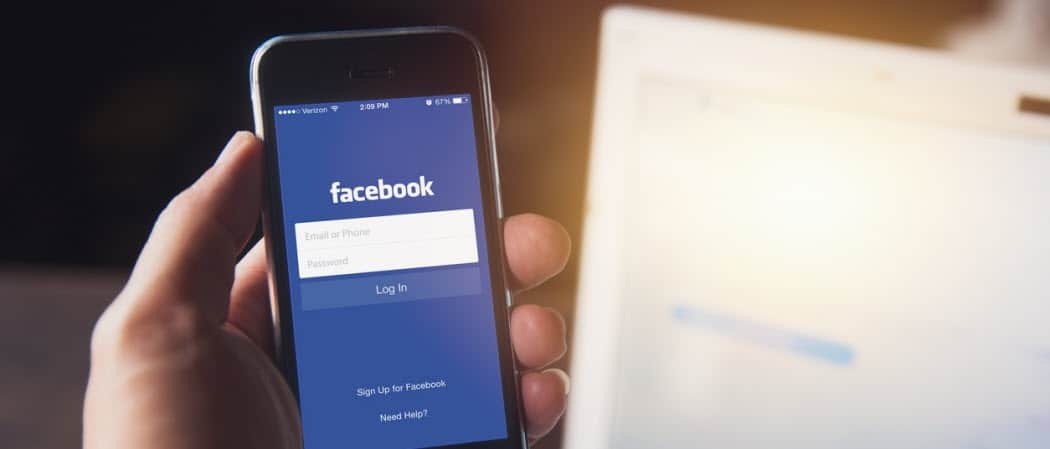Nu este suficientă memorie pe Windows 11: 7 remedieri
Microsoft Windows 11 Erou / / July 09, 2023

Publicat

Dacă întâmpinați probleme cu memoria insuficientă pe Windows 11, există pași pe care îi puteți urma înainte de a instala mai multe module RAM. Aici sunt câțiva dintre ei.
Te confrunți cu o problemă cu memoria insuficientă pe Windows 11? Problema poate fi frustrantă și uneori sistemul dvs. va afișa mesajul de eroare „Computerul dumneavoastră are memorie redusă”.
Când nu ai suficient Memorie cu acces aleator (RAM), sistemul și aplicațiile dvs. vor fi mai puțin receptive sau nu se vor lansa. RAM permite sistemului să ruleze aplicații și procese pe computer până când este stocat permanent pe unitatea locală.
Din fericire, dacă întâmpinați o problemă prin faptul că nu aveți suficientă memorie RAM, există pași pe care îi puteți lua, de la dezactivarea aplicațiilor și serviciilor până la instalarea mai multor RAM fizice. Dacă aceasta este o opțiune prea scumpă, totuși, vă vom arăta câteva opțiuni de depanare pe care le puteți încerca și care nu vă vor costa niciun ban.
1. Dezactivați aplicațiile de fundal
Multe dintre aplicațiile tale rulează în fundal, ocupând spațiu și epuizând cantitatea de memorie RAM disponibilă pentru alte aplicații. Cand tu dezactivați aplicațiile de fundal pe Windows 11, are mai multe beneficii.
Dezactivarea aplicațiilor de fundal va economisi din utilizarea RAM, va îmbunătăți performanța sistemului, va îmbunătăți conectivitatea datelor și îmbunătăți durata de viață a bateriei pe un laptop.
Pentru a dezactiva aplicațiile de fundal pe Windows 11:
- apasă pe Tasta Windows + I a deschide Setări.
- Selectați Aplicații din coloana din stânga și Aplicații instalate pe dreapta.
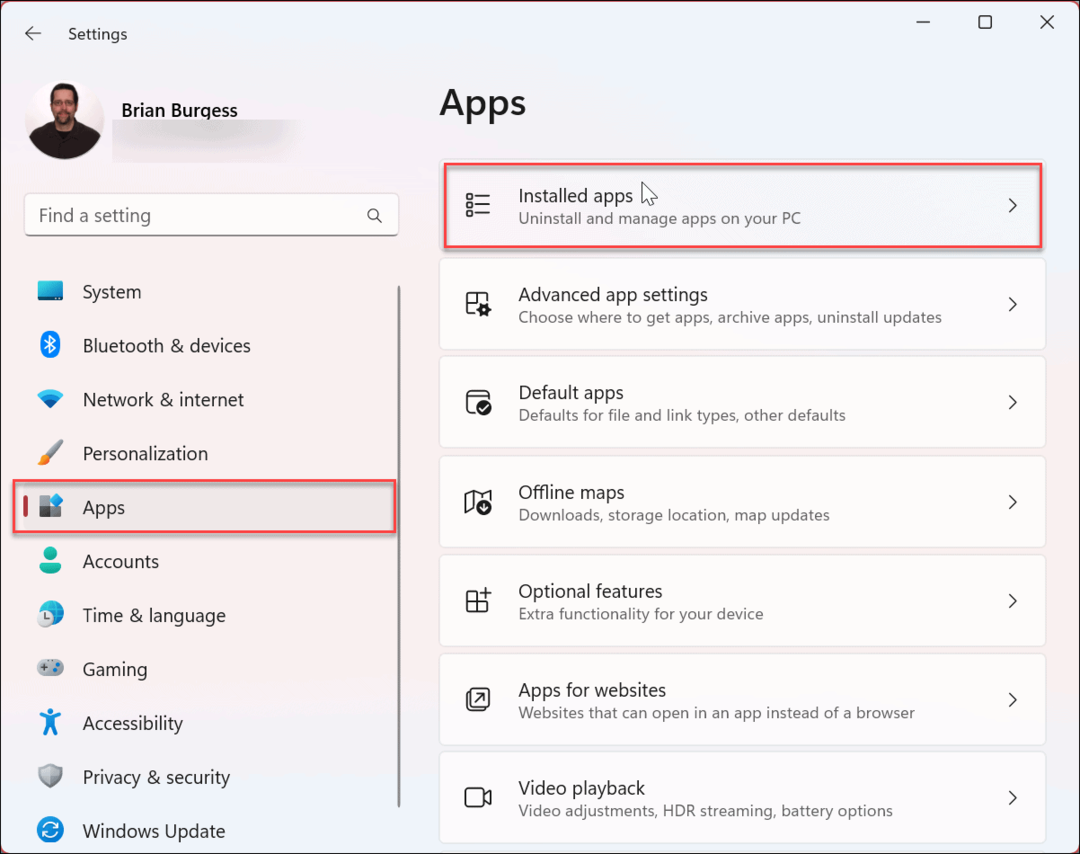
- Căutați aplicația pe care nu doriți să o rulați în fundal Câmp de căutare în vârf.
- Apasă pe butonul cu trei puncte lângă aplicație și selectați Opțiuni avansate din meniul disponibil.
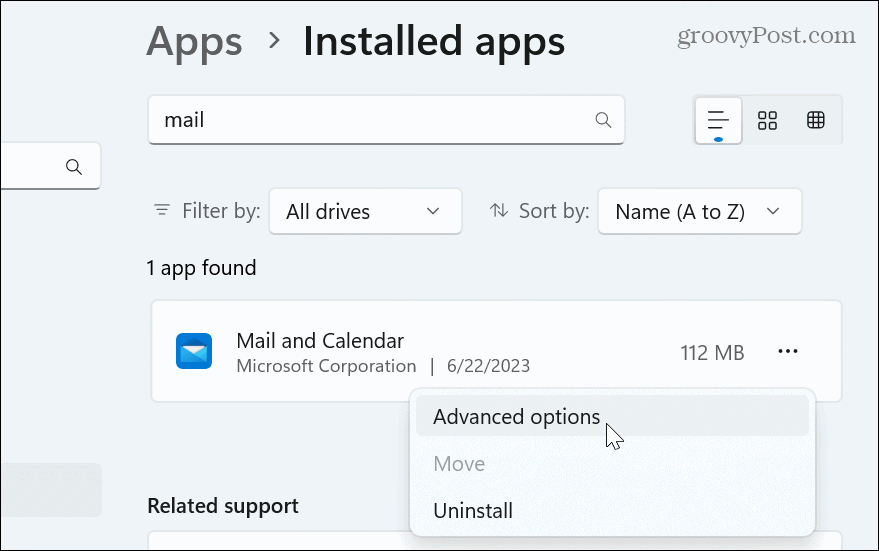
- Derulați în jos la Permisiuni pentru aplicații de fundal secțiunea și setați Lăsați această aplicație să ruleze în fundal meniu derulant la Nu.
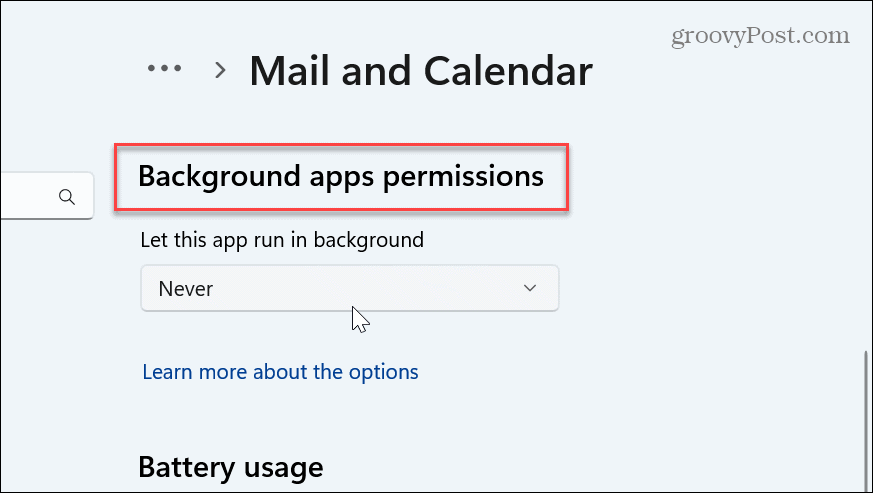
Odată ce urmați pașii, aplicația nu va mai rula în fundal și nu va mai pierde resurse de sistem, cum ar fi RAM. Faceți acest lucru pentru fiecare aplicație pe care nu doriți să o rulați în fundal.
Cu toate acestea, este important să rețineți că va trebui să verificați manual aplicații precum Mail & Calendar, OneDrive sau altele pentru a obține informații actualizate.
2. Dezactivați aplicațiile de pornire pentru a salva RAM
Un alt lucru pe care îl puteți face pentru a economisi RAM și alte resurse de sistem atunci când porniți computerul este să îl faceți dezactivați aplicațiile de pornire pe Windows 11. Deoarece aplicațiile nu vor rula, veți economisi memorie și computerul se va porni mai repede.
Pentru a dezactiva aplicațiile de pornire folosind Managerul de activități:
- Faceți clic dreapta pe bara de activități și selectați Gestionar de sarcini din meniu.
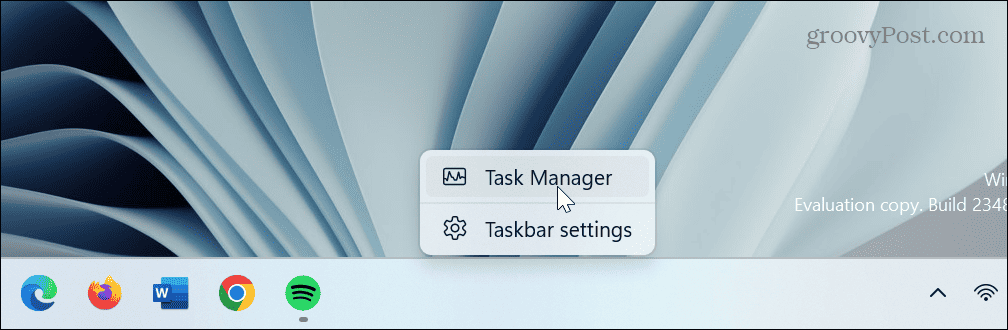
- Apasă pe Aplicații de pornire fila din stânga.
- Faceți clic dreapta pe aplicația pe care nu doriți să o rulați în timpul pornirii și alegeți Dezactivați.
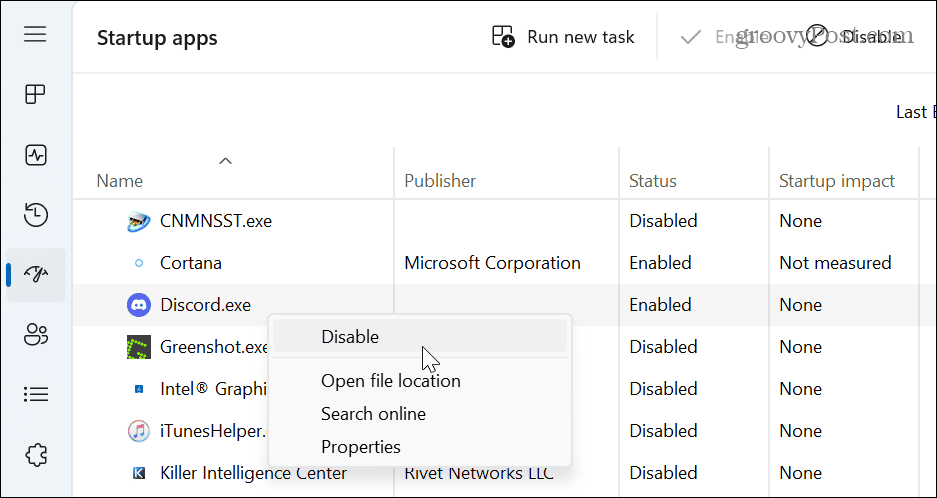
Urmați pașii pentru fiecare aplicație pe care nu doriți să o rulați în timpul pornirii. De asemenea, le puteți dezactiva prin Setări. Pentru mai multe, citiți ghidul nostru pas cu pas dezactivarea aplicațiilor de pornire pe Windows 11.
3. Efectuați o pornire curată
Când efectuați o pornire curată a Windows 11, dezactivează rularea aplicațiilor și serviciilor terță parte, ceea ce minimizează utilizarea RAM. Pentru a efectua o pornire curată adecvată, trebuie dezactivați toate aplicațiile de pornire primul.
Pentru a dezactiva serviciile terță parte și a efectua o pornire curată pe Windows 11:
- apasă pe Tasta Windows pentru a deschide meniul Start.
- Tip msconfig și selectați Configurarea sistemului aplicația din primul rezultat.
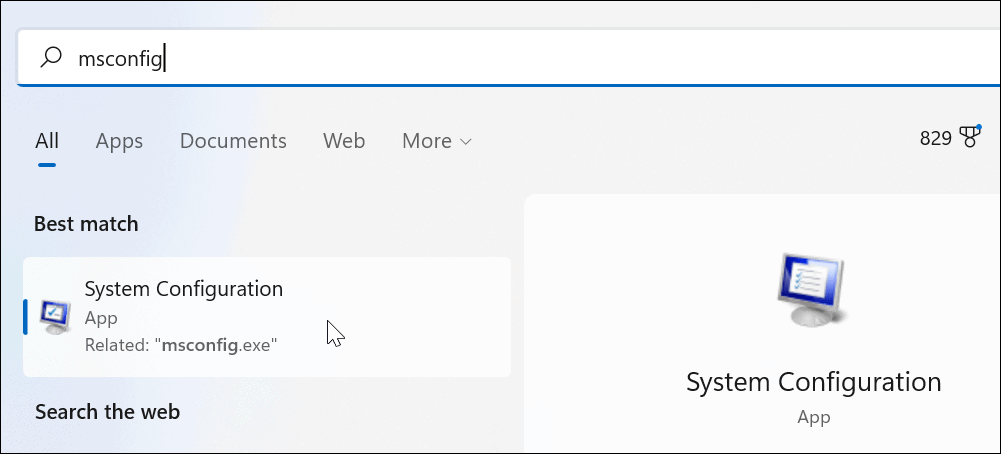
- Apasă pe Servicii filă în partea de sus.
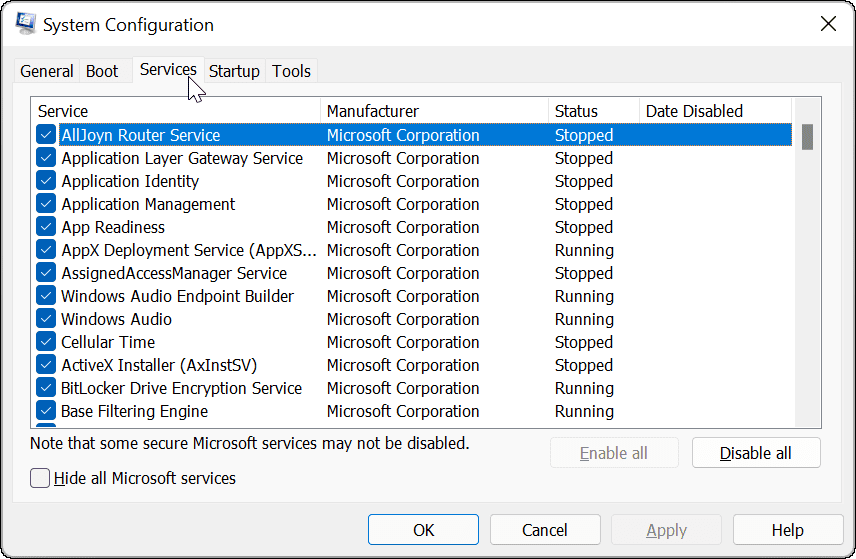
- Verifică Ascunde toate serviciile Microsoft caseta și faceți clic pe Dezactivați toate butonul de pe ecran.
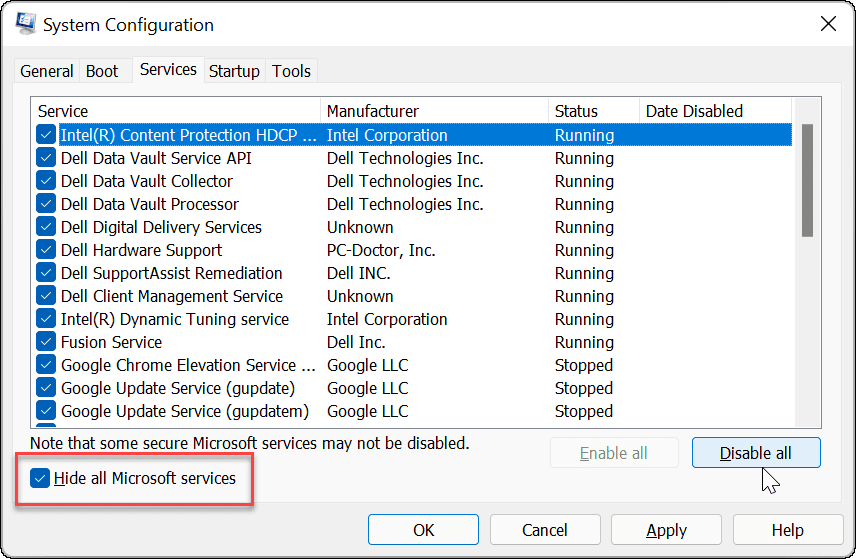
- Clic aplica și Bine.
- Apasă pe Repornire butonul de pe Configurarea sistemului fereastră.
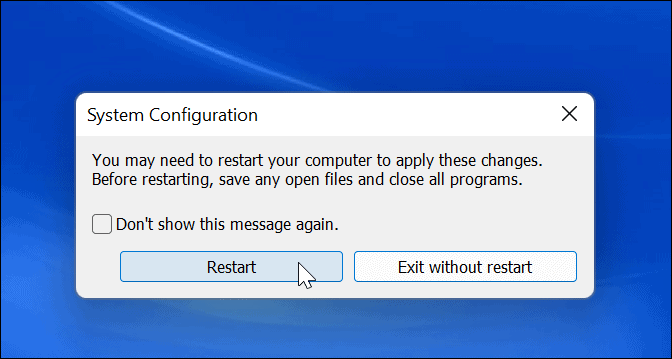
4. Eliberați spațiu de stocare
Când memoria RAM a sistemului este scăzută, Windows utilizează un fișier de pagină de pe hard disk să acționeze ca memorie virtuală. Cu toate acestea, o unitate cu spațiu de stocare maxim va restricționa memoria virtuală. Deci, este o idee bună să eliberați spațiu pe unitate folosind Storage Sense pe Windows 11.
Odata ce tu activați și configurați Storage Sense, îl puteți folosi oricând pentru a elibera spațiu. Deschis Setări > Sistem > Stocare și așteptați cât rulează. După ce este finalizat, selectați toate opțiunile și faceți clic pe Curăță buton.
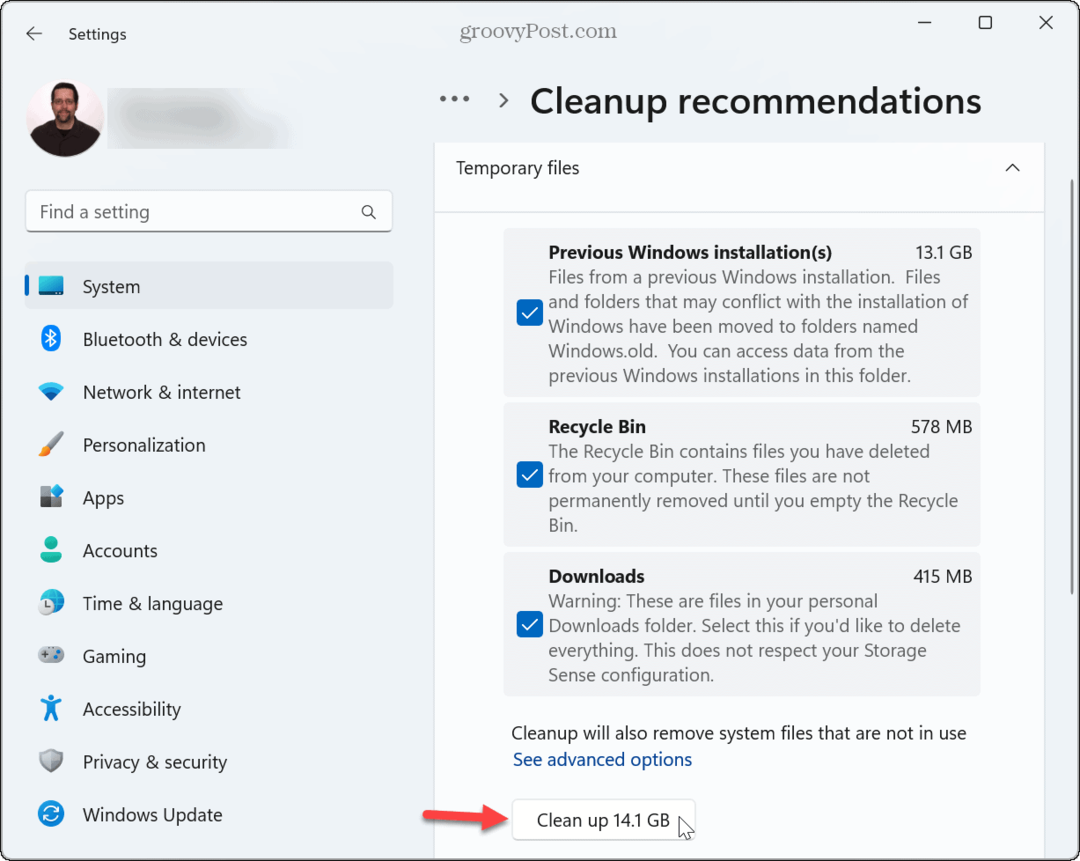
În plus, vedeți cum să eliberați spațiu pe disc pe Windows 11 cu recomandari de curatare. De asemenea, puteți elibera spațiu suplimentar manual ștergerea fișierelor temporare și golirea Coșului de reciclare.
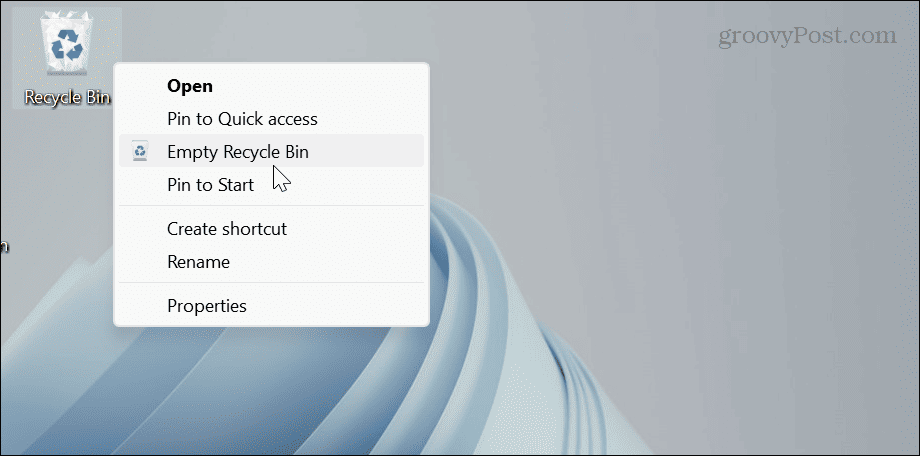
5. Creșteți alocarea memoriei virtuale
Un alt lucru pe care îl puteți face este să creșteți cantitatea de memorie virtuală, ceea ce extinde spațiul de unitate utilizat al fișierului de pagină.
Pentru a crește memoria virtuală pe Windows 11:
- apasă pe Tasta Windows.
- Tip setari de sistem avansate și alegeți rezultatul de top.
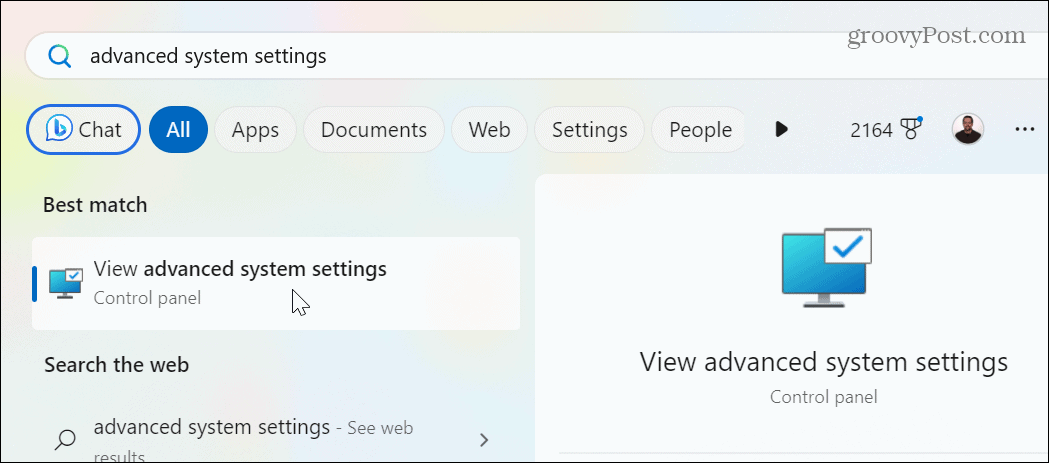
- Cand Proprietatile sistemului se deschide ecranul, selectați Avansat din partea de sus și faceți clic pe Setări butonul din Performanţă secțiune.
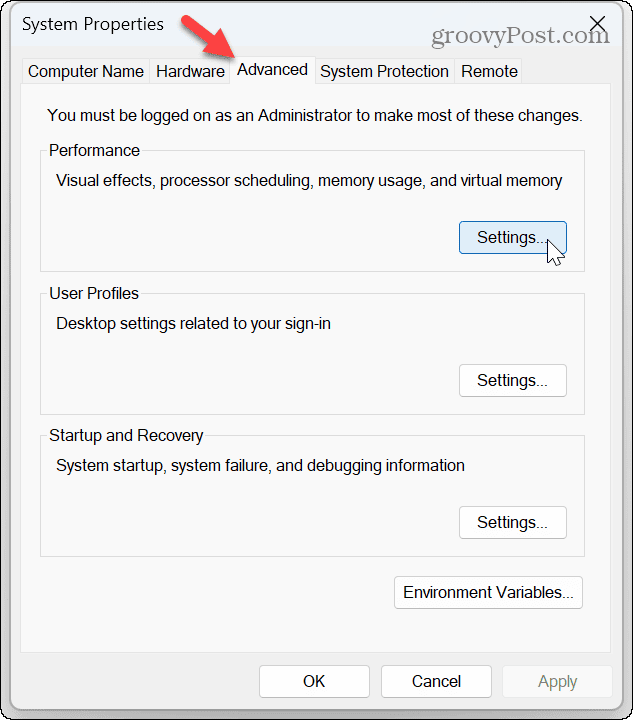
- De la Optiuni de performanta ecran, faceți clic pe Avansat fila și faceți clic pe Schimbare butonul din Memorie virtuala secțiune.
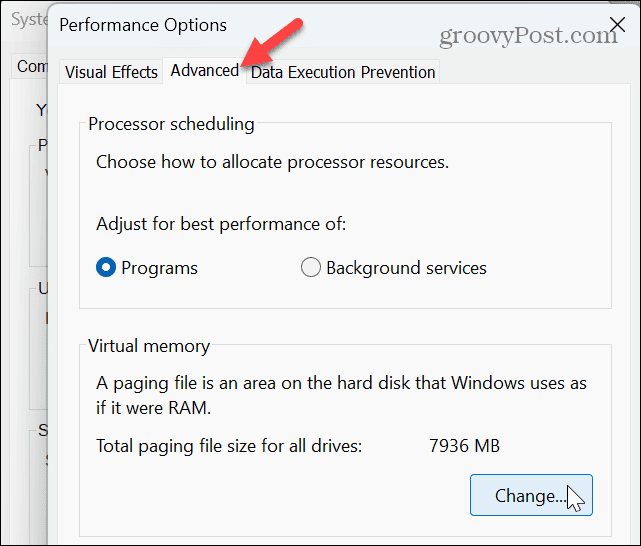
- Debifați Gestionați automat dimensiunea fișierului de paginare pentru toate unitățile în partea de sus a ferestrei.
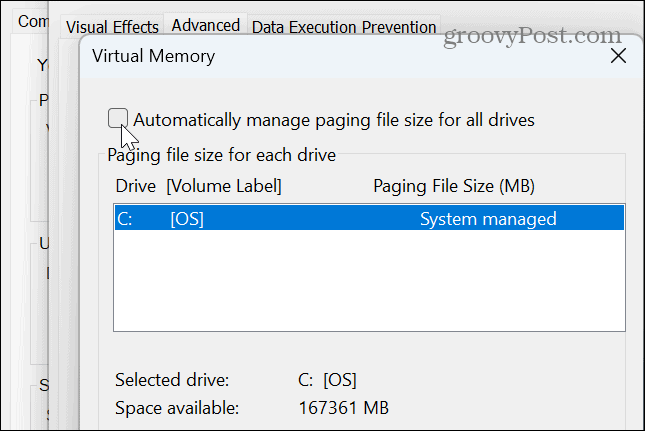
- Selectează Marime personalizata opțiunea și introduceți dimensiunea dorită pentru memoria virtuală indicată în megaocteți.
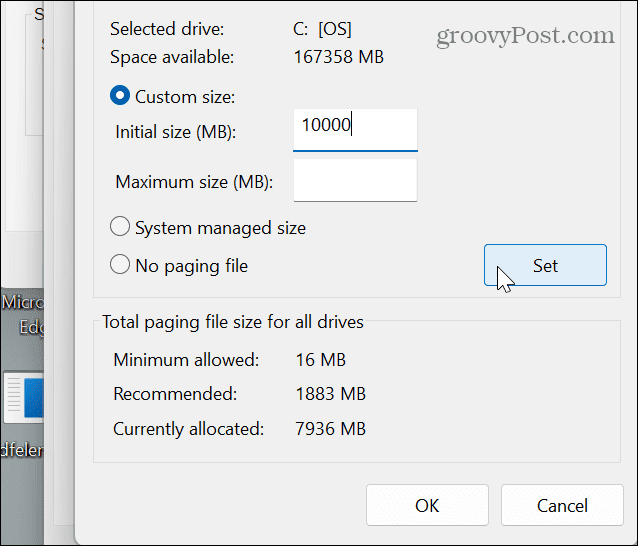
- După introducerea valorilor, faceți clic pe A stabilit butonul și Bine să închidă fereastra.
Notă: Deși cel mai bine este să permiteți Windows să gestioneze dimensiunea fișierului de pagină, o puteți crește dacă întâmpinați probleme cu memoria insuficientă. S-ar putea să credeți că mărirea acestuia va fi benefică – cu toate acestea, dacă este prea mare, va duce la instabilitate a sistemului. Creșterea dimensiunii poate ajuta, dar este o remediere temporară până când puteți instala mai multă memorie RAM mai târziu.
6. Rulați Scanarea de diagnosticare a memoriei Windows
Dacă ați început recent să aveți probleme cu faptul că nu aveți suficientă memorie pe Windows 11, ar putea exista o problemă cu aceasta. Vestea bună este că Windows are un utilitar de diagnosticare încorporat care vă poate scana RAM și detecta erori.
Scanarea de diagnosticare nu va remedia erorile potențiale, dar vă poate indica un modul defect pe care trebuie să îl reinstalați sau să îl înlocuiți.
Pentru a rula un diagnostic de memorie:
- presa Tasta Windows + R pentru a lansa Alerga fereastra de dialog.
- Tip mdsched și faceți clic Bine sau apăsați introduce.
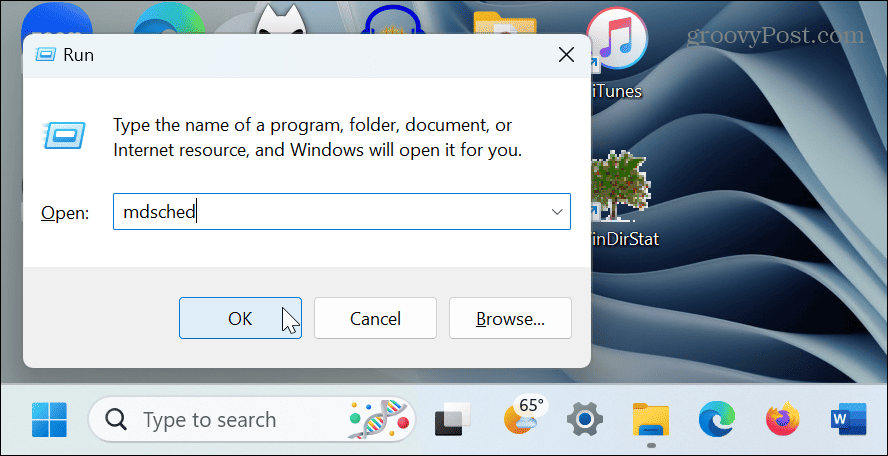
- Apasă pe Reporniți acum și verificați dacă există probleme (recomandat) opțiune.
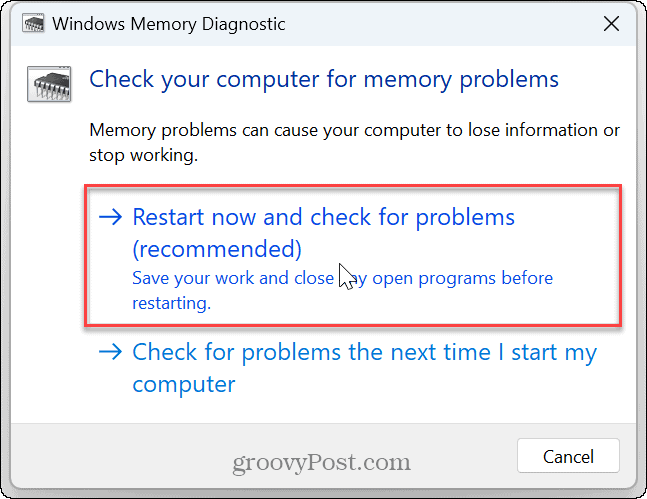
- PC-ul se va reporni, iar instrumentul va executa o scanare de diagnosticare a memoriei sistemului.
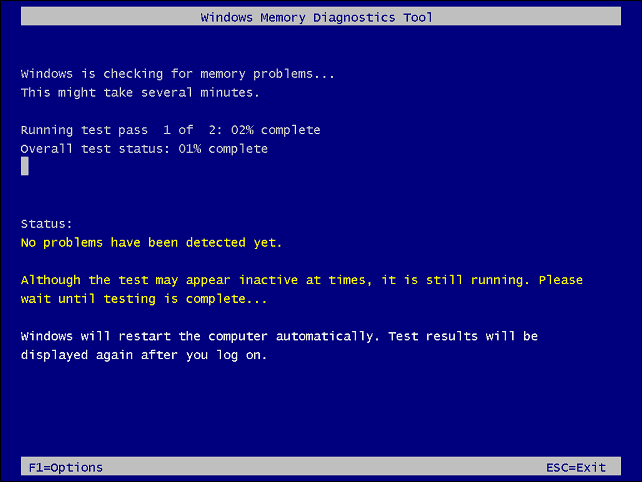
Dacă este detectată o eroare pe unul dintre modulele RAM, puteți începe să o depanați reinstalând-o. Dacă acest lucru nu funcționează, duceți computerul la un atelier de reparații de renume. Și dacă computerul este încă în garanție, contactați asistența pentru instrucțiuni suplimentare; ar trebui să puteți obține un nou modul RAM gratuit.
7. Instalați mai multă memorie RAM fizică
Dacă ați epuizat opțiunile de mai sus, va trebui să achiziționați mai multă memorie pentru computer. Din nou, dacă computerul este încă în garanție, ar trebui să puteți obține un upgrade pentru o reducere. Și dacă nu aveți abilitățile (sau instrumentele) pentru a-l înlocui singur, aduceți-l la un serviciu de reparații reputat.
Dacă doriți să adăugați mai multe, puteți utiliza Windows verificați informațiile RAM și cumpărați câteva online. De asemenea, puteți obține informații detaliate despre RAM folosind o aplicație terță parte, cum ar fi Speccy de la creatorii de CCleaner.

Remedierea memoriei insuficiente pe Windows 11
Dacă aveți probleme cu aplicațiile care rulează lent sau erori de sistem legate de memorie insuficientă, puteți remedia problema utilizând pașii de depanare de mai sus. Dacă nu vrei mai mult RAM pentru jocuri, de exemplu, utilizarea instrumentelor și setărilor de sistem încorporate trebuie utilizată mai întâi.
Există și alte modalități de a remedia problemele cu Windows 11. De exemplu, dacă aveți probleme cu alte componente, puteți verificați specificațiile hardware și ale sistemului pe computerul dvs. Sau, uneori, poate fi necesar să remediați un computer lent cu Windows 11.
Dacă placa dvs. grafică (GPU) nu funcționează corect, învățați să remediați utilizare mare a GPU pe Windows 11. Și uneori, este posibil să aveți probleme cu afișajul și nu se afișează nimic. În acest caz, poți remediați un ecran negru pe Windows 11.