Cum să deschideți fișierele RAR pe Windows 11
Microsoft Windows 11 Erou / / July 09, 2023

Publicat
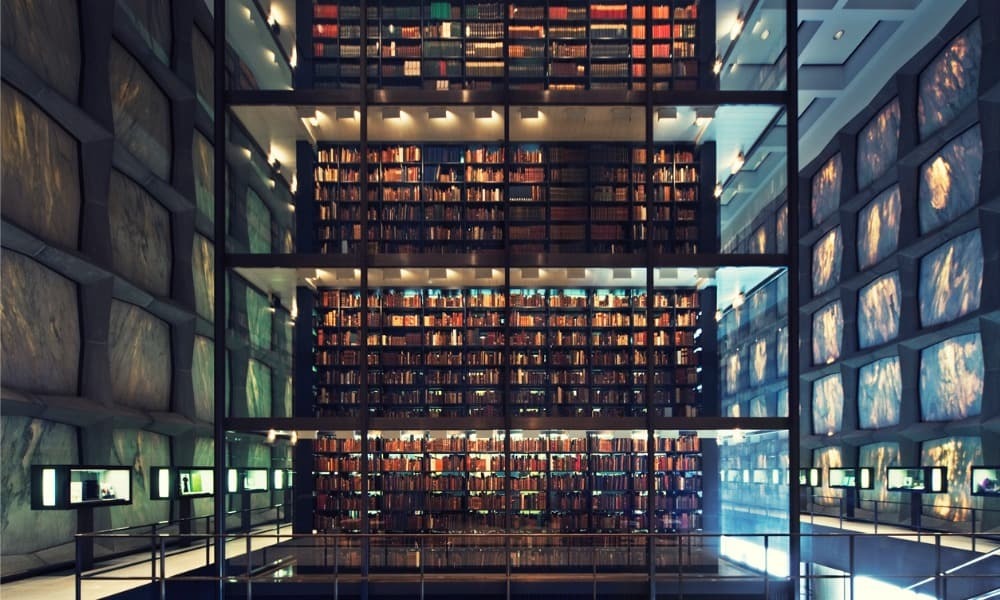
Fișierele RAR comprimate nu se deschid în mod implicit pe Windows 11. Până când Microsoft adaugă suport nativ, puteți folosi pașii din acest ghid pentru a le deschide.
Un fișier RAR este un format comun folosit pentru a comprima fișiere mari. Puteți adăuga fișiere și foldere într-o singură arhivă, în mod similar Fișierele ZIP funcționează pe Windows 11. Deoarece RAR este un format proprietar, va trebui să știți cum să deschideți fișierele RAR pe Windows 11.
Este posibil să întâlniți un fișier RAR atunci când descărcați fișiere mari de arhivă online sau accesați dintr-o locație de rețea. Deși aveți nevoie de software specializat pentru a crea fișiere RAR (cel puțin pentru moment), le puteți deschide cu diverse aplicații gratuite și open-source.
Deci, acest ghid vă va arăta cum să deschideți fișierele RAR pe Windows 11.
Cum să deschideți fișiere RAR pe Windows 11 folosind 7-Zip
Aplicația noastră de arhivare a fișierelor preferată este 7-Zip. 7-Zip este un software de arhivare gratuit și open-source care funcționează eficient cu fișierele arhivate. Deși nu poate crea fișiere RAR, vă permite să extrageți rapid conținutul arhivei. Desigur, care poate deschide majoritatea formatelor de arhivă, inclusiv fișierele RAR.
Pentru a deschide fișiere RAR cu 7-Zip:
- Descărcați și instalați 7-Zip daca nu il ai deja.
- Odată instalat, faceți clic dreapta pe fișier RAR vrei sa deschizi.
- Selectează 7-Zip deschis opțiunea sau selectați Deschideți cu > Manager de fișiere 7-Zip.
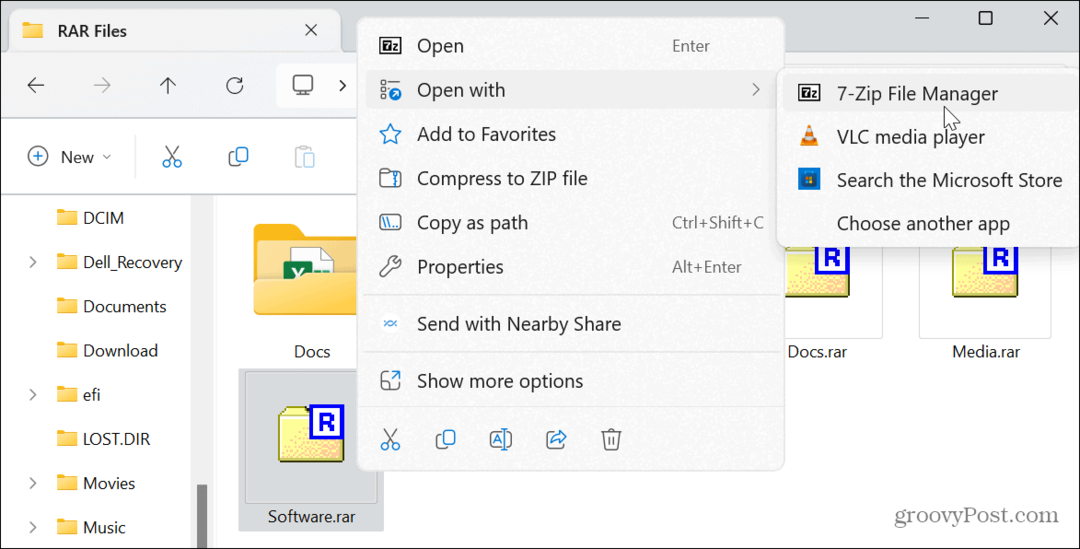
- Apasă pe Extrage butonul din bara de instrumente de sus.
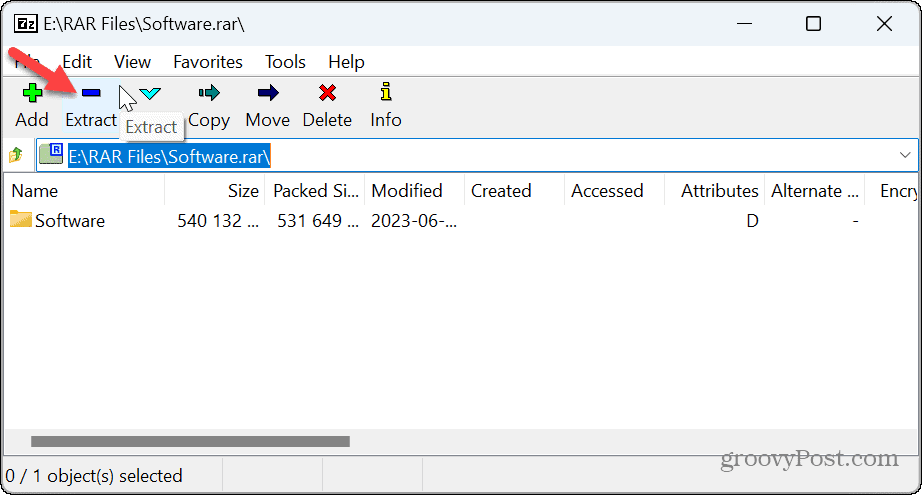
- Apasă pe butonul cu trei puncte pentru a afișa folderul în care doriți să extrageți elementele arhivate.
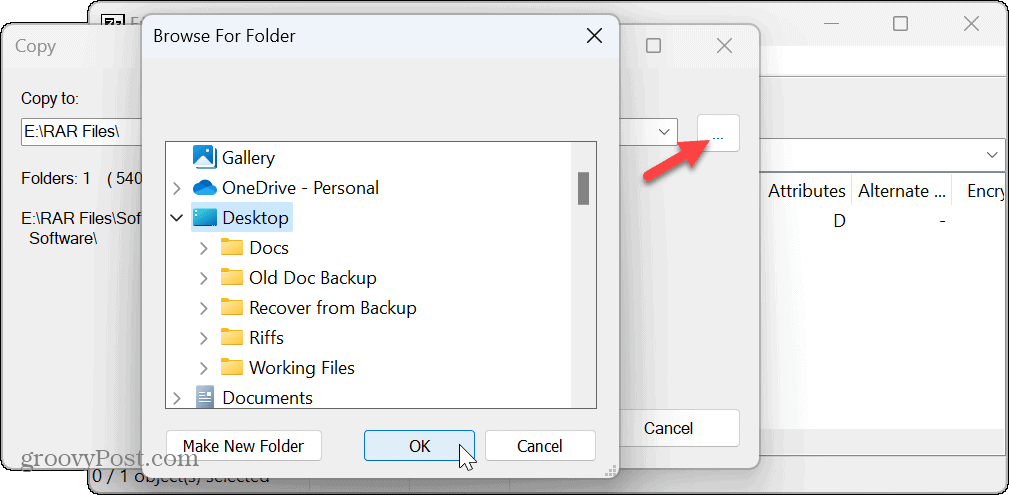
- Verificați calea și faceți clic pe Bine butonul pentru a începe procesul de extracție.
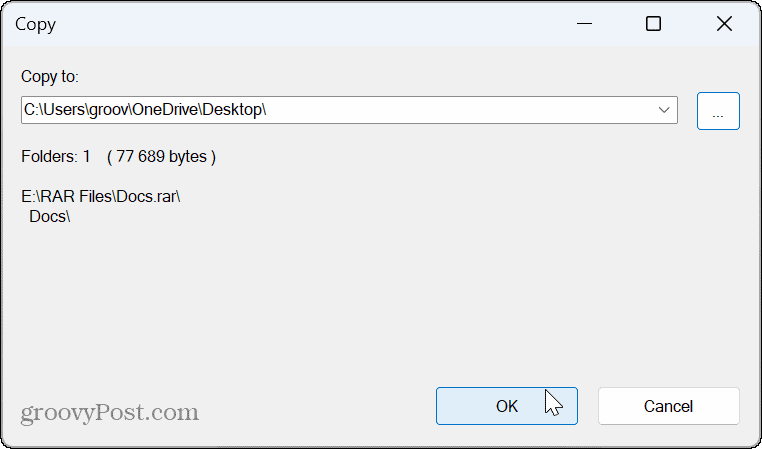
- Veți vedea o bară de progres în timp ce fișierele sunt copiate în calea selectată. Rețineți că puteți întrerupe procesul dacă trebuie să permiteți rularea proceselor intensive.

Cum să deschideți fișierele RAR folosind WinRAR
Una dintre cele mai bune modalități de a deschide fișiere RAR este să utilizați utilitarul care le creează. RARLAB dezvoltă WinRAR — copia de evaluare vă oferă o probă gratuită de 40 de zile. Îl puteți folosi pentru a crea și extrage RAR, ISO, și formate de fișiere JAR. În plus, poți faceți instalatori offline cu WinRAR.
După perioada de probă, puteți continua să îl utilizați gratuit pentru a deschide fișiere RAR pe Windows. Cu toate acestea, pentru a continua să utilizați celelalte opțiuni de compresie și reparare, o licență individuală costă 29,99 USD.
Pentru a deschide fișiere RAR cu WinRAR pe Windows 11:
- Descărcați și instalați WinRAR daca nu il ai deja.
- presa Tasta Windows + E la deschideți File Explorer și navigați la locația fișier RAR.
- Faceți clic dreapta pe fișier și selectați Deschideți cu > WinRAR arhivator din meniu.

- Alternativ, puteți să faceți clic dreapta pe fișierul RAR, să selectați WinRAR din meniul contextual și să selectați opțiunile de deschidere sau extragere.
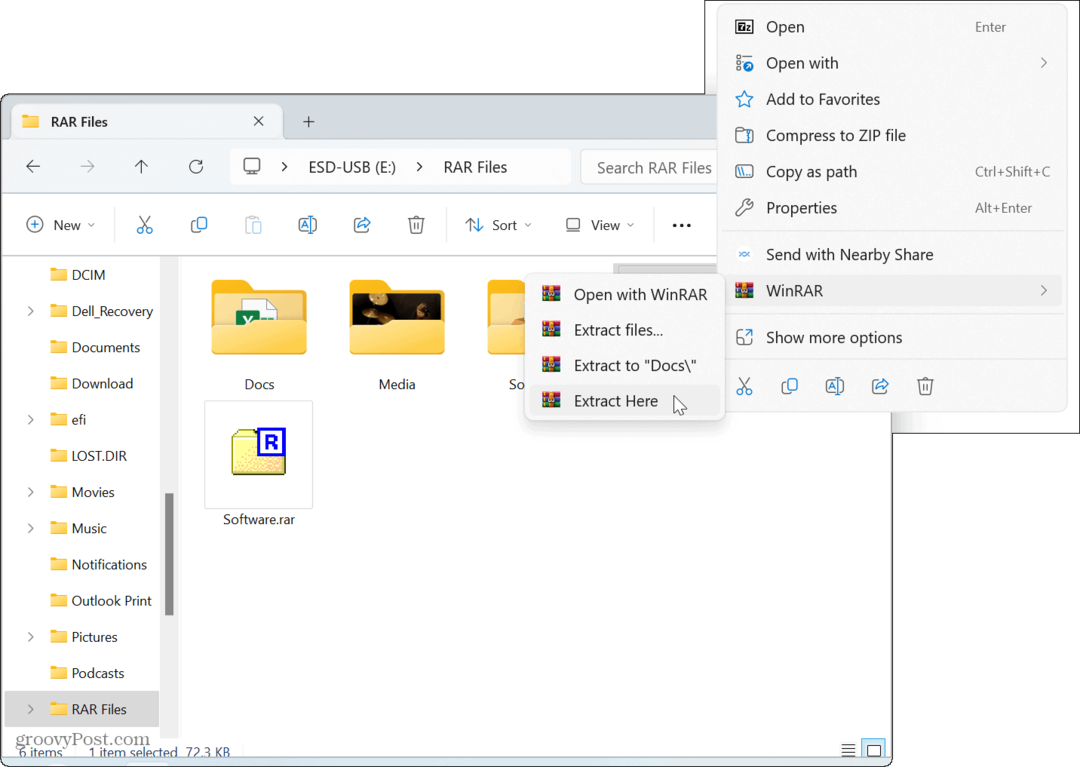
- Alegeți locația pentru a extrage conținutul arhivat și selectați setările de actualizare, suprascriere și diverse.
- După ce ați făcut selecțiile, faceți clic pe Bine buton.
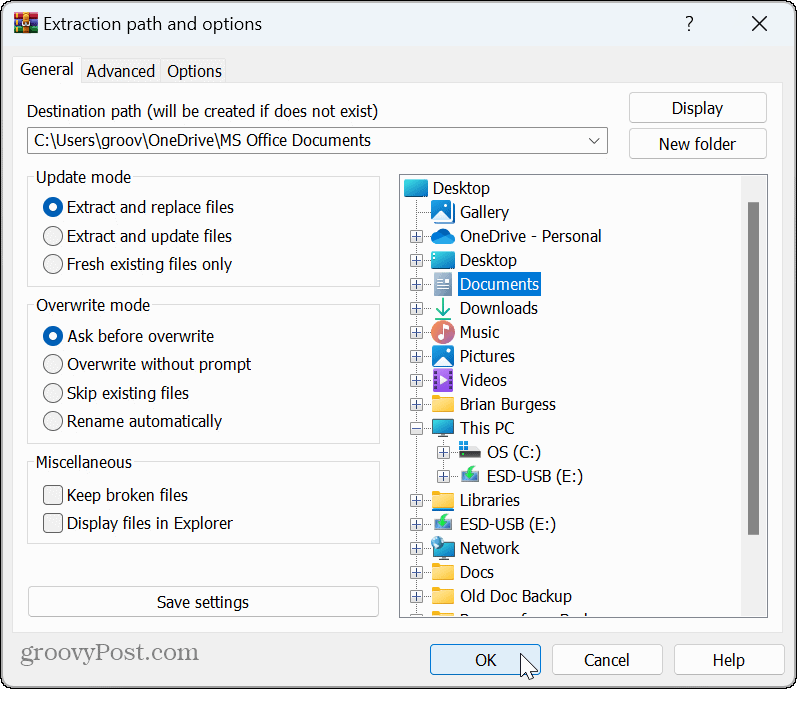
Cum să deschideți fișierele RAR folosind PeaZip
Dacă sunteți în căutarea unui utilitar de arhivare gratuit și open-source cu multe opțiuni, puteți încerca cel mai puțin cunoscut PeaZip. PeaZip este un arhivator de fișiere gratuit similar cu alte utilitare de arhivare abordate în acest articol.
PeaZip oferă posibilitatea de a adăuga un strat suplimentar de securitate fișierelor arhivate cu opțiuni de autentificare cu doi factori și multiple funcții de gestionare a fișierelor; și este multiplatformă și funcționează pe Windows, macOS și Linux.
Dar, cel mai important, este gratuit și vă permite să deschideți fișiere RAR pe Windows 11.
Pentru a deschide fișiere RAR cu PeaZip:
- Descărcați și instalați PeaZip.
- Faceți clic dreapta pe fișier RAR doriți să deschideți și să selectați Deschideți cu > PeaZip.
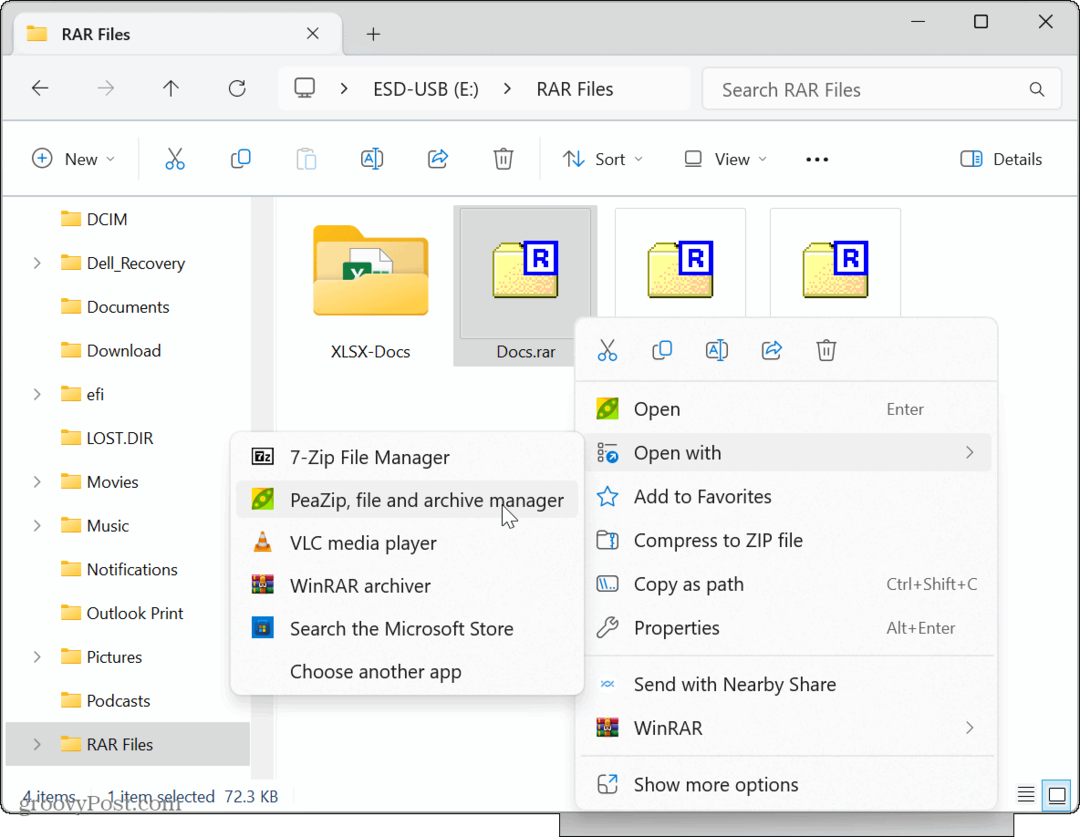
- Apasă pe Extrage butonul din bara de instrumente.
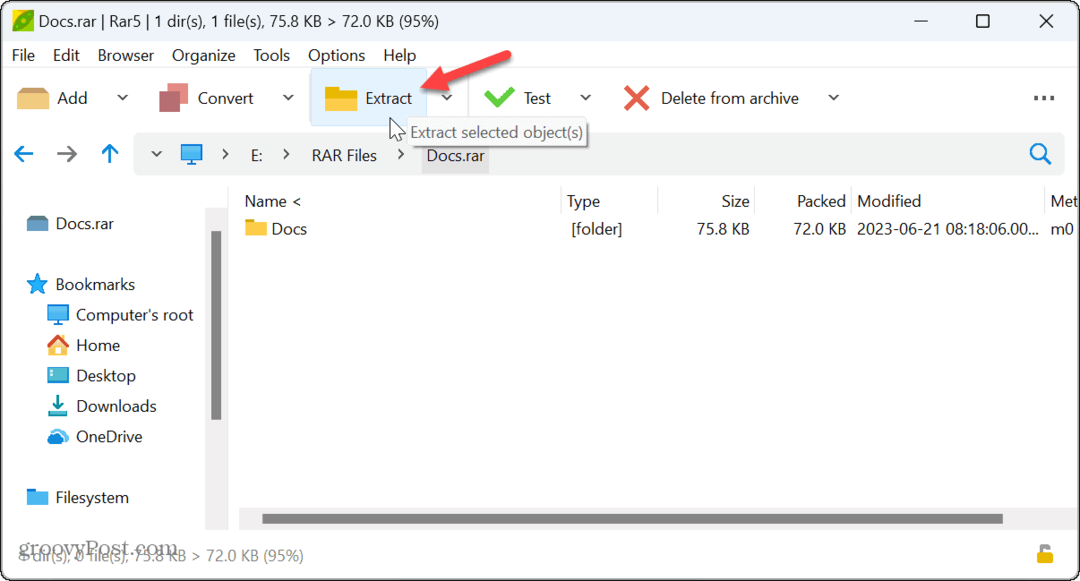
- Alegeți folderul din care doriți să extrageți conținutul.
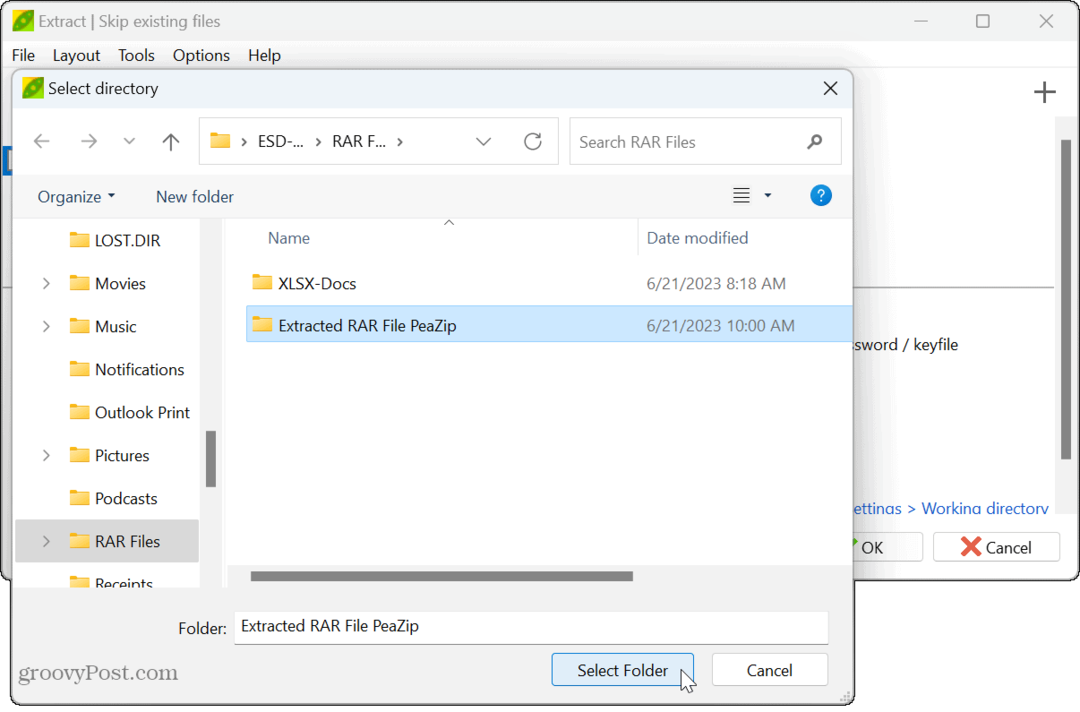
- Apasă pe Bine buton.
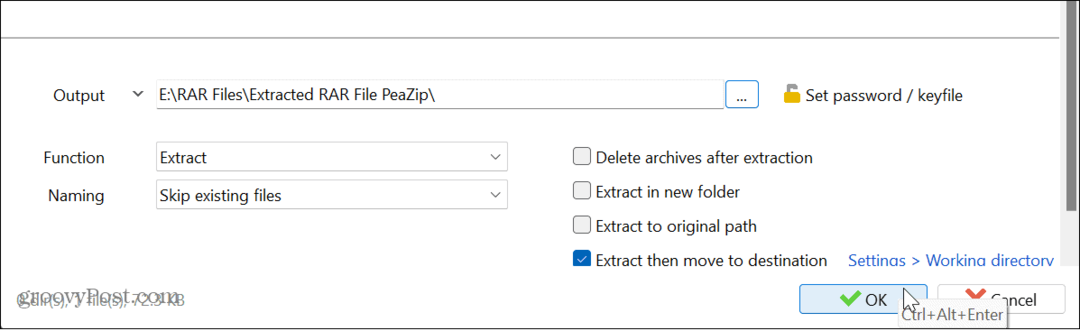
După ce urmați pașii, fișierele și folderele arhivate vor fi extrase în locația aleasă de dvs.
Cum să deschideți fișierele RAR folosind WinZip
Un alt utilitar plătit pentru a deschide fișiere RAR pe Windows 11 este Utilitar de arhivare WinZip. Aceasta poate fi o opțiune bună dacă lucrați cu mai multe fișiere RAR și alte fișiere de arhivă pe parcursul zilei. Dar utilitățile open-source sunt mai bune dacă trebuie doar să deschideți fișierul RAR ocazional.
Pentru a utiliza WinZip pentru a deschide fișiere RAR:
- Descărcați și instalați WinZip daca nu il ai deja.
- Deschis Explorator de fișiere și navigați la locația fișierului RAR pe care doriți să-l deschideți și faceți clic dreapta pe el.
- Selectați WinZip > WinZip și alegeți opțiunea de extracție pe care doriți să o utilizați.
- WinZip este „nag-ware”, așa că dacă îl utilizați gratuit, va trebui să faceți clic pe Folosește versiunea de evaluare butonul de mai multe ori în timp ce îl utilizați.
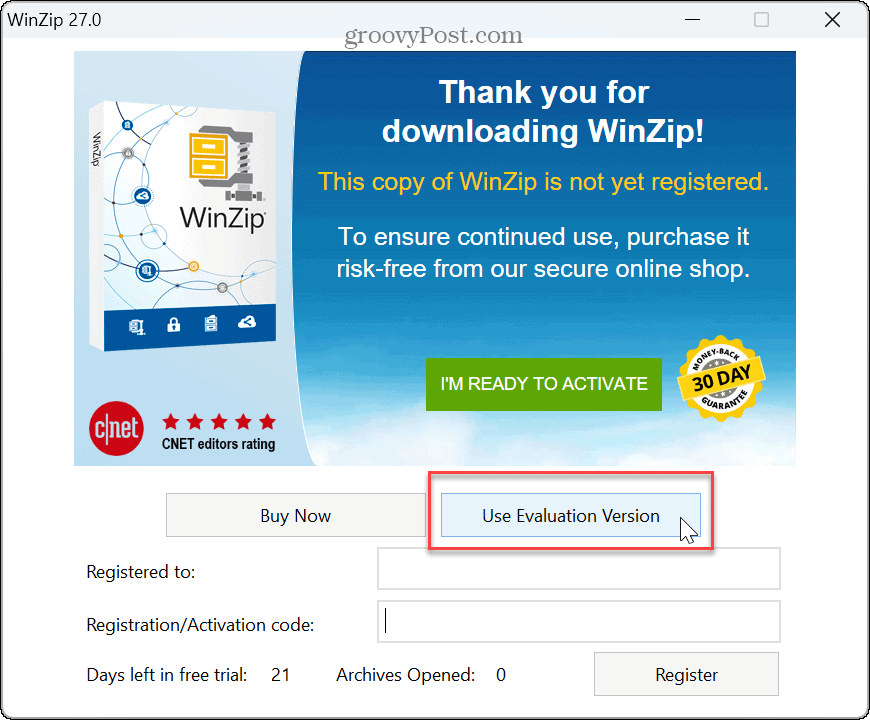
Care este cel mai bun utilitar RAR?
Este important de reținut că WinZip este un bloatware la limită care preia anumite tipuri de fișiere în timpul instalării. În timp ce poți modificați aplicațiile implicite pe baza tipurilor de fișiere, veți face o parte din acestea după instalarea WinZip.
Deci, dacă trebuie să deschideți un fișier RAR doar ocazional, folosirea 7-Zip și PeaZip sunt cele mai bune opțiuni gratuite. Sunt aplicații ușoare care folosesc puține resurse de sistem și ocupă un spațiu mic pe unitate.
Dacă trebuie să creați fișiere RAR și să lucrați cu ele des, cel mai bun pariu este să utilizați WinRAR.
De asemenea, merită menționat că Microsoft va adăuga în curând suport nativ pentru RAR și alte formate de arhivă într-o actualizare viitoare pentru Windows 11, potrivit unui postare recentă pe blog de la Microsoft exec Panos Panay.
Utilizarea RAR și a altor fișiere de arhivă pe Windows 11
Când întâlniți un fișier RAR pe care trebuie să îl extrageți, mai multe opțiuni vă permit să deschideți fișiere RAR pe Windows 11. Toate opțiunile de mai sus vor funcționa, dar poate doriți să încercați câteva pentru a determina pe cea care vă place.
Pe lângă fișierele RAR, este posibil să aveți nevoie zip fișiere și foldere pe Windows 11. Și dacă întâmpinați probleme, puteți învăța să remediați erori zip pe Windows. Pe lângă Windows, puteți utilizați fișiere Zip pe Android.
Sau, dacă vă aflați în ecosistemul Apple, poate fi necesar să creați și să extrageți Zip fișiere pe iPhone sau iPad. Pe lângă tipurile de fișiere ZIP și RAR, un alt format de arhivă se bazează pe gzip. Pentru mai multe, verificați cum deschideți fișierele TGZ pe Windows.
