Cum să remediați Excel care nu calculează automat
Microsoft Office Birou Microsoft Excel Erou Excela / / July 10, 2023

Publicat
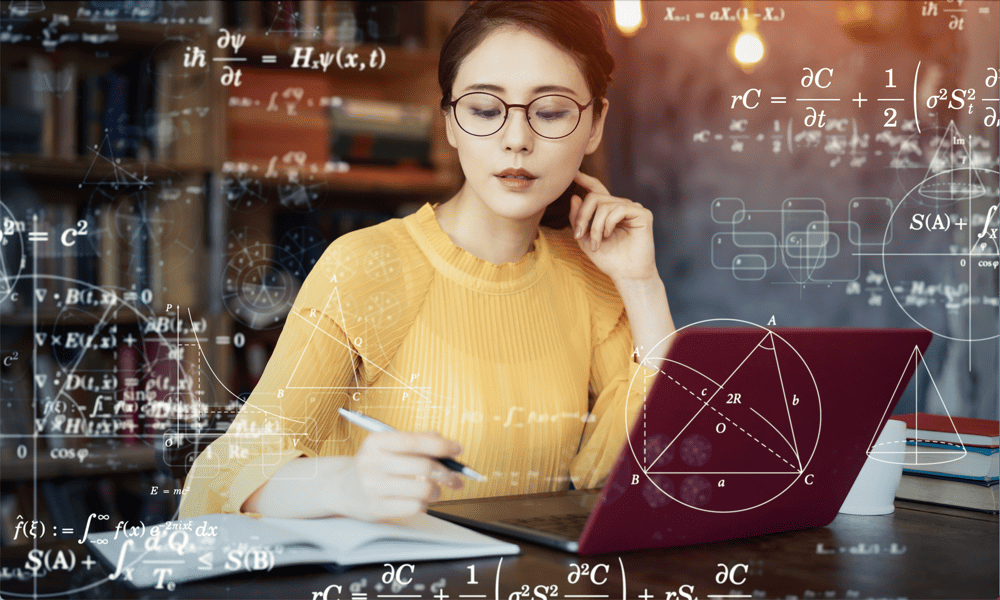
Ai probleme cu Excel care nu calculează automat? Iată câteva remedieri care ar trebui să facă lucrurile să funcționeze din nou.
Formulele Excel pot părea magice. vei introduceți o formulă iar Excel calculează rezultatul imediat. Dacă apoi modificați o valoare la care face referință formula, rezultatul formulei se va schimba automat pentru a reflecta noile date.
Cel puțin, asta se întâmplă de obicei. Dacă formulele dvs. Excel nu se recalculează așa cum vă așteptați, atunci există câteva cauze posibile.
Iată câteva opțiuni de încercat dacă întâmpinați probleme cu Excel care nu calculează automat.
Verificați dacă Calcul automat Excel este activat
Una dintre cele mai frecvente cauze pentru care Excel nu calculează este că opțiunile de calcul pentru foaia de calcul sunt setate la manual. În acest mod, celulele vor calcula doar atunci când le forțați să facă acest lucru. Dacă Excel nu calculează automat, este probabil ca acest mod să fi fost activat.
Pentru a activa calculul automat în Excel:
- Deschideți Excel și faceți clic pe Formule meniul.
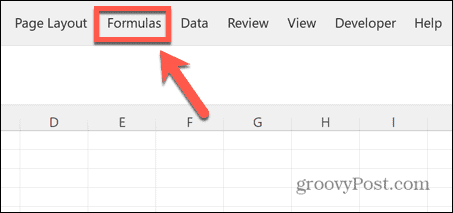
- În Calcul secțiune, faceți clic Opțiuni de calcul.
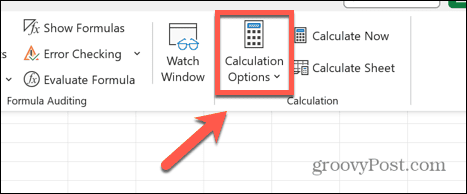
- Asigura-te ca Automat este bifat.
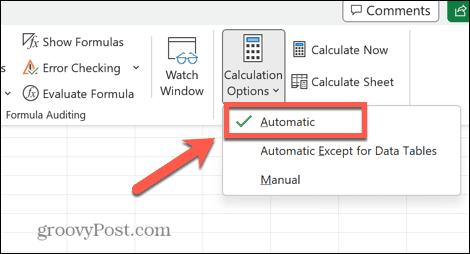
- De asemenea, puteți accesa aceleași opțiuni prin intermediul Fişier meniul.
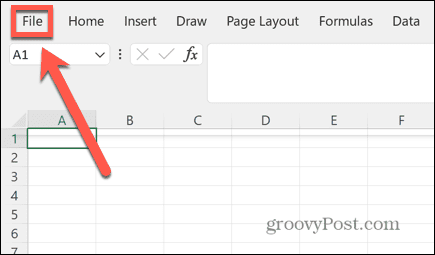
- Selectați Opțiuni în partea de jos a meniului din stânga.
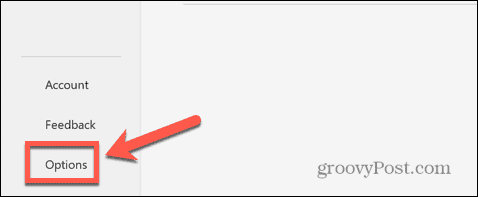
- Clic Formule.
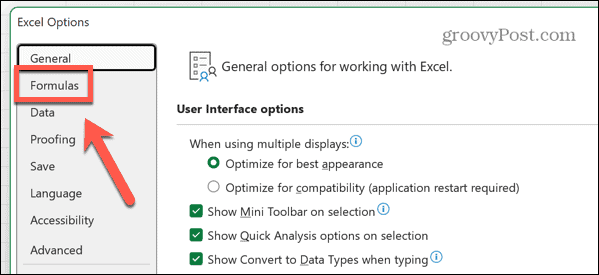
- Sub Opțiuni de calcul asigura Calcul registrului de lucru este setat sa Automat.
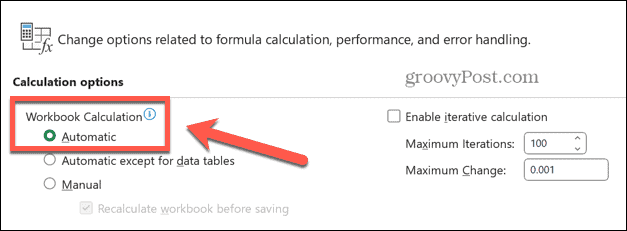
- Dacă Calcul a fost deja setat la Automat și formulele nu au fost încă calculate automat, va trebui să încercați una dintre remediile de mai jos.
- Asigurați-vă că ați setat calculul automat la Automat înainte de a încerca restul remedierilor din această listă, cum ar fi Manual modul de calcul le va opri să funcționeze.
Verificați formatarea celulelor
Formulele din Excel nu vor calcula întotdeauna dacă celula care le conține este formatat ca text. Acesta poate fi motivul pentru care formulele dvs. nu se calculează automat în Excel.
Dacă creați o formulă într-o celulă care nu este formatată ca text și apoi o convertiți în text, Excel va calcula în continuare celula automat, dar va lăsa conținutul în format text. Cu toate acestea, dacă un format de celulă este setat la text inainte de introduceți formula, celula va afișa doar formula și nu rezultatul.
Puteți verifica cu ușurință formatul oricărei celule și îl puteți modifica în formatul corect pentru ca calculul automat să funcționeze.
Pentru a verifica formatarea celulelor în Excel:
- Apasă pe Acasă meniul.
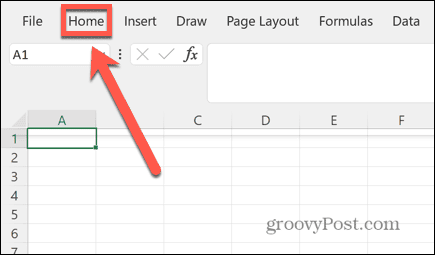
- Selectați o celulă care nu se calculează automat.
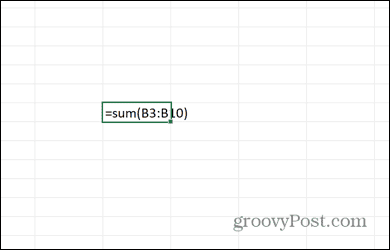
- În Acasă panglică, verificați Format de număr în Număr secțiune.
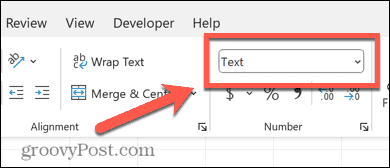
- Dacă Format de număr este Text, apasă pe săgeată la sfârșitul Format de număr cutie.
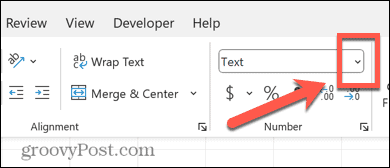
- Selectați General.
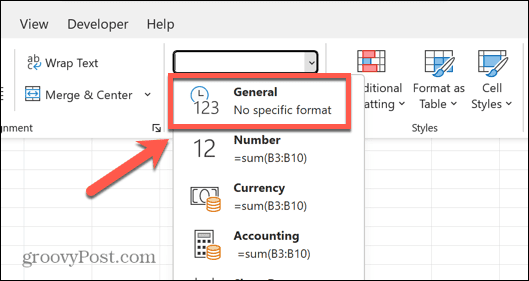
- Faceți clic pe formula din Barul de formule.
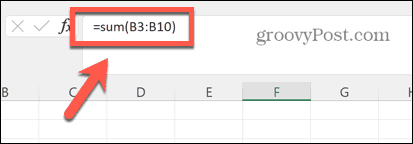
- presa introduce iar celula ta ar trebui să calculeze acum.
- Celula ar trebui să recalculeze așa cum era de așteptat de acum înainte.
Verificați-vă formulele
O altă cauză a formulelor care nu se recalculează poate fi foarte ușor de ratat. Dacă există un spațiu sau un apostrof înaintea formulei dvs., aceasta nu va calcula deoarece Excel tratează întreaga formulă ca text.
Acest lucru poate fi foarte greu de observat. Un spațiu gol nu este foarte vizibil, iar un apostrof la începutul unei formule nu apare în celulă în sine. Îl poți vedea doar în Barul de formule.
Pentru a verifica formatarea formulei în Excel:
- Faceți clic într-o celulă care nu se calculează automat.
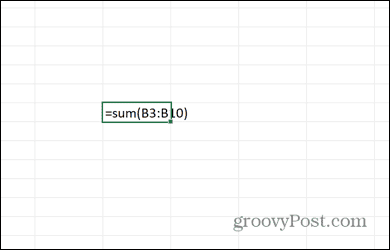
- Uită-te în Barul de formule pentru a vedea dacă celula începe cu un apostrof.
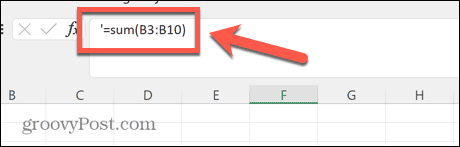
- Dacă există unul, faceți clic în partea dreaptă a apostrofului și apăsați Backspace pentru a-l șterge.
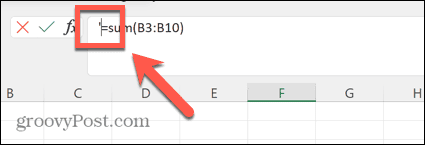
- Dacă nu există apostrof, problema se poate datora unui spațiu gol dinaintea formulei.
- În Barul de formule, faceți clic chiar în stânga = (egal) semn.
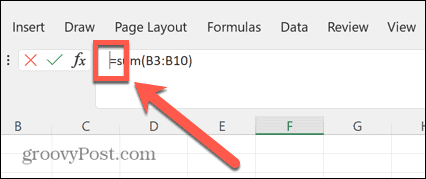
- presa Backspace de câteva ori pentru a fi sigur că ați eliminat orice spații înainte de formula dvs.
- presa introduce iar celula dvs. ar trebui acum să recalculeze așa cum era de așteptat.
Dezactivați setarea Afișare formule
Dacă celulele dvs. afișează formulele în sine, mai degrabă decât rezultatele acelor formule, aceasta poate fi din cauza arata formule setarea este activată. Această setare vă permite să vedeți formulele în celule, mai degrabă decât rezultatele acestora, ceea ce este util atunci când creați foaia de calcul sau când încercați să găsiți cauza unei erori.
Cu toate acestea, când această setare este activată, înseamnă că formulele nu se vor recalcula.
Pentru a dezactiva funcția de afișare a formulelor în Excel:
- Apasă pe Formule meniul.
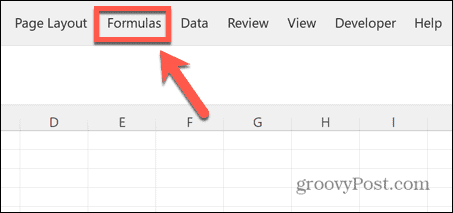
- În panglică, verificați Afișați formule buton. Dacă butonul are un fundal mai închis, setarea este activată.
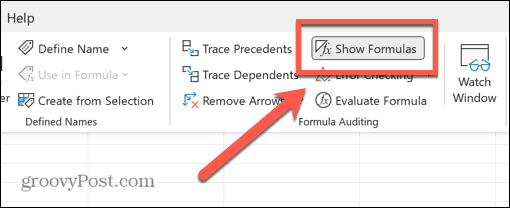
- Dacă acesta este cazul, faceți clic pe Afișați formule butonul pentru a dezactiva setarea.
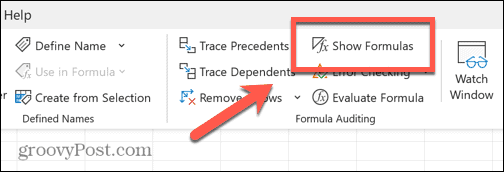
- Celulele dvs. ar trebui acum să calculeze automat așa cum era de așteptat.
De ce aș folosi modul de calcul manual în Excel?
S-ar putea să vă întrebați de ce există modul de calcul manual în Excel - cu siguranță ați dori ca formulele dvs. să calculeze automat? Totuși, pot exista momente în care modul de calcul manual poate fi util.
Dacă lucrați cu foi de calcul mari care conțin un număr mare de formule, calcularea automată a tuturor acestor formule poate dura mult timp și poate încetini foaia de calcul. Dacă aveți o mulțime de schimbări de făcut, acest lucru poate deveni rapid puțin dureros.
Pornind modul de calcul manual, puteți face toate modificările dorite fără a fi nevoie să așteptați ca Excel să vă recalculeze toate formulele. După ce ați terminat de făcut modificările, puteți reactiva calculul automat, astfel încât celulele să aibă nevoie să se recalculeze o singură dată.
Cum să forțați formulele să calculeze în modul de calcul manual
Dacă lucrați în modul de calcul manual, există momente în care veți dori ca celulele dvs. să calculeze. În loc să trebuiască să comutați la modul de calcul automat și apoi înapoi, puteți forța formulele să recalculeze cu un simplu clic.
Pentru a forța formulele să calculeze în modul de calcul manual:
- Apasă pe Formule meniul.
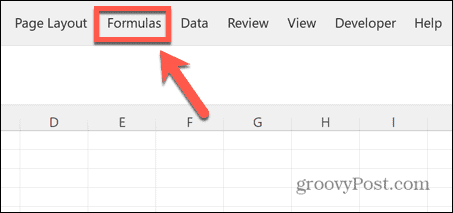
- Pentru a forța toate formulele din întregul registru de lucru să calculeze, în Calcul secțiune, faceți clic Calculați acum.
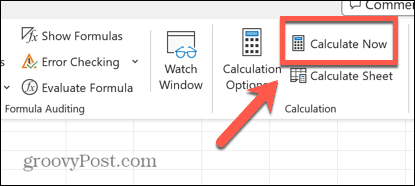
- De asemenea, puteți utiliza comanda rapidă de la tastatură F9.
- Dacă doriți să calculați doar formule din foaia de lucru curentă, faceți clic Foaie de calcul.
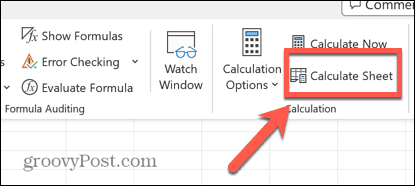
- De asemenea, puteți utiliza comanda rapidă de la tastatură Shift+F9.
Eradicați erorile Excel
Datorită pașilor de mai sus, puteți remedia rapid Excel dacă nu calculează automat rezultatele din formulele dvs. Cu foile de calcul complexe, este ușor ca lucrurile să meargă prost, dar există o mulțime de alte remedieri utile pentru problemele Excel.
Puteți învăța cum remediați eroarea de „preluare a datelor” în Excel. Poate doriți să învățați cum să remediați probleme cu referințele de formule în foile de calcul Excel. Si daca Excel continuă să se prăbușească, există mai multe remedieri pe care le puteți încerca pentru a restabili lucrurile.



