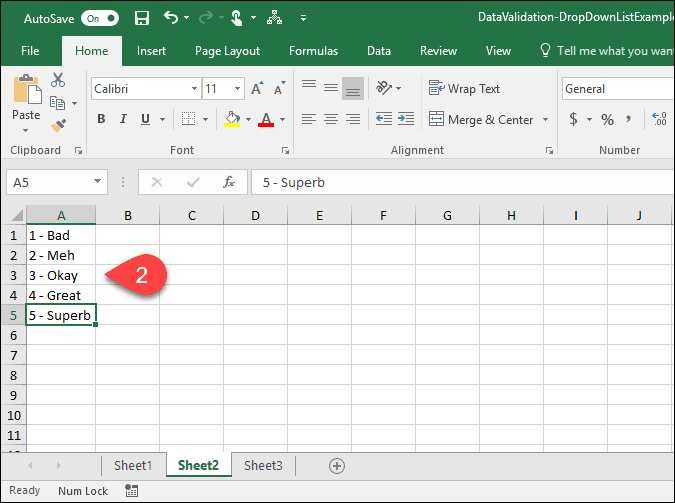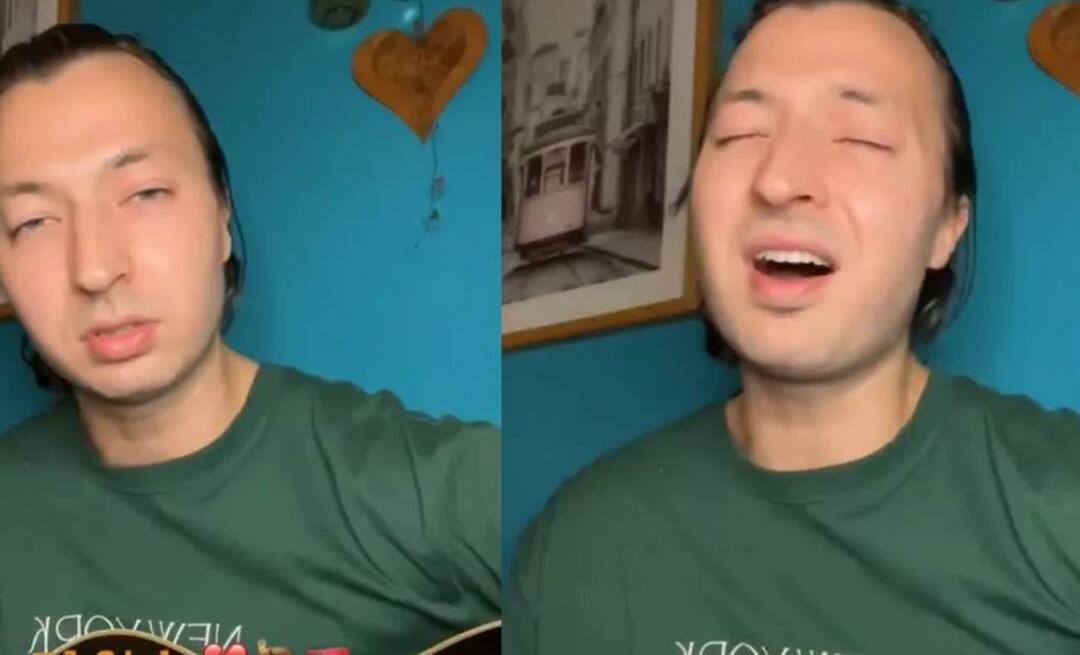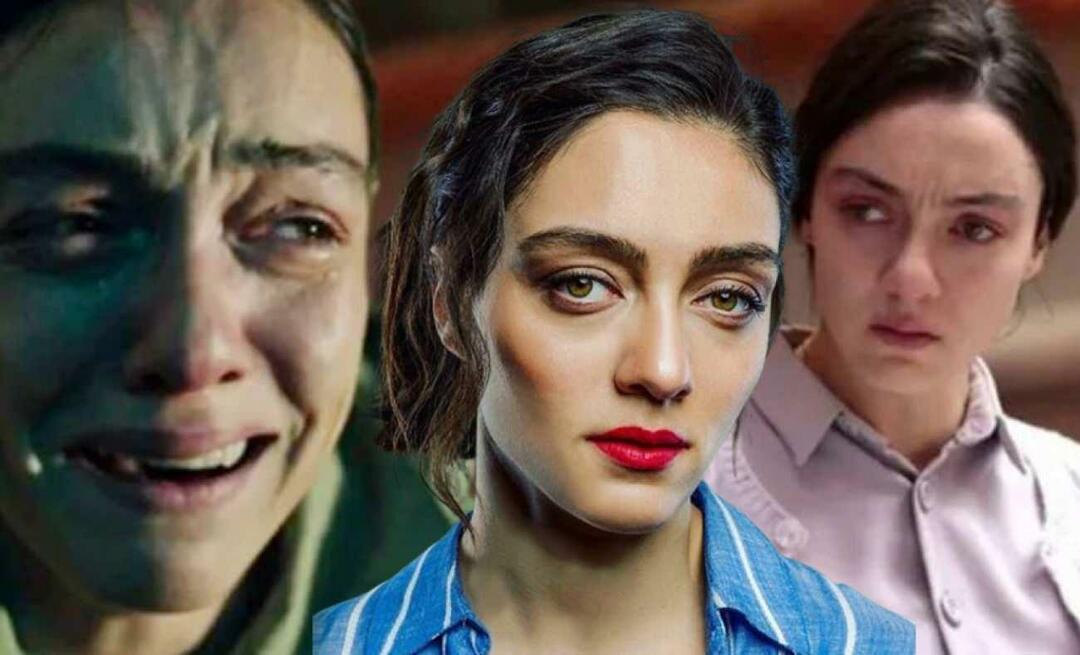Cum se creează liste derulante utilizând validarea datelor în Microsoft Excel
Microsoft Office Excela / / March 18, 2020
Ultima actualizare la
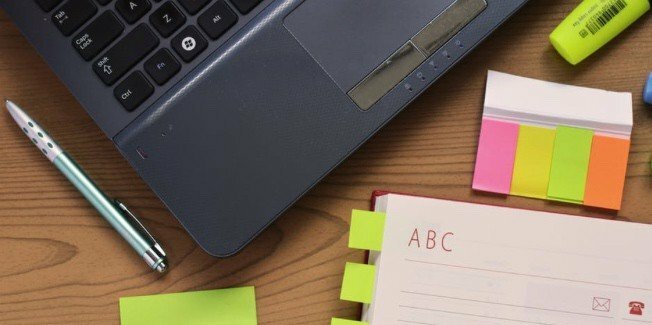
Funcția listă derulantă din Microsoft Excel face introducerea datelor ușor, consecventă și standardizată. Să analizăm modul în care funcționează și cum să-l activăm.
Validarea datelor vă permite să faceți lucruri care implică setări personalizate complicate, precum solicitarea utilizatorilor să aleagă o opțiune dintr-o listă sau restricționarea celulelor la anumite tipuri de date. Este extrem de util când trebuie să păstrați datele Microsoft Excel consecvente și standardizate.
Astăzi vă voi arăta cum puteți crea o listă derulantă într-o celulă folosind validarea datelor. Deși fac capturi de ecran folosind Excel 2016, pașii sunt identici dacă utilizați o versiune mai veche, cum ar fi Excel 2013.
Creați un tabel de date și lista de opțiuni
Mai întâi, configurați un tabel de date de bază. Puteți să introduceți datele în manual sau să le copiați și să le lipiți dintr-o altă sursă.
În continuare, vom introduce o listă de opțiuni pentru lista derulantă. Puteți face acest lucru atunci când definiți validarea datelor sau puteți defini o listă într-o altă locație din aceeași foaie de lucru sau pe o altă foaie de lucru.
Pentru acest exemplu, vom enumera opțiunile pentru lista derulantă pe o altă foaie de lucru, astfel încât să facem clic pe una din filele foii de lucru din partea de jos a ferestrei Excel.
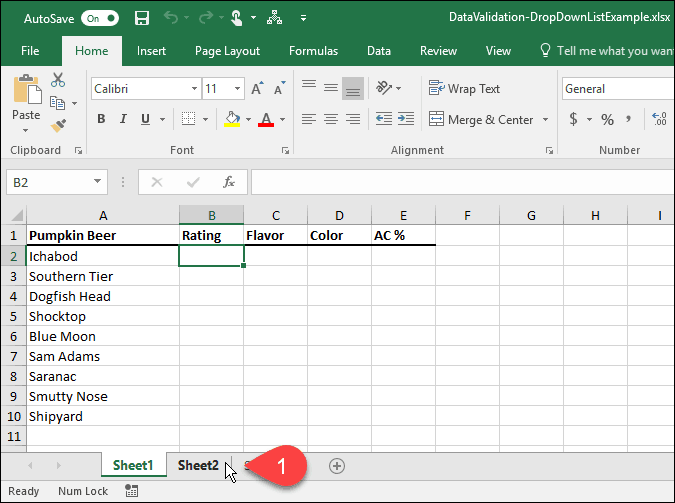
Introduceți fiecare opțiune într-o coloană (sau rând), o opțiune într-o celulă. Apoi, reveniți la foaia de lucru cu datele dvs.
Activați validarea datelor pentru celulele selectate
Pentru acest exemplu, dorim să adăugăm liste derulante la evaluare coloana sau coloana B. Selectați și celulele la care doriți să adăugați listele derulante. În cazul nostru, am selectat B2 prin B10.
Apoi, faceți clic pe butonul Date tab.
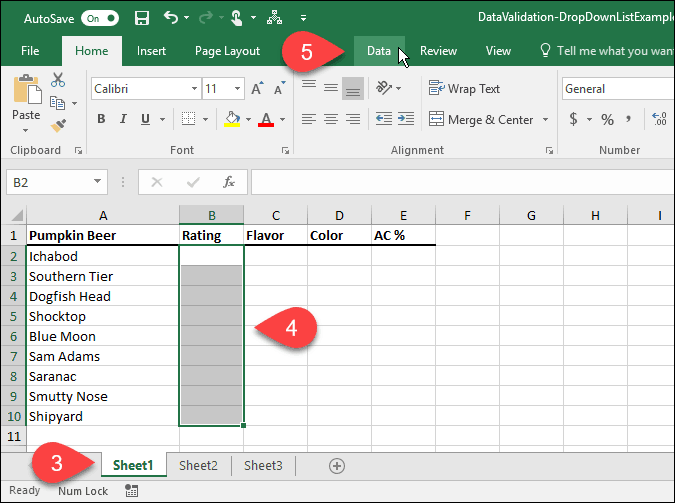
În Instrumente de date, faceți clic pe secțiunea Data validarii buton.
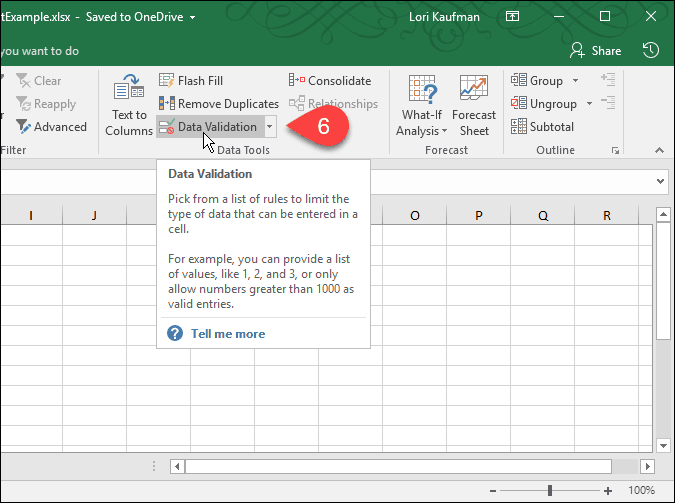
Adăugați o listă derulantă în celulele selectate
Data validarii se afișează caseta de dialog. Pe Setări fila, puteți avea intrări Excel care restricționează intrările din celulele selectate la date, numere, zecimale, ore sau o anumită lungime.
Pentru exemplul nostru, selectați Listă de la Permite lista derulantă pentru a crea o listă derulantă în fiecare dintre celulele selectate.
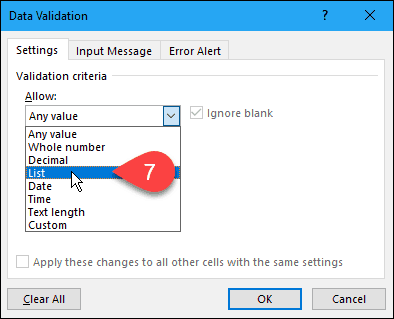
Selectați Sursa pentru opțiunile Listă derulantă
Acum, trebuie să specificăm sursa pentru opțiunile din fiecare listă derulantă. Există două moduri în care poți face acest lucru. Prima metodă implică introducerea manuală a opțiunilor din Sursă caseta separată prin virgule. Acest lucru poate necesita timp dacă aveți o listă lungă de articole.
La începutul acestui articol, am creat o listă de elemente pe o foaie de lucru separată. Acum vom folosi această listă pentru a completa lista verticală în fiecare dintre celulele selectate. Această a doua metodă este ușor de gestionat. De asemenea, puteți ascunde fișa de lucru care conține opțiunile (faceți clic dreapta pe fila foii de lucru și selectați Ascunde) când distribuiți cartea de lucru utilizatorilor.
Pentru a adăuga lista din foaia de lucru separată în lista verticală, faceți clic pe săgeata sus din partea dreaptă a butonului Sursă cutie.
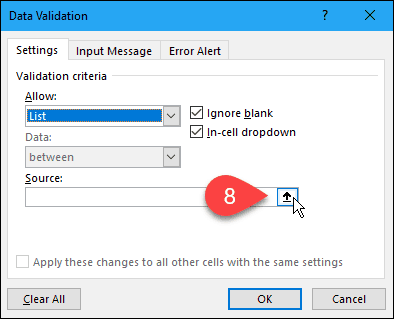
Data validarii caseta de dialog se micșorează doar la Sursă casetă și puteți accesa cartea de lucru sub caseta de dialog. Faceți clic pe fila pentru foaia de lucru care conține opțiunile listei derulante.
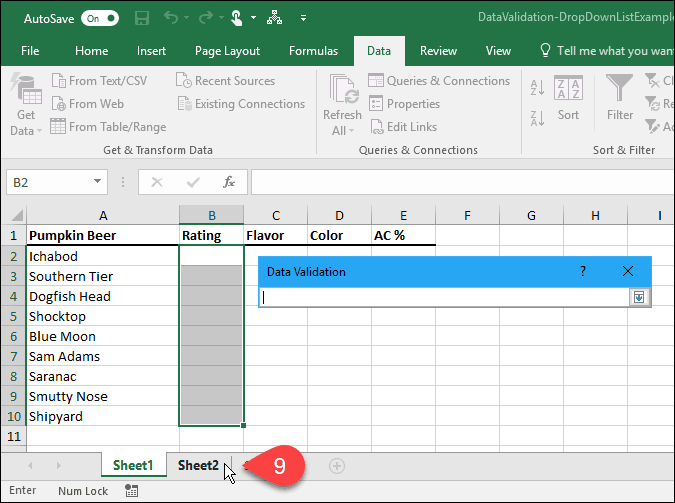
Apoi, selectați celulele care conțin opțiunile. Numele foii de lucru și intervalul de celule cu opțiunile sunt adăugate la Sursă caseta de pe Data validarii căsuță de dialog.
Faceți clic pe săgeata în jos din partea dreaptă a butonului Sursă pentru a accepta intrarea și a extinde caseta de dialog.
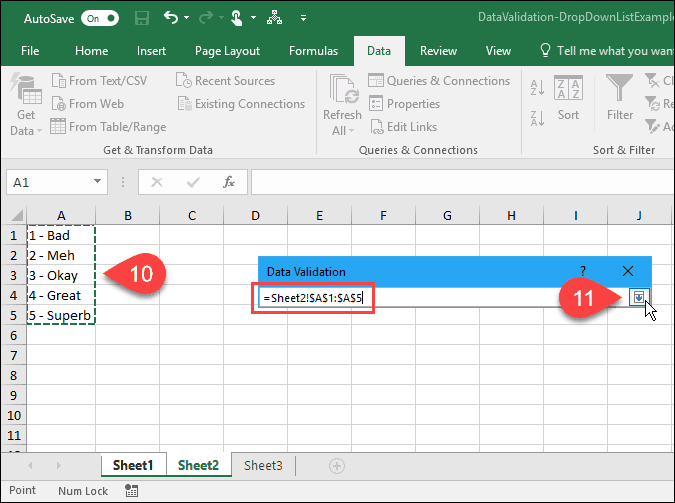
Adăugați un mesaj de intrare
Puteți adăuga un mesaj opțional la lista derulantă. Poate doriți să afișați un mesaj sau un sfat de ajutor. Este o idee bună să mențineți scurt mesajul.
Pentru a adăuga un mesaj care se afișează atunci când este selectată o celulă care conține lista derulantă, faceți clic pe butonul Mesaj de intrare tab. În continuare, introduceți o Titlu si Mesaj de introducere în cutii.
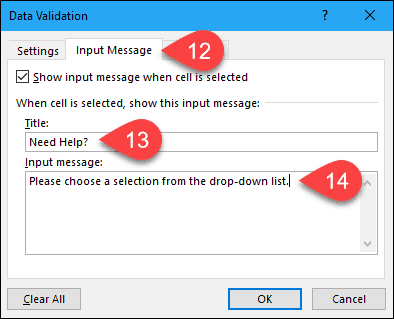
Adăugați o alertă de eroare
Un alt element de opțiune din lista derulantă este un mesaj de eroare, care va fi afișat atunci când un utilizator a încercat să introducă date care nu se potrivesc cu setările de validare. În exemplul nostru, când cineva introduce o opțiune în celula care nu se potrivește cu niciuna dintre opțiunile prestabilite, apare mesajul de eroare.
Pentru a adăuga un mesaj de eroare, faceți clic pe butonul Alertă de eroare tab. Opțiunea implicită pentru Stil alerta de eroare este Stop. Puteți selecta, de asemenea Avertizare sau informație. Pentru acest exemplu, acceptați opțiunea implicită din Stop în Stil lista verticală.
Introduceți Titlu și Mesaj de eroare pentru Alertă de eroare. Cel mai bine este să mențineți mesajul de eroare scurt și informațional. Clic O.K.
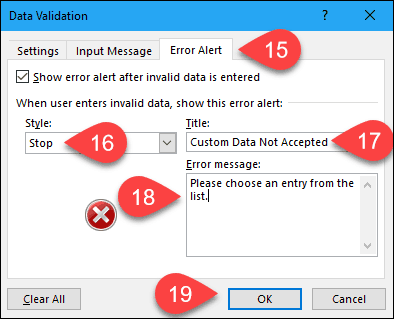
Utilizați noua dvs. listă derulantă
Acum, când faceți clic pe o celulă la care ați adăugat o listă de validare a datelor, va apărea o listă derulantă și puteți selecta o opțiune.
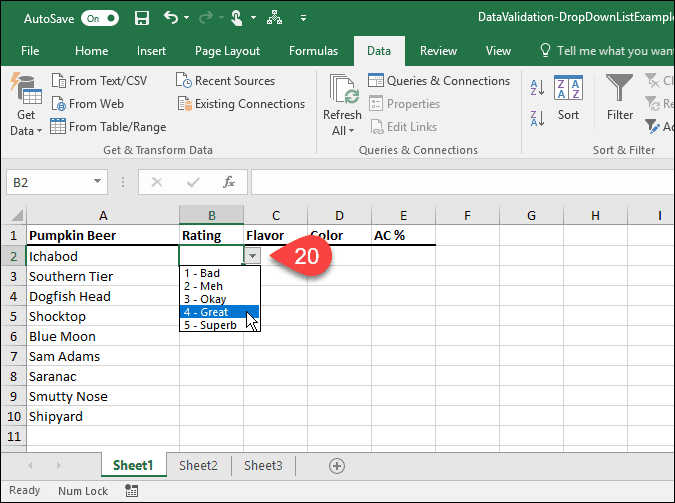
Dacă ați adăugat un Mesaj de intrare la lista derulantă, se afișează atunci când selectați o celulă care conține lista derulantă.
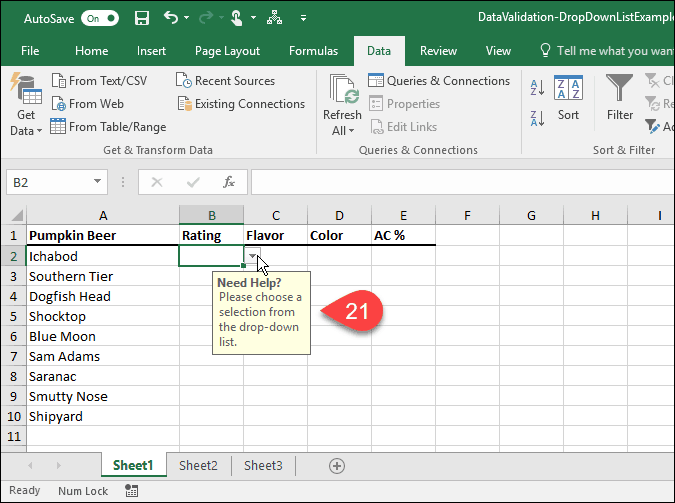
Dacă încercați să introduceți o opțiune care nu se potrivește cu niciuna dintre opțiunile prestabilite, Alertă de eroare configurați afișaje pe o casetă de dialog.
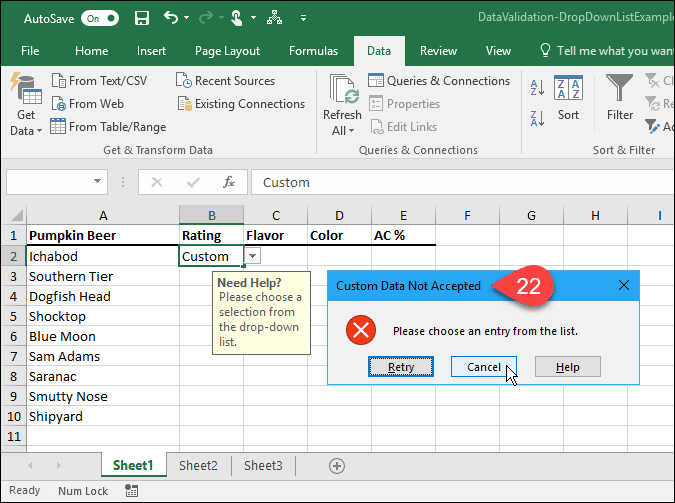
Cum ați utilizat listele derulante în Excel? Spuneți-ne în comentarii. De asemenea, consultați celălalt nostru Sfaturi Microsoft Office și tutorialul nostru pentru crearea de meniuri derulante în fișele Google.