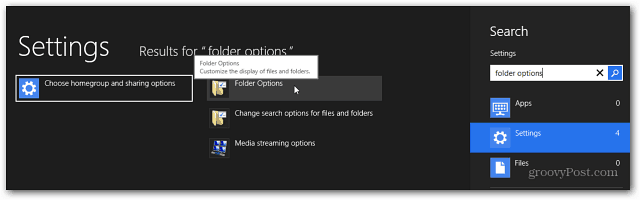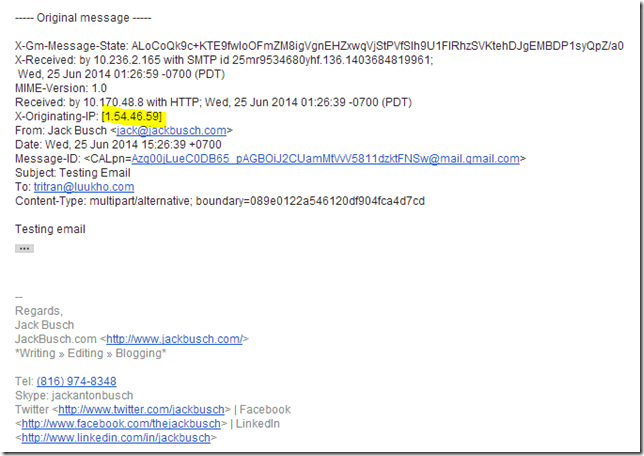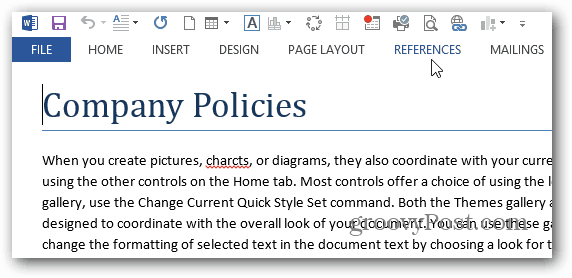Cum să găsiți adresa MAC în Windows 11
Microsoft Windows 11 Erou / / July 13, 2023

Publicat

Aveți nevoie de adresa MAC a computerului dvs. pentru a-l identifica în rețea? Aflați cum să găsiți adresa MAC în Windows 11 folosind acest ghid.
Există anumite ocazii în care este posibil să trebuiască să cunoașteți adresa MAC a dispozitivelor din rețeaua dvs. De exemplu, este posibil să doriți să setați routerul să permită numai anumite dispozitive să se conecteze - puteți utiliza adresa MAC a computerului pentru a face acest lucru.
Alternativ, ați putea dori să puteți trezi computerul de la distanță folosind Wake on LAN, care va necesita și adresa MAC a computerului.
Dacă aveți nevoie de aceste informații pentru computerul sau laptopul dvs., atunci aflați mai jos cum să găsiți adresa MAC în Windows 11.
Ce este o adresă MAC?
MAC reprezintă Control acces media. O adresă Media Access Control este un cod unic care este utilizat pentru a identifica controlerele interfeței de rețea din interiorul dispozitivelor care sunt conectate la internet.
De exemplu, computerul se poate conecta la internet prin Wi-Fi sau folosind o conexiune Ethernet. Atât adaptorul Wi-Fi, cât și adaptorul Ethernet vor avea propria lor adresă MAC unică.
Această adresă este de obicei atribuită de producătorul adaptorului. Adresele MAC sunt adesea scrise ca șase valori hexazecimale de două cifre, cum ar fi 00:1A: 2B: 3C: 4D: 5E, dar pot apărea și în alte formate.
Cum să vă găsiți adresa MAC în Setări
Puteți găsi adresa MAC a adaptorului de rețea în setările Windows 11. Există câteva locuri diferite în setări unde puteți găsi aceste informații, care vor diferi în funcție de faptul dacă sunteți conectat prin Ethernet sau Wi-Fi.
Metoda de mai jos vă permite să găsiți adresele MAC pentru toate adaptoarele de rețea în același loc.
Pentru a vă găsi adresa MAC în Setări Windows 11:
- presa Câștig+I a deschide Setări.
- În meniul din stânga, selectați Rețea și Internet.
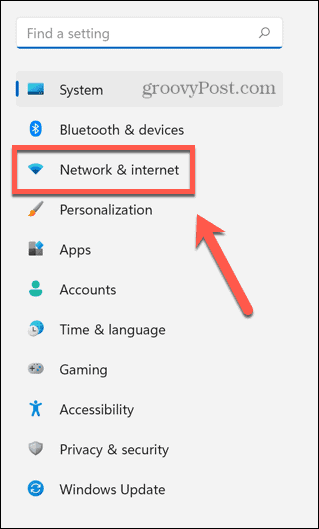
- Selectați Setări avansate de rețea.
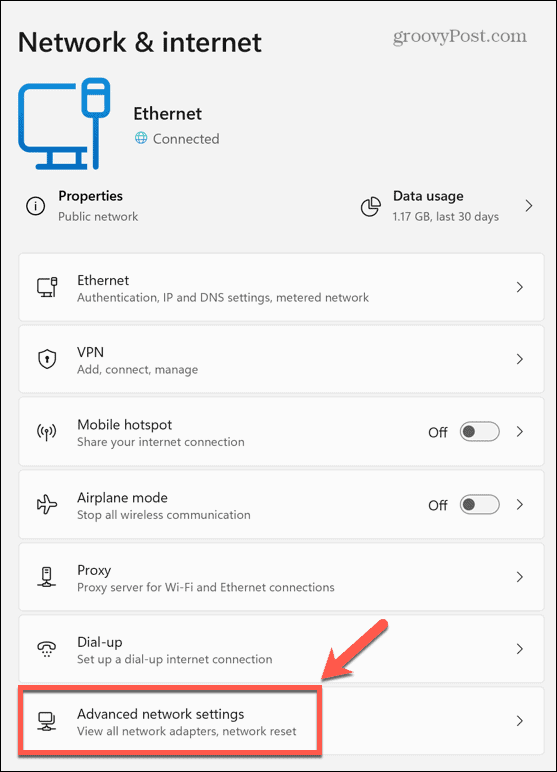
- Clic Proprietăți hardware și conexiune.
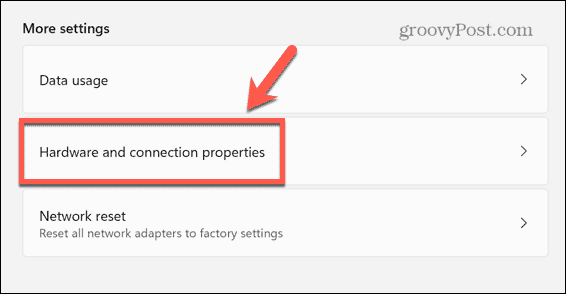
- Găsiți dispozitivul de rețea pentru care doriți adresa MAC, cum ar fi Ethernet sau Wi-Fi.
- Adresa MAC este listată sub Adresă fizică (MAC).
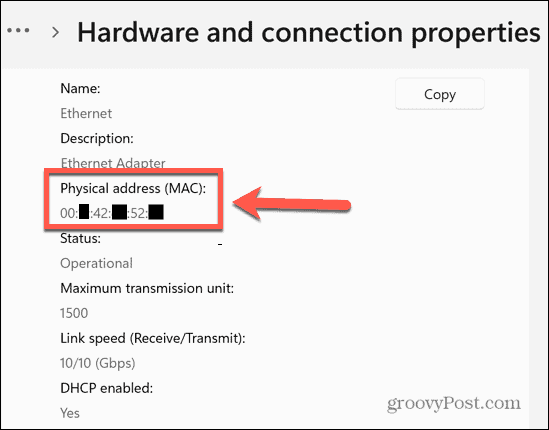
Cum să vă găsiți adresa MAC utilizând promptul de comandă
De asemenea, puteți găsi adresa dvs. MAC utilizând promptul de comandă. Acest lucru vă permite să găsiți rapid adresa MAC cu o singură comandă.
De asemenea, puteți rula acești pași folosind terminalul Windows sau aplicațiile Windows PowerShell (pe care le explicăm mai jos).
Pentru a vă găsi adresa MAC utilizând promptul de comandă:
- Clic Căutare.
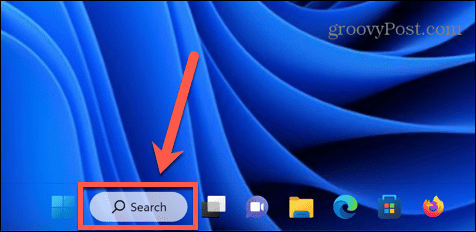
- Introduceți cmd și deschideți Prompt de comandă aplicația din rezultate.
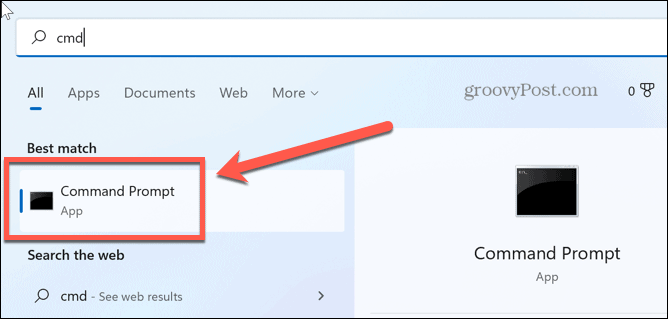
- Tip ipconfig /all și apăsați introduce.
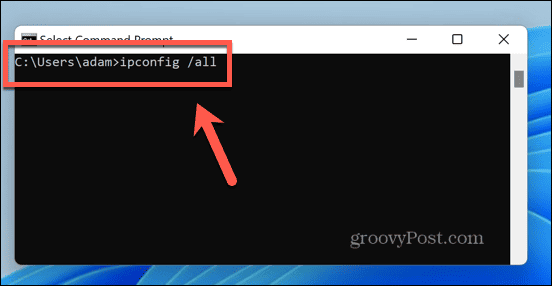
- Găsiți adaptorul de rețea adecvat și veți vedea adresa MAC listată mai jos Adresă fizică.
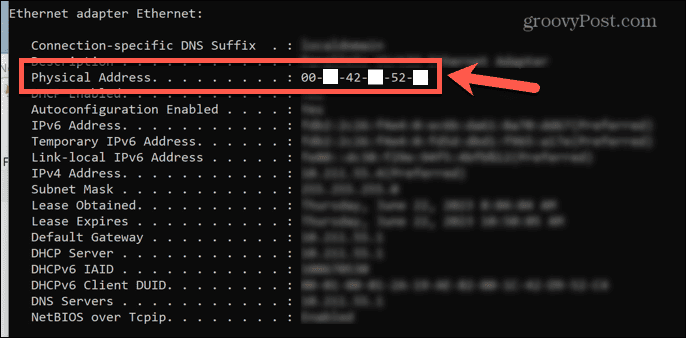
Cum să vă găsiți adresa MAC folosind PowerShell
De asemenea, puteți obține același rezultat folosind PowerShell. Încă o dată, trebuie doar să introduceți o singură comandă pentru a putea găsi adresa MAC pentru adaptoarele de rețea.
Pentru a vă găsi adresa MAC folosind PowerShell:
- Apasă pe Căutare pictograma.
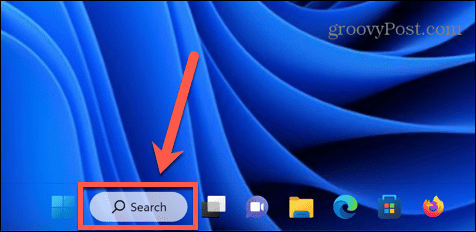
- Tip powershell și deschideți PowerShell aplicația din rezultate.
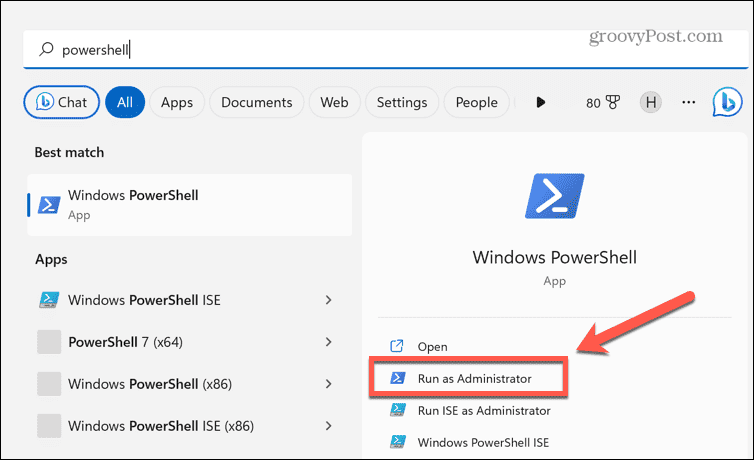
- Tip lista getmac /v /fo și apăsați introduce.
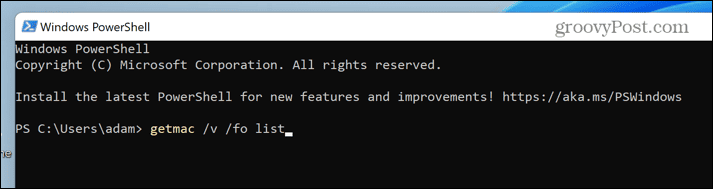
- Veți vedea o listă cu toate adaptoarele dvs. de rețea. Găsiți adaptorul relevant; adresa MAC este listată sub Adresă fizică.
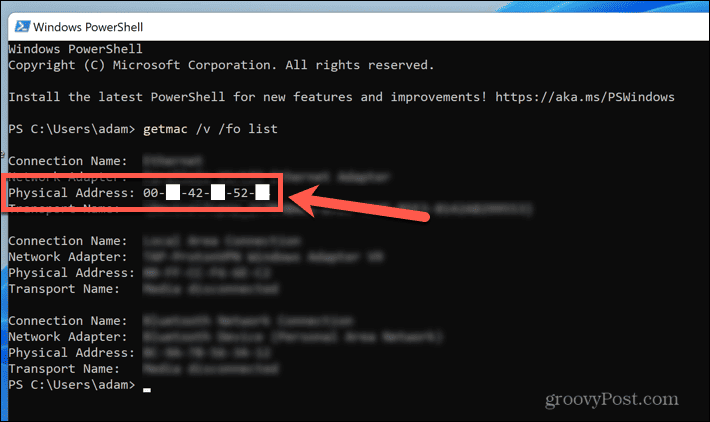
Cum să vă găsiți adresa MAC folosind panoul de control
De asemenea, puteți găsi adresa dvs. MAC la modă veche folosind Panoul de control.
Pentru a vă găsi adresa MAC folosind Panoul de control:
- Apasă pe Căutare pictograma.
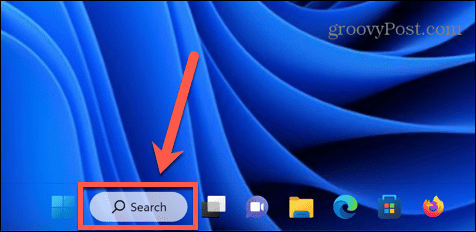
- Tip panou de control și deschideți Panou de control aplicația din rezultate.
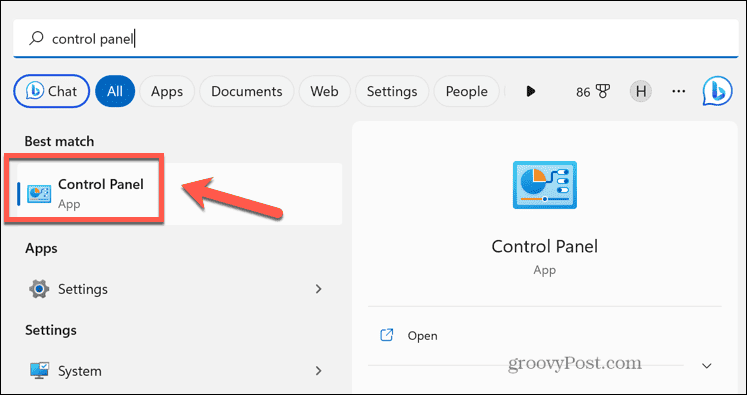
- Selectați Retea si internet.
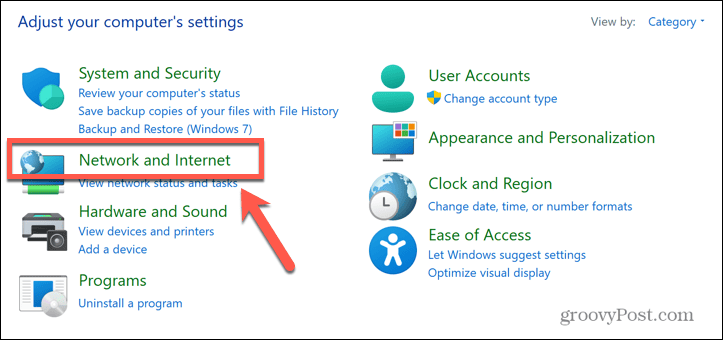
- Clic Centrul de rețea și partajare.
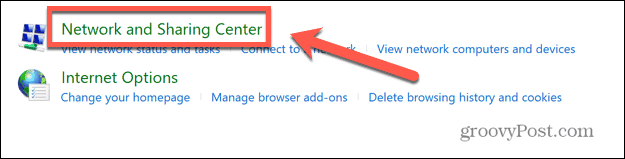
- În meniul din stânga, selectați Schimbă setările adaptorului.
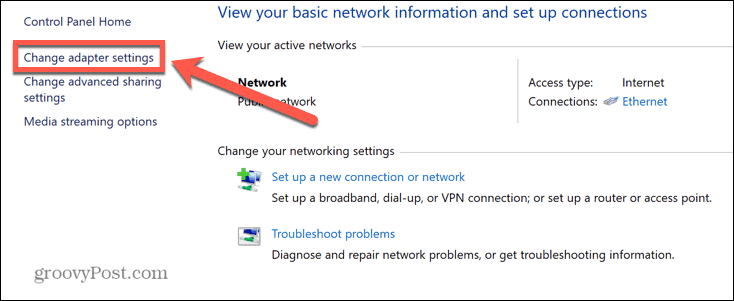
- Faceți clic dreapta pe adaptorul de rețea relevant și selectați stare.
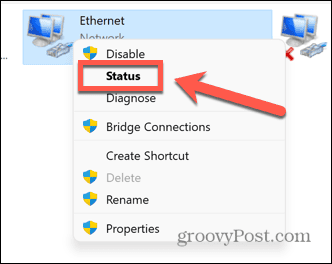
- Apasă pe Detalii buton.
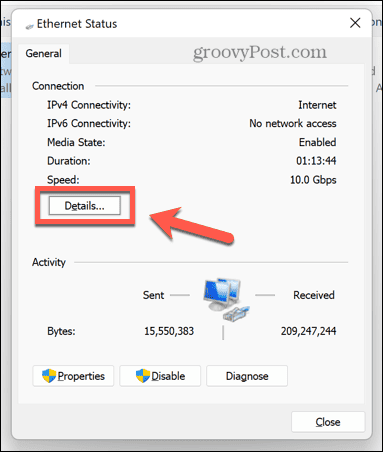
- Adresa MAC este listată sub Adresă fizică.
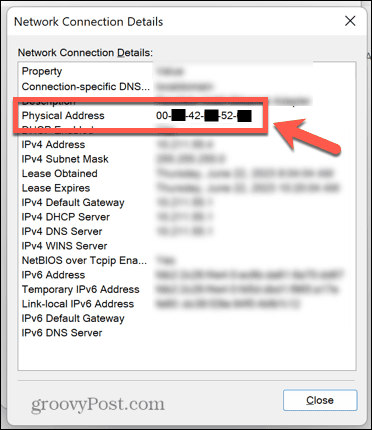
Cum să vă găsiți adresa MAC folosind informațiile de sistem
O modalitate alternativă de a vă găsi adresa MAC este să utilizați Informatii despre sistem aplicația.
Pentru a vă găsi adresa MAC utilizând aplicația System Information:
- Deschis Căutare.
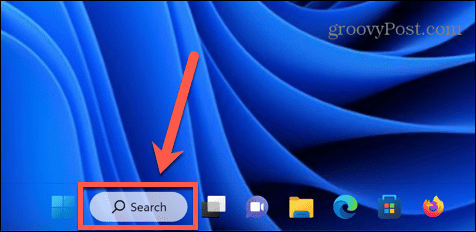
- Tip informatii despre sistem și deschideți Informatii despre sistem aplicația din rezultate.
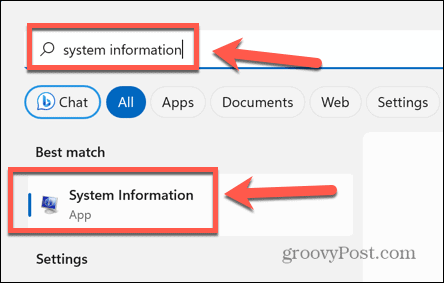
- În meniul din stânga, faceți dublu clic Componente.
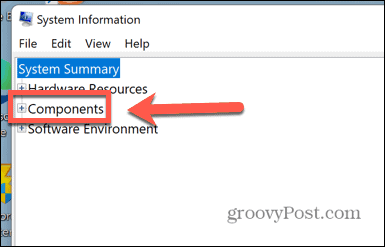
- Dublu click Reţea.

- Clic Adaptor.
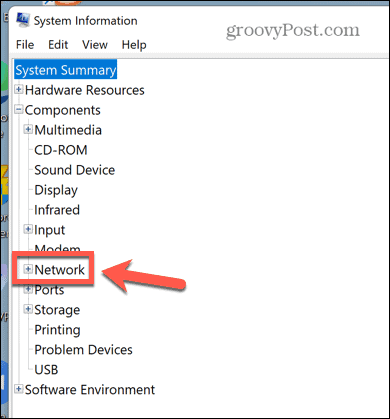
- După un moment, panoul din dreapta se va popula.
- Găsiți adaptorul potrivit în listă; adresa MAC apare sub Adresa mac.
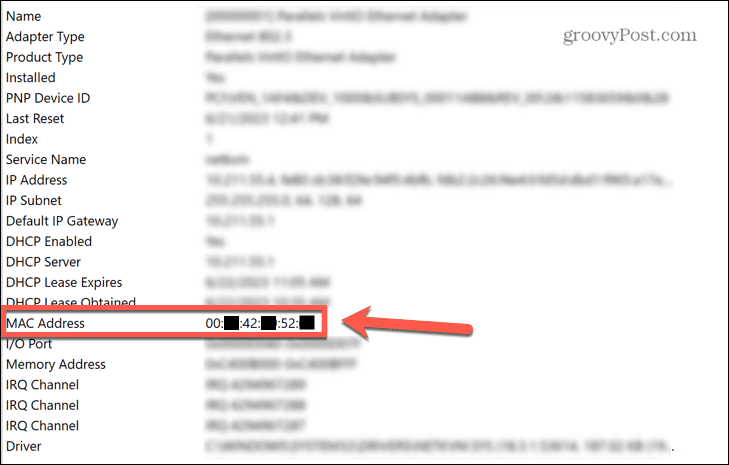
Gestionarea computerului cu Windows 11
Știind cum să găsiți adresa MAC în Windows 11, vă permite să vă identificați computerul în rețeaua locală. Puteți utiliza apoi aceste informații pentru a bloca sau a permite accesul la router sau pentru a vă activa computerul de la distanță.
Există o mulțime de alte sfaturi și trucuri utile pentru Windows 11 pe care ar trebui să le cunoașteți. Puteți învăța cum activați Găsește-mi dispozitivul pe Windows 11 pentru a vă ajuta să vă localizați laptopul dacă este pierdut sau furat. Poți învăța cum să faci Windows 11 Sticky Notes se lansează la pornire, așa că le veți avea întotdeauna la dispoziție pentru a nota note rapide.
Și poate vrei să știi cum faceți ca aplicațiile Windows 11 să ruleze întotdeauna ca administrator, dacă te-ai săturat să fii nevoit să selectezi mereu acea opțiune.