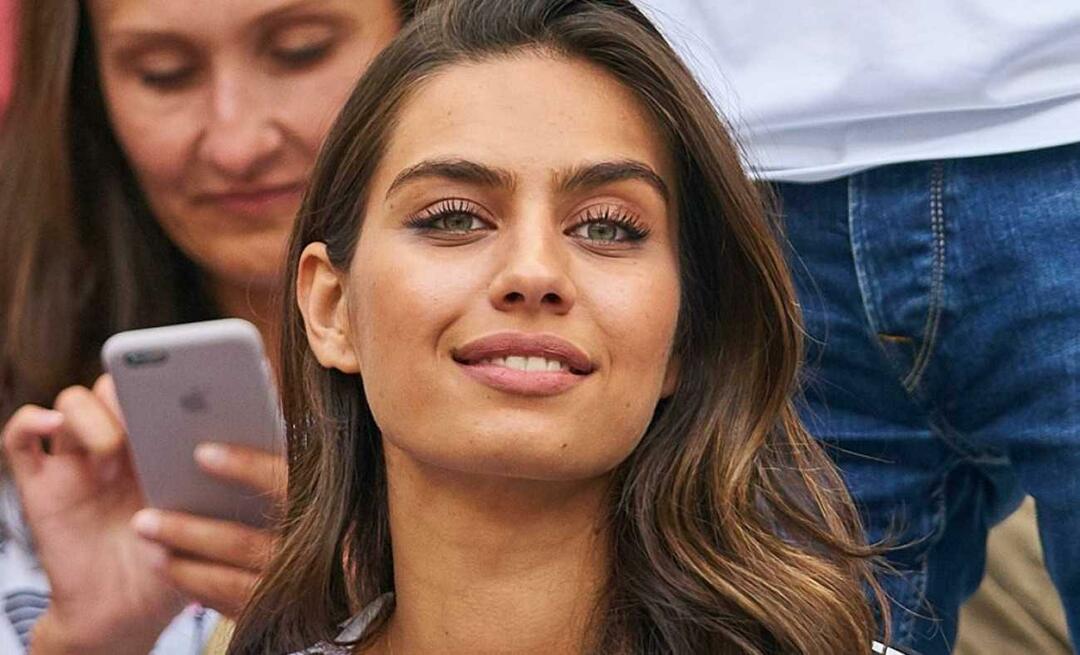Publicat

Nu puteți șterge textul? Iată câteva remedieri de încercat dacă întâmpinați probleme cu cheia Mac Delete nu funcționează.
Dacă sunteți ca noi, aproximativ 30% din timpul dvs. de tastare va fi petrecut pentru ștergerea erorilor de tastare. Bietul ăla bătrân Șterge cheia poate ajunge să ia un pic de bătaie. Dacă tasta Ștergere nu mai funcționează pe Mac, nu vă va dura mult să vă dați seama.
Dacă nu poți folosi cheia de ștergere, totuși, ce faci? Depinde dacă problema este hardware sau software, dar există câteva opțiuni care pot ajuta.
Iată câteva remedieri de încercat dacă întâmpinați probleme cu cheia Mac Delete nu funcționează.
1. Stabiliți dacă cheia dvs. de ștergere funcționează
Tastaturile pot fi afectate de o serie de probleme, de la taste care nu funcționează până la ghosting de la tastatură. Unul dintre cele mai importante lucruri de care trebuie să vă dați seama este dacă cheia de ștergere în sine nu funcționează sau dacă problema este că nu este recunoscută într-o anumită bucată de software.
O modalitate simplă de a verifica este să afișați tastatura de pe ecran, care va evidenția orice apăsare de taste care sunt recunoscute.
Pentru a verifica dacă tasta Ștergere funcționează utilizând tastatura de pe ecran:
- Apasă pe Măr pictograma.
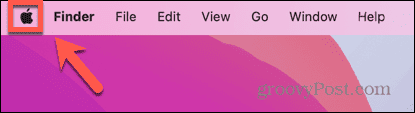
- Selectați Setarile sistemului.
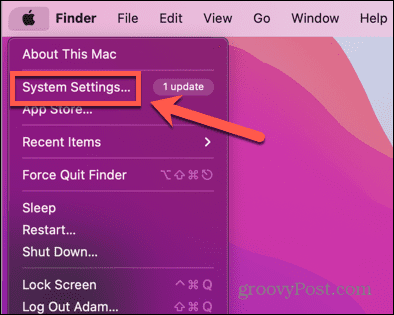
- În meniul din stânga, derulați în jos și faceți clic Tastatură.
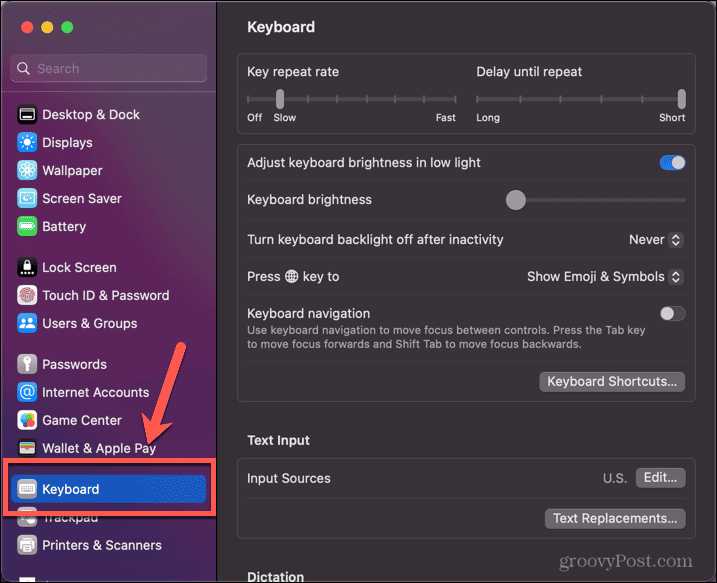
- Sub Surse de intrare clic Editați | ×.
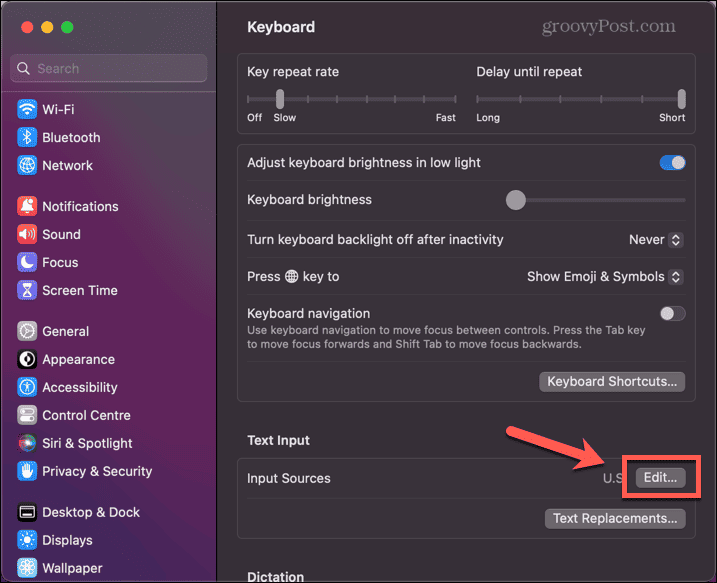
- Comutați Afișați meniul de intrare în bara de meniu comutați în poziția pornit.
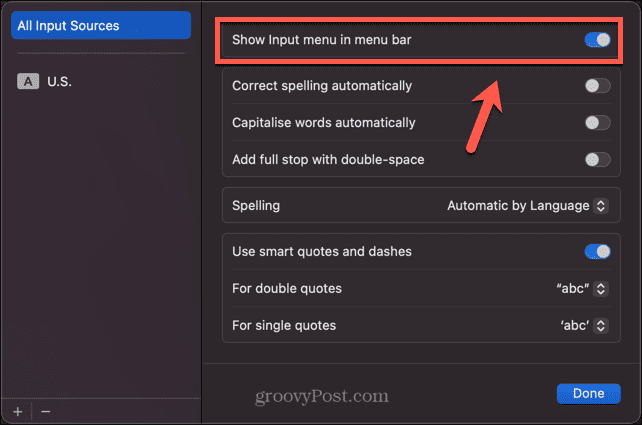
- Apasă pe Meniul de intrare pictograma din bara de meniu.
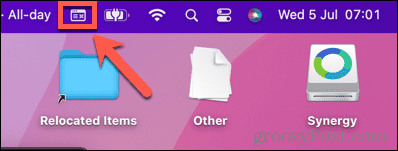
- Selectați Afișați vizualizatorul tastaturii.
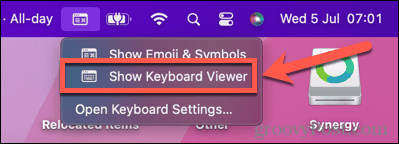
- Când tastatura apare pe ecran, apăsați tasta Șterge cheie.
- Dacă cheia funcționează corect, Șterge tasta de pe Vizualizator de tastatură vor fi evidențiate.
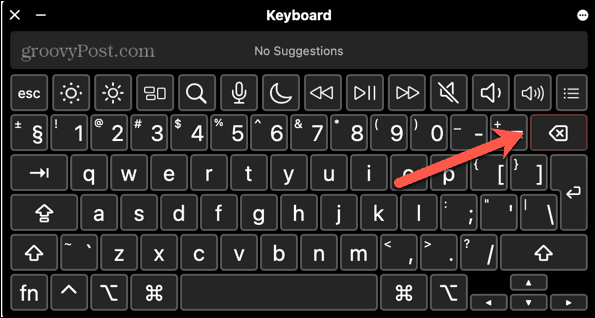
Acest lucru indică problema cu software-ul dvs. - dacă da, încercați să actualizați la cea mai recentă versiune sau să reporniți Mac-ul.
Dacă cheia nu este evidențiată, tasta Ștergere nu este recunoscută de Mac. Dacă acesta este cazul, încercați una dintre remediile de mai jos.
Puteți face clic pe Vizualizator de tastatură pictograma din bara de meniu în orice moment pentru a testa dacă remedierea a funcționat.
2. Încercați să reporniți
Este un clișeu cu un motiv. Multe probleme ale computerului pot fi rezolvate pur și simplu prin repornirea computerului și resetarea a ceea ce a cauzat problema.
Încercați să opriți computerul și să-l reporniți din nou. Acesta poate fi tot ce trebuie să faceți pentru a remedia problemele cu cheia de ștergere a Macului nu funcționează.
3. Verificați conexiunea pentru o tastatură cu fir
Dacă utilizați o tastatură USB cu Mac-ul dvs., problema poate fi pur și simplu o problemă de conexiune.
Pentru a verifica conexiunea pentru o tastatură cu fir:
- Deconectați tastatura de la computer.
- Conectați-l din nou.
- Testează Șterge cheie.
- Dacă tot nu funcționează, deconectați din nou tastatura.
- Conectați-l înapoi la un alt port USB de pe computer.
- Testează Șterge cheie din nou.
4. Asociați-vă din nou tastatura Bluetooth
Dacă utilizați o tastatură Bluetooth cu Mac-ul dvs., este posibil să existe o problemă de conexiune care să vă provoace dificultăți. Încercați să scoateți tastatura și apoi să o asociați din nou pentru a vedea dacă asta rezolvă problema.
Pentru a elimina și a împerechea din nou tastatura Bluetooth:
- Apasă pe Bluetooth pictograma din bara de meniu.
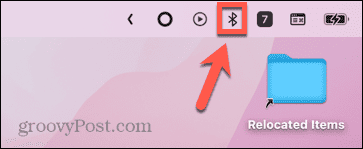
- Selectați Setări Bluetooth.
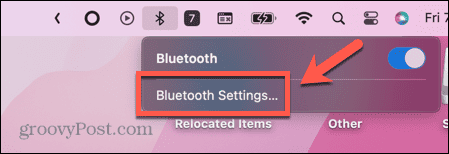
- Alternativ, faceți clic pe Măr pictograma.
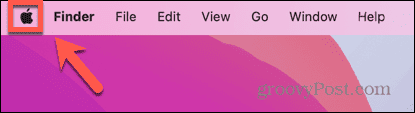
- Selectați Setarile sistemului.
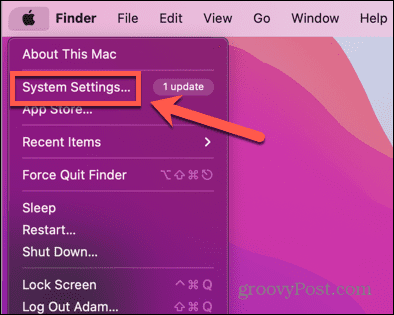
- Clic Bluetooth în meniul din stânga.
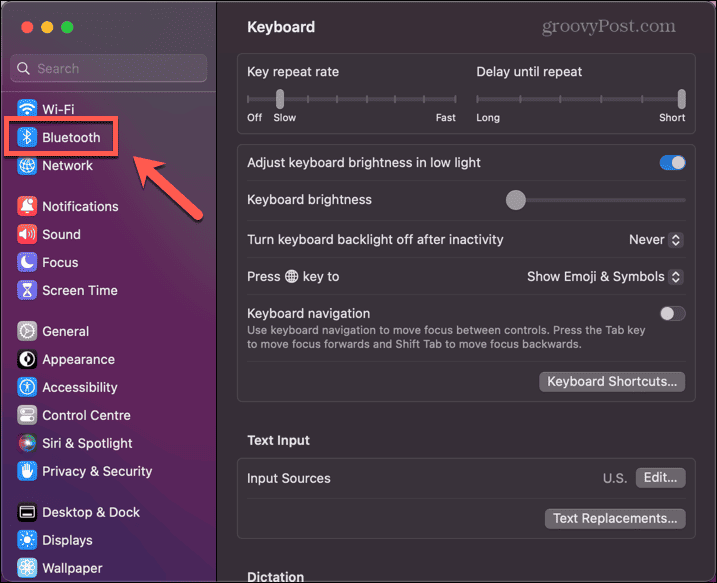
- Plasați cursorul peste tastatură în lista de Dispozitive și faceți clic Deconectat.
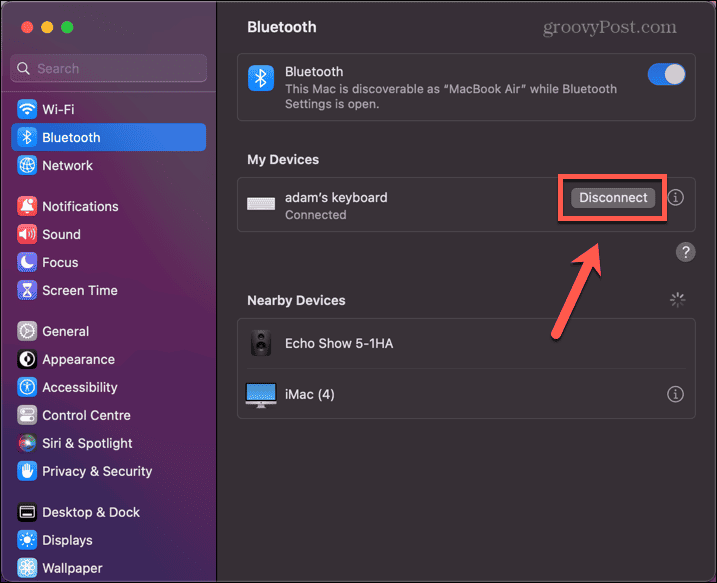
- Odată ce tastatura a fost scoasă, puneți-o înapoi în modul descoperibil. Pentru o tastatură Bluetooth Apple, aceasta implică ținerea apăsată a butonului de pornire pentru a opri tastatura, apoi repornirea acesteia.
- Când Mac-ul tău recunoaște tastatura, dă clic Conectați.
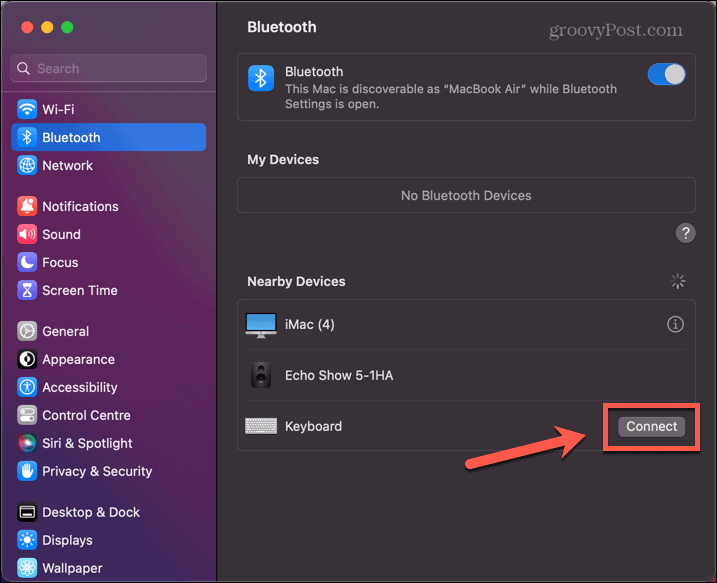
- Introdu codul solicitat pe tastatura Bluetooth și se va împerechea din nou.
- Incearca Șterge cheie din nou.
5. Verificați setările tastelor lente
O altă cauză posibilă pentru care cheia de ștergere aparent nu funcționează este dacă aveți Taste lente caracteristica activată. Aceasta este o caracteristică de accesibilitate care vă permite să controlați cât timp trebuie să țineți apăsată o tastă înainte ca computerul să o recunoască. Pentru persoanele cu dexteritate limitată, setarea unui timp de răspuns mai lung reduce riscul de a tasta litere repetate.
Dacă activați acest lucru din greșeală, totuși, este posibil să nu țineți Șterge cheie suficient de lungă pentru ca aceasta să se înregistreze.
Pentru a dezactiva tastele lente pe Mac:
- Apasă pe Măr pictograma din bara de meniu.
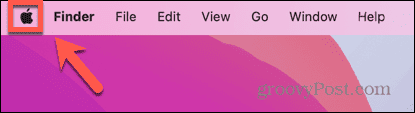
- Clic Setarile sistemului.
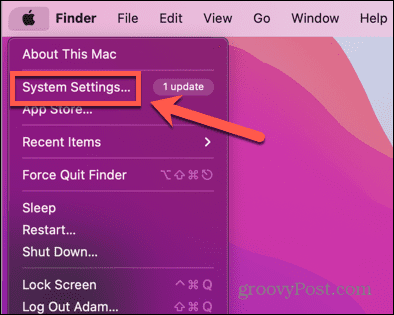
- Selectați Accesibilitate din meniul din stânga.
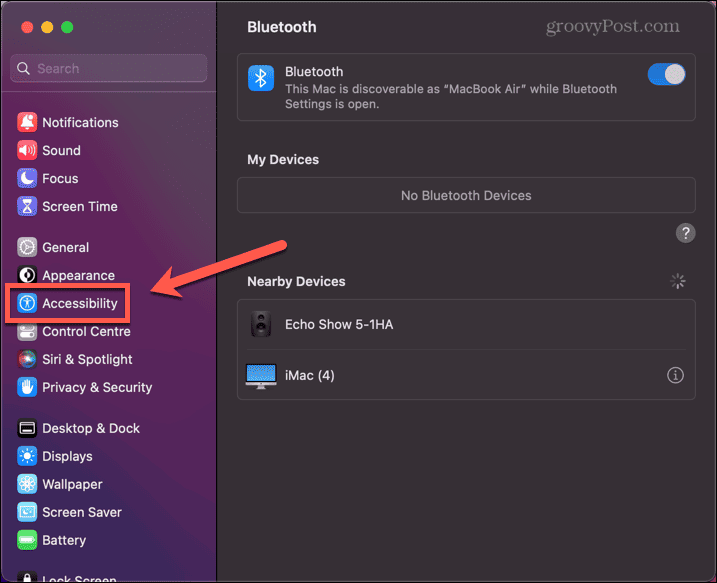
- Derulați în jos și faceți clic Tastatură.
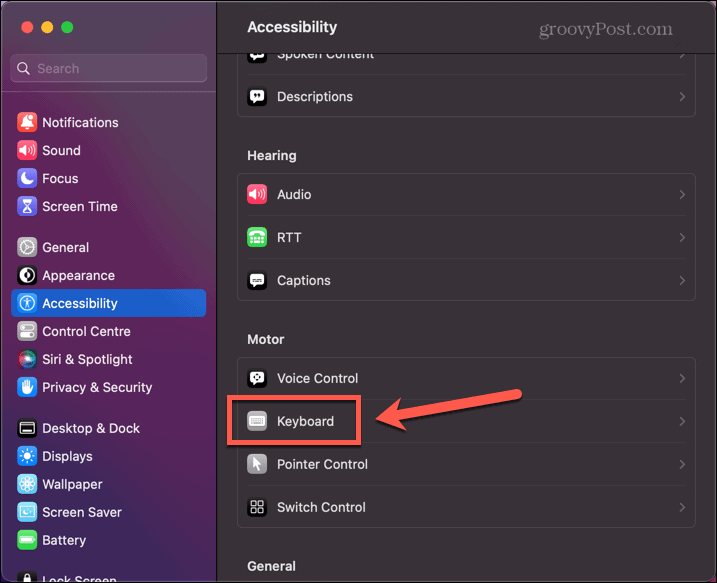
- Comutare Taste lente oprit.
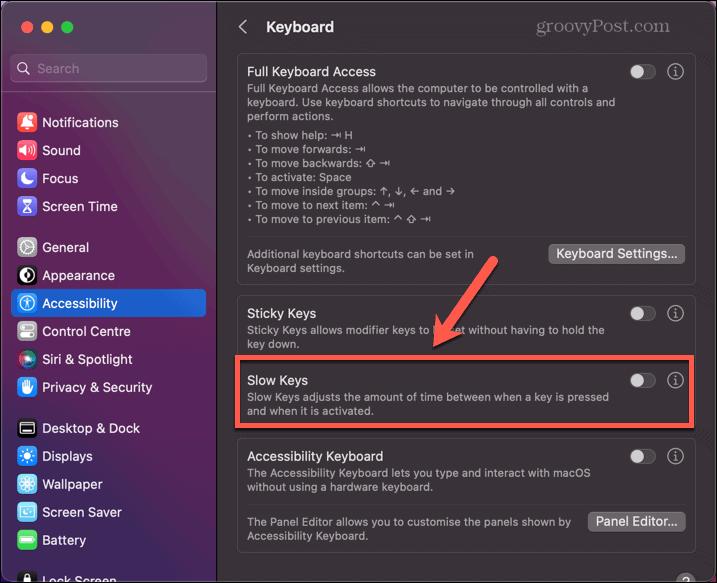
6. Ștergeți fișierul Keyboard PLIST
Fișierele cu liste de proprietăți (PLIST) sunt folosite în macOS pentru a salva configurațiile și preferințele. Dacă aceste configurații sunt modificate dintr-un motiv oarecare, puteți remedia problema ștergând fișierul PLIST corespunzător.
Când reporniți Mac-ul, aceste fișiere vor fi recreate cu setările implicite.
Pentru a șterge fișierele PLIST de la tastatură pe Mac:
- Deschis Finder.
- În bara de meniu, faceți clic Merge.
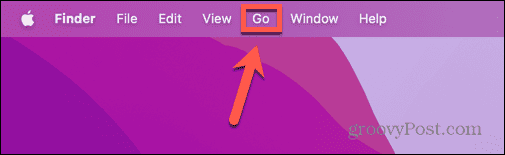
- Selectați Accesați dosarul.
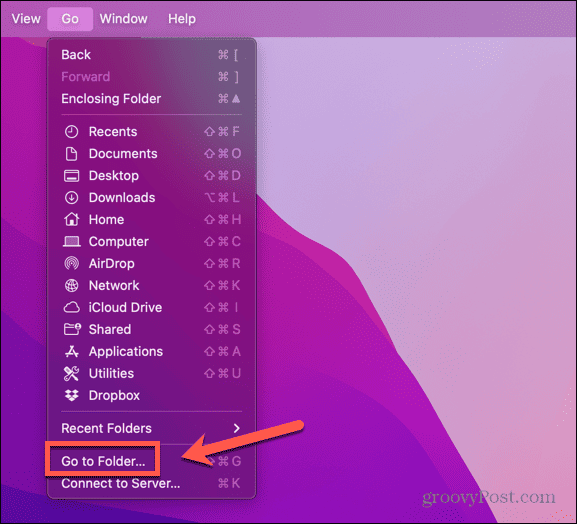
- Tip ~/Bibliotecă/Preferințe și apăsați introduce.
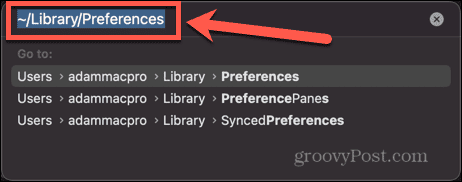
- Găsiți următoarele fișiere:
măr. Keyboard-Settings.extension.plist
com.apple.keyboardservicesd.plist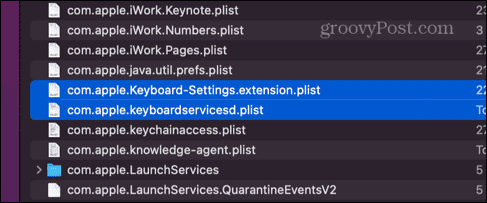
- Dacă există altele com.apple.keyboard Fișiere PLIST, selectați-le și pe ele.
- Trageți fișierele în Coșul de gunoi sau faceți clic dreapta și selectați Aruncă la gunoi.
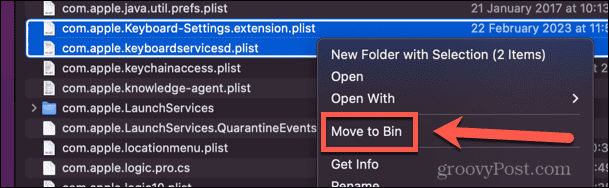
- Reporniți Mac-ul și fișierele vor fi recreate cu setările implicite.
- Încearcă-ți Șterge cheie din nou.
7. Resetați PRAM
CĂRUCIOR reprezintă Parametrul Random Access Memory iar pe Mac-ul dvs., acesta stochează informații importante, cum ar fi ce disc este discul de pornire, volumul difuzorului și multe altele. Resetarea PRAM-ului merită să încercați pentru a vedea dacă vă rezolvă problemele.
Pașii de urmat vor depinde de tipul de Mac pe care îl utilizați.
Pentru a reseta PRAM pe Mac:
- Pe Mac-urile Intel mai vechi, închideți Mac-ul.
- Apăsați butonul de pornire și apăsați imediat și mențineți apăsat Cmd+Opțiune+P+R.
- Țineți apăsat timp de aproximativ 30 de secunde.
- Pe Mac-urile mai vechi, este posibil să auziți un sonerie de pornire. Continuați să țineți până când auziți un al doilea sonerie.
- Eliberați tastele și Mac-ul ar trebui să pornească ca de obicei.
- Pe un Mac cu Apple Silicon, pașii de mai sus nu vor funcționa. În schimb, închideți complet Mac-ul, lăsați-l oprit timp de cel puțin 30 de secunde, apoi reporniți-l din nou.
- Încearcă-ți Șterge cheie din nou.
8. Curățați-vă tastatura
Dacă niciuna dintre remediile de mai sus nu funcționează, problema poate fi una hardware mai degrabă decât una software. O cauză obișnuită a eșecului cheii este atunci când resturi ajung sub chei. Puteți cumpăra cutii de aer comprimat cu duze lungi care sunt concepute pentru a îndepărta acest tip de resturi.
Încercați acest lucru și vedeți dacă puteți elimina cauza obstrucției.
9. Ștergeți textul fără a utiliza tasta de ștergere
Dacă niciuna dintre soluțiile de mai sus nu funcționează, este posibil ca dvs Șterge cheia a eșuat. Nimic nu durează pentru totdeauna, iar tastatura ta nu face excepție. Cu toate acestea, dacă restul tastelor tale funcționează bine, s-ar putea să nu vrei să te gândești să cumperi o tastatură complet nouă. Dacă acesta este cazul, există mai multe moduri prin care puteți șterge textul de pe Mac fără a utiliza Șterge cheie.
Pentru a șterge text fără a utiliza tasta Ștergere pe un Mac:
- presa Ctrl+H pentru a șterge caracterul dinaintea cursorului (înlocuit implicit în Word)
- presa Ctrl+D pentru a șterge caracterul de după cursor
- Evidențiați textul pe care doriți să îl ștergeți, faceți clic dreapta și selectați A tăia
- presa Ctrl+K pentru a șterge de la cursor până la sfârșitul rândului sau al paragrafului
Remedierea problemelor Mac
Dacă întâmpinați probleme cu cheia Mac Delete nu funcționează, sperăm că una dintre remediile de mai sus a rezolvat problema. Dacă găsiți metode alternative care funcționează pentru dvs., vă rugăm să ne anunțați în comentariile de mai jos.
Există și alte sfaturi utile pentru a ști dacă întâmpinați probleme cu Mac-ul dvs. Dacă înveți ce să faci dacă nu poți instalați macOS, sau dacă aveți probleme audio cu Mac-ul dvs. Ar trebui să consultați și ghidul nostru pentru depanarea celor mai probabile probleme Mac.