Cum să remediați modul de lumină nocturnă care nu funcționează pe Windows 11
Microsoft Windows 11 Erou / / July 16, 2023

Publicat

Modul de lumină de noapte pe Windows 11 reduce emisiile de lumină albastră de pe ecran pentru a reduce oboseala ochilor. Dacă nu mai funcționează, îl puteți repara folosind acest ghid.
The funcția de lumină de noapte pe Windows 11 schimbă culorile afișate pe ecran în tonuri mai calde. Reduce lumina albastră emisă de afișajul dvs., ceea ce vă poate ajuta să adormiți după o sesiune. Dar dacă nu funcționează, va trebui să remediați problema.
Dacă modul de lumină de noapte nu funcționează pe Windows 11, urmați pașii de mai jos pentru a remedia problema.
Asigurați-vă că modul de lumină nocturnă este activat
Unul dintre primele lucruri de verificat este că modul de lumină de noapte este pornit.
Pentru a reactiva modul de lumină de noapte pe Windows 11:
- apasă pe Tasta Windows + IComanda rapidă de la tastatură pentru a deschide Setări aplicația.
- Selectați Sistem > Afișare.
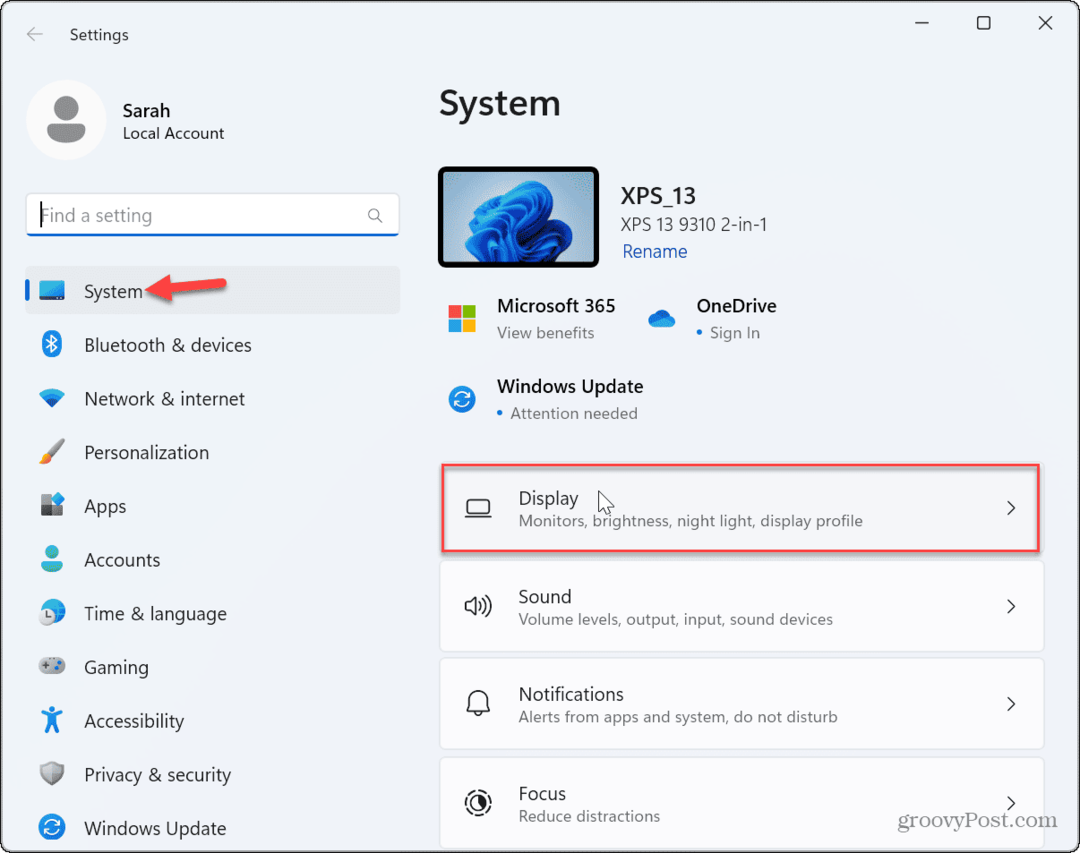
- Comutați pe Comutator de lumină de noapte daca nu este activat.
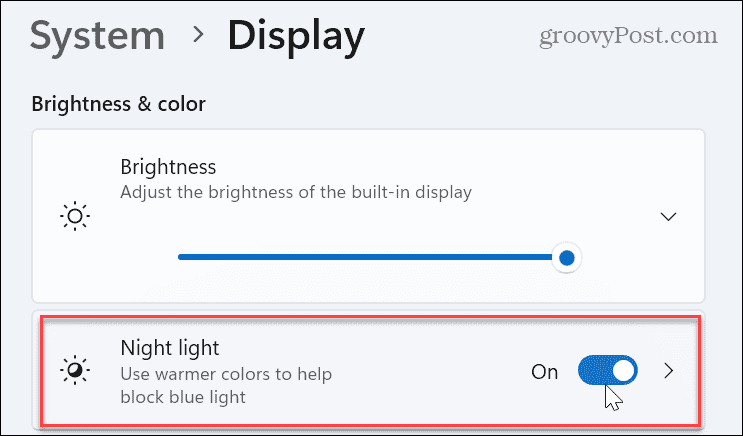
- Alternativ, apăsați tasta Tasta Windows + A pentru a deschide meniul de setări pentru acțiuni rapide și selectați Lumina de noapte butonul pentru a-l activa.
- Notă: Dacă nu vezi butonul de lumină de noapte, poți personalizați meniul de setări pentru acțiuni rapide pentru a o adăuga.
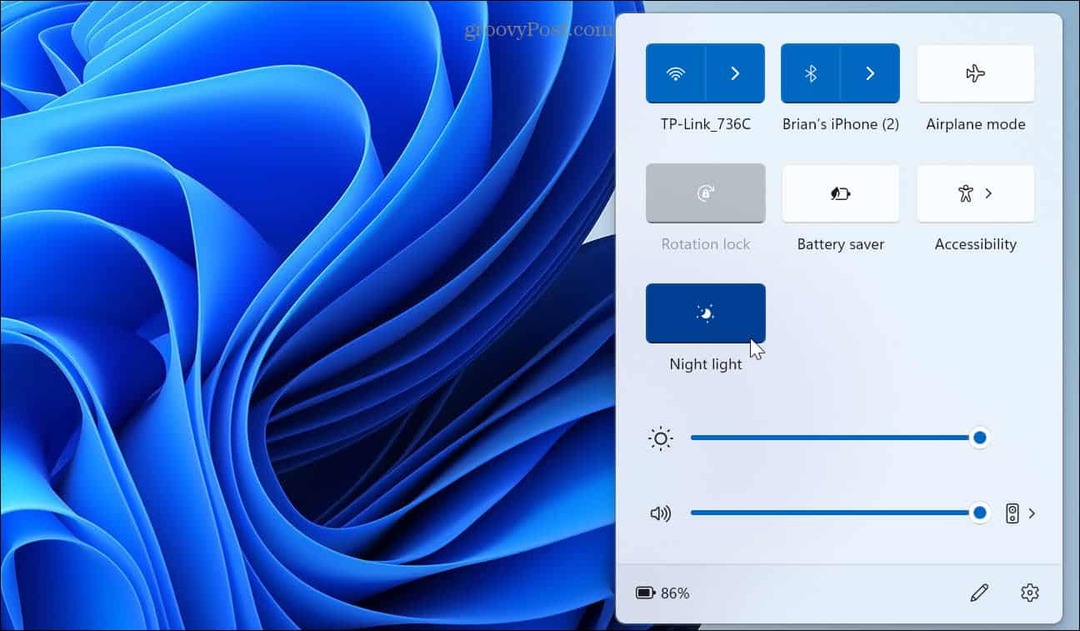
Verificați programul luminii de noapte
Dacă ați configurat modul de lumină de noapte pentru a funcționa conform unui program, acest lucru poate face ca acesta să nu mai funcționeze. De exemplu, este posibil să nu se pornească atunci când îl selectați manual sau să se pornească atunci când nu doriți.
Pentru a seta programul luminii nocturne pe Windows 11:
- Faceți clic dreapta pe meniul Start și selectați Setări.
- În Setări, Selectați Sistem > Afișare.
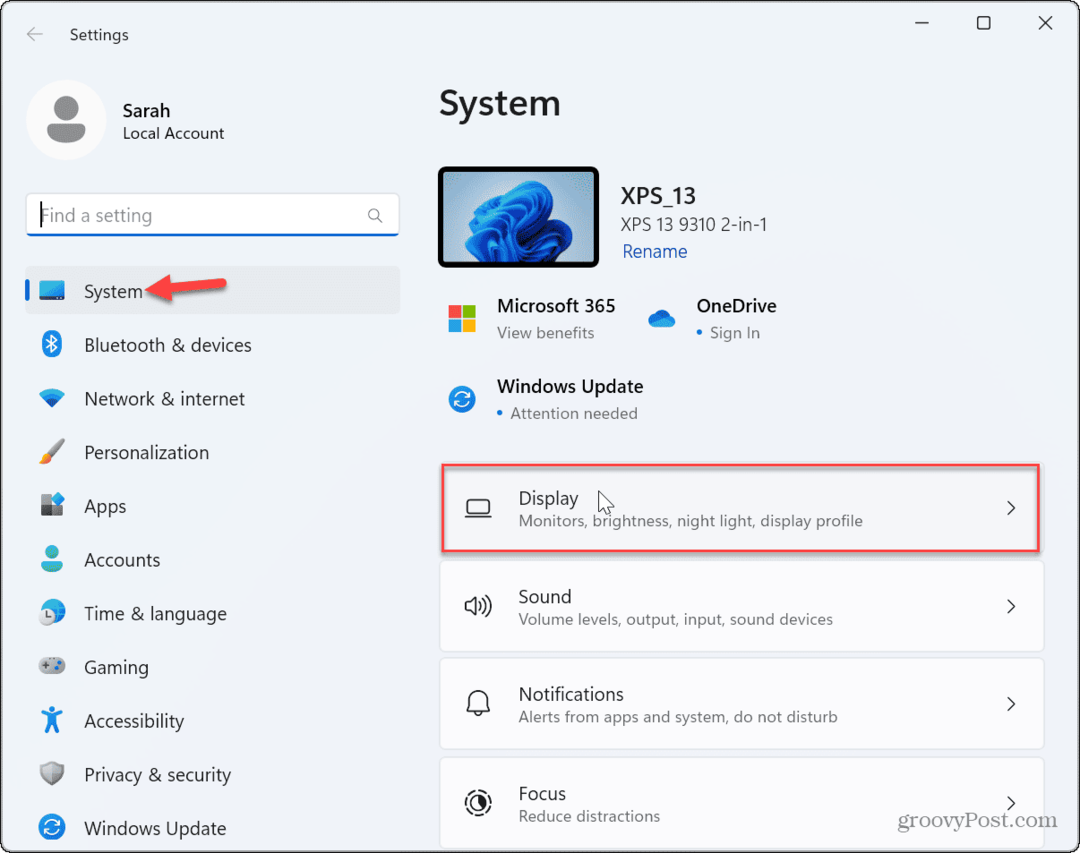
- Selectează Lumina de noapte opțiunea din coloana din dreapta.
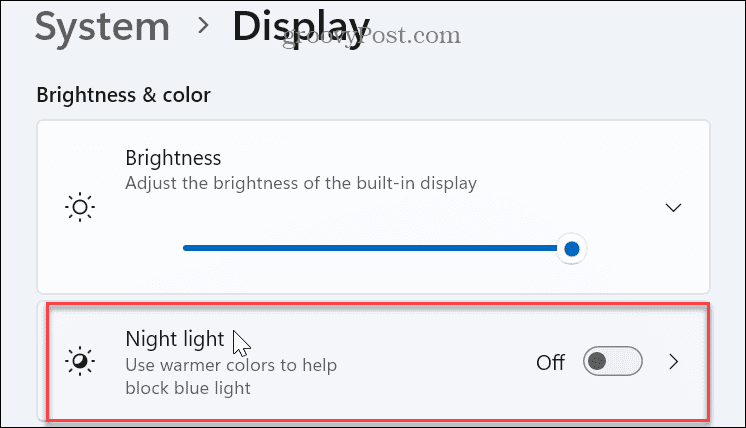
- Comutați pe Programează lumina de noapte opțiunea și verificați cel mai bun program pentru sistemul dvs. Alternativ, puteți dezactiva opțiunea de programare și o puteți activa sau dezactiva manual.
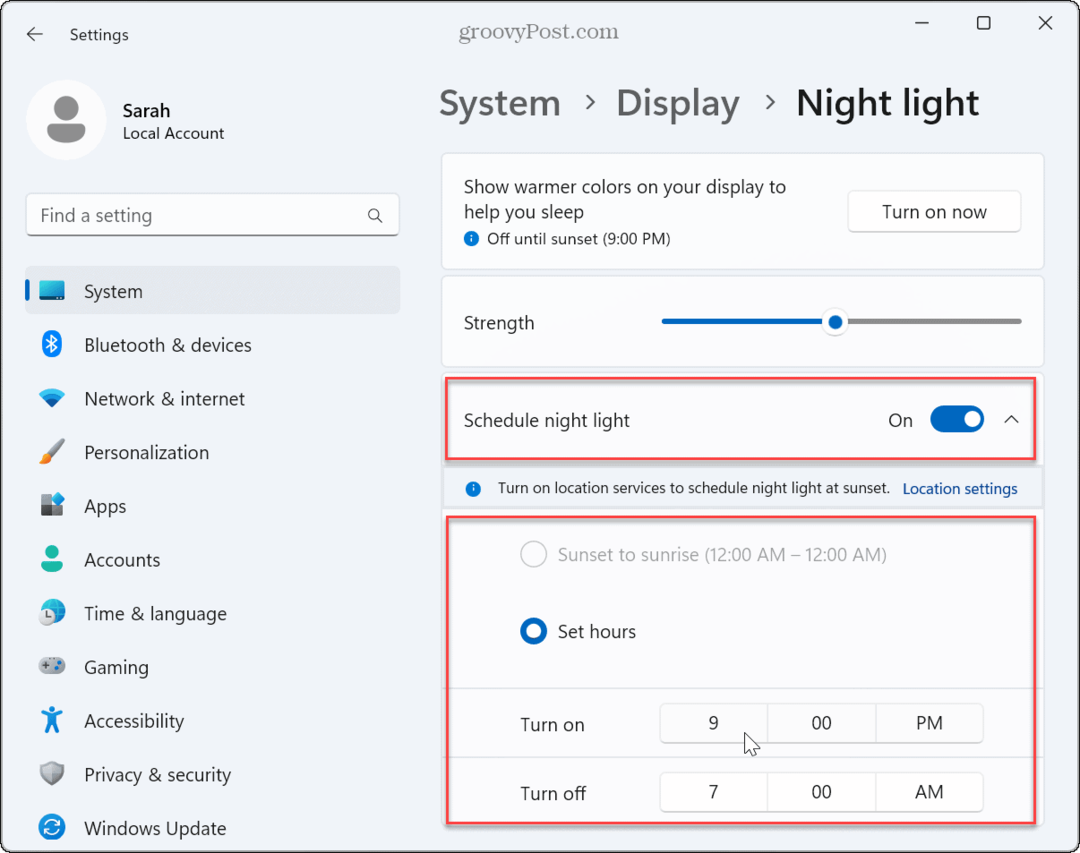
Faceți lumina de noapte mai puternică
Funcția de lumină de noapte poate fi activată, dar nu vă puteți da seama. Motivul pentru aceasta se datorează faptului că puterea sa nu este la un nivel suficient de înalt.
Pentru a regla setările de putere a luminii de noapte pe Windows 11:
- Faceți clic dreapta pe meniul Start și selectați Setări.
- În Setări, presa Afișaj > Lumină de noapte.
- Ajustează Putere glisați în sus până când observați că funcționează.
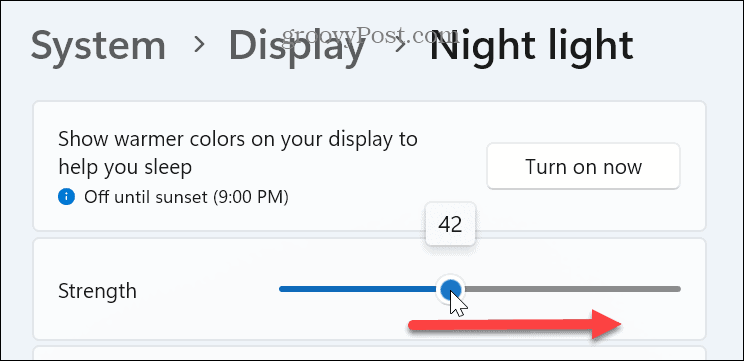
Dezactivați HDR
Dacă aveți un afișaj high-end care acceptă rezoluții înalte și HDR, pornirea funcției HDR poate ajuta la rezolvarea problemei luminii nocturne pe Windows 11.
Pentru a dezactiva HDR pe Windows 11:
- Faceți clic dreapta pe meniul Start și selectați Setări.
- În Setări, apăsați Sistem > Afișare.
- Sub Luminozitate și culoare secțiunea, selectați HDR opțiune.
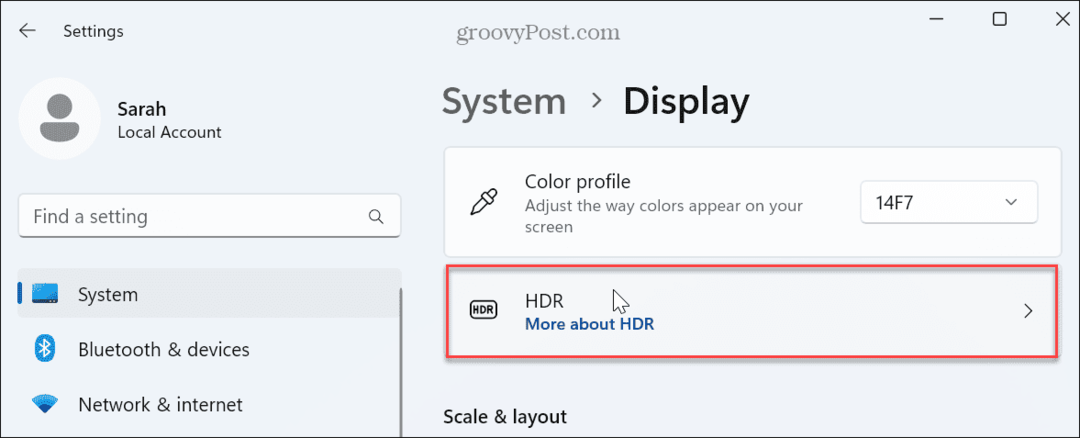
- Extindeți Capabilități de afișare secțiune și dezactivați Folosiți HDR și Streaming video HDR întrerupătoare.
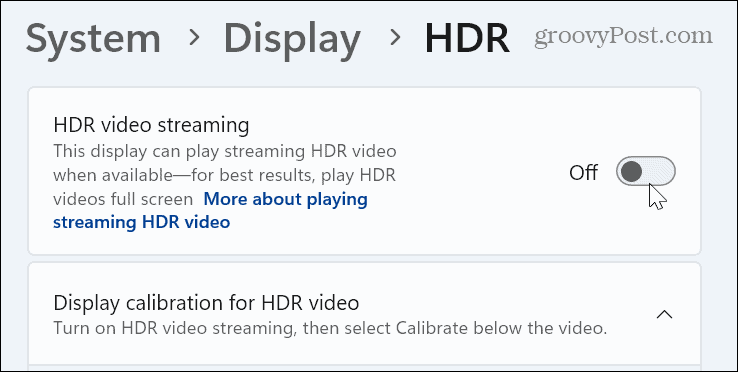
Resetați setările luminii de noapte prin registru
Dacă modul de lumină de noapte încă nu funcționează pe Windows 11, îi puteți reseta setările modificând Registrul.
Notă: Această opțiune necesită modificarea setărilor importante din Registrul Windows. Dacă introduceți sau ștergeți o valoare necesară, sistemul dumneavoastră poate să devină instabil sau să se blocheze. Înainte de a începe, faceți o copie de rezervă a valorilor de registry pe care le modificați și luați în considerare realizarea de copii de rezervă a întregului registru astfel încât să îl puteți restaura dacă ceva nu merge bine.
Acesta este, de asemenea, un moment excelent pentru creați un punct de restaurare.
Pentru a reseta setările luminii de noapte prin modificarea Registrului pe Windows 11:
- presa Tasta Windows + R pentru a lansa Alerga fereastra de dialog.
- Tip regedit și faceți clic Bine sau apăsați introduce.
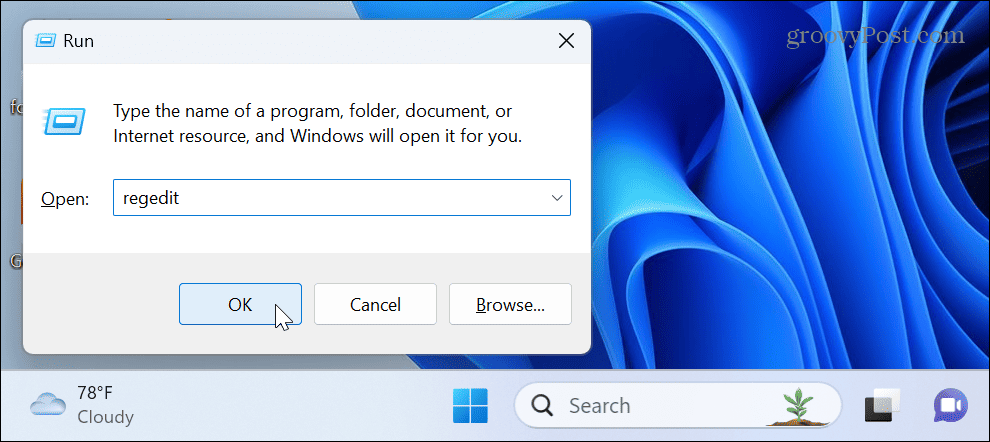
- Cand Editorul Registrului se deschide, navigați la următoarea cale:
HKEY_CURRENT_USER\Software\Microsoft\Windows\CurrentVersion\CloudStore\Store\DefaultAccount\Cloud - Faceți clic dreapta pe implicit$Windows.data.bluelightreduction.bluelightreductionstate subcheie și selectați Șterge.
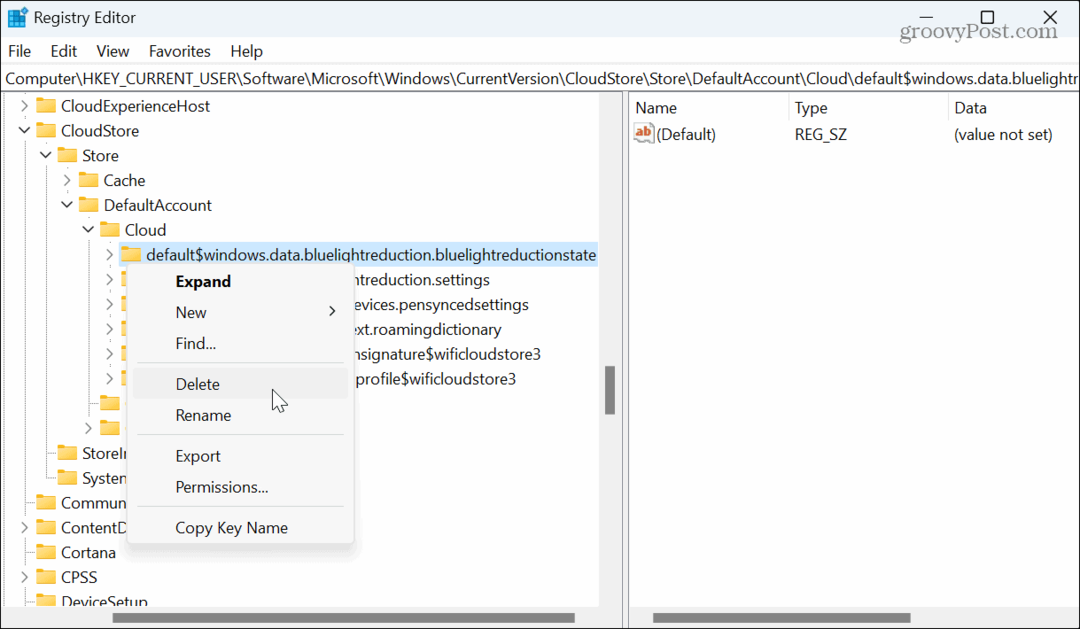
- Reporniți Windows 11—funcționalitatea luminii de noapte ar trebui să funcționeze corect după aceea.
Rulați scanări SFC și DISM
Dacă aveți fișiere de sistem corupte sau lipsă, poate cauza funcțiile încorporate precum modul de lumină de noapte să nu mai funcționeze. De exemplu, puteți repara rapid fișierele de sistem prin rulează scanări SFC și DISM de la un terminal PowerShell ridicat.
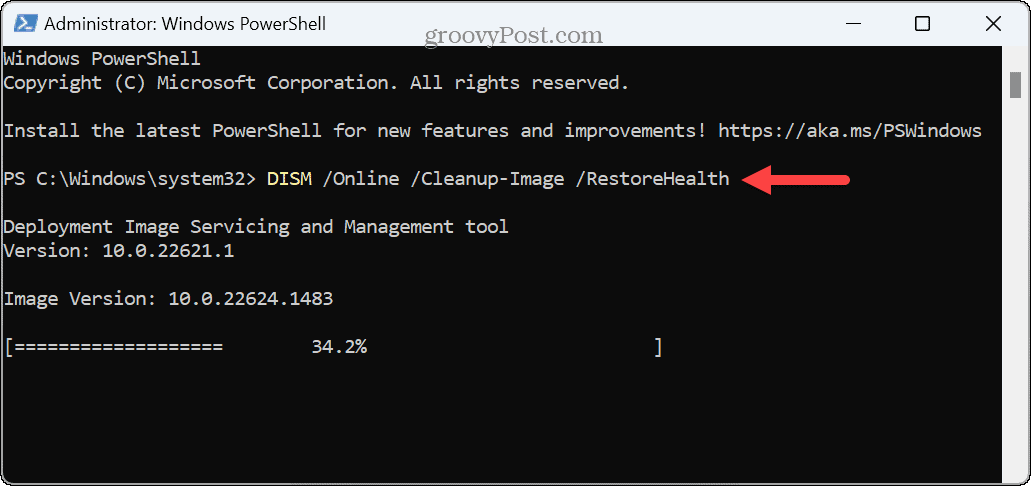
Resetați computerul
Dacă lumina de noapte încă nu funcționează pe Windows 11, puteți resetați computerul. Acesta este un pas de ultimă instanță, deoarece elimină aplicațiile și setările.
Înainte de a utiliza opțiunea de resetare, finalizați o copie de rezervă a sistemului astfel încât să puteți folosi imaginea pentru restaurați-vă sistemul.
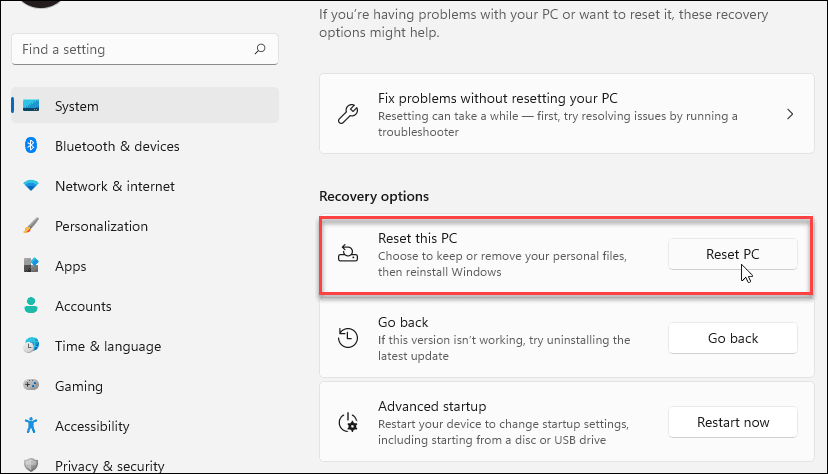
Remedierea problemelor pe Windows 11
Dacă vă plac culorile calde și lumina albastră limitată pe care le oferă funcția de lumină de noapte, dar nu mai funcționează, le puteți recupera urmând pașii de mai sus. De asemenea, merită remarcat faptul că modul de lumină de noapte poate ajuta la economisirea energiei bateriei prin reducerea luminii care vine de pe ecran.
Pe Windows pot apărea și alte probleme de afișare pe care trebuie să le remediați. De exemplu, dacă elementele de pe ecran sunt greu de deslușit, tu poate remedia un ecran neclar pe Windows 11. Dacă nu se întâmplă nimic pe afișajul dvs., verificați cum remediați un ecran negru Windows.
Dacă aveți un afișaj cu atingere care vă dă probleme, învățați să remediați a ecranul tactil nu funcționează pe Windows 11. Și dacă nu utilizați funcția tactilă sau doriți să o întrerupeți, puteți dezactivați un ecran tactil Windows 11.



