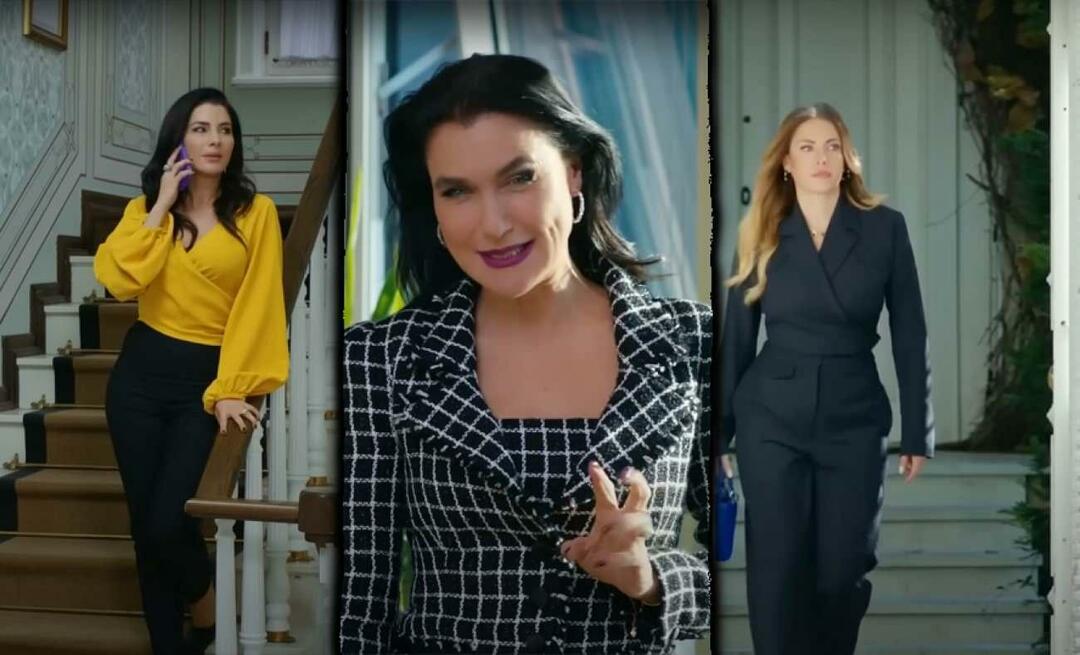Cum să remediați nicio opțiune de alimentare disponibilă pe Windows 11
Microsoft Windows 11 Erou / / July 20, 2023

Publicat

Va trebui să remediați eroarea fără opțiuni de alimentare disponibile dacă opțiunile dispar pe computerul cu Windows. Iată cum.
Dacă utilizați un computer cu Windows 11, trebuie să vă familiarizați cu opțiunile de alimentare ale acestuia. Cu toate acestea, este posibil să vedeți un mesaj care spune că nu sunt disponibile opțiuni de alimentare. Probabil îl veți vedea când faceți clic pe butonul Pornire din meniul Start.
Întregul mesaj spune: „În prezent nu există opțiuni de alimentare disponibile.” Când apare această problemă frustrantă, nu o veți avea Oprire sau repornire, Dormi, sau Opțiuni de hibernare disponibil.
Dacă nu vedeți nicio opțiune de alimentare pe Windows 11, vă vom arăta pașii de depanare care trebuie urmați în acest ghid.
Ce cauzează eroarea „În prezent nu există opțiuni de alimentare disponibile”?
Este posibil să vedeți această eroare când apăsați tasta Tasta Windows pentru a lansa start meniu și faceți clic pe Butonul de pornire
Veți întâmpina și această eroare pe un Cont de utilizator standard. Deci, dacă aveți un cont Standard, va trebui să obțineți acces de administrator sau să găsiți pe cineva cu el.
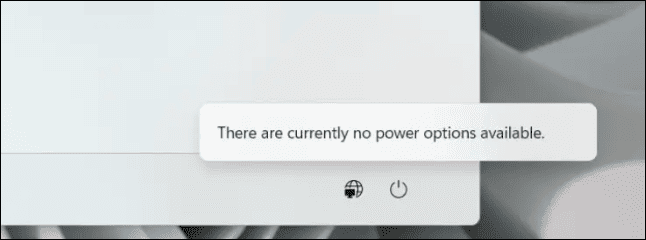
Resetați planul de alimentare curent la implicit
Dacă ați făcut setări personalizate pentru planul de alimentare, ceva ar putea fi configurat greșit. Poți cu ușurință resetați planul de alimentare implicit din Panoul de control sau folosind PowerShell.
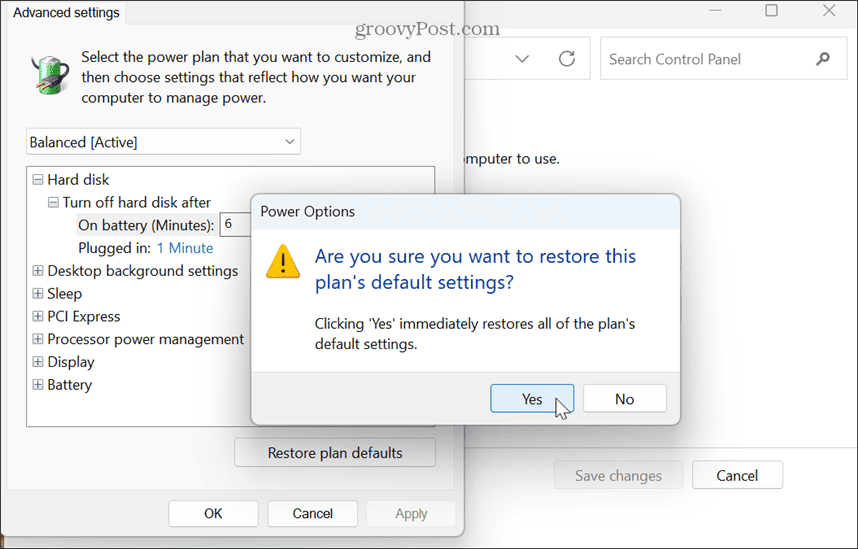
Verificați setările politicii de grup
Dacă alergi Windows 11 Pro, Enterprise sau Education, puteți verifica setările politicii de grup pentru a vă asigura că sunt configurate corespunzător.
Pentru a verifica setările politicii de grup pe Windows 11:
- presa Tasta Windows + R pentru a lansa Rula caseta de dialog.
- Tip gpedit.msc și faceți clic Bine sau apăsați introduce.
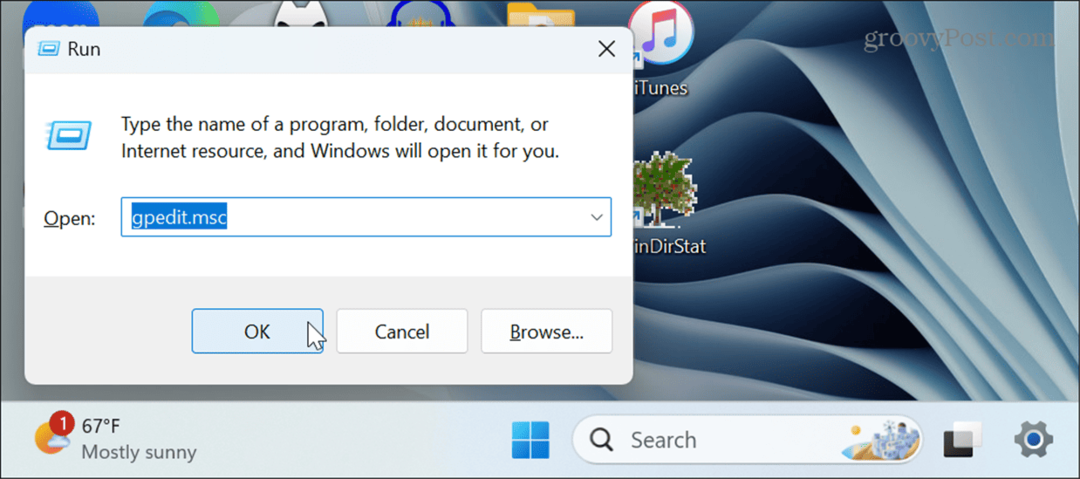
- Navigați la următoarea locație:
Configurare utilizator > Șabloane administrative > Meniul Start și Bara de activități
- În panoul din dreapta, găsiți Eliminați și împiedicați accesul la comenzile Închidere, Repornire, Repaus și Hibernare politică.
- Dacă este activată, faceți dublu clic pe politică și setați-o la Dezactivat. Dacă este setat la Neconfigurat, poți să o lași în pace.
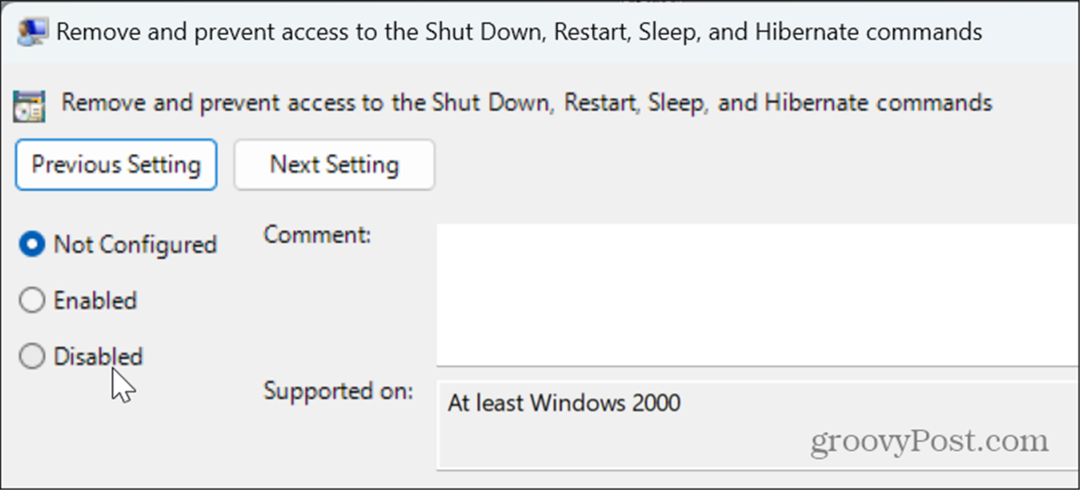
Scanați fișierele de sistem pentru erori
Dacă lipsesc fișierele de sistem sau sunt corupte, poate cauza o eroare de alimentare. Și pentru a remedia nicio opțiune de alimentare disponibilă, puteți rulați scanări SFC și DISM pentru a remedia automat fișierele de sistem Windows lipsă sau corupte.
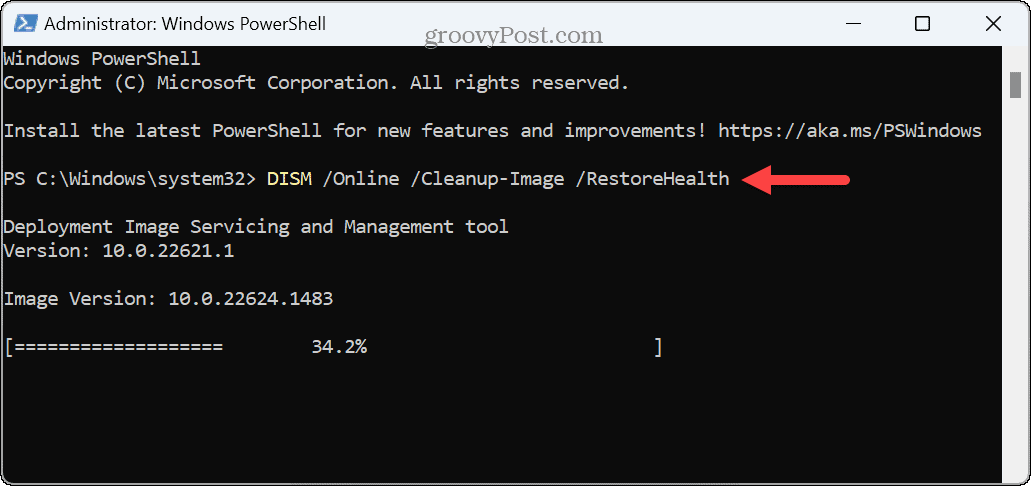
Odată ce scanările sunt finalizate, reporniți Windows 11 și vedeți dacă opțiunile de alimentare au revenit și eroarea nu mai apare.
Verificați Editorul de politici locale de securitate
Configurarea greșită a politicii de securitate care gestionează accesul la opțiunile de alimentare ar putea duce la lipsa acestora. Puteți utiliza Local Security Policy Editor pentru a remedia opțiunile de alimentare disponibile.
Pentru a remedia regulile politicii locale de securitate:
- apasă pe Tasta Windows la lansați meniul Start.
- Tip CPL și selectați Panou de control din rezultatul de top.
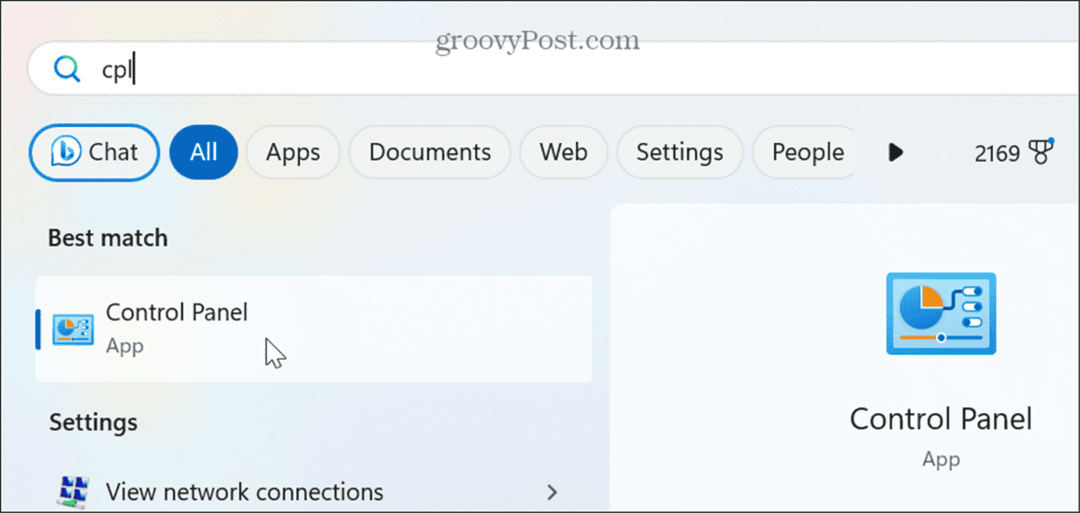
- Apasă pe Conturi de utilizator opțiunea din meniu.
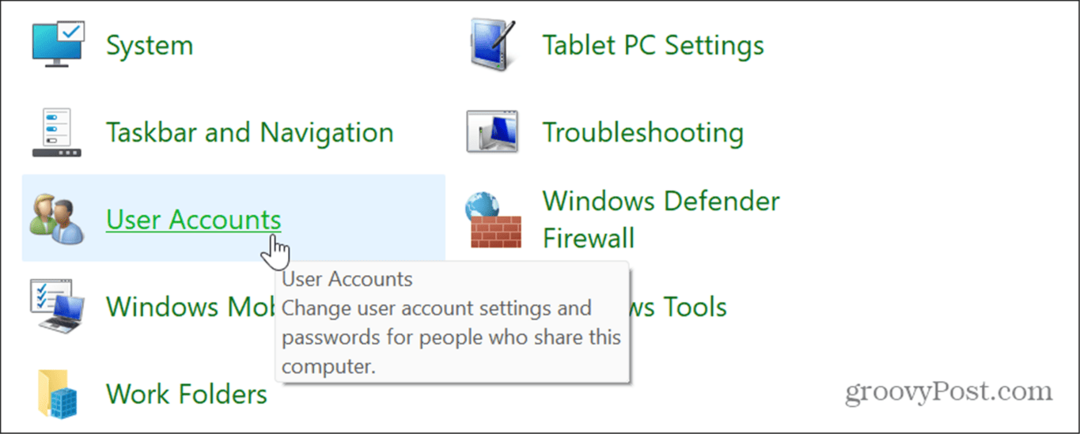
- Selectează Configurați proprietățile avansate ale profilului utilizatorului opțiunea din coloana din stânga.
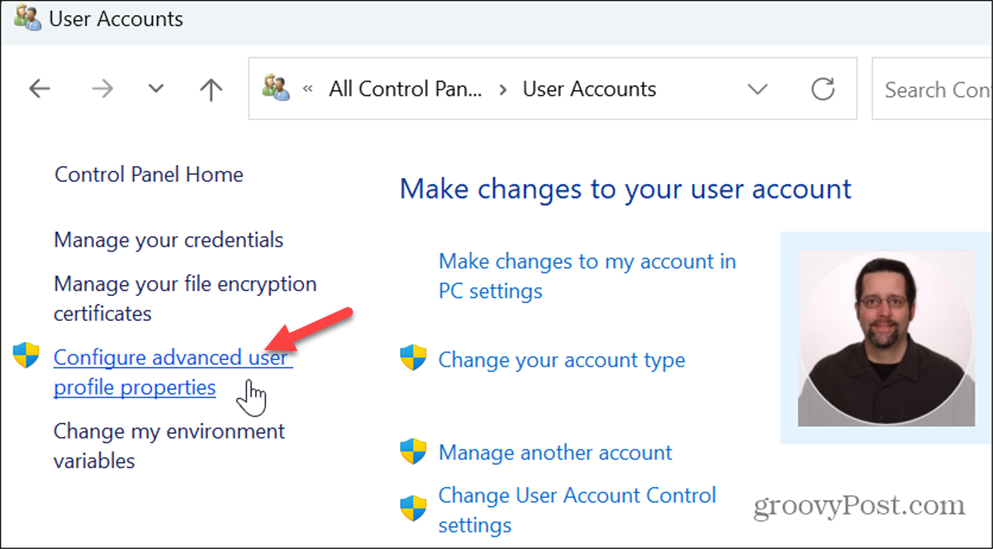
- Pe Profilurile utilizatorilor fereastra, notați numele complet al profilului.

- presa Tasta Windows + R pentru a lansa Alerga căsuță de dialog.
- Tip secpol.msc și faceți clic Bine sau apăsați introduce.
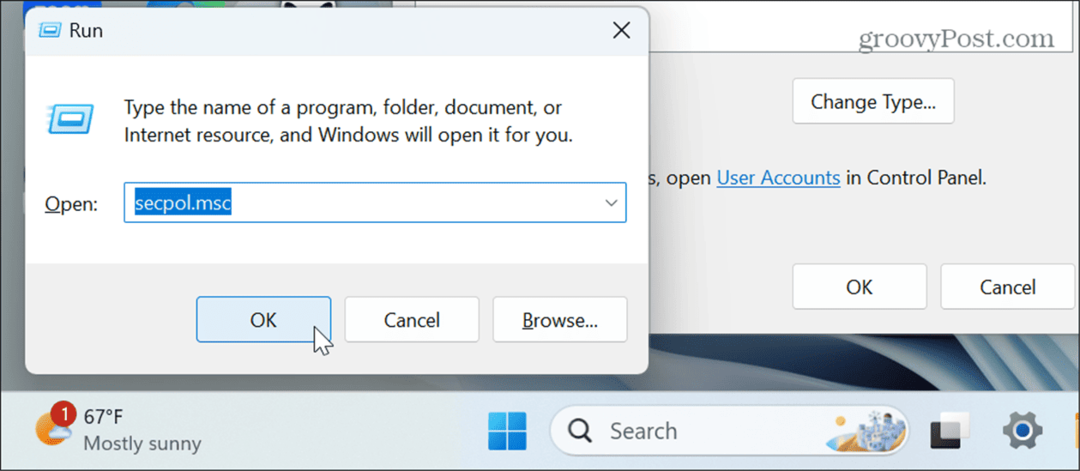
- Când se deschide Politica de securitate locală, navigați la următoarea locație:
Politici locale > Atribuire drepturi utilizator
- Faceți dublu clic pe Închideți sistemul politica din panoul din dreapta.
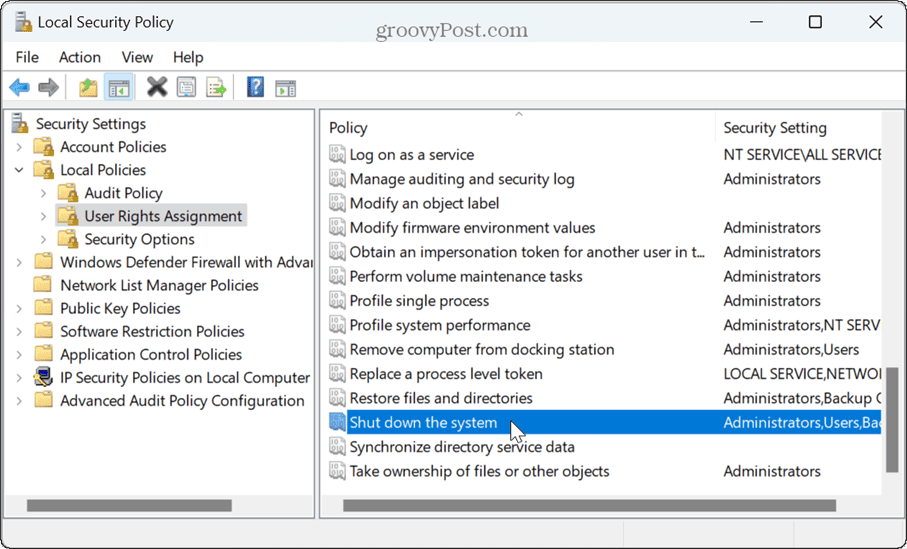
- Selectați Operatori de backup și faceți clic pe Adăugați utilizator sau grup buton.
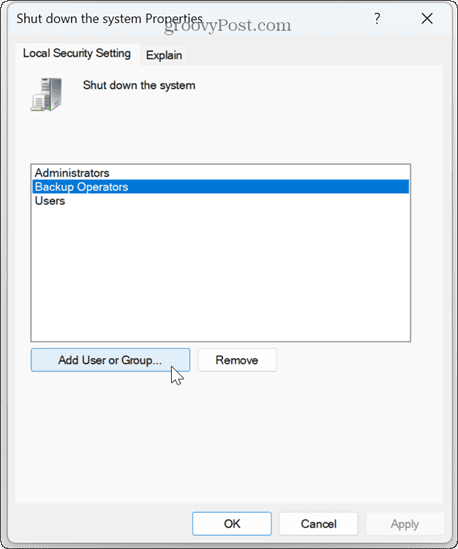
- Introduceți numele complet al profilului dvs. pe care l-ați notat mai devreme din Profilurile utilizatorilor fereastră.
- Clic Bine.
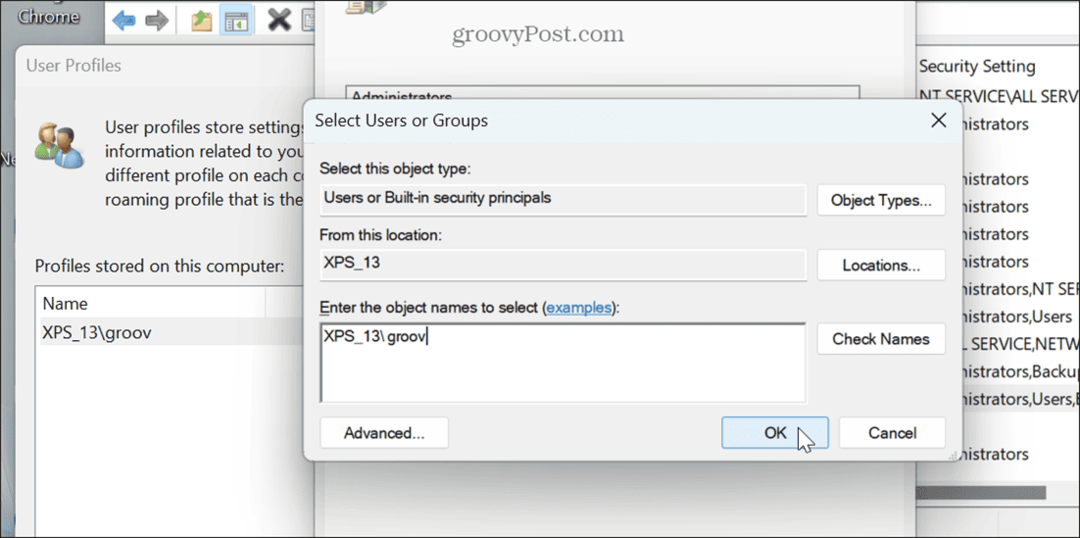
-
Reporniți computerul și verificați dacă opțiunile de alimentare au revenit.
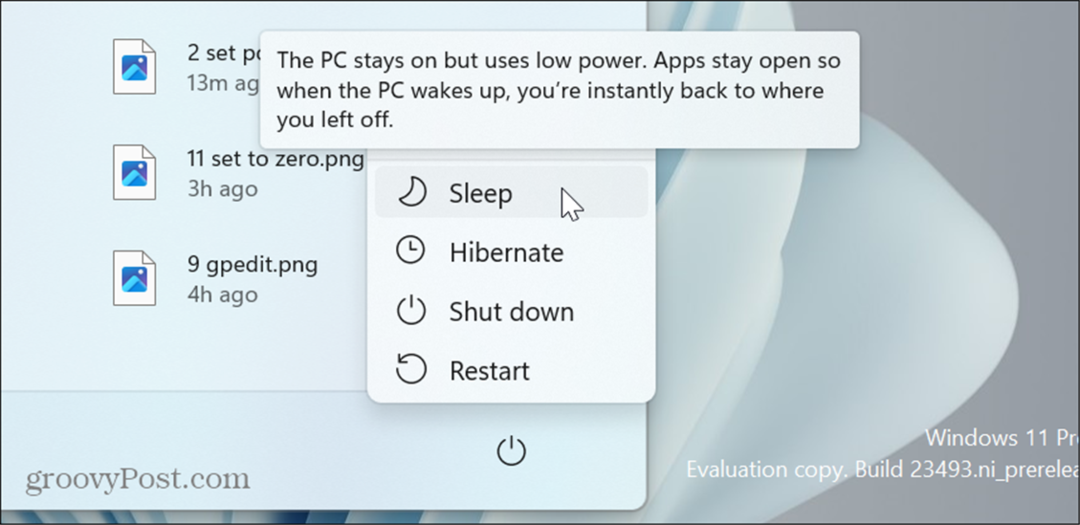
Actualizați Windows 11
Dacă încă primiți eroarea opțiunilor de alimentare acum, o soluție simplă pe care o puteți face este actualizați Windows 11. Actualizările includ caracteristici, securitate și remedieri de erori, iar cineva ar putea să aștepte să descărcați și să remediați eroarea.
Deschis Setări > Windows Update, apasă pe Verifică pentru actualizări butonul și instalați toate actualizările disponibile. Rețineți că poate fi necesară o repornire pentru a finaliza instalarea. Odată ce actualizarea este finalizată, verificați dacă eroarea mai există.

Derulați înapoi actualizările
În timp ce actualizările sunt esențiale, pe de altă parte, ele pot cauza probleme cu funcționarea Windows. Deci, dacă observați eroarea după o anumită actualizare, puteți dezinstalați actualizările cumulate.
Deschis Setări > Windows Update > Istoricul actualizărilor > Dezinstalați actualizări. Apasă pe Dezinstalează opțiunea de lângă cele mai recente sau două actualizări problematice. După aceea, asigură-te întrerupeți actualizările Windows de cateva saptamani pana se cunosc cei care lucreaza.
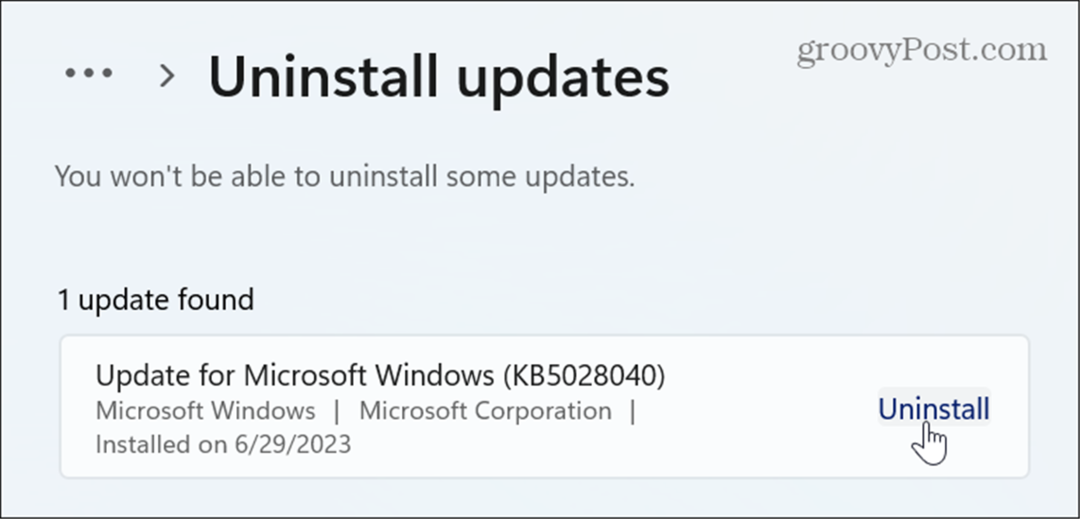
Utilizați System Restore
Dacă observați că opțiunile de alimentare au dispărut la un moment dat, puteți utiliza Funcția de restaurare a sistemului pentru a vă recupera computerul într-o stare de lucru cunoscută. Înainte de a restabili computerul la o stare operațională, faceți o copie de rezervă a oricăror fișiere esențiale în cazul în care ceva nu merge bine în timpul procesului.
PC-ul se va reporni în timpul procesului de restaurare.
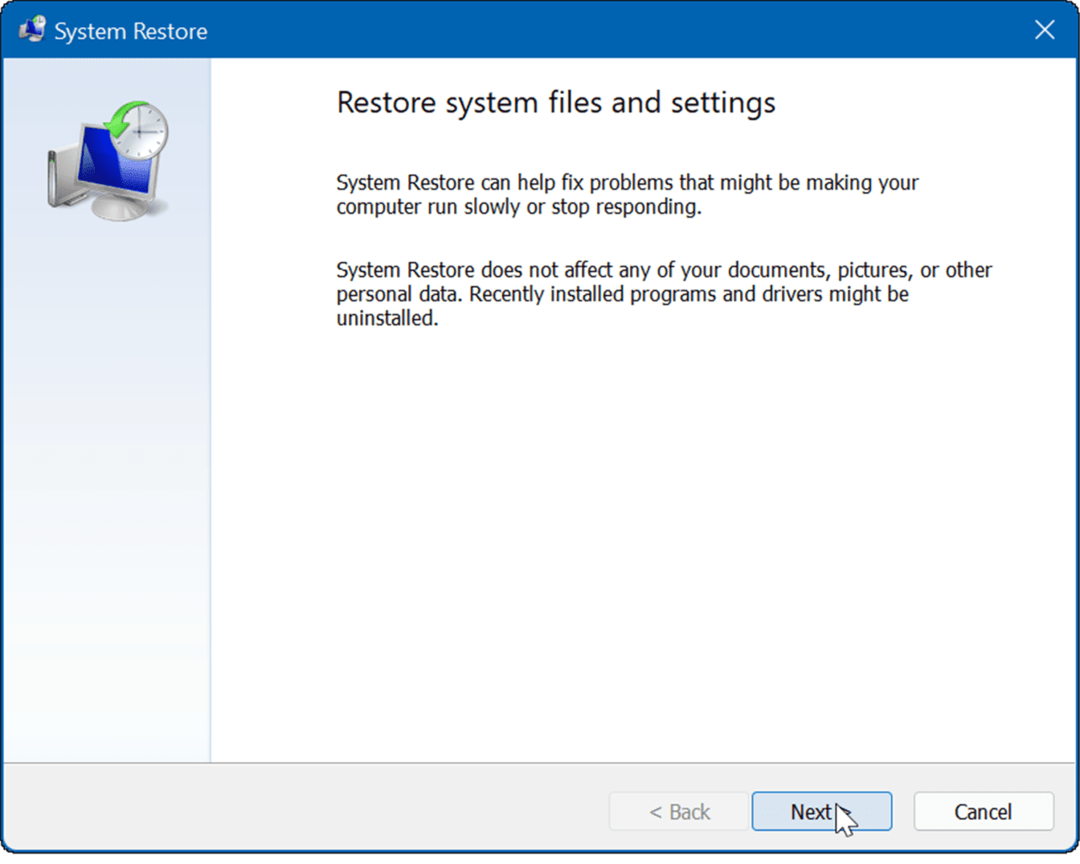
Obținerea opțiunilor de alimentare înapoi
Dacă opțiunile de alimentare lipsesc pe computerul cu Windows 11, le puteți returna folosind opțiunile de mai sus. Rețineți că este posibil să aveți nevoie restaurați Windows 11 la setările din fabrică ca ultimă soluție. Înainte de a face asta, totuși, asigură-te că creați o copie de rezervă completă a sistemului Asa ca poti restaurați-vă sistemul din backup.
Există și alte opțiuni de alimentare de care trebuie să fii conștient în sistemul tău Windows. De exemplu, s-ar putea să vrei creați un plan personalizat de alimentare care echilibrează performanța sistemului și puterea bateriei.
Dacă doriți să configurați în continuare setările de alimentare, puteți verifica computerul funcții de alimentare acceptate pe Windows 11. Ați putea fi, de asemenea, interesat să aflați mai multe despre recomandari energetice pe sistemul dvs. Windows.