Wi-Fi nu se conectează automat pe Windows 11: 6 remedieri
Microsoft Windows 11 Erou / / July 21, 2023

Publicat

Dacă întâmpinați o problemă cu Wi-Fi-ul care nu se conectează automat pe Windows 11, acest ghid vă va arăta cum să o remediați.
Ai o problemă cu Wi-Fi care nu se conectează automat pe Windows 11? Problema poate fi frustrantă și vă oprește fluxul de lucru.
Când porniți laptopul, vă așteptați să fiți conectat la o rețea wireless din apropiere. Acest lucru vă salvează pașii de conectare manuală la Wi-Fi și introducerea unei parole de fiecare data. Cu toate acestea, dacă acest lucru nu se întâmplă, va trebui să remediați problema.
Vă vom arăta șase moduri de a remedia Windows 11 care nu se conectează automat la Wi-Fi atunci când vă conectați.
1. Asigurați-vă că opțiunea este activată
Când vă conectați la o rețea Wi-Fi, este disponibilă opțiunea de conectare automată. Cu toate acestea, dacă nu este setat să se conecteze, aceasta poate cauza problema.
Pentru a verifica setările automate Wi-Fi:
- apasă pe Tasta Windows pentru a lansa Meniul Start.
- Tip setări wi-fi și alegeți rezultatul de top.
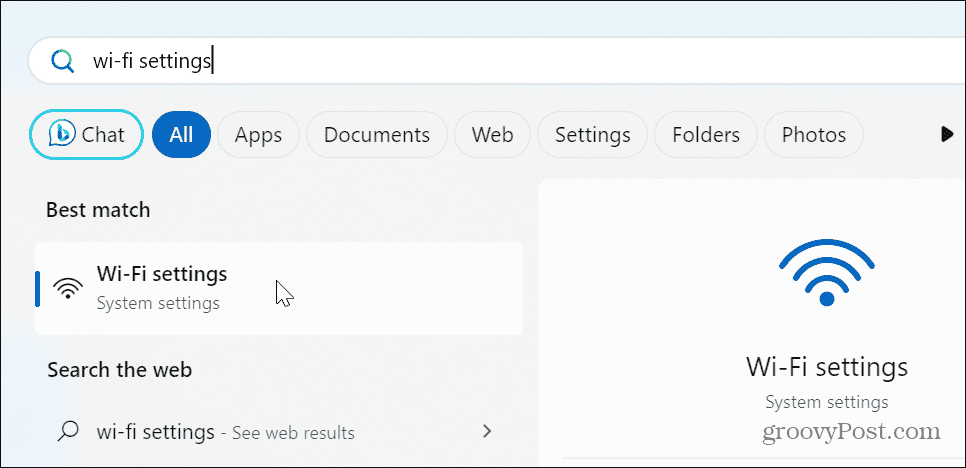
- Selectează Gestionați rețelele cunoscute opțiunea din aplicația Setări.
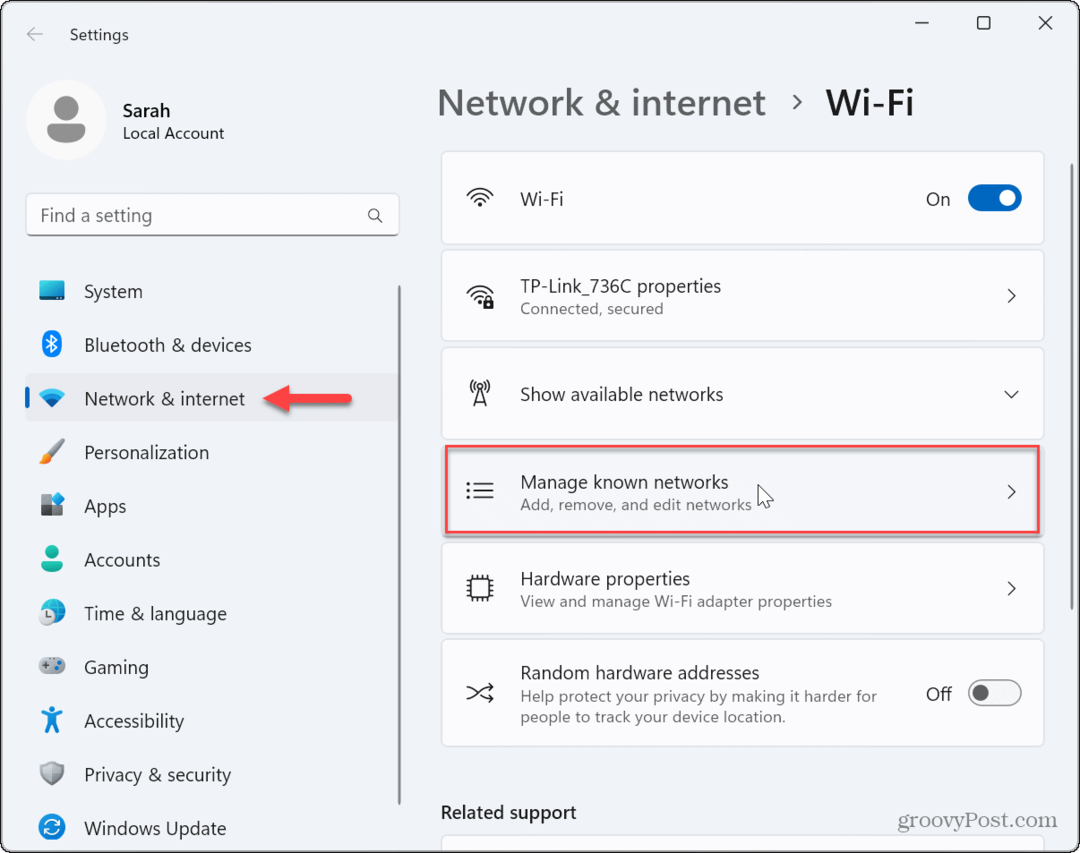
- Selectați rețeaua Wi-Fi la care doriți să vă conectați.
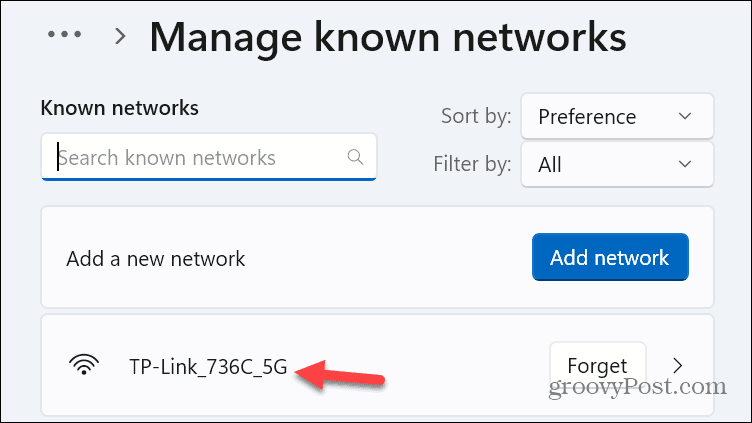
- Verifică Conectați-vă automat când vă aflați în raza de acțiune cutie dacă nu este deja.
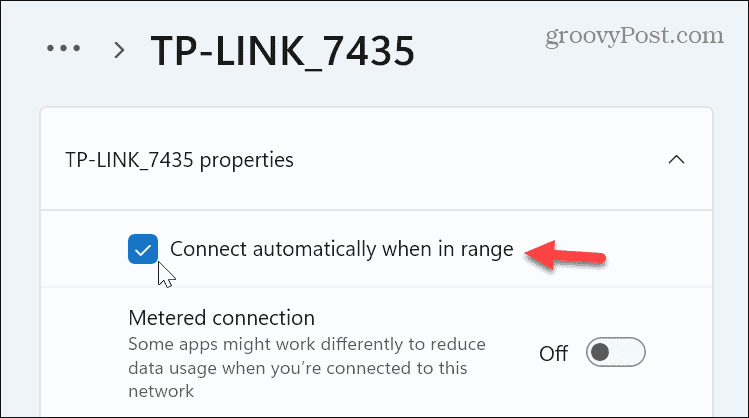
2. Verificați parola Wi-Fi
Un alt motiv pentru care Windows nu se conectează automat este din cauza unei parole învechite. De exemplu, administratorul de rețea poate avea a schimbat parola, care nu a fost încă actualizat pe sistemul dvs.
Urmați instrucțiunile pentru uitați de o rețea Wi-Fi pe Windows 11.
După ce ați uitat rețeaua, deschideți setările Wi-Fi, extindeți Afișați rețelele disponibile meniu și localizați rețeaua dorită. Selectează Conectare automata opțiunea înainte de a face clic pe Conectați butonul și introduceți parola actualizată când vi se solicită.
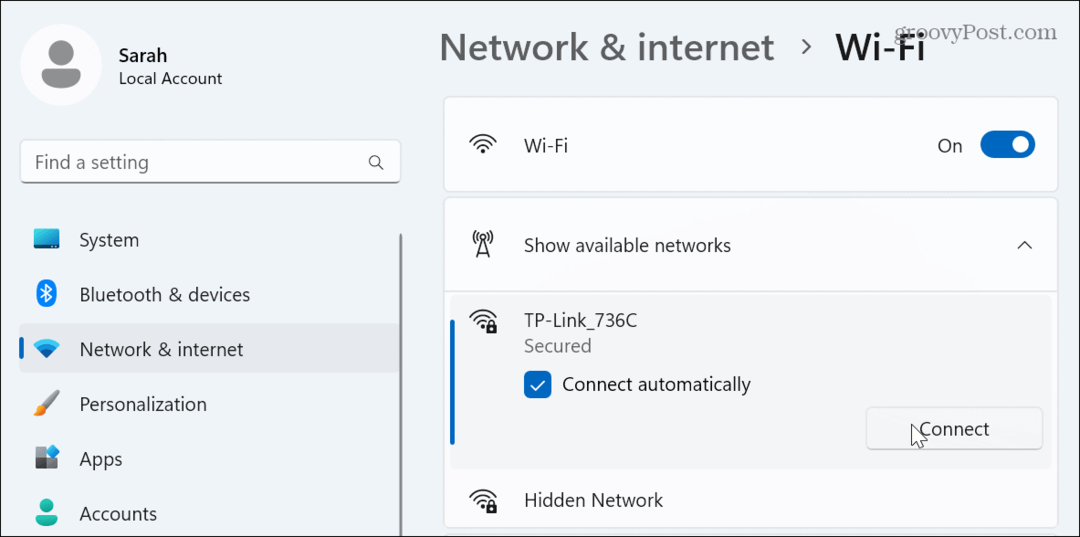
3. Modificați setările de alimentare ale adaptorului de rețea
daca tu utilizați un plan personalizat de alimentare pe computerul dvs., există șansa ca acesta să împiedice pornirea adaptorului dvs. Wi-Fi când se trezește de la Dormi sau Hibernare modul.
Pentru a remedia setările de alimentare ale adaptorului Wi-Fi:
- apasă pe Tasta Windows, tip manager de dispozitivși alegeți rezultatul de top.
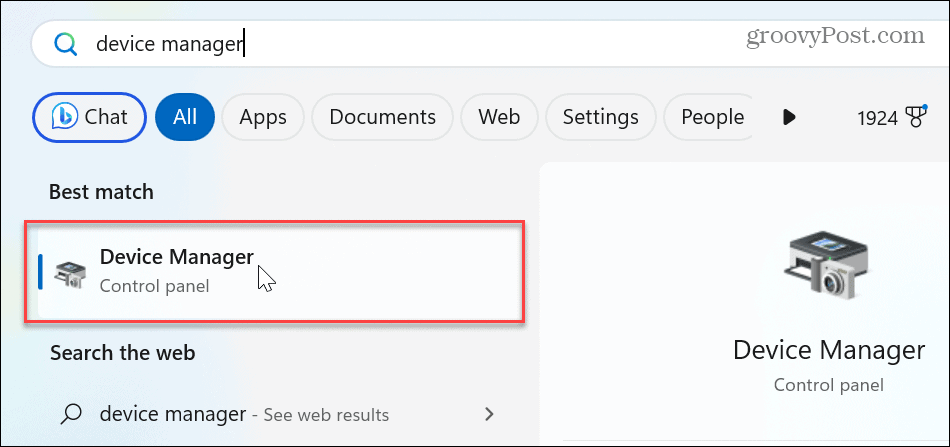
- Extindeți Adaptoare de rețea secțiune.
- Faceți clic dreapta pe dvs Adaptor Wi-Fi și selectați Proprietăți.
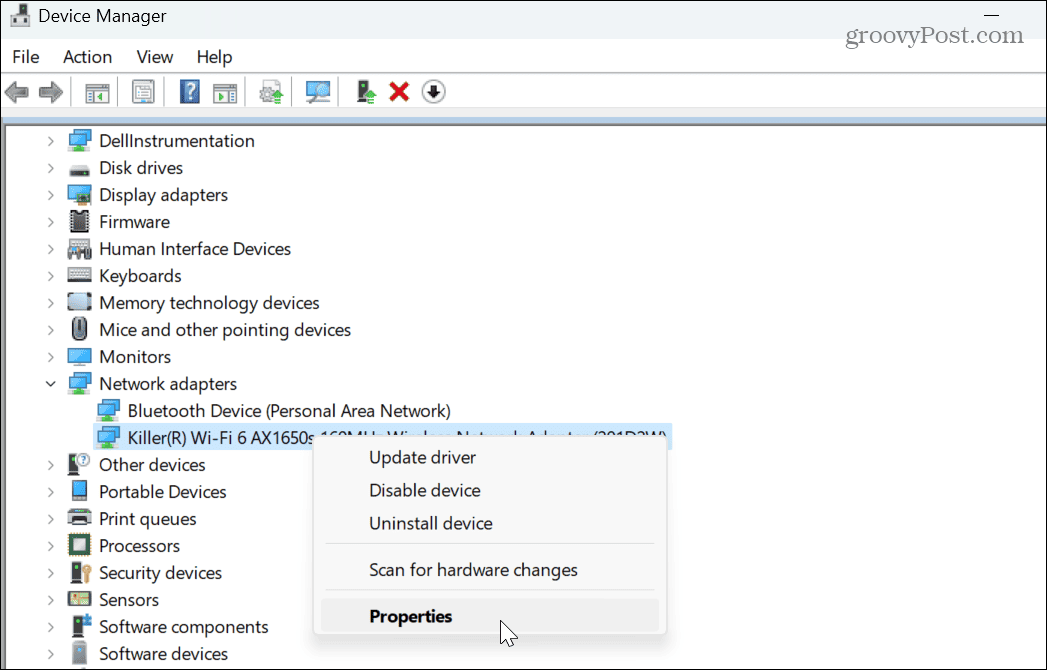
- Selectează Gestionare a energiei fila, debifați Permiteți computerului să oprească acest dispozitiv pentru a economisi energie opțiunea și faceți clic Bine.
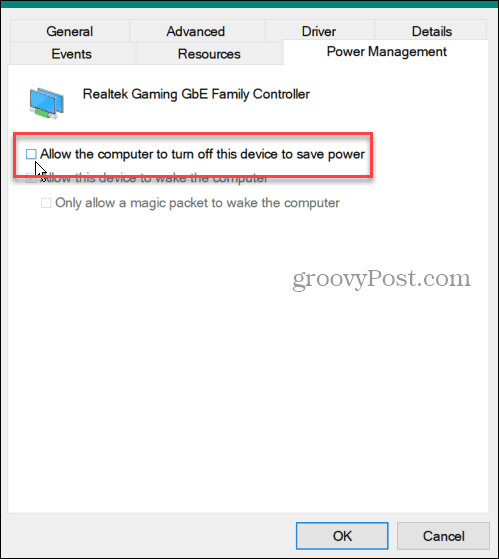
4. Actualizați sau reinstalați driverul adaptorului de rețea
Este posibil ca sistemul dumneavoastră să nu se conecteze automat din cauza unui driver de adaptor de rețea învechit sau corupt.
Pentru a actualiza sau a reinstala adaptorul de rețea:
- Deschis Manager de dispozitiv și extindeți Adaptoare de rețea
- Faceți clic dreapta pe dvs Adaptor Wi-Fi și selectați Actualizați driver-ul din meniu.
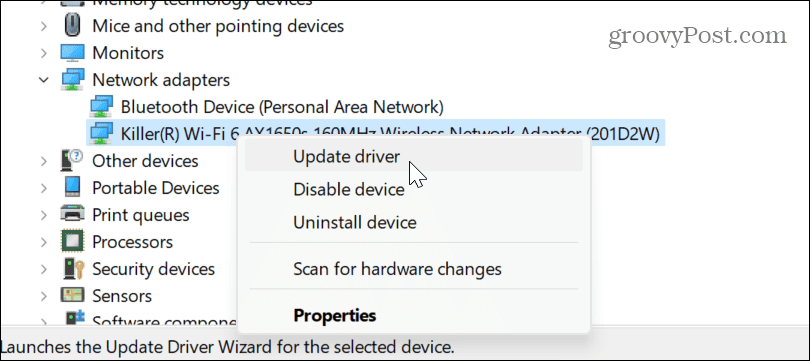
- Urmați instrucțiunile de pe ecran pentru a permite Windows să instaleze automat o actualizare a driverului sau instalați manual driverul daca ai una.
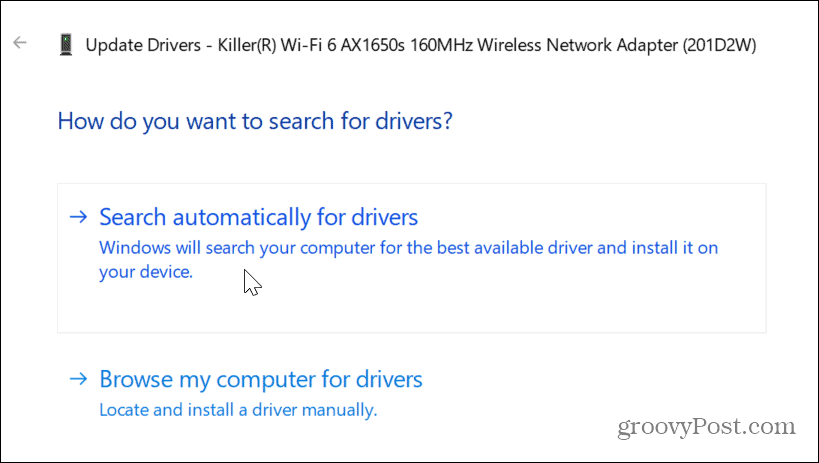
- Pentru a reinstala driverul, faceți clic dreapta pe adaptorul de rețea și selectați Dezinstalați dispozitivul.
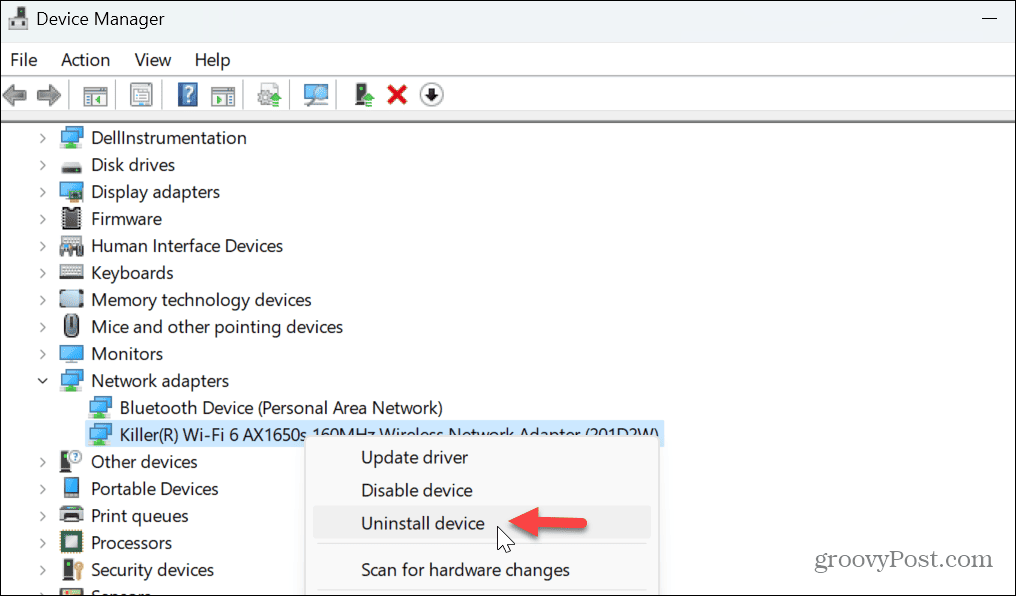
- Faceți clic pe Selectați Dezinstalează când apare mesajul de verificare.
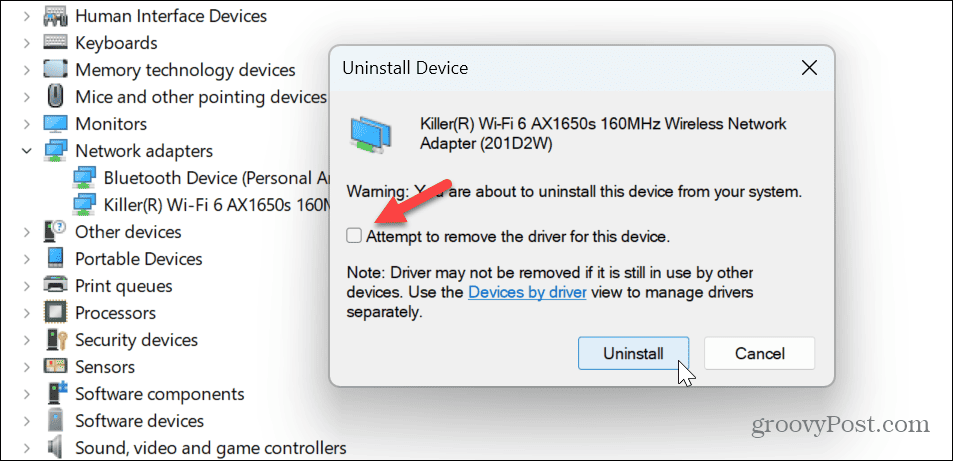
- Odată dezinstalat, reporniți Windows 11, iar Windows îl va reinstala automat în timpul pornirii.
5. Verificați setările politicii de grup
Puteți utiliza Politica de grup pentru a verifica setările de comunicare prin internet dacă sunteți în edițiile Windows 11 Pro, Enterprise sau Education.
Pentru a verifica politica de grup pe Windows 11:
- presa Tasta Windows + R pentru a lansa Alerga fereastra de dialog.
- Tip gpedit.msc și faceți clic Bine sau apăsați introduce.
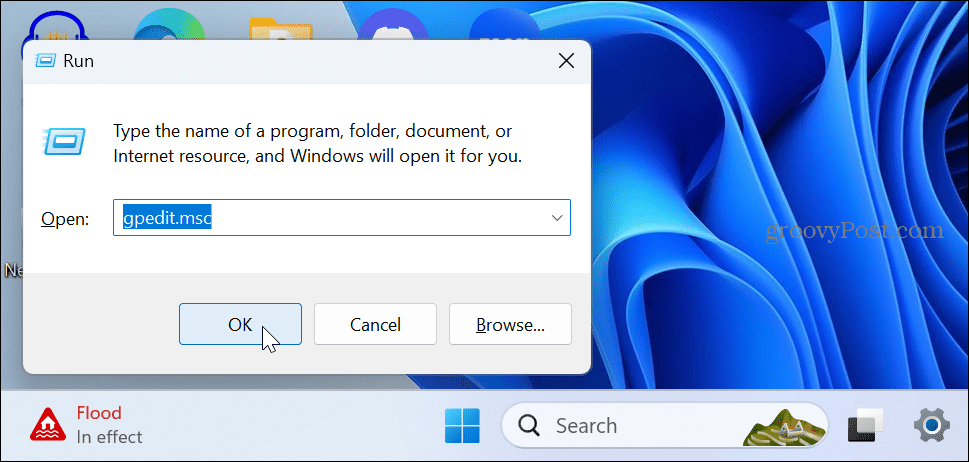
- Navigați la următoarea locație:
Configurație computer\Șabloane administrative\Sistem\Gestionare comunicații Internet\Setări de comunicare Internet
- Faceți dublu clic pe Dezactivați testele active ale indicatorului de stare conectivitate la rețea Windows politică.
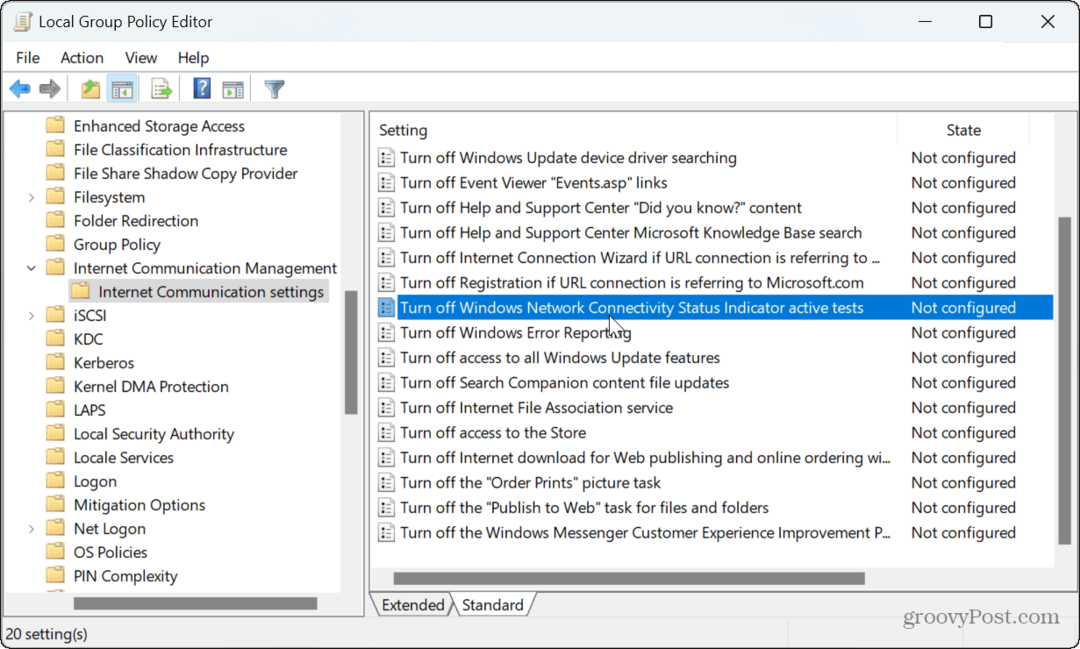
- Setează-l la Neconfigurat daca nu este deja. Clic aplica și Bine.
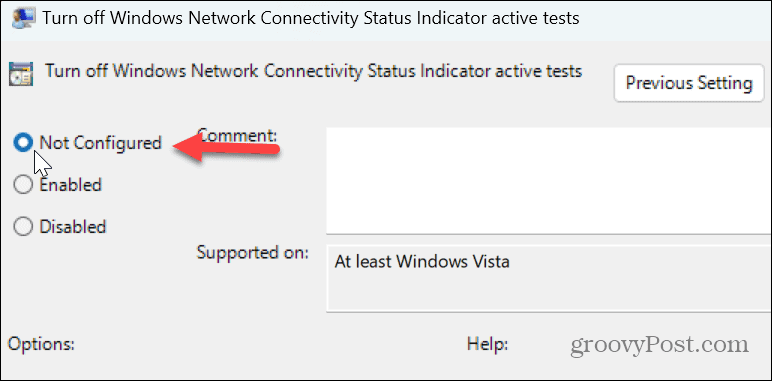
După ce ați finalizat pașii, închideți Politica de grup și reporniți computerul pentru a vedea dacă se conectează.
6. Resetați toate setările de rețea
Dacă întâmpinați în continuare o problemă cu Windows 11 care nu se conectează automat la Wi-Fi, puteți reseta setările de rețea. Această opțiune va elimina datele adaptorului de rețea și le va restabili la setările implicite.
Dacă te-ai conectat setări DNS personalizate sau configurat un VPN, acele setări se vor pierde.
Pentru a reseta toate setările de rețea:
- apasă pe Tasta Windows+ eu pentru a deschide Setări.
- Îndreptați-vă spre Rețea și internet > Setări avansate de rețea.
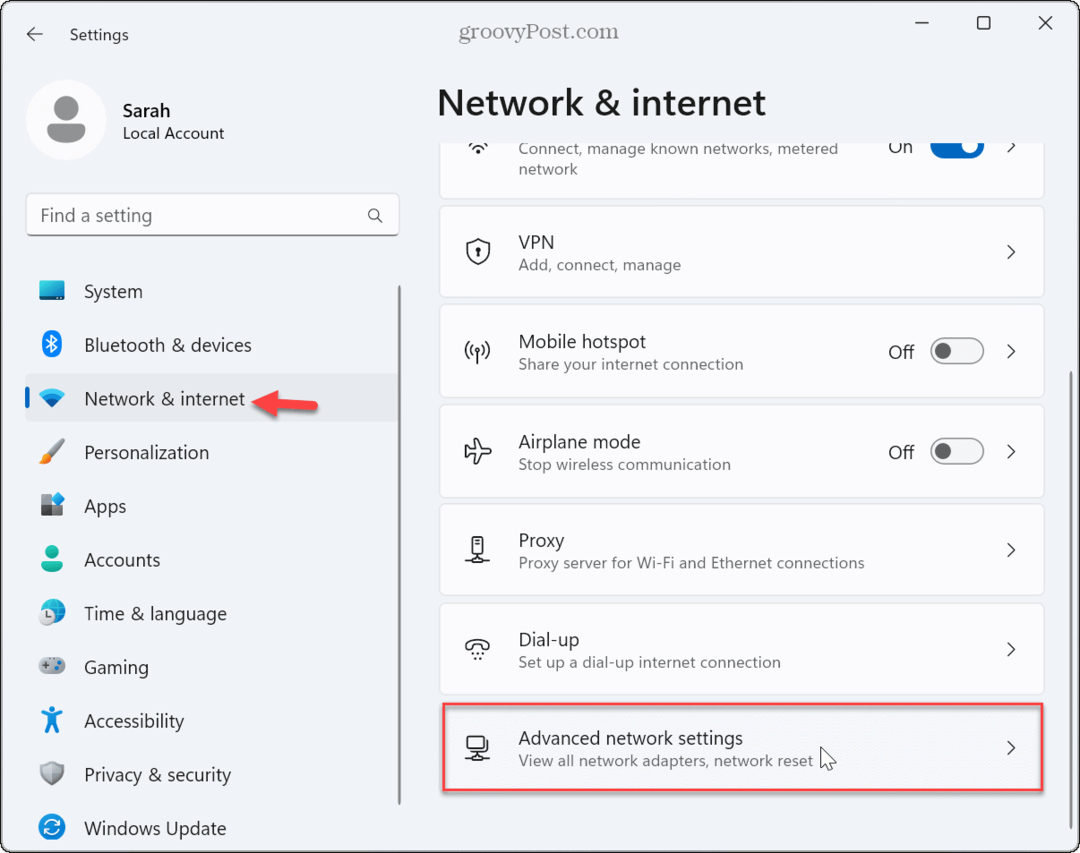
- Sub Mai multe setari secțiunea, faceți clic pe Resetarea rețelei opțiune.
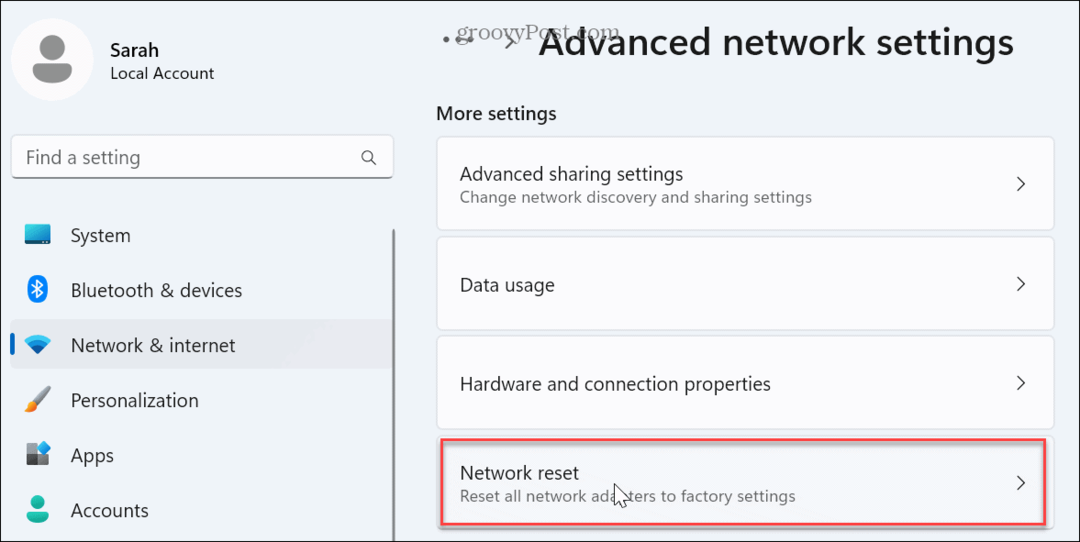
- Apasă pe Resetează acum buton.
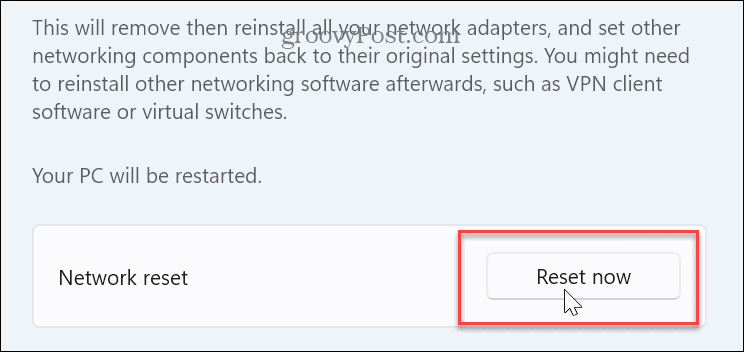
- Clic da când apare mesajul de verificare.
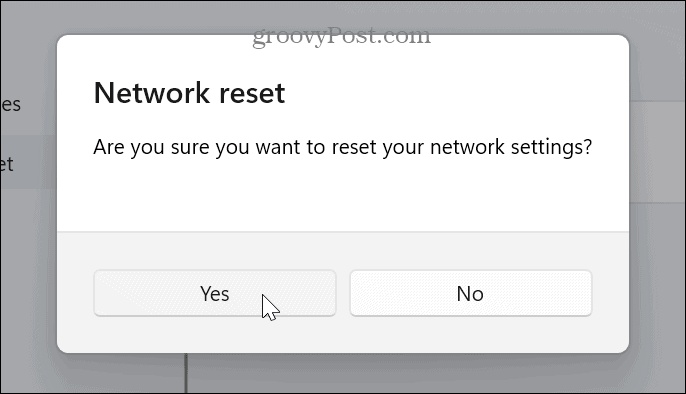
PC-ul va reporni, adaptoarele de rețea vor fi reinstalate la valorile implicite și setările de rețea vor fi restaurate (inclusiv parolele). După resetare, conectați-vă din nou și conectați-vă la rețeaua wireless de care aveți nevoie.
Asigurați-vă că alegeți opțiunea de conectare automată atunci când vă conectați la rețea pentru a preveni problemele de conectare automată în viitor.
Gestionarea rețelei Wi-Fi pe Windows 11
Dacă întâmpinați o problemă cu Wi-Fi care nu se conectează automat pe Windows 11, utilizarea uneia dintre opțiunile de mai sus ar trebui să rezolve problema. Amintiți-vă, utilizarea opțiunii de a reseta toate setările de rețea ar trebui să fie o ultimă soluție.
Dacă tot nu funcționează, va trebui să luați măsuri mai drastice, cum ar fi reinstalarea Windows 11. Alternativ, vă puteți șterge unitatea și face o instalare curata. Înainte de a reseta sau a reinstala Windows, asigurați-vă că creați o copie de rezervă completă Asa ca poti recuperați PC-ul din imagine.
Dacă sunteți în căutarea altor setări wireless, verificați cum să faceți uitați de o rețea Wi-Fi dacă vă conectați laptopul în mai multe locații. Și dacă doriți informații mai detaliate despre conexiunea dvs. wireless, puteți generați un raport Wi-Fi pe Windows 11.

