Cum se compară două foldere în Windows 11
Microsoft Windows 11 Erou / / July 22, 2023

Publicat

Aflați cum să comparați două foldere în Windows 11 folosind acest ghid.
Este întotdeauna o idee bună să păstrați o copie de rezervă a fișierelor și folderelor importante pe computer. Lucrurile merg prost și, dacă nu aveți o copie de rezervă, puteți pierde acele fișiere pentru totdeauna. Crearea unei copii de rezervă este simplu de făcut și vă poate oferi o mare liniște sufletească.
Cum îți poți da seama dacă backup-ul tău este actualizat? Este posibil să nu fiți sigur câte modificări ați făcut de la ultima copie de rezervă. Dacă acesta este cazul, ar fi util să puteți compara foldere pentru a vedea dacă sunt aceleași sau dacă există fișiere suplimentare într-unul dintre ele.
Dacă doriți să verificați dacă două foldere sunt exact la fel sau acum, atunci iată cum să comparați două foldere în Windows 11.
Cum se compară două foldere folosind proprietăți
Windows vă permite să deschideți o fereastră care conține informații despre proprietățile unui folder. Deși nu puteți face o comparație directă într-o fereastră de Proprietăți, este posibil să deschideți două dintre aceste ferestre una lângă alta. Acest lucru vă permite să comparați rapid câteva informații cheie despre foldere, cum ar fi dimensiunea folderului și numărul de fișiere pe care le conține.
Deși aceste informații nu vă pot spune cu siguranță că folderele sunt aceleași, poate fi o modalitate ușoară de a determina dacă sunt diferite.
Pentru a compara foldere folosind Proprietăți în Windows 11:
- Deschis Explorator de fișiere.
- Găsiți primul folder pe care doriți să îl comparați.
- Faceți clic dreapta pe folder și selectați Proprietăți.
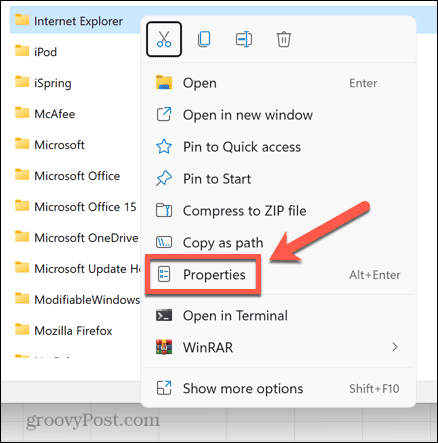
- Veți vedea informații precum locația, dimensiunea și numărul de fișiere din folderul selectat.
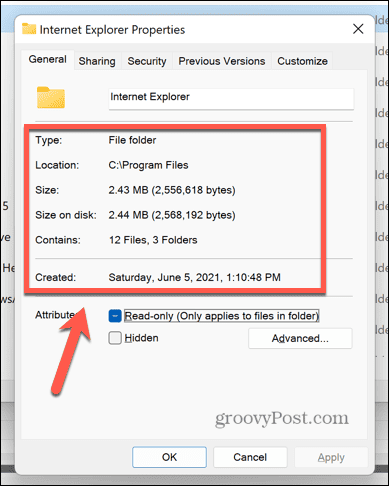
- Mutați această fereastră într-o parte și navigați la al doilea dosar pe care doriți să îl comparați în File Explorer.
- Faceți clic dreapta pe folder și selectați Proprietăți.
- Trageți cele două Proprietăți ferestrele astfel încât acestea să fie una lângă alta.
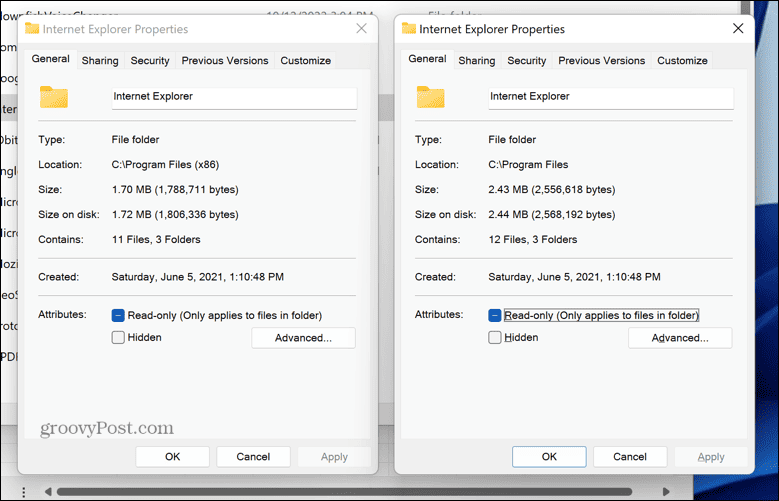
- Acum puteți compara detaliile ambelor ferestre. În acest caz, dimensiunea și numărul de fișiere din folder sunt diferite, așa că putem spune cu siguranță că acestea nu sunt duplicate ale aceluiași folder.
Cum să comparați două foldere folosind linia de comandă
În timp ce metoda de mai sus este o modalitate simplă de a determina dacă două foldere sunt diferite, este posibil să doriți puțin mai multe informații despre exact ce este diferit la ele. Dacă acesta este cazul, atunci puteți utiliza Prompt de comandă pentru a găsi diferențe între fișierele din folderele dvs.
Acest lucru este foarte util pentru a vă asigura că, dacă aveți foldere care sunt aproape duplicate, păstrați versiunea care este mai actualizată. Cu toate acestea, această metodă va compara numai fișierele din folderul principal; nu se va uita la fișierele din subdosare.
Pentru a compara două foldere folosind linia de comandă:
- Apasă pe Căutare pictograma din bara de instrumente.

- Tip prompt de comandă și selectați Prompt de comandă aplicația în rezultate.
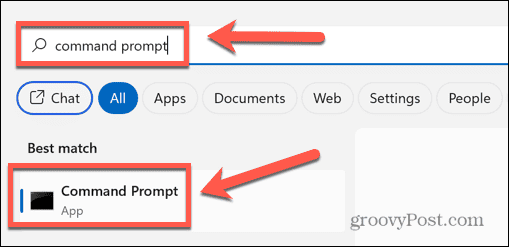
- Tip robocopie urmată de un spațiu.
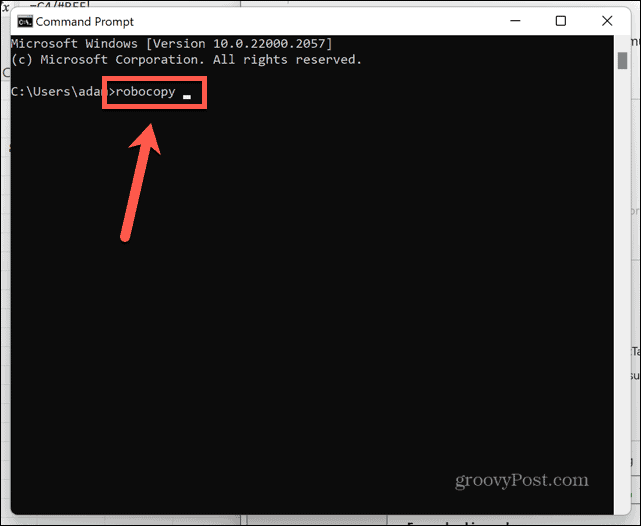
- În Explorator de fișiere faceți clic dreapta pe primul folder pe care doriți să îl comparați și selectați Copiați ca cale.
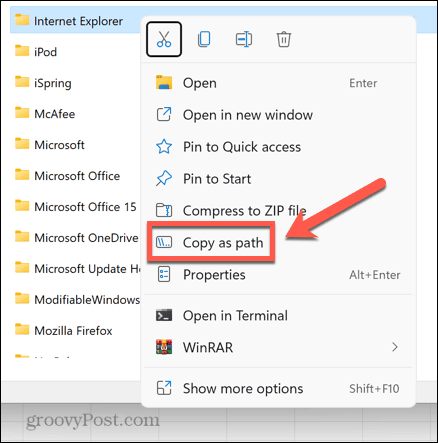
- Întoarce-te la Prompt de comandă fereastră și inserați calea în primul folder, apoi tastați alt spațiu.
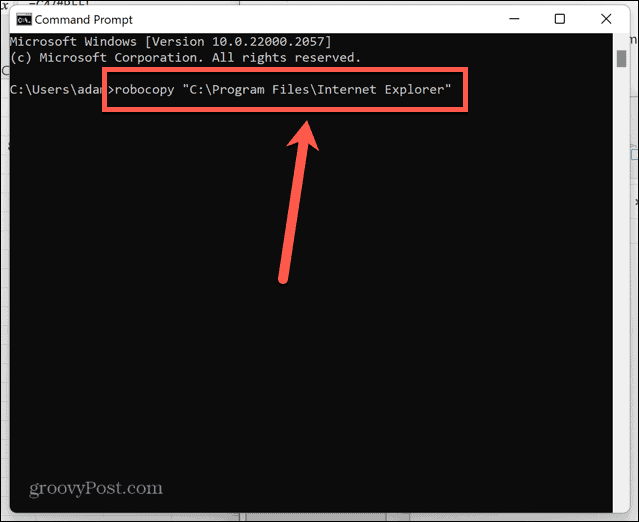
- Copiați calea în al doilea folder utilizând metoda de la pasul 4.
- Întoarce-te la Prompt de comandă fereastră și inserați calea, apoi tastați alt spațiu.
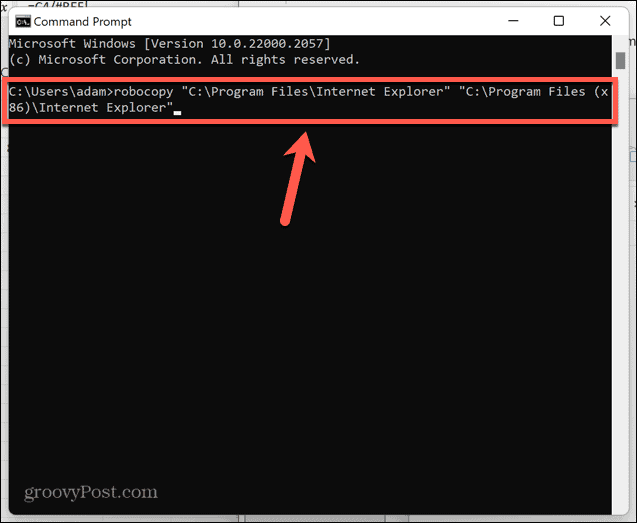
- Tip /L /NJH /NJS /NP /NS și apăsați introduce.
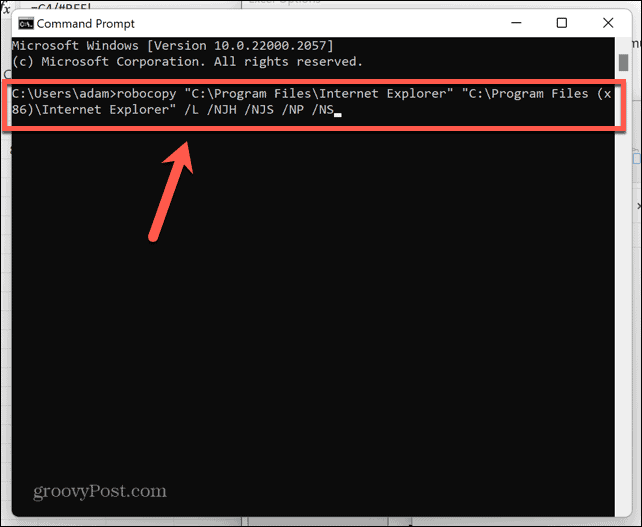
- Veți vedea o listă de diferențe între cele două foldere.
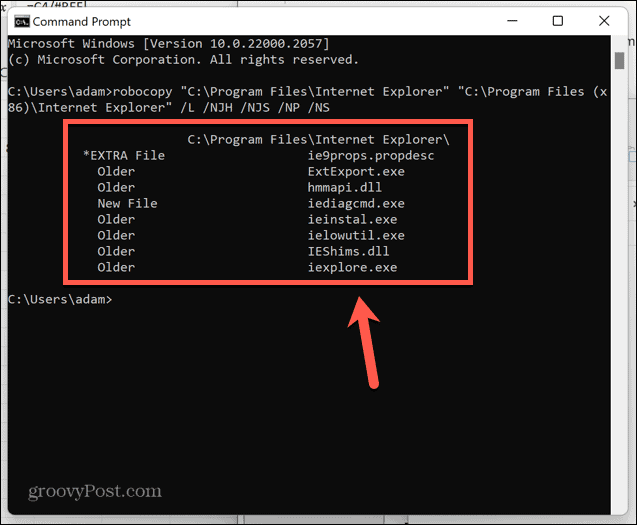
- Un fișier marcat *Fișier EXTRA apare în al doilea folder, dar nu în primul.
- Un fișier marcat Fișier nou apare în primul folder, dar nu în al doilea.
- Fișierele marcate Mai batran apar în ambele foldere, dar fișierul din primul folder are o dată de creare anterioară aceluiași fișier din al doilea folder.
- Fișierele marcate Mai nou apar în ambele foldere, dar fișierul din primul folder are o dată de creare mai recentă decât același fișier din al doilea folder.
Cum să comparați folderele utilizând PowerShell
De asemenea, puteți compara cele două foldere folosind PowerShell. Ca și în cazul metodei Command Prompt, aceasta vă va oferi informații despre fișierele care apar într-un folder, dar nu și în celălalt.
Cu toate acestea, nu veți vedea informații despre versiunea fișierelor care apar în ambele dosare este mai veche. Dacă aceste informații sunt importante pentru dvs., atunci ar trebui să utilizați metoda de mai sus. Spre deosebire de metoda de mai sus, utilizarea PowerShell vă permite să comparați fișierele din subfoldere, precum și din folderul principal.
Pentru a compara foldere folosind PowerShell:
- Apasă pe Căutare pictograma.

- Tip powershell și selectați PowerShell aplicația din rezultate.
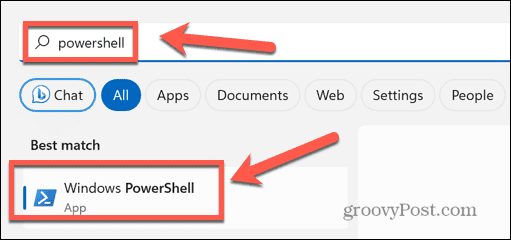
- Tip $fso = Get-ChildItem -Recurse -cale urmată de un spațiu.
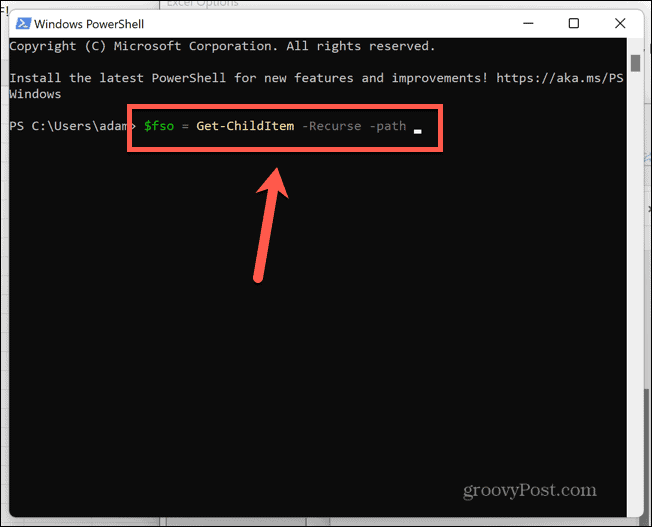
- În Explorator de fișiere faceți clic dreapta pe primul folder pe care doriți să îl comparați și selectați Copiați ca cale.
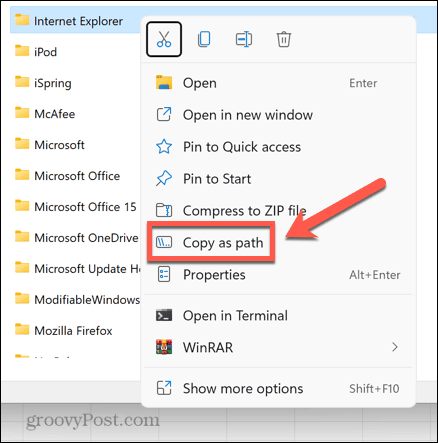
- Intoarce-te PowerShell și inserați calea fișierului și apoi apăsați introduce.
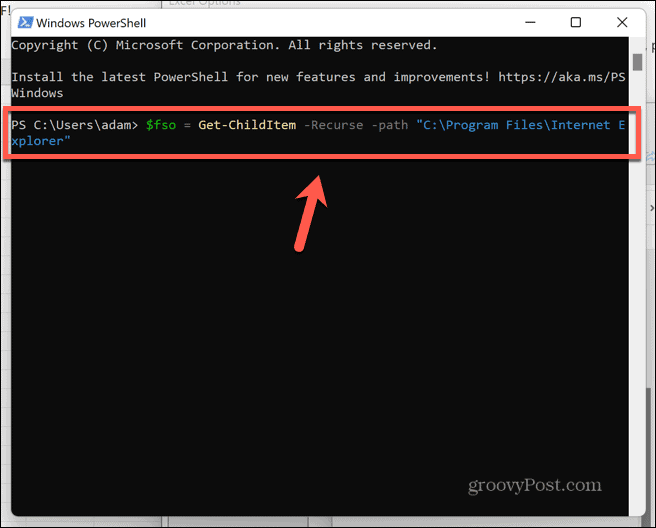
- Tip $fsoBU = Get-ChildItem -Recurse -cale urmată de un spațiu.
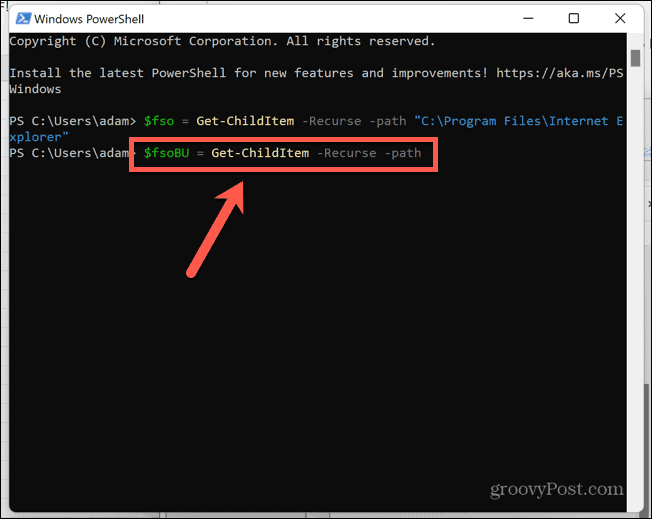
- Copiați calea în al doilea dosar folosind metoda de la pasul 4.
- Intoarce-te PowerShell și inserați calea folderului, apoi apăsați introduce.
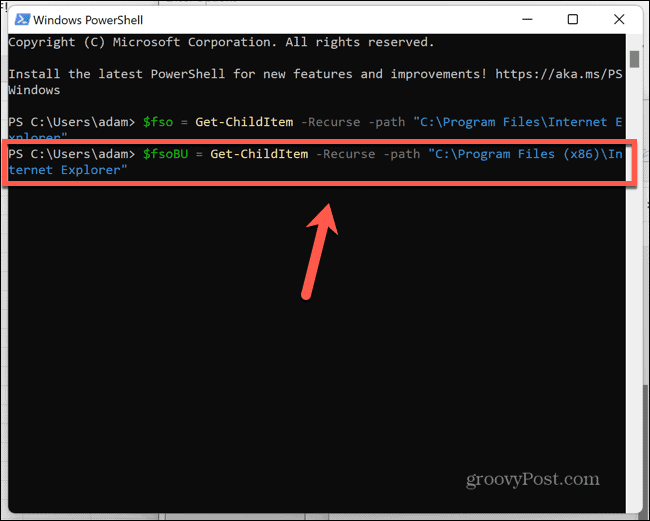
- Tip Compare-Object -ReferenceObject $fso -DifferenceObject $fsoBU și apăsați introduce.
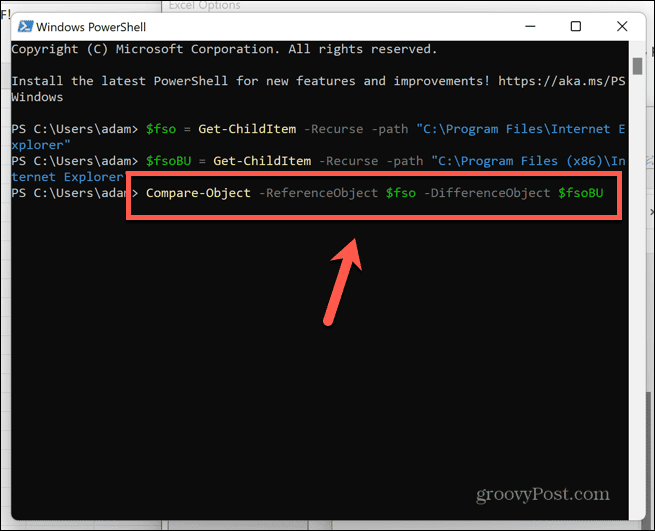
- Veți vedea o listă de diferențe între cele două foldere.
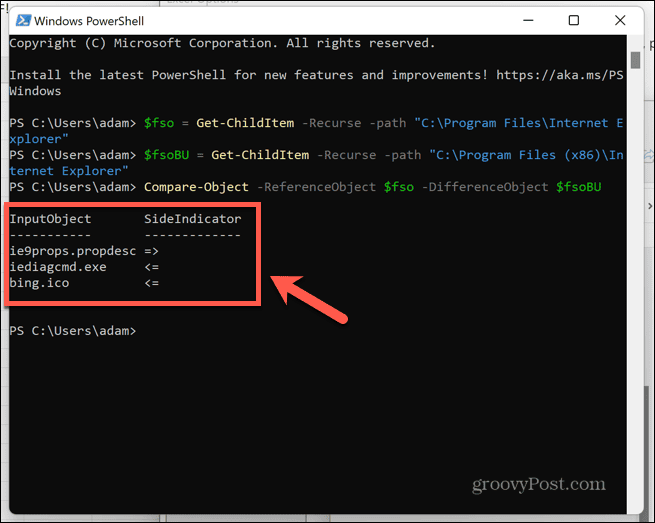
- Dacă SideIndicator este îndreptată spre stânga, fișierul apare doar în primul folder.
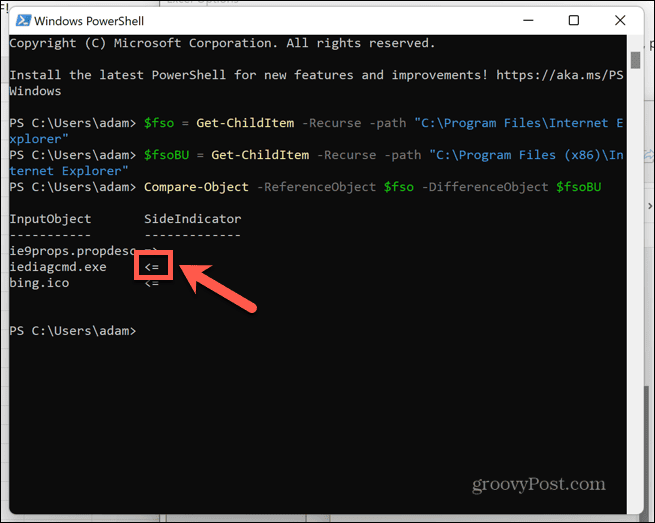
- Dacă SideIndicator este îndreptată spre dreapta, fișierul apare doar în al doilea dosar.
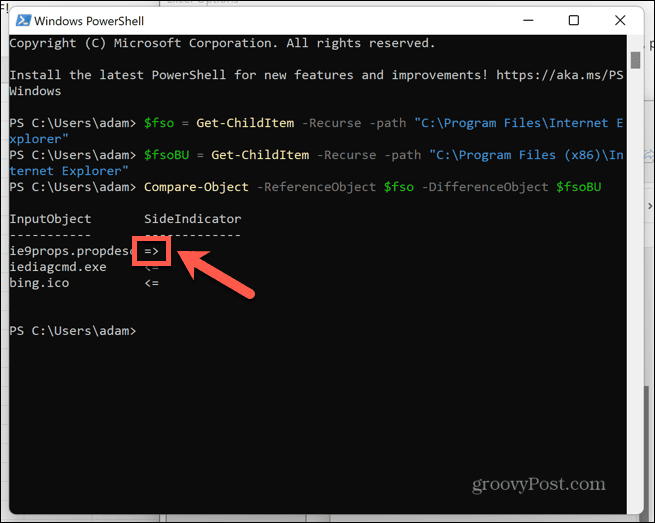
Cum se compară folderele folosind WinMerge
O modalitate simplă de a compara două foldere în Windows 11 este să utilizați o aplicație terță parte numită WinMerge. Această aplicație vă permite să comparați rapid folderele folosind o interfață simplă.
De asemenea, puteți instala o versiune portabilă a aplicației, astfel încât să nu fie nevoie să o instalați pe computer.
Pentru a compara foldere folosind WinMerge:
- Descărcați WinMerge de la site-ul web WinMerge.
- Dezarhivați folderul de pe computer.
- Alerga WinMergeU.exe din folderul extras.
- Apasă pe Deschis pictograma.
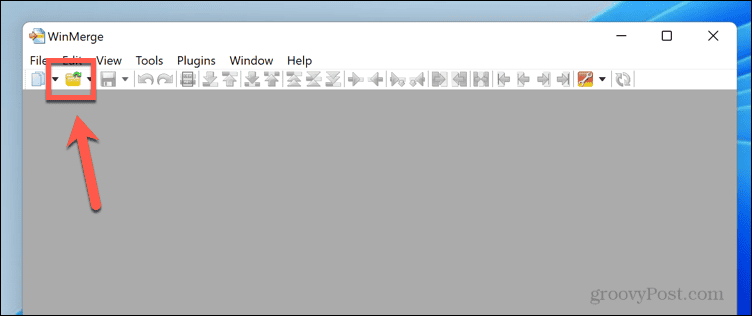
- Apasă pe Naviga butonul de sub 1Sf Fișier sau folder și navigați la primul folder pe care doriți să îl comparați.
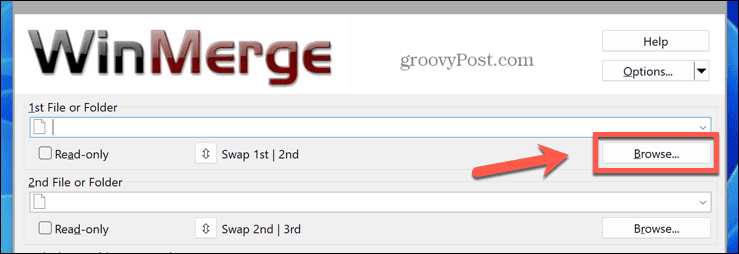
- Deschideți folderul și faceți clic Deschis.
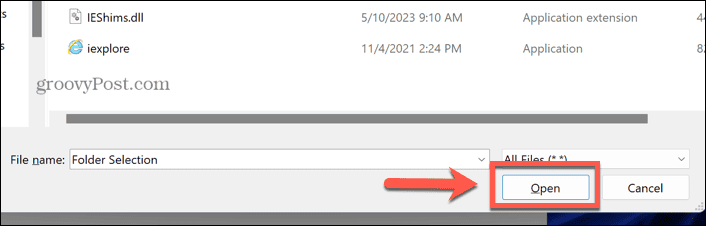
- Apasă pe Naviga butonul de sub 2nd Fișier sau folder și navigați la al doilea dosar pe care doriți să îl comparați.
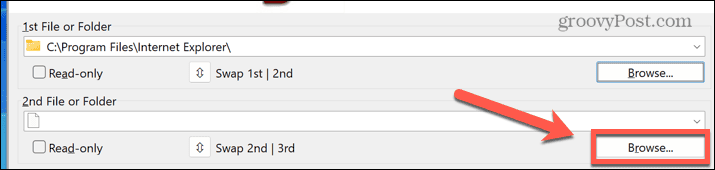
- Deschideți folderul și faceți clic Deschis.
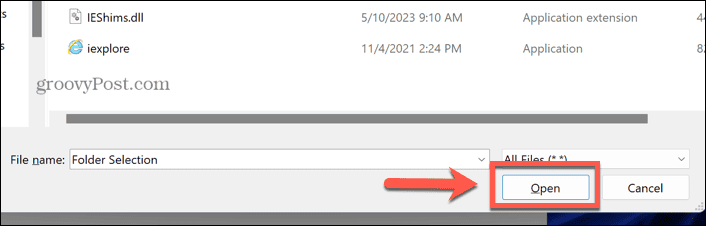
- În partea de jos a ferestrei, faceți clic pe Comparaţie buton.
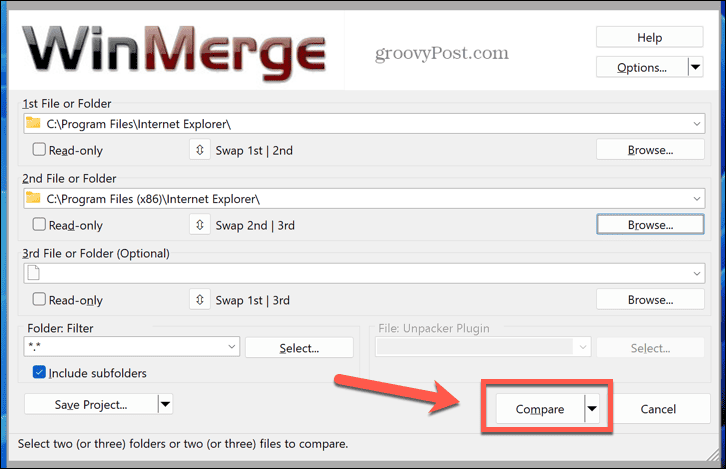
- Veți vedea o listă de rezultate care indică asemănările și diferențele dintre cele două foldere.
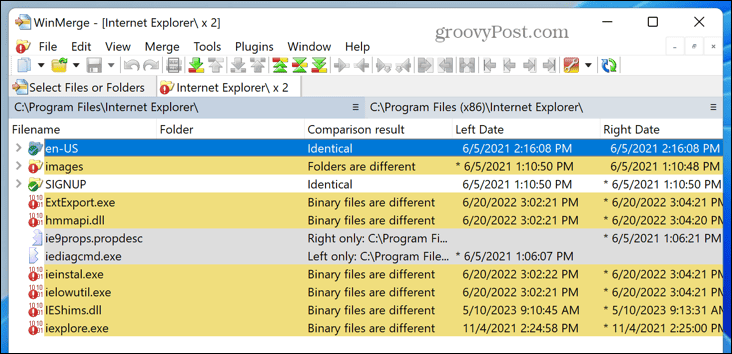
- Dosarele sunt listate deasupra rezultatelor, astfel încât să puteți vedea ce folder Dreapta și Stânga se referă la.
- Pentru unele tipuri de fișiere, puteți, de asemenea, să faceți dublu clic pe numele fișierului pentru a compara conținutul fișierelor.
Aflați mai multe despre Windows 11
Știind cum să comparați două foldere în Windows 11 vă permite să verificați dacă două foldere sunt exact la fel. Dacă nu sunt, puteți vedea rapid și ușor diferențele dintre ele.
Există o mulțime de alte sfaturi utile pentru Windows 11 pe care merită să le cunoașteți. Dacă doriți ca desktopul dvs. să arate puțin mai modern, puteți învăța cum face bara de activități transparentă în Windows 11. Dacă doriți să rulați un sistem de operare diferit, dar nu doriți să creați un sistem de pornire dublă, puteți afla cum creați o mașină virtuală în Windows 11.
Și dacă lucrurile merg prost, poți învăța cum remediați un ecran negru în Windows 11.


