Cum să remediați Windows 11 care nu detectează controlerul Xbox
Microsoft Windows 11 Xbox Erou / / July 23, 2023

Publicat

PC-ul cu Windows 11 nu detectează controlerul Xbox? Remediați problema utilizând acest ghid.
Doriți să utilizați un controler Xbox pentru experiența dvs. de joc pe computer? Dacă nu este detectat, va trebui să vă dați seama de ce. Pentru a rezolva problema, puteți remedia Windows 11 care nu detectează controlerul Xbox cu câțiva pași.
Chiar dacă dvs Controlerul Xbox funcționează, poate deveni nesincronizat și nu funcționează din diverse motive. De exemplu, o actualizare poate conține erori care o desincronizează sau se pierde semnalul wireless.
Indiferent de motiv, puteți face controlerul Xbox să funcționeze din nou pentru a continua cu dvs sesiune de jocuri folosind pașii de mai jos.
Asociați din nou controlerul Xbox la Windows
Primul lucru de încercat este să resincronizați controlerul Xbox fără fir. Rețineți că acești pași funcționează pentru toate consolele Xbox moderne, inclusiv Xbox One și Series X sau S.
Pentru a reîmpereche controlerul Xbox:
- Țineți apăsat butonul Sigla Xbox butonul timp de 10 secunde până când controlerul se oprește.
- După ce este oprit, apăsați și mențineți apăsat butonul butonul Xbox pentru câteva secunde până se pornește din nou.
- Butonul va clipi, ceea ce indică că nu este încă sincronizat cu computerul.
- Cu butonul Xbox clipind, apăsați și mențineți apăsat butonul de conectare din partea de sus a controlerului, lângă portul USB.

- Butonul Xbox va clipi mai repede pentru a indica că este în modul de asociere.
- Este posibil să apară o notificare care să vă informeze că controlerul a fost detectat - faceți clic pe Conectați butonul și urmați instrucțiunile de pe ecran.
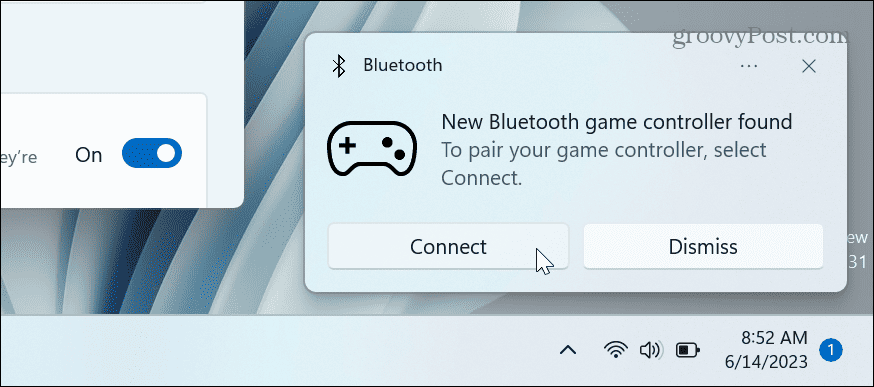
Adăugați manual controlerul Xbox
Dacă computerul cu Windows 11 nu afișează o notificare de controler sau o ratați, o puteți adăuga din Setări.
Pentru a conecta manual controlerul Xbox:
- Puneți controlerul Xbox în modul de asociere folosind instrucțiunile prezentate mai sus.
- presa Tasta Windows + I pe computer pentru a deschide Setări.
- Selectați Bluetooth și dispozitive și faceți clic pe Adăugați dispozitivul buton.
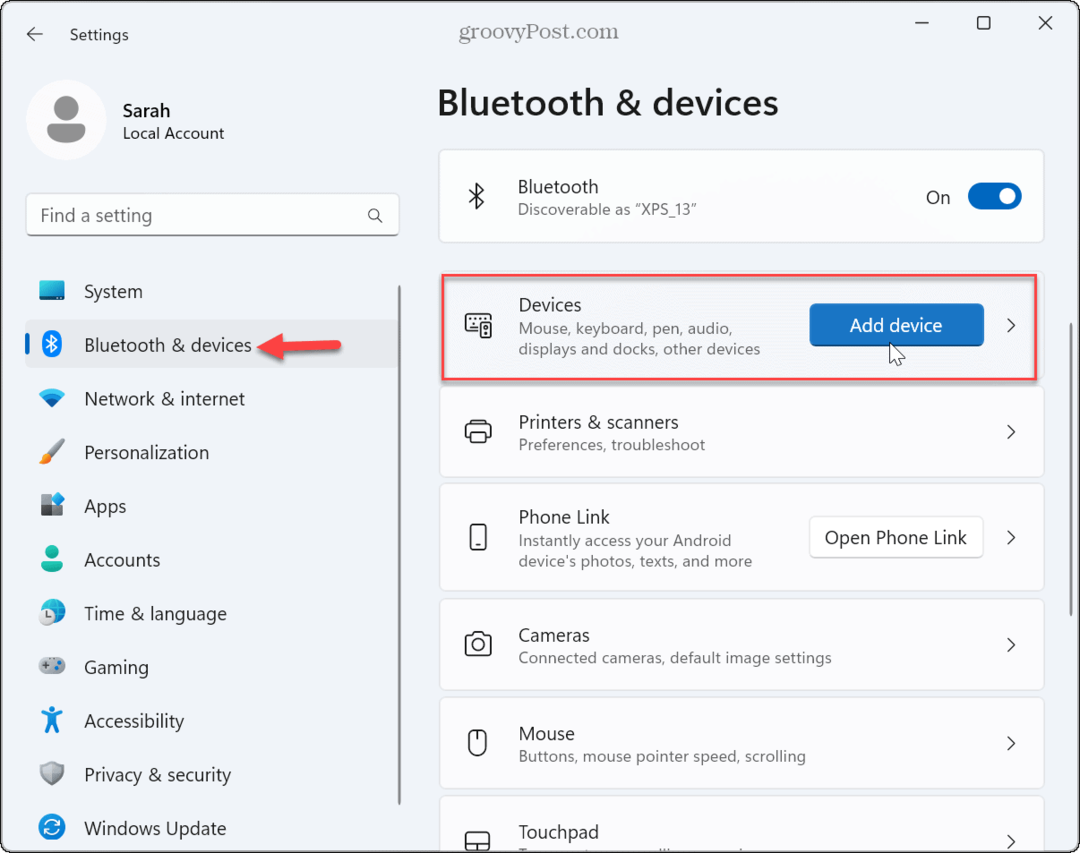
- Cand Adaugă un dispozitiv apare meniul, faceți clic pe Opțiune Bluetooth în vârf.
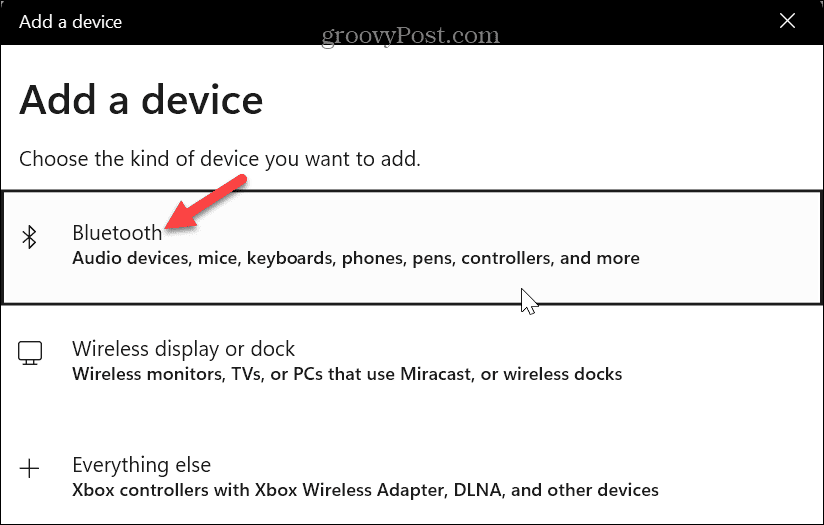
- Selectează Controler wireless Xbox opțiune când este detectată.
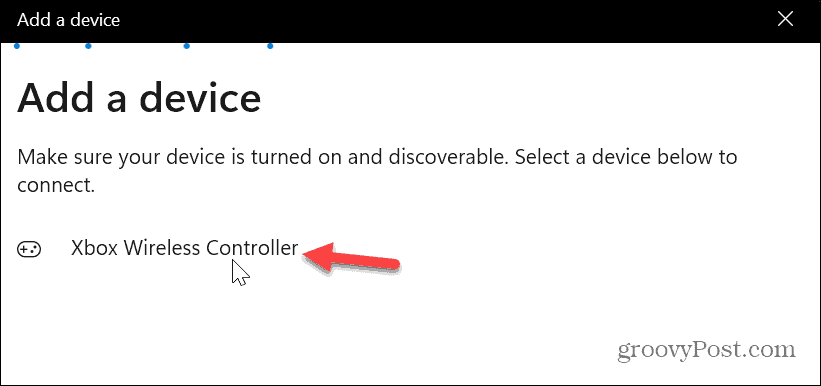
- Controlerul dvs. Xbox va fi adăugat cu succes.
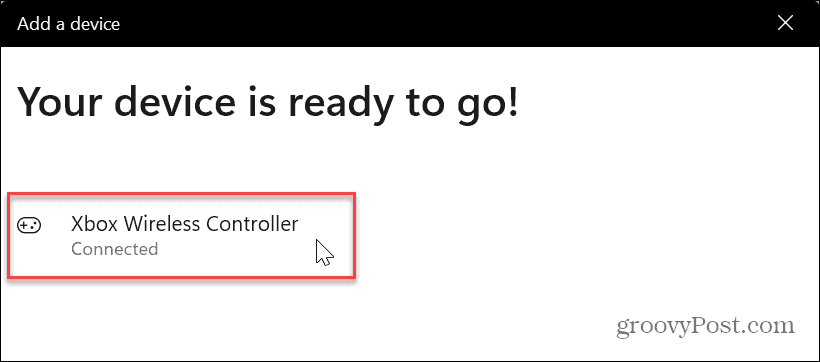
După ce controlerul Xbox este asociat cu succes, închideți Setări și lansați jocul pe care doriți să îl jucați.
Conectați-vă controlerul Xbox cu un cablu
Dacă opțiunea wireless nu funcționează, puteți forța controlerul să se împerecheze cu Windows 11 folosind un cablu.
Notă: Tipul de cablu pe care îl utilizați va varia între controlere. Xbox Series X/S au un Port USB-C, iar controlerele Xbox One au un port micro USB, deci asigurați-vă că alegeți cablul potrivit. De exemplu, dacă laptopul dvs. are doar porturi USB-C, veți avea nevoie de un Adaptor USB la USB-C pentru a conecta un controler Xbox One prin micro USB.
Pentru a asocia un controler Xbox prin cablu:
- Conectați cablul corespunzător la computerul dvs. alimentat cu Windows 11.
- Conectați controlerul și apăsați tasta butonul Xbox pentru a-l porni.
- Controlerul va vibra, anunțându-vă că este conectat.
- Lansați jocul pe care doriți să îl jucați și să vă bucurați.
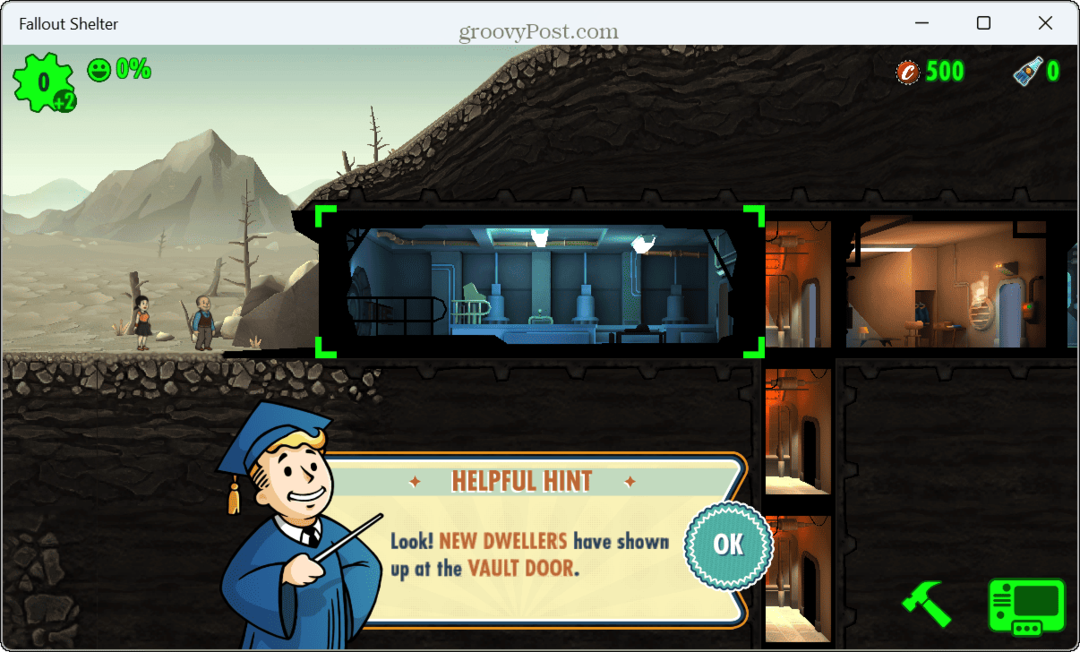
De asemenea, puteți deschide Setări > Bluetooth și dispozitive și găsiți controlerul listat sub Alte dispozitive secțiune.
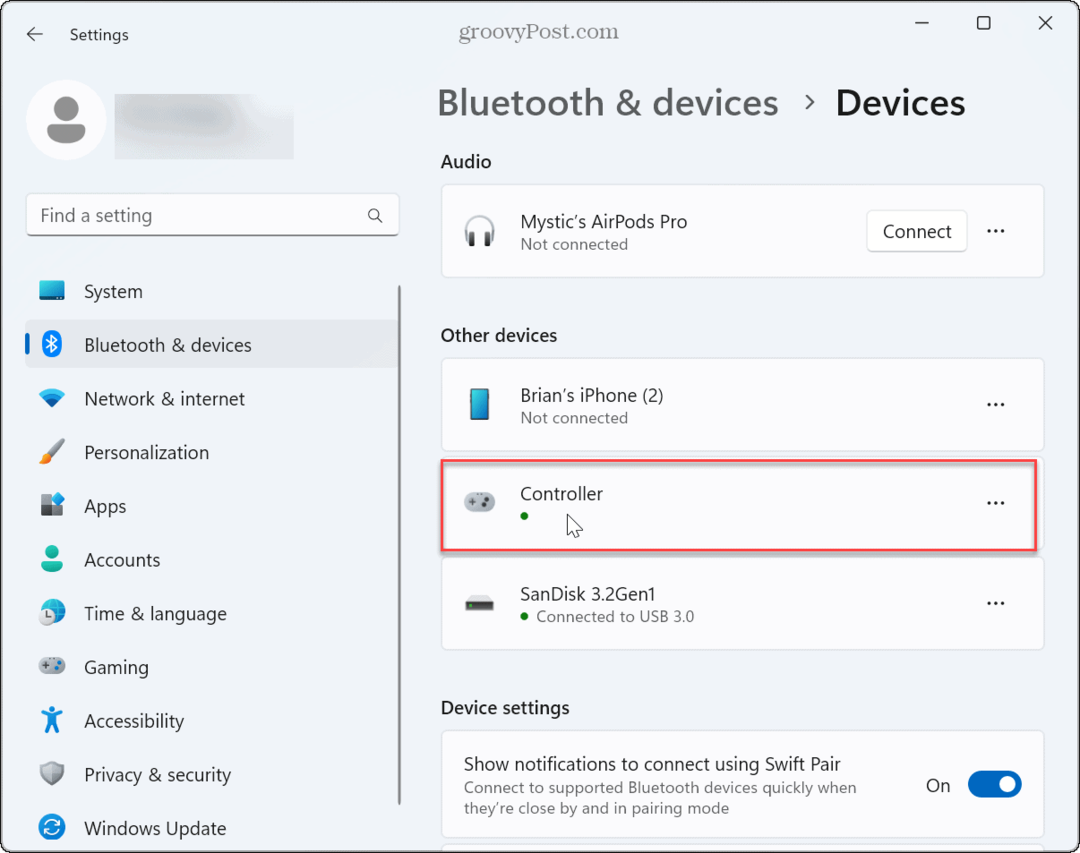
Dacă nu se conectează, verificați dacă cablul nu este deteriorat, verificați dacă funcționează cu alte dispozitive și încercați un alt port USB pe sistem. În plus, asigurați-vă că bateriile din controler sunt complet încărcate.
Actualizați firmware-ul controlerului Xbox
Dacă mai aveți probleme cu controlerul detectat, este posibil să aveți nevoie de o actualizare de firmware.
Pentru a actualiza firmware-ul controlerului Xbox:
- Lansați Aplicația Accesorii Xbox sau instalați-l dacă nu îl aveți deja.
- Apasă pe trei puncte butonul de sub Configurați buton.
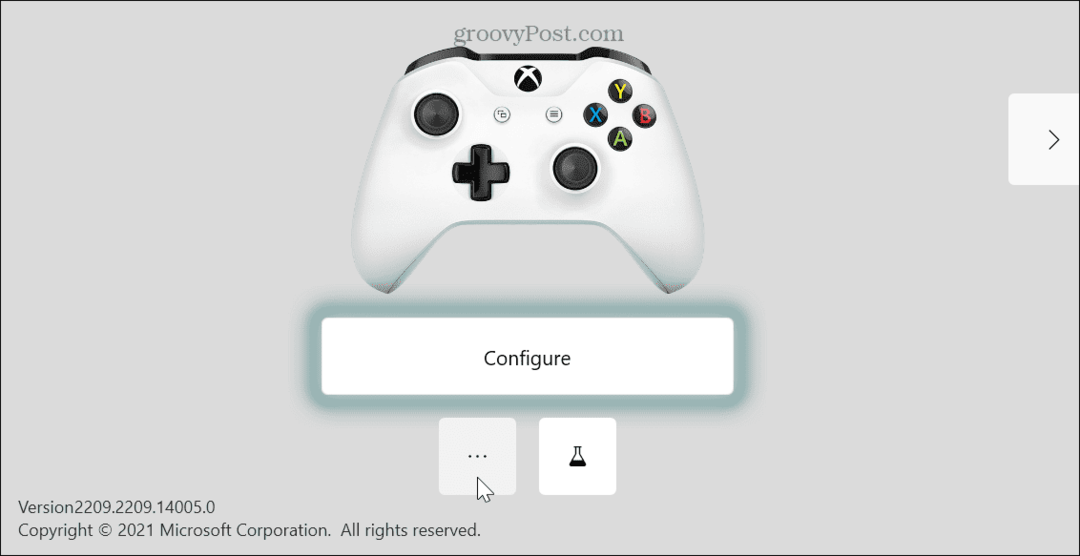
- Firmware-ul actual al controlerului va fi listat și, dacă este disponibilă o actualizare, va afișa un Actualizare necesara buton.
- Actualizați firmware-ul controlerului urmând instrucțiunile de pe ecran și încercați să utilizați din nou controlerul.
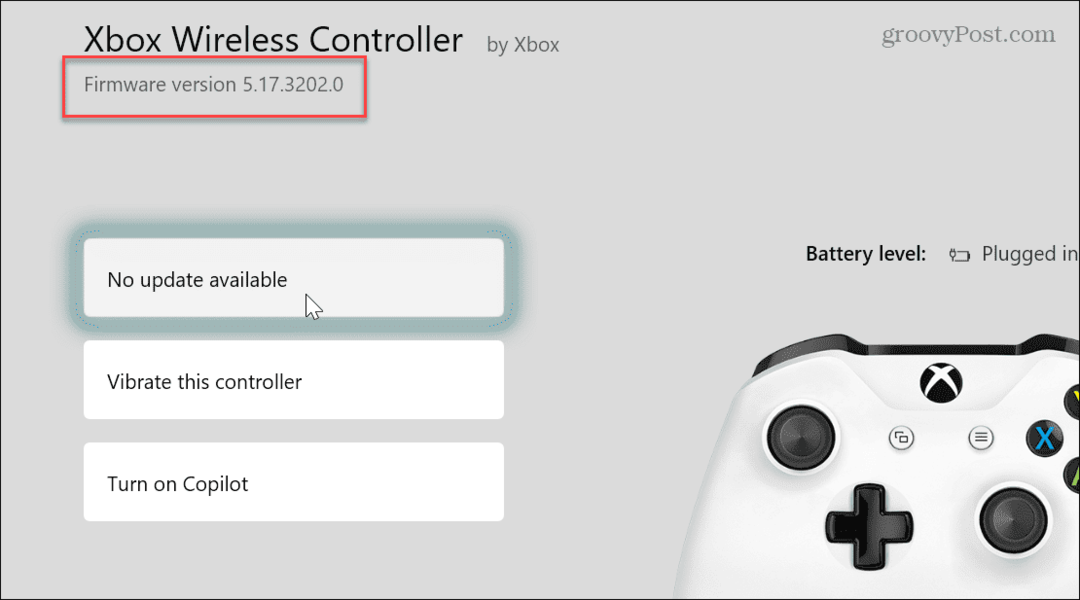
Jocuri mai bune cu Windows 11
De asemenea, merită remarcat câțiva pași de bază de depanare pentru a remedia Windows 11 care nu detectează un controler Xbox. repornind Windows 11, și apucând cele mai recente actualizări Windows, care poate include o remediere a problemei.
Experiența de joc s-a îmbunătățit pe Windows 11, dar uneori jocurile nu răspund. În acest caz, poți remediați întârzierea jocurilor pe sistemul de operare. Și dacă ești un jucător, s-ar putea să folosești modul de joc DVR pentru a împărtăși cele mai bune cuceriri ale tale. Dar dacă Bara de joc vă pune în cale, puteți dezactivați bara de jocuri Xbox pe Windows.
Steam este, de asemenea, o platformă populară de jocuri pentru computere, și puteți remediați că Steam nu funcționează pe Windows 11. Dacă doriți să utilizați controlerul cu Apple Arcade, puteți folosi un Controler Xbox cu iPad. Și dacă nu sunteți încă pe Windows 11, nu vă faceți griji. Puteți optimizați performanța jocurilor Windows 10.
