Cum să remediați fonturile PowerPoint care nu se afișează corect
Microsoft Office Microsoft Powerpoint Power Point Birou Erou / / July 23, 2023

Publicat
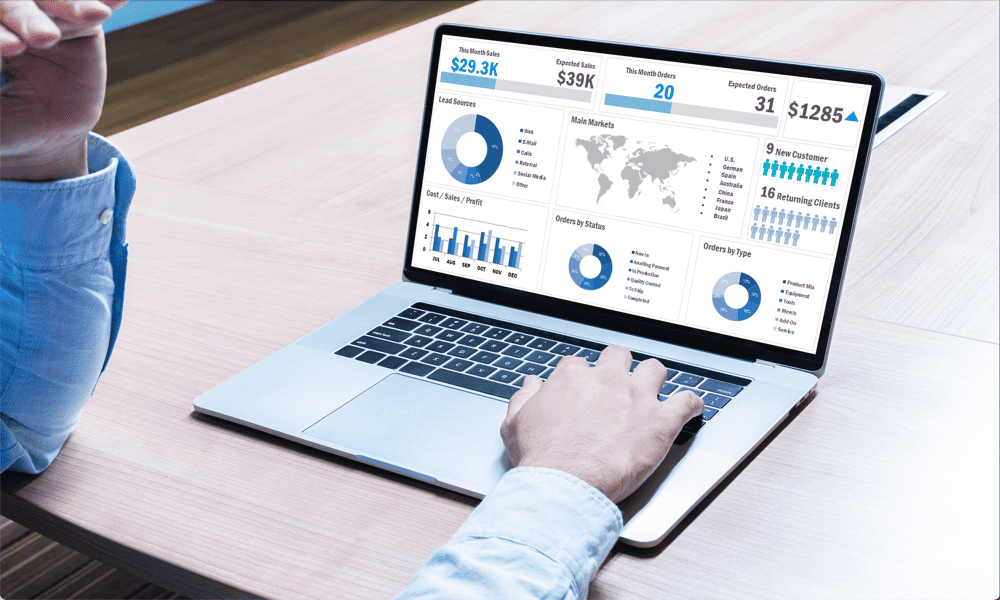
Partajarea PowerPoint-urilor cu fonturi de lux nu funcționează întotdeauna corect. Aflați cum să remediați fonturile PowerPoint care nu se afișează corect aici.
Alegerea fonturilor potrivite poate face diferența între o prezentare PowerPoint bună și una excelentă. O altă prezentare „amuzant” din Comic Sans s-ar putea să nu vă cucerească publicul, dar folosind fonturi elegante combinate cu trucuri precum ascundeți textul până când faceți clic pe acesta cu siguranță vă poate face PowerPoint-urile să apară.
Problema este că, dacă utilizați fonturi neobișnuite, este posibil să descoperiți că atunci când trimiteți prezentarea către altcineva, fonturile arată foarte diferit. Asta pentru că, dacă destinatarul nu are fontul pe care l-ați folosit instalat pe computerul său, PowerPoint îl va înlocui cu altceva.
Din fericire, există modalități de a evita acest lucru. Dacă fonturilor dvs. nu vă plac cum vă așteptați, atunci iată câteva modalități de a remedia fonturile PowerPoint care nu se afișează corect.
Utilizați fonturi comune
Majoritatea problemelor cu fonturile PowerPoint care nu sunt afișate corect se datorează faptului că persoana care a primit fișierul nu are fonturile necesare instalate pe computerul lor. Când PowerPoint caută fontul și nu îl poate găsi, va alege în schimb un font de înlocuire. În timp ce acesta poate arăta similar cu fontul original, în unele cazuri, poate afecta formatarea sau pur și simplu poate arăta deplasat.
O modalitate simplă de a ocoli acest lucru este să utilizați doar fonturi populare, cum ar fi Times New Roman, în PowerPoint fișiere—puteți fi sigur că oricine primește fișierul este probabil să aibă acele fonturi deja instalate pe el calculator.
Acest lucru vă reduce opțiunile atunci când vine vorba de a crea prezentări unice, dar crește considerabil compatibilitatea prezentărilor atunci când le trimiteți altor persoane.
Utilizarea fonturilor sigure pentru web este o modalitate simplă de a vă asigura că fonturile dvs. vor fi compatibile pe toate dispozitivele. Fonturile populare sigure pentru web includ:
- Times New Roman
- Arial
- Comic Sans
- Impact
- Georgia
- Verdana
- curier nou
- Linotipul Palino
- Tahoma
- Trebuchet
- Consola Lucida
Încorporați fonturile
Dacă doriți să utilizați fonturi mai interesante în prezentările dvs. PowerPoint, va trebui să depuneți puțin mai mult efort pentru a vă asigura că acestea sunt afișate corect, indiferent cine deschide prezentarea.
O metodă de a face acest lucru este prin încorporarea fonturilor. Acestea includ informații despre fonturile din fișierul PowerPoint, ceea ce înseamnă că acestea se vor afișa chiar dacă destinatarul nu are acele fonturi instalate pe propriul computer.
Această metodă funcționează bine atunci când trimiteți prezentări de pe un computer Windows către alte computere Windows. Cu toate acestea, dacă partajați Windows la Mac sau Mac la Windows, este posibil ca încorporarea fonturilor să nu funcționeze în continuare corect, deoarece același font poate avea nume diferite pe cele două sisteme de operare.
Dacă partajați doar de la Windows la Windows, încercați pașii de mai jos pentru a încorpora fonturile. Dacă partajați între diferite sisteme de operare, totuși, va trebui să încercați una dintre opțiunile de mai jos.
Pentru a încorpora fonturi într-o prezentare PowerPoint:
- Apasă pe Fişier meniul.
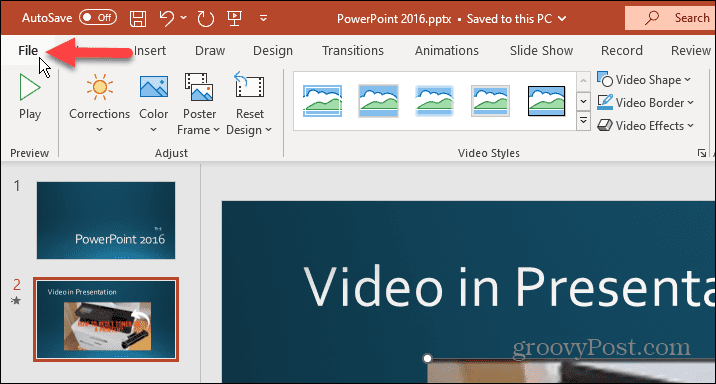
- Selectați Opțiuni.
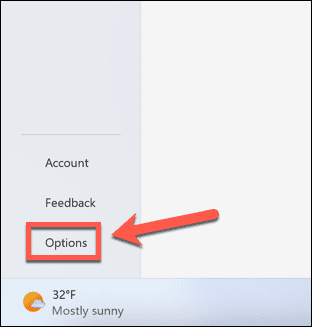
- Clic Salvați.
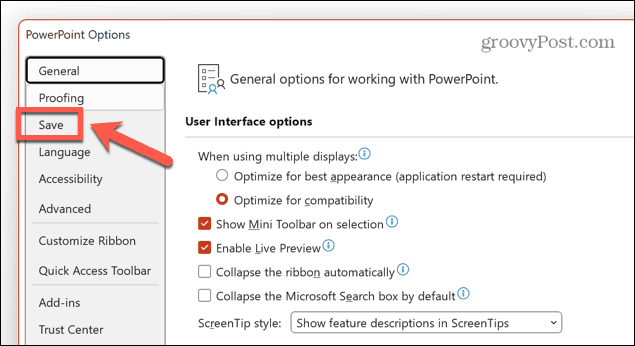
- Verifica Încorporați fonturi în fișier.
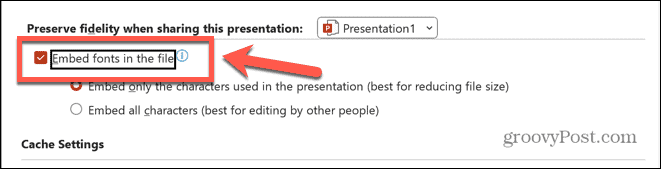
- Dacă PowerPoint nu va fi editat de niciunul dintre destinatari, selectați Încorporați numai caracterele utilizate în prezentare. Acest lucru va reduce dimensiunea fișierului prin încorporarea numai a literelor care apar în document.
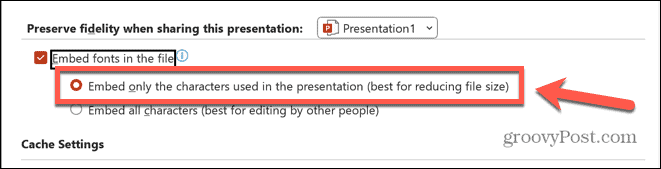
- Dacă alte persoane vor edita fișierul dvs., selectați Încorporați toate caracterele pentru a vă asigura că toate literele adăugate vor fi afișate cu fontul corect. Acest lucru va duce la o dimensiune mai mare a fișierului.
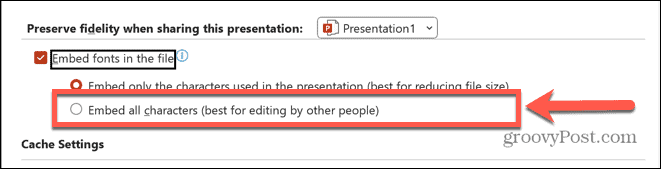
- Clic Bine.
- Acum puteți partaja fișierul, iar fonturile ar trebui să se afișeze așa cum este prevăzut pe alte computere.
Partajați fonturile cu prezentarea
Dacă partajați un fișier PowerPoint de pe Mac în Windows sau Windows pe Mac, este posibil ca încorporarea fonturilor să nu funcționeze.
În acest caz, pentru a vă asigura că fonturile sunt afișate corect, va trebui să partajați fonturile pe care le-ați folosit cu destinatarul, astfel încât acesta să le poată instala pe propriul computer.
În acest fel, veți ști că au instalate fonturile corecte pentru a vă putea vizualiza prezentarea PowerPoint așa cum ați proiectat-o.
Pentru a exporta fonturi pe Windows:
- Deschis Explorator de fișiere.
- Navigheaza catre C:\Windows\Fonts.
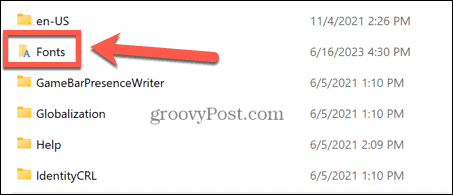
- Selectați și copiați fonturile pe care le utilizați în prezentarea PowerPoint.
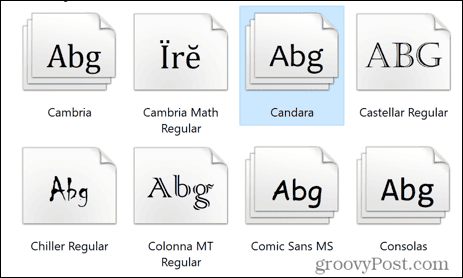
- Acum puteți să lipiți aceste fonturi pe o unitate de memorie sau să le partajați prin e-mail.
- Odată ce destinatarul are fișierele, va trebui să le copieze în al lor C:\Windows\Fonts pliant.
- Odată instalat, deschideți documentul PowerPoint și ar trebui să apară fonturile instalate.
Pentru a exporta fonturi pe Mac:
- Deschis În lumina reflectoarelor prin apăsarea Cmd+Spațiu.
- Tip Cartea cu fonturi și deschideți Cartea cu fonturi aplicația din rezultate.

- Selectați fontul sau fonturile pe care doriți să le exportați.
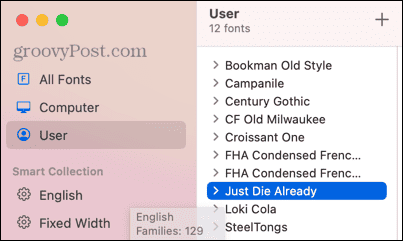
- Apasă pe Fişier meniul.
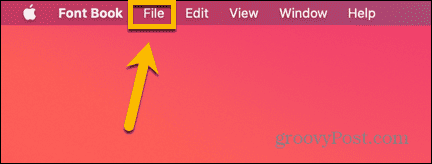
- Selectați Exportați fonturi.
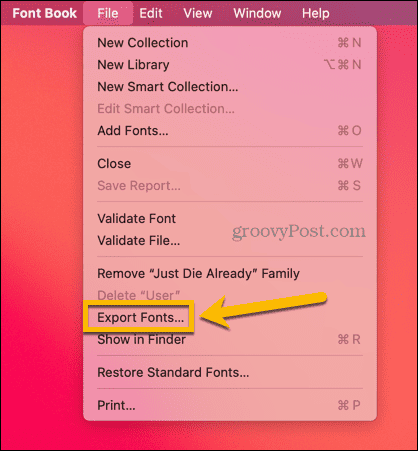
- Alegeți numele și locația fonturilor exportate.
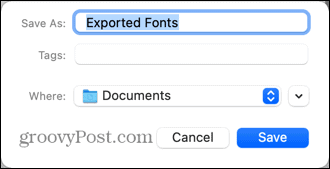
- Odată ce fonturile au fost exportate, le puteți partaja împreună cu prezentarea PowerPoint. Destinatarul va trebui să instaleze fonturile pe propriul computer înainte de a deschide documentul PowerPoint.
Convertiți textul în formă
Dacă partajarea și instalarea fonturilor se simte puțin prea mult de lucru sau vă partajați PowerPoint prezentare cu cineva care nu este atât de expert în tehnologie, vă puteți converti fonturile în forme din interiorul dvs. prezentare.
Aceasta înseamnă că textul va arăta exact așa cum vedeți, indiferent de fonturile instalate pe computerul destinatarului, deoarece textul nu va mai fi un font, ci va fi o formă.
Pentru a converti textul într-o formă în PowerPoint:
- Apasă pe Introduce meniul.
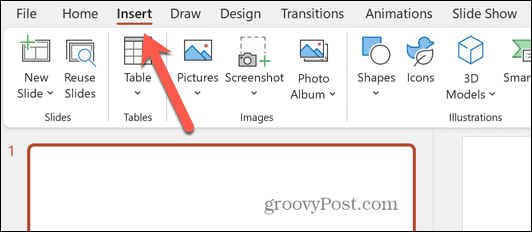
- În panglică, faceți clic pe Casetă de text buton.
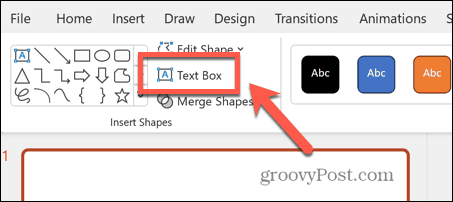
- Introduceți textul în fontul pe care doriți să îl utilizați.
- În Acasă panglică, selectați a Formă cum ar fi un dreptunghi.
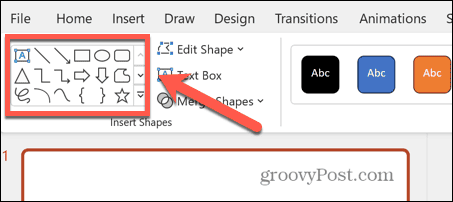
- Desenați dreptunghiul astfel încât să acopere tot textul.
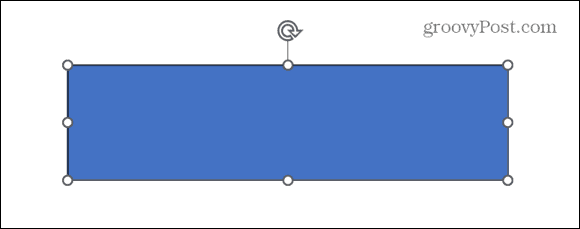
- Faceți clic dreapta pe dreptunghi și selectați Trimite în spate astfel încât să vă puteți vedea din nou textul.
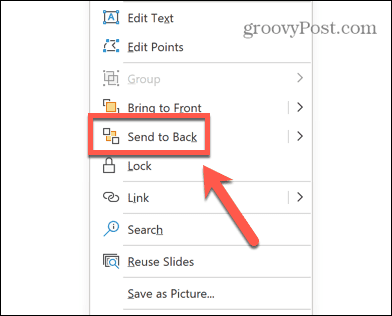
- Selectați caseta de text, țineți apăsat Schimb, și selectați-vă forma astfel încât ambele să fie selectate.
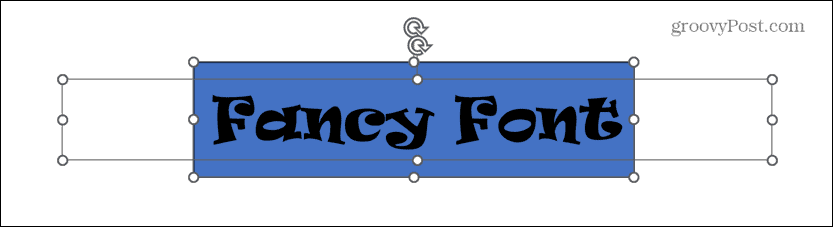
- În Format de formă meniu, faceți clic pe Îmbinați forme buton.
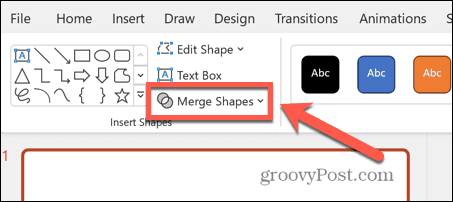
- Selectați Se intersectează.
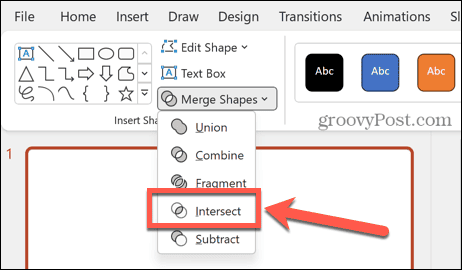
- Textul dvs. este acum convertit într-o formă și va apărea exact la fel pe orice computer.
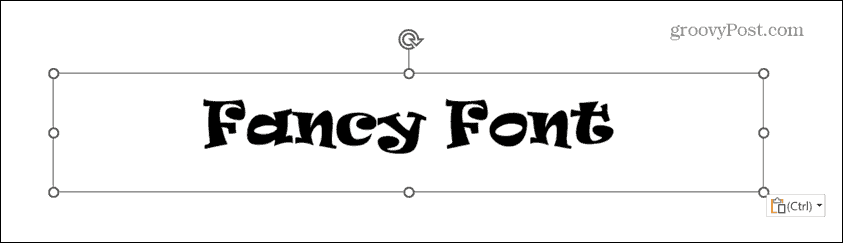
Convertiți text în imagine
O alternativă la conversia textului într-o formă este convertirea acestuia într-o imagine. Acest lucru funcționează într-o manieră similară; textul este convertit într-o imagine în documentul dumneavoastră PowerPoint, astfel încât se va afișa întotdeauna corect pe orice computer, indiferent de fonturile instalate.
Pentru a converti textul într-o imagine în PowerPoint:
- În Introduce meniu, faceți clic pe Casetă de text buton.
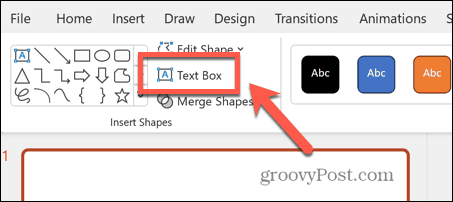
- Introduceți textul și selectați fontul pe care doriți să îl utilizați.
- Faceți clic dreapta pe marginea casetei de text, astfel încât caseta de text în sine să fie selectată, mai degrabă decât conținutul.
- Selectați A tăia.
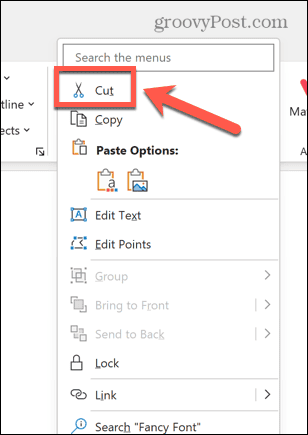
- Faceți clic dreapta oriunde pe diapozitiv și selectați Lipiți ca imagine buton.
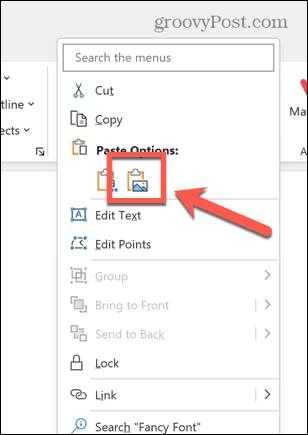
- Textul va fi lipit în diapozitiv ca imagine.
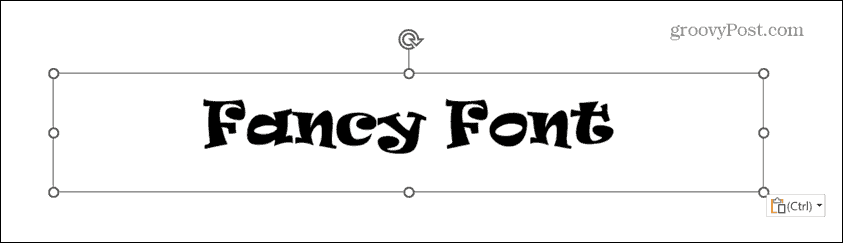
- Puteți repoziționa sau redimensiona textul la fel ca în cazul unei imagini, dar nu veți mai putea edita textul.
- Imaginea va apărea la fel pe orice computer, indiferent de fonturile care sunt instalate.
Faceți mai mult cu PowerPoint
Dacă ați avut probleme cu fonturile PowerPoint care nu se afișează corect, sperăm că una dintre sugestiile de mai sus vă poate ajuta. Folosind aceste metode, puteți folosi fontul perfect pentru nevoile dvs. fără a vă face griji cu privire la compatibilitate.
Există o mulțime de alte sfaturi utile pentru PowerPoint de învățat, cum ar fi cum dezactivați butonul de rotație, sau cum să eliminați animațiile din PowerPoint. Puteți chiar să învățați cum să vă găsiți Numărul de cuvinte pentru prezentarea PowerPoint.



