Cum să remediați Excel care nu divizează corect
Microsoft Office Birou Microsoft Excel Erou Excela / / July 24, 2023

Publicat
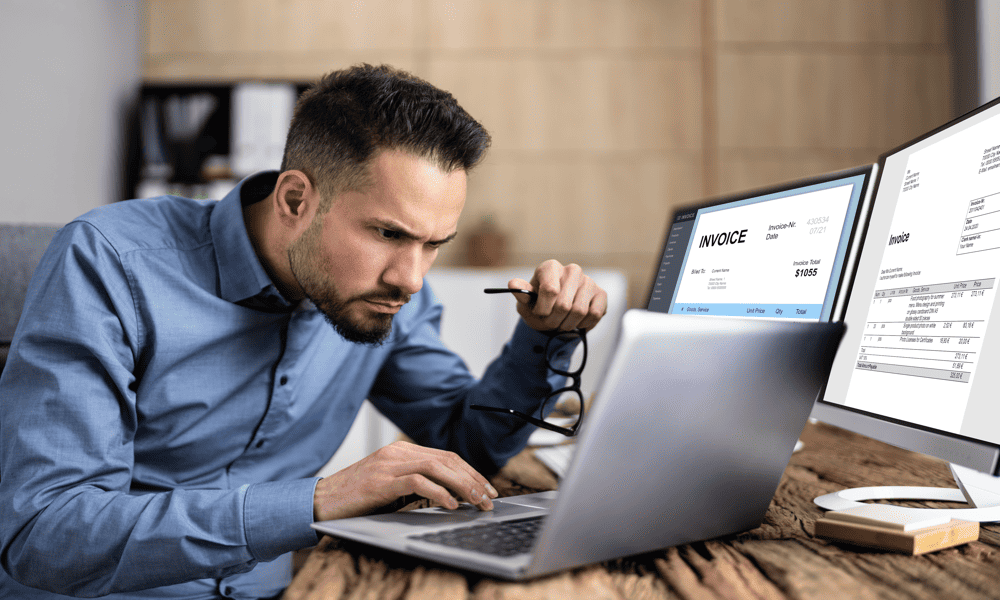
Formulele dumneavoastră Excel se comportă prost? Dacă întâmpinați probleme cu Excel care nu împarte corect, urmați acest ghid pentru a remedia problema.
Excel este o aplicație puternică pentru foi de calcul care include a gamă largă de funcții pe care le poți folosi în formulele tale. Unele dintre aceste funcții sunt destul de complexe și necesită mai multe argumente. Dacă pierdeți ceva important din sintaxa formulei, funcția nu va funcționa.
Uneori, însă, chiar și cele mai simple funcții pot merge prost. Dacă doar încercați să împărțiți un număr la altul în Excel, este posibil să descoperiți că nu vedeți răspunsul la care v-ați aștepta.
Iată câteva opțiuni de încercat dacă întâmpinați probleme cu Excel care nu împarte corect.
Împărțirea la zero
Unul dintre cele mai comune motive pentru care Excel nu se împarte corect este dacă ești încercând să împartă la zero. Nu este că Excel nu vrea să vă dea răspunsul, ci că nu poate.
Asta pentru că împărțirea la zero este nedefinită în matematică; nu există un răspuns „corect”. Împărțirea este inversul înmulțirii, dar orice număr înmulțit cu zero dă zero. 5 × 0 = 0, 10 × 0 = 0, 156314 × 0 = 0. Acest lucru înseamnă că este imposibil să inversați procesul la împărțirea la zero, deoarece răspunsul ar putea fi în mod legitim 5, 10, 156314 sau orice alt număr existent.
Din fericire, dacă încercați să împărțiți la zero în Excel, nu veți distruge continuumul spațiu-timp. Veți primi o eroare la citirea #DIV/0! ceea ce indică faptul că valoarea cu care încercați să o împărțiți este zero. Veți vedea și această eroare dacă celula cu care împărțiți din formula este goală; Excel va trata celula goală ca având o valoare zero.
Verificați-vă formula și determinați care celulă este divizorul din formula dvs. Asigurați-vă că această celulă nu este zero sau goală, iar eroarea ar trebui să dispară.
Se înlocuiește #DIV/0! Erori
Dacă lucrați cu o cantitate mare de date și efectuați o împărțire în toate, este posibil să aveți în mod intenționat unele cazuri în care împărțiți la zero. Dacă acesta este cazul, puteți folosi o formulă simplă pentru a elimina toate #DIV/0! erori și înlocuiți-le cu orice doriți.
Pentru a înlocui #DIV/0! erori în foaia de calcul Excel:
- Selectați prima celulă în care doriți să apară rezultatele diviziunii dvs.
- Tip =DACA(
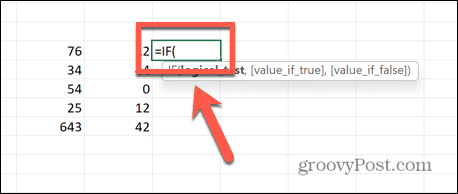
- Selectați celula cu care împărțiți.
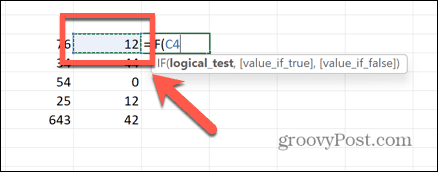
- Tip =0, „N/A”,
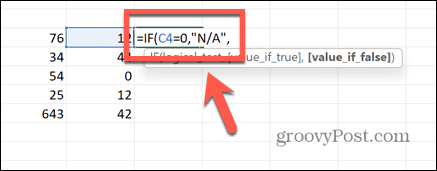
- Selectați celula pe care doriți să o împărțiți, tastați / și selectați celula cu care împărțiți.
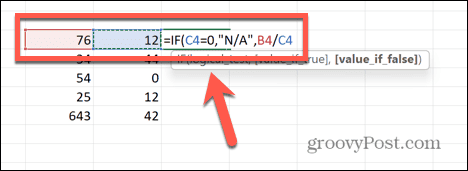
- Introduceți o paranteză închisă finală și apăsați introduce.
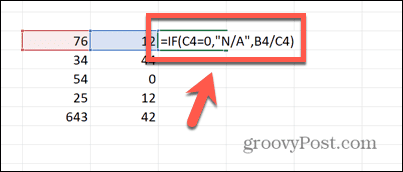
- Pentru a aplica formula altor celule, faceți clic pe mânerul de glisare din colțul din dreapta jos și trageți în jos peste celulele în care doriți să apară formula.
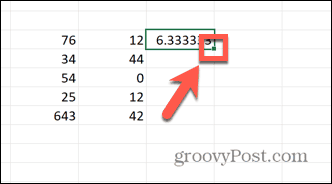
- Dacă formula este împărțită la zero, rezultatul se va citi acum N / A. Orice alt rezultat va da rezultatul diviziunii corecte, ca de obicei. Te poți schimba N / A la orice vrei tu.
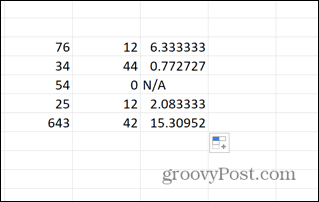
Celulele nu afișează toate cifrele
Dacă nu credeți că un calcul al diviziunii arată corect în foaia de calcul Excel, ați putea fi tentat să verificați rezultatul pe un calculator. S-ar putea să descoperi apoi că răspunsul de pe calculator nu se potrivește cu răspunsul din foaia de calcul. Cu toate acestea, acest lucru nu înseamnă neapărat că Excel nu împarte corect.
Este posibil să fie pur și simplu cazul în care celulele dvs. sunt în prezent prea înguste pentru a afișa întreaga gamă de cifre. Prin extinderea celulelor, puteți vedea că diviziunea este corectă.
Pentru a extinde celulele în Excel:
- Selectați primul antet de coloană, țineți apăsat Schimb, și selectați orice alte anteturi ale coloanelor pe care doriți să le extindeți.
- Faceți clic și țineți apăsat pe partea dreaptă a unuia dintre anteturile coloanei.
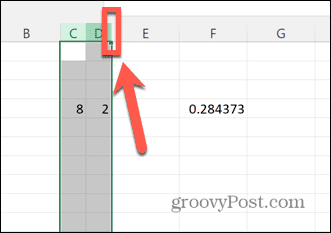
- Trageți la dreapta până când toate cifrele valorilor celulei sunt vizibile.
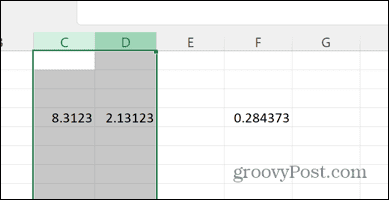
- Verificați din nou calculul.
Verificați formatul celulei
Dacă în loc de rezultatul divizării la care te aștepți, obții a #VALOARE eroare în celulă, atunci este posibil ca una sau mai multe dintre valorile dvs. să nu fie formatate ca numere. Excel este capabil să utilizeze valoarea unei celule într-un calcul chiar dacă numărul este formatat ca text. Totuși, dacă vedeți o eroare #VALUE, atunci este posibil ca celula dvs. formatată ca text să cauzeze problemele.
Pentru a formata o celulă ca număr:
- Verificați formatul celulelor dvs. făcând clic pe ele și uitându-vă la formatul celulelor din Acasă panglică.
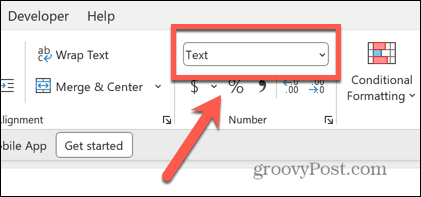
- Selectați orice celule care au format greșit ținând apăsat Schimb și selectarea celulelor relevante.
- Faceți clic dreapta și selectați Celule de format.
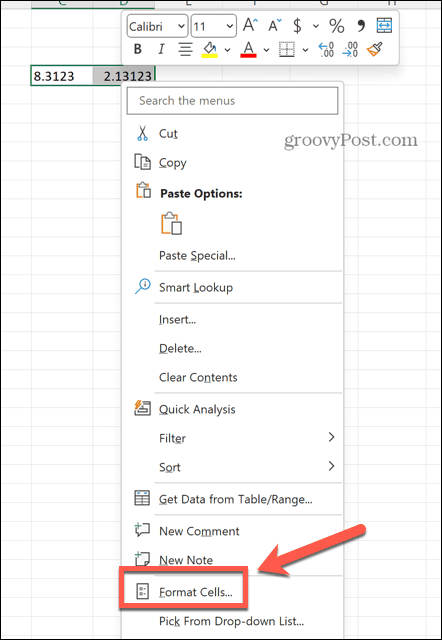
- Sub Categorie Selectați Număr.
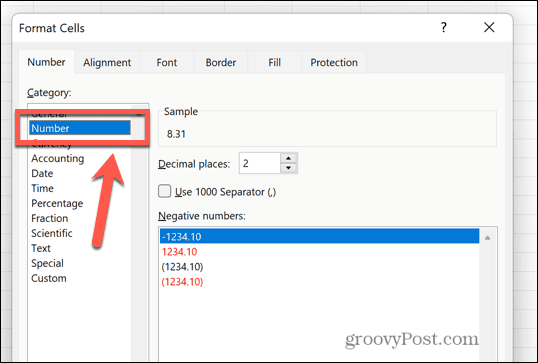
- Alegeți numărul de zecimale pe care doriți să le utilizați și faceți clic Bine.
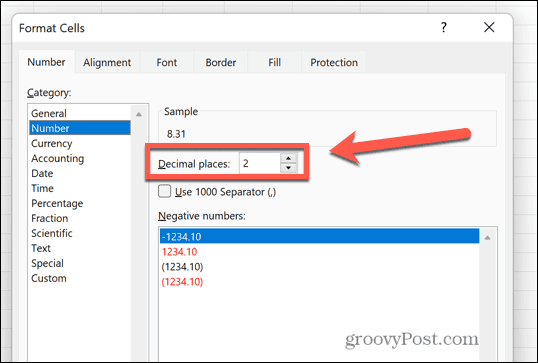
- Vedeți dacă calculul diviziunii funcționează corect acum.
Dezactivați calculul manual
Când lucrați cu foi de calcul mari care conțin o mulțime de calcule, Excel poate începe să încetinească atunci când trebuie să efectueze toate calculele din documentul dvs. Pot dura câteva secunde pentru ca calculele să fie efectuate, făcând documentul mai puțin receptiv. În mod implicit, dvs formulele se vor recalcula de fiecare dată când faceți o modificare a valorii unei celule, dar este posibil să nu doriți să se întâmple acest lucru dacă face ca foaia de calcul să se oprească.
De aceea, există o opțiune pentru a activa calculul manual, astfel încât formulele să se calculeze numai atunci când faceți clic manual pe un buton.
Cu toate acestea, dacă această setare este activată, calculul dvs. de diviziune poate părea că nu funcționează, deoarece nu se va calcula de fapt până când îl forțați. În acest caz, puteți utiliza butonul de calcul manual sau pur și simplu dezactivați calculul manual.
Pentru a dezactiva calculele manuale în Excel:
- Apasă pe Fişier meniul.
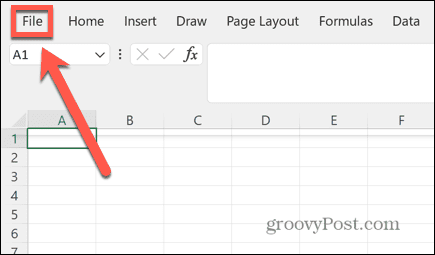
- În partea de jos a meniului din stânga, faceți clic Opțiuni.
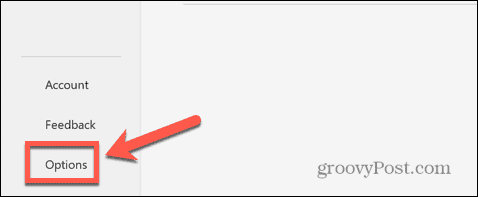
- Selectează Formule meniul.
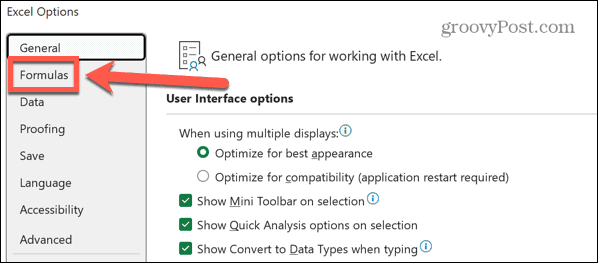
- Sub Opțiuni de calcul, Selectați Automat.
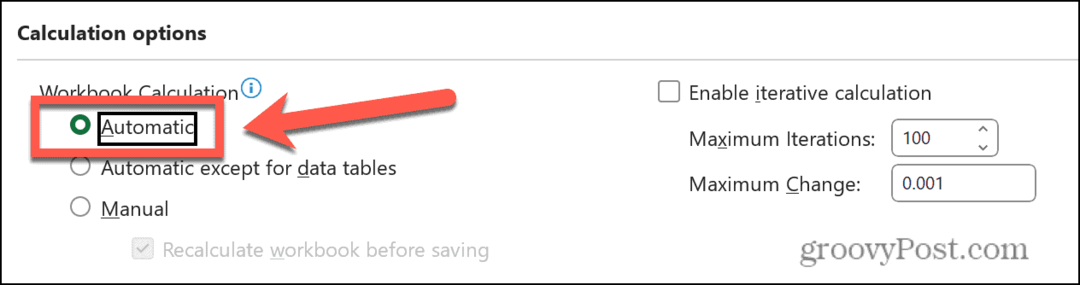
- Ca alternativă, pentru a efectua manual calcule, faceți clic pe Formule meniu și selectați Calculați acum.
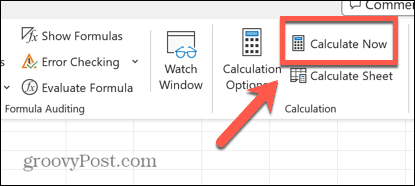
Remediați referințe incorecte
Dacă în loc de răspunsul la calculul diviziunii dvs., vedeți #REF mesaj de eroare, acesta indică faptul că una dintre referințele de celule din formula dvs. nu mai există. Dacă ștergeți o coloană din foaia de calcul, de exemplu, este posibil să eliminați din greșeală datele la care se face referire de calcul.
Puteți verifica formula pentru a vedea care părți ale formulei cauzează problema.
Pentru a remedia referințe incorecte într-o formulă Excel:
- Faceți clic pe celula care conține formula dvs.
- În Barul de formule căutați orice secțiuni din formula dvs. care spun #REF în loc de o referință de celulă.
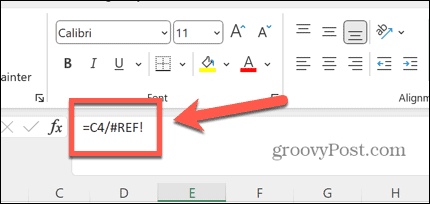
- Evidențiați secțiunea care citește #REF.
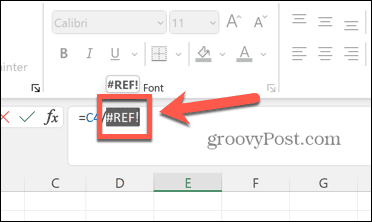
- Selectați celula care conține valoarea care ar trebui să apară în formula dvs.
- Dacă celula nu mai există, poate fi necesar să introduceți din nou datele în foaia de calcul.
Mai multe sfaturi și trucuri Excel
Dacă ați avut probleme cu Excel care nu împarte corect, atunci una dintre opțiunile de mai sus vă va ajuta. Dacă găsiți alte modalități utile de a vă rezolva problema, vă rugăm să ne anunțați în comentariile de mai jos.
Există o mulțime de alte sfaturi utile pentru a ști dacă Excel vă provoacă dificultăți. Puteți învăța cum să remediați Excel nu sortează corect numerele sau remediați eroarea de „preluare a datelor”.. De asemenea, puteți învăța cum găsiți și eliminați linkurile externe în Excel dacă acestea sunt cauza erorilor de referință.


