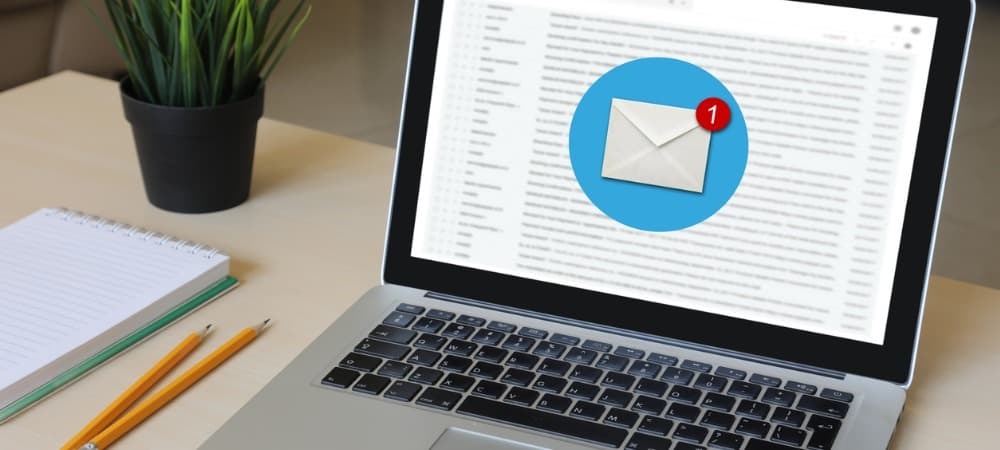Cum să remediați eroarea procedurii specificate nu a putut fi găsită pe Windows 11
Microsoft Windows 11 Erou / / July 26, 2023

Publicat
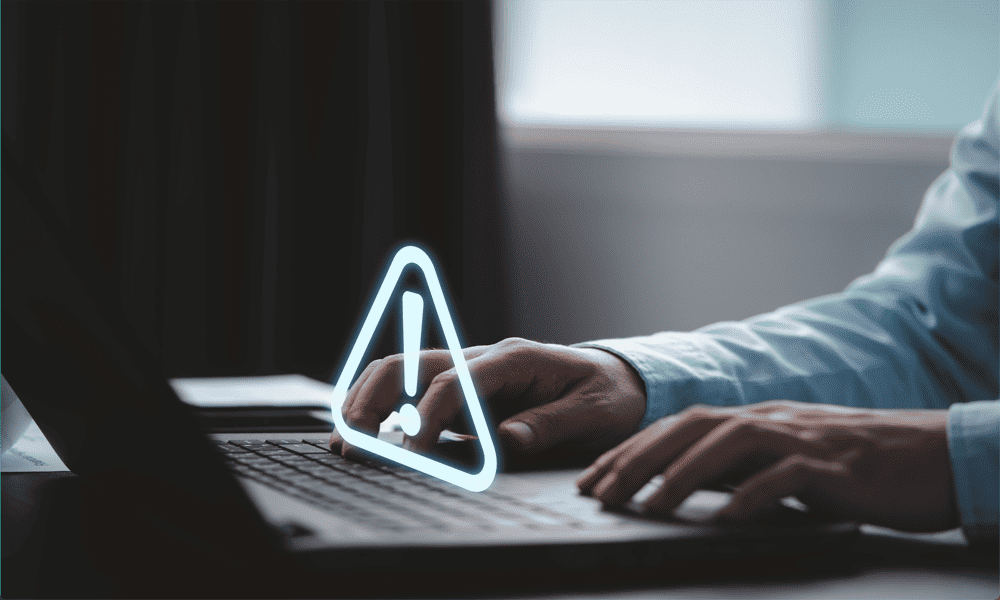
Aveți probleme cu aplicațiile care nu rulează? Aflați aici cum să remediați eroarea de nu a putut fi găsită procedura specificată pe Windows 11.
Windows 11 este un sistem de operare excelent cu o serie de îmbunătățiri față de Windows 10, inclusiv capacitatea de a descărcați și instalați aplicații Android, utilizați recunoașterea feței și a vocii și profitați de aceasta măsuri suplimentare de securitate.
De cele mai multe ori, Windows 11 este o experiență grozavă, dar ocazional lucrurile merg prost. Este posibil să descoperiți că o aplicație care se deschidea bine anterior pur și simplu refuză să se deschidă. În schimb, veți primi o eroare care vă spune că procedura specificată nu a putut fi găsită.
Dacă vi se întâmplă acest lucru, nu vă panicați - ar trebui să puteți remedia. Iată ce trebuie să încercați dacă întâmpinați eroarea în care procedura specificată nu a putut fi găsită pe Windows 11.
Rulați utilitarul System File Checker
Dacă vedeți această eroare, atunci Windows nu poate găsi un fișier de sistem necesar pentru a rula aplicația. Acest lucru se poate datora faptului că fișierul a fost corupt sau pentru că lipsește complet. Puteți încerca să utilizați
Dacă System File Checker găsește erori, puteți restaura fișierele lipsă sau corupte. Pentru ca acest lucru să funcționeze, mai întâi va trebui să accesați fișierele necesare pentru a repara Windows. Puteți face acest lucru folosind Deployment Image Service and Management (DISM) utilitate.
Pentru a rula utilitarul System File Checker pe Windows 11:
- Apasă pe Căutare pictograma.

- Tip cmd în câmpul de căutare.
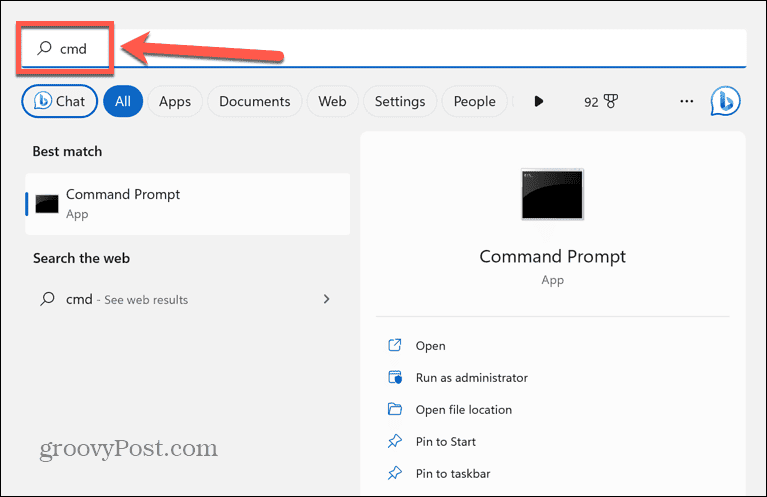
- Selectați Rulat ca administrator pentru Prompt de comandă aplicația.

- Tip sfc /scannow și apăsați introduce.
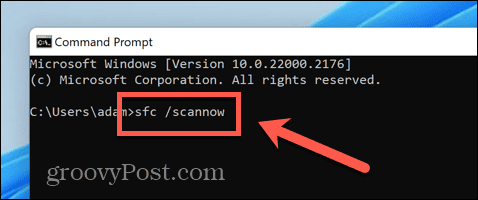
- Scanarea sistemului va începe și va dura ceva timp.
- Dacă se găsesc erori, veți vedea informații despre erori în fișierul Prompt de comandă fereastră.
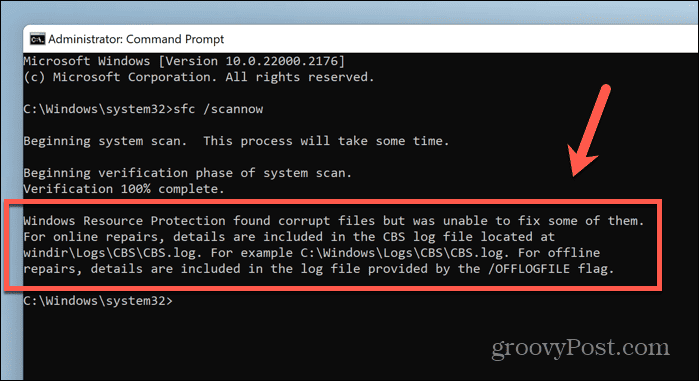
- Dacă există erori, tastați DISM /Online /Cleanup-Image /Restorehealth și apăsați introduce.
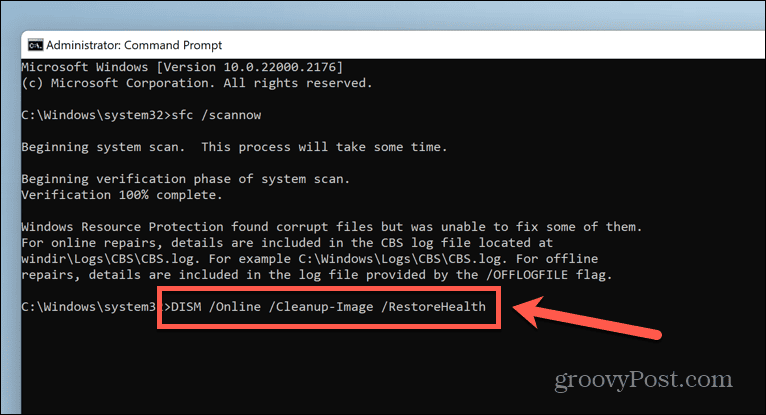
- Va părea că inițial nu se întâmplă nimic, dar în cele din urmă, DISM se va conecta la Windows Update și va găsi și înlocui fișierele lipsă sau corupte. Acest lucru poate dura o perioadă semnificativă de timp.
- Reporniți computerul și încercați să deschideți din nou aplicația.
Efectuați o scanare malware
O posibilă cauză a erorii care nu a putut fi găsită în procedura specificată în Windows 11 este malware. Dacă computerul dvs. este infectat cu malware, acest lucru poate opri încărcarea corectă a aplicației.
Puteți utiliza scanarea programelor malware încorporate în Windows 11 pentru a verifica eventualele probleme.
Pentru a rula o scanare malware în Windows 11:
- Apasă pe Securitate Windows pictograma din bara de sistem. Dacă pictograma nu apare în tava principală, poate fi necesar să faceți clic pe Săgeata în sus pentru a afișa pictogramele ascunse.
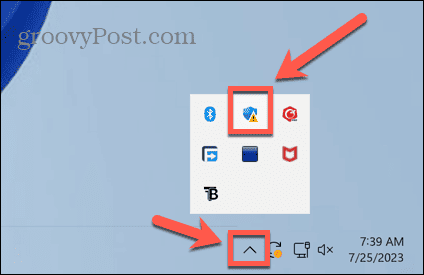
- Selectează Apărător fila.
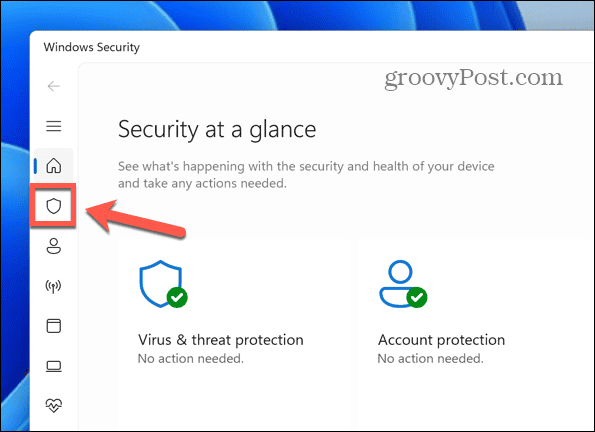
- Sub Scanare rapidă butonul, faceți clic Opțiuni de scanare.
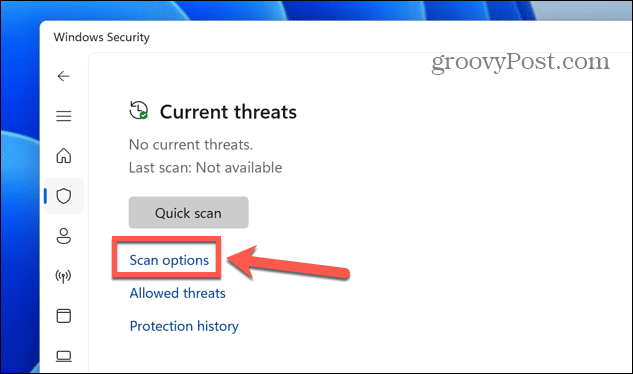
- Selectați Scanare completă și faceți clic Scaneaza acum.
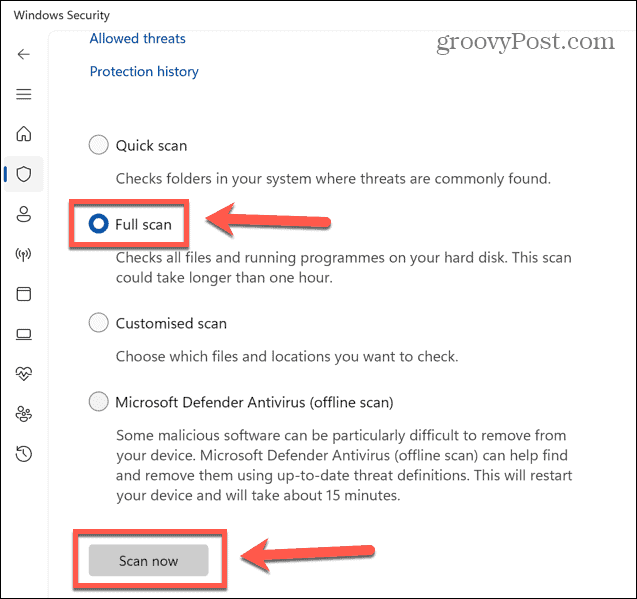
- Dacă scanarea descoperă probleme, va elimina sau va pune în carantină malware-ul automat.
- Încercați să deschideți din nou aplicația.
Reinstalați aplicația
Deoarece procedura specificată nu a putut fi găsită, eroarea indică un fișier lipsă sau corupt asociat cu aplicația pe care încercați să o deschideți, dezinstalarea și apoi reinstalarea aplicației poate restaura toate fișierele necesare și poate face lucrurile să funcționeze din nou.
Pentru a elimina și a reinstala o aplicație pe Windows 11:
- Faceți clic dreapta pe start pictograma.
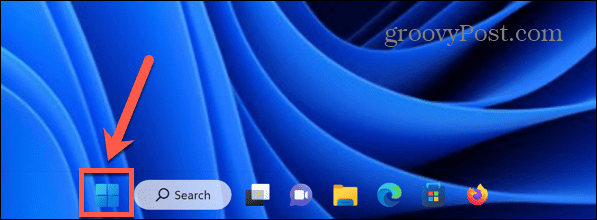
- Selectați Aplicații și caracteristici.
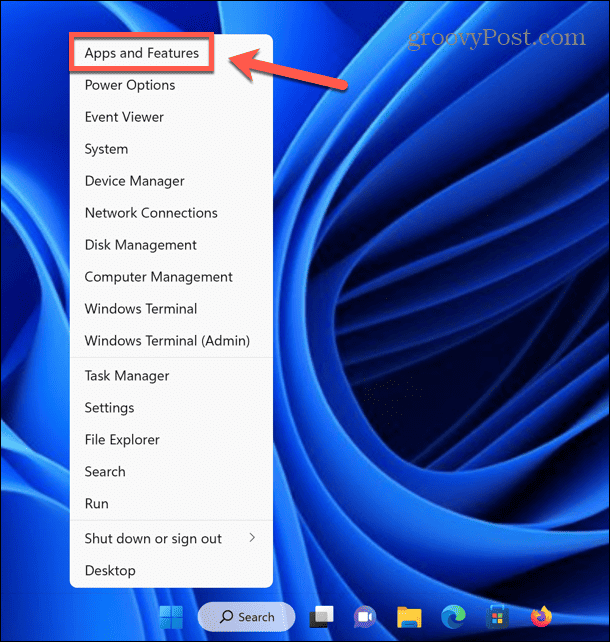
- Găsiți aplicația care cauzează problema și faceți clic pe Trei puncte pictograma.
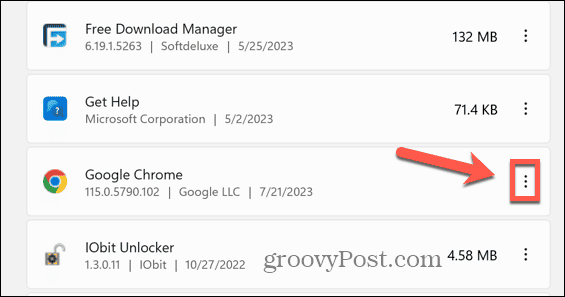
- Selectați Dezinstalează.
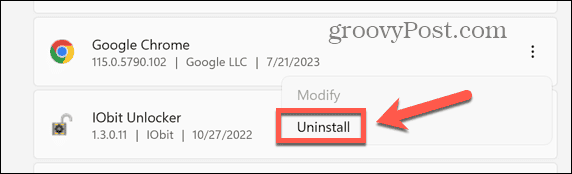
- Clic Dezinstalează pentru a vă confirma decizia.
- Odată ce procesul se termină, descărcați și instalați din nou aplicația.
- Încercați să lansați aplicația pentru a vedea dacă funcționează.
Restaurați Windows 11 la o stare anterioară
Dacă toate celelalte nu reușesc și aplicația a funcționat anterior, puteți încerca să vă restaurați computerul la un moment în care problema nu a apărut folosind Windows Restaurarea sistemului instrument.
Acest lucru va funcționa numai dacă ați făcut-o au creat puncte de restaurare a sistemului înainte ca eroarea să apară pentru prima dată.
Pentru a restabili Windows 11 la starea anterioară:
- Apasă pe Căutare pictograma din bara de meniu.

- Tip panou de control și deschideți Panou de control aplicația.
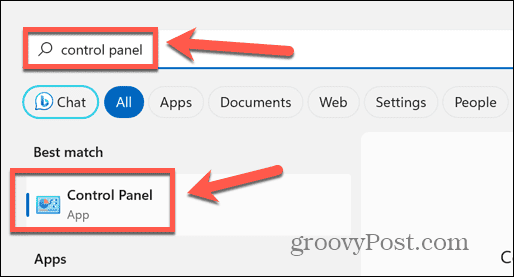
- În Panou de control câmp de căutare, tastați Recuperare.
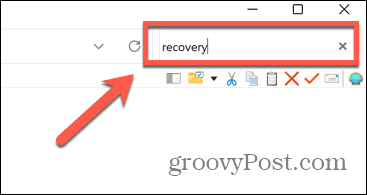
- Clic Recuperare în rezultate.
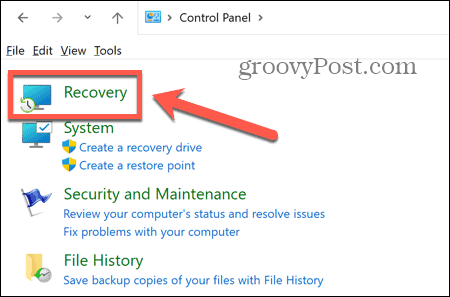
- Selectați Deschideți Restaurare sistem.
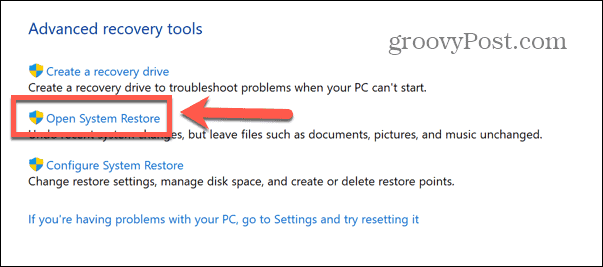
- Alegeți să utilizați Restaurare recomandată punct sau spre Alegeți un punct de restaurare diferit și faceți clic Următorul.
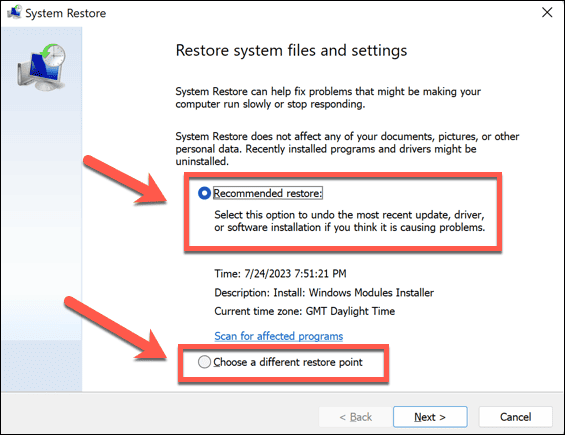
- Dacă ați ales să alegeți propriul punct de restaurare, selectați una dintre opțiuni și faceți clic Următorul.
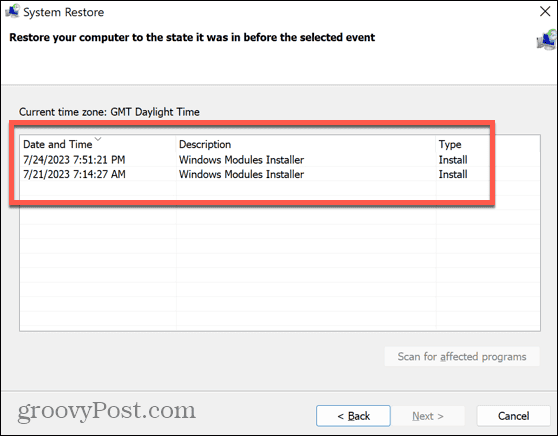
- Verificați dacă aveți punctul de restaurare corect și faceți clic finalizarea.
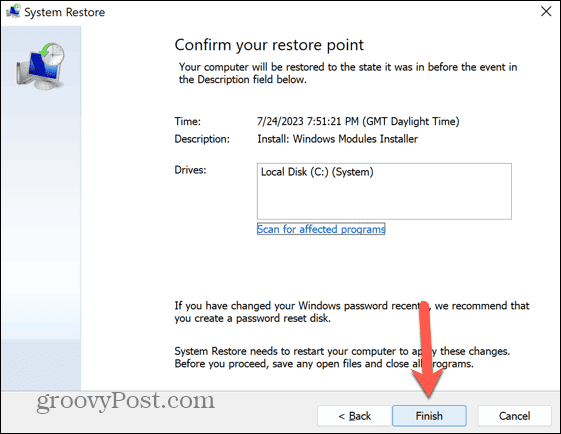
- Acum computerul va reveni la punctul de restaurare selectat.
- Când procesul este finalizat, încercați să deschideți din nou aplicația coruptă.
Remediați erorile Windows 11
Dacă vedeți că procedura specificată nu a putut fi găsită pe Windows 11, pașii de mai sus vă vor permite să vă reporniți și să rulați din nou aplicațiile. Dacă găsiți alte soluții utile, vă rugăm să ne spuneți în comentariile de mai jos.
Ca și în cazul tuturor sistemelor de operare, Windows 11 va genera ocazional câteva erori neașteptate. Vestea bună este că, de obicei, există modalități de a le remedia. Dacă aveți eroare clasa neînregistrată pe Windows 11, există câteva lucruri pe care le puteți încerca.
Dacă te lupți cu eroare de rețea neidentificată pe Windows 11, există câțiva pași pe care îi puteți încerca pentru a rezolva și asta. Și dacă suferi de temut Ntoskrnl.exe ecran albastru al morții, noi vă oferim și acolo.