
Publicat
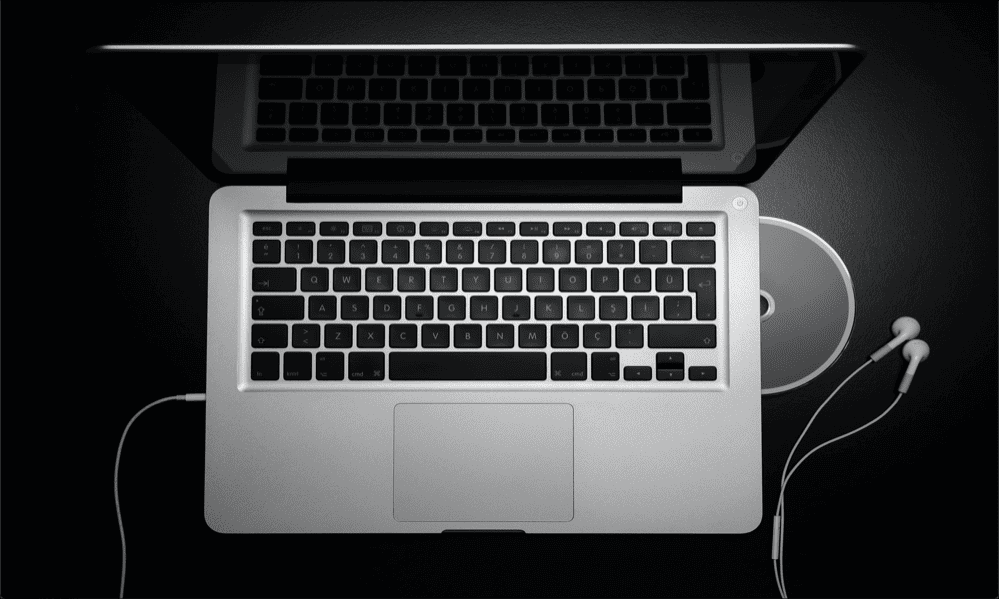
Nu vine niciun sunet prin căștile tale Mac? Iată ce să încercați dacă aveți probleme cu căștile Mac nu funcționează.
Sunt căștile una dintre cele mai importante invenții de acolo? Fără ele, nu ar fi existat nici un Walkman, nici un iPod și, eventual fara iPhone fie. Considerăm de la sine înțeles că putem asculta orice ne dorim fără a deranja pe nimeni altcineva din jurul nostru.
Până când ceva nu merge bine, adică. Dacă încercați să utilizați căști cu Mac-ul dvs., este posibil să descoperiți că pur și simplu nu funcționează și că nu puteți obține niciun sunet prin ele.
Dacă acesta este cazul, atunci iată câteva lucruri pe care să le încercați dacă aveți probleme cu căștile dvs. Mac nu funcționează corect.
Testează-ți căștile
Înainte de a încerca altceva, merită să verificați dacă problema este de fapt cu căștile dvs. și dacă are vreo legătură cu Mac-ul dvs.
Încercați să vă conectați căștile la un alt dispozitiv și vedeți dacă funcționează. Dacă o fac, atunci știți că problema se află undeva în Mac-ul dvs. și puteți încerca unele dintre remediile de mai jos.
Verificați volumul căștilor dvs
Dacă nu puteți auzi nimic prin căștile dvs. de pe niciun dispozitiv, este posibil ca volumul să fie setat prea scăzut. Dacă căștile dvs. au propriile controale de volum, verificați dacă acestea sunt setate la un nivel rezonabil.
Când volumul este prea scăzut, este posibil să nu auziți nimic prin căști.
Verificați ieșirea audio Mac
Dacă nu primiți niciun sunet prin căștile Mac, motivul poate fi că ieșirea audio Mac este setată pe un alt dispozitiv. Puteți verifica setările de ieșire audio pentru a vedea dacă aceasta este cauza problemelor dvs.
Pentru a verifica setările de ieșire audio pe Mac:
- Apasă pe Măr pictograma din bara de meniu.
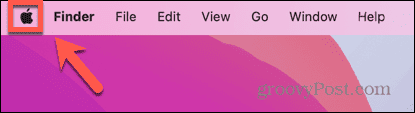
- Selectați Setarile sistemului.
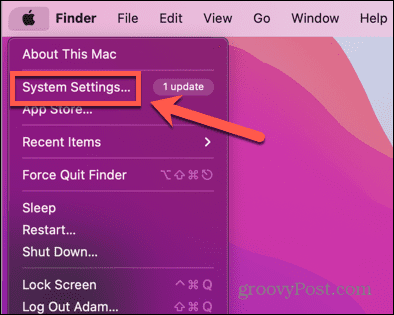
- În meniul din stânga, faceți clic Sunet.
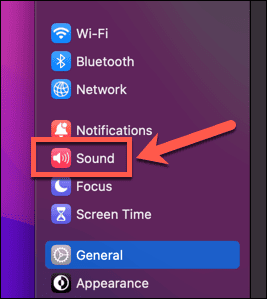
- Derulați în jos la Ieșire și intrare secțiune.
- Asigurați-vă că căștile sunt selectate ca sursă de ieșire.
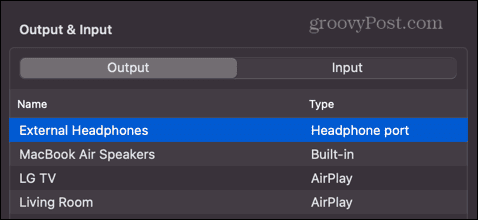
Curățați mufa și portul pentru căști
Un alt motiv pentru care căștile dvs. Mac ar putea să nu funcționeze conform așteptărilor este că mufa pentru căști este murdară și căștile nu fac o conexiune adecvată.
Încercați să vă ștergeți mufa pentru căști cu o cârpă pentru a curăța orice murdărie și resturi. Puteți încerca, de asemenea, să suflați în mufa pentru căști sau, dacă aveți una, folosiți un spray cu aer comprimat pentru a încerca să îndepărtați murdăria sau puful din interior.
Dezactivați Bluetooth
Dacă utilizați căști cu fir conectate la portul pentru căști al Mac-ului dvs., atunci problema poate fi că sunetul este direcționat către un dispozitiv Bluetooth in schimb.
Dacă acesta este cazul, nu veți auzi nimic prin căști. Puteți încerca să dezactivați Bluetooth pe Mac pentru a vedea dacă acest lucru rezolvă lucrurile.
Pentru a dezactiva Bluetooth pe un Mac:
- Apasă pe Centrul de Control pictograma din bara de meniu.
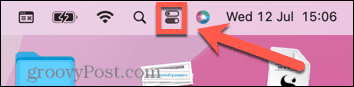
- Dacă Bluetooth pictograma este albastră, faceți clic pe ea pentru a o dezactiva.
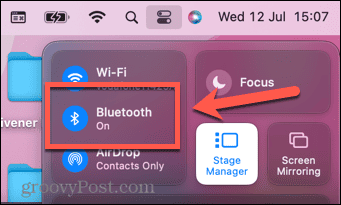
- Alternativ, faceți clic pe Măr pictograma din bara de meniu.
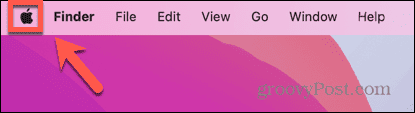
- Selectați Setarile sistemului.
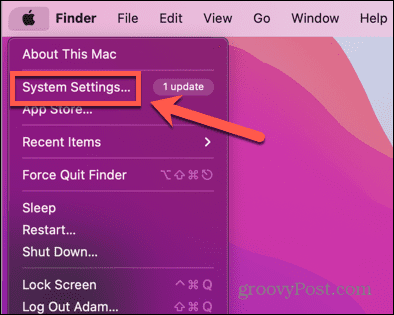
- În meniul din stânga, faceți clic Bluetooth.
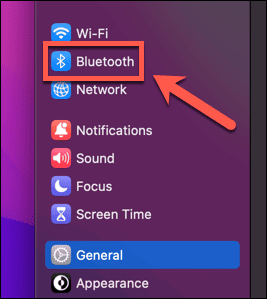
- Comutare Bluetooth oprit.
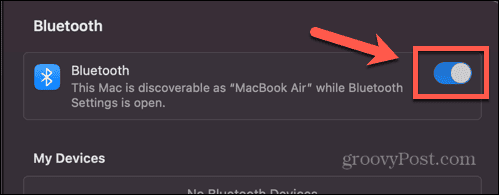
- Încercați din nou căștile pentru a vedea dacă funcționează.
Deconectați dispozitivele de la alte porturi
Dacă aveți alte dispozitive conectate la Mac, acesta poate fi și motivul pentru care nu primiți sunet prin căști. De exemplu, dacă Mac-ul dvs. este conectat la televizor printr-un cablu HDMI, sunetul poate fi transmis la televizor și nu la căști.
Încercați să deconectați toate celelalte dispozitive care sunt conectate în prezent la Mac, pentru a vedea dacă acest lucru vă permite să auziți din nou sunetul prin căști.
Conectați-vă căștile cu redarea audio
Acesta este un truc simplu care poate funcționa uneori pentru a vă reda din nou sunetul prin căști.
Începeți prin a scoate căștile de pe Mac. Cu căștile scoase, începeți să redați orice tip de sunet pe Mac - puteți reda niște muzică sau un videoclip cu sunet.
Odată ce muzica a început să fie redată, conectați-vă căștile înapoi la Mac. Sperăm că Mac-ul tău va recunoaște că ți-au fost introduse căștile și va comuta ieșirea audio la căști.
Reporniți Mac-ul dvs. cu căștile conectate
Dacă trucul de mai sus nu funcționează, puteți încerca să forțați Mac-ul să recunoască că căștile sunt conectate. Conectați-vă căștile la Mac și lăsați-le conectate în timp ce reporniți Mac-ul.
Când s-a terminat de repornit, încercați să redați audio din nou pentru a vedea dacă căștile funcționează din nou.
Încercați trucul de somn
Acest truc poate părea că nu ar trebui să funcționeze, dar mulți oameni au avut succes folosind această metodă pentru a-și face căștile să funcționeze din nou. Aceasta implică punerea computerului în stare de adormire și apoi trezirea acestuia din nou pentru ca Mac-ul să vă recunoască căștile.
Pentru ca Mac-ul dvs. să vă recunoască căștile dormind:
- Apasă pe Măr pictograma din bara de meniu.
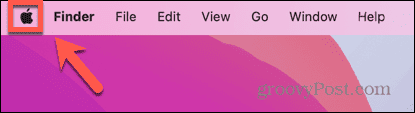
- Clic Setarile sistemului.
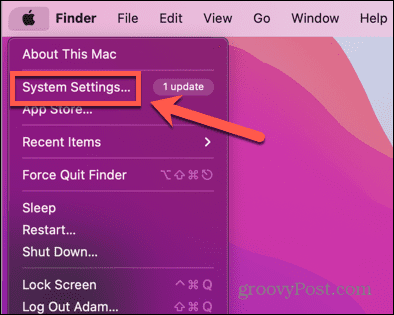
- În meniul din stânga, selectați Sunet.
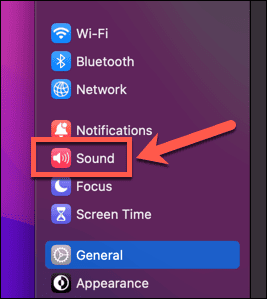
- Derulați în jos la Ieșire și intrare secțiune.
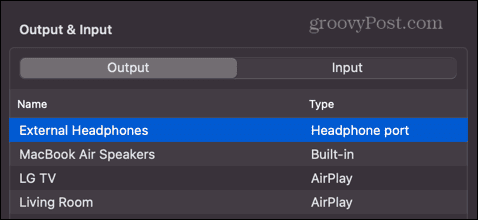
- Conectați-vă căștile la Mac.
- Dacă nu sunt recunoscute, faceți clic pe Măr pictograma și selectați Dormi.
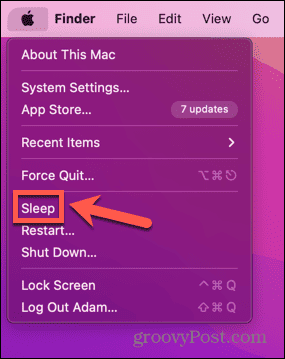
- De îndată ce Mac-ul dvs. este adormit, apăsați orice tastă pentru a-l activa și a vă conecta din nou.
- După câteva secunde, în Ieșire și intrare secțiunea, ar trebui să vedeți Difuzoare interne schimba in Port pentru căști.
- Încercați din nou căștile pentru a vedea dacă acest lucru a rezolvat problema.
- Dacă doriți să reveniți la difuzoarele interne, repetați procesul din nou după ce vă scoateți căștile de pe Mac.
Reporniți controlerul de sunet
De asemenea, este posibil să vă puteți face căștile să funcționeze din nou repornind controlerul audio de pe Mac.
Puteți face acest lucru prin închiderea procesului curent. Ar trebui să repornească automat, iar acest lucru poate fi suficient pentru ca căștile să funcționeze din nou.
Pentru a reporni controlerul audio pe Mac:
- Deschis Monitor de activitate.
- Apasă pe CPU fila.
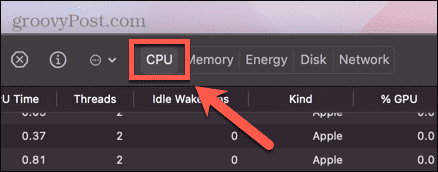
- Găsiți și selectați procesul coredaudiod.
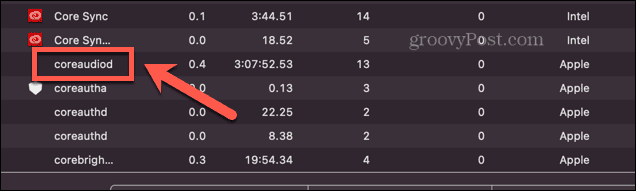
- Faceți clic pe mic X în vârful Monitor de activitate fereastră.
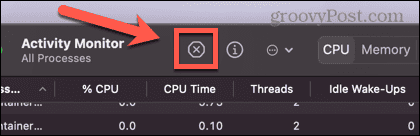
- Selectați Forțați renunțarea.
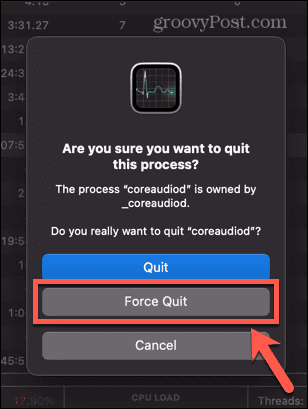
- Procesul se va închide, dar ar trebui să înceapă din nou automat. Veți ști dacă a funcționat ca Timp CPU pentru că procesul respectiv va fi resetat la zero.
- Încercați din nou căștile.
Reporniți Mac-ul dvs
Dacă repornirea controlerului audio nu funcționează, puteți încerca să reporniți întregul Mac. Acest lucru poate elimina problema care împiedică funcționarea căștilor.
Deconectați-vă căștile și reporniți Mac-ul. Conectați din nou căștile și vedeți dacă funcționează din nou.
Actualizați macOS
Dacă macOS nu este actualizat, poate exista și o eroare cunoscută care cauzează problemele cu căștile. Prin actualizarea la cea mai recentă versiune de macOS, este posibil să remediați eroarea și să vă faceți din nou căștile să funcționeze.
Asigurați-vă că AirPod-urile sunt încărcate
Dacă căștile cu care aveți probleme sunt căști fără fir, cum ar fi Apple AirPods, atunci problema poate fi cu căștile în sine.
Există câțiva pași pe care îi puteți încerca dacă dvs AirPod-urile nu se conectează la Mac, dar ar trebui să verificați dacă AirPod-urile sunt încărcate, deoarece este posibil să nu funcționeze corect dacă încărcarea este prea mică.
Pentru a verifica încărcarea AirPod-urilor pe Mac:
- În bara de meniu, faceți clic pe Bluetooth pictograma.
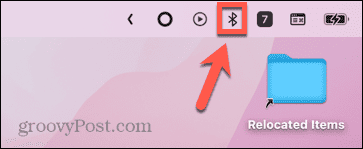
- Faceți clic pe AirPod-urile dvs.
- Veți vedea taxa pentru fiecare AirPod.
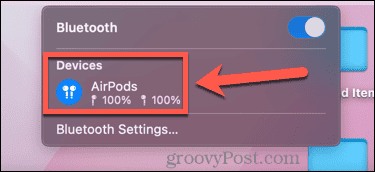
- De asemenea, puteți vedea aceste informații în Bluetooth sectiune de Setarile sistemului.
- Sub Dispozitive, veți vedea AirPod-urile conectate și informații despre încărcarea căștilor, precum și carcasa de încărcare.
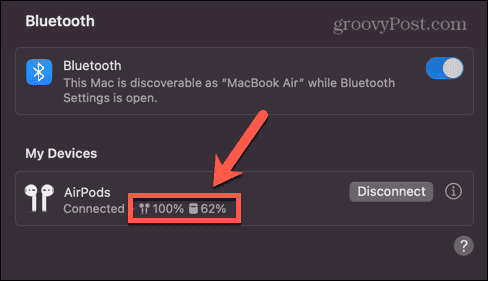
Deconectați-vă AirPod-urile
De asemenea, puteți încerca să deconectați AirPod-urile de la Mac și să le reîmperecheați pentru a vedea dacă acest lucru îmbunătățește lucrurile.
Pentru a deconecta AirPod-urile de pe Mac:
- Apasă pe Măr pictograma din bara de meniu.
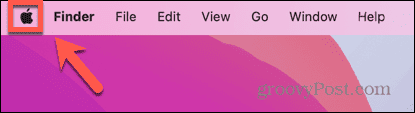
- Selectați Setarile sistemului.
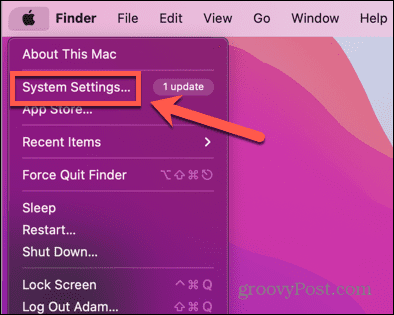
- În meniul din stânga, faceți clic Bluetooth.
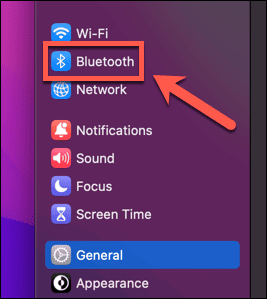
- Sub Dispozitive apasă pe i pictograma de lângă AirPod-urile dvs.
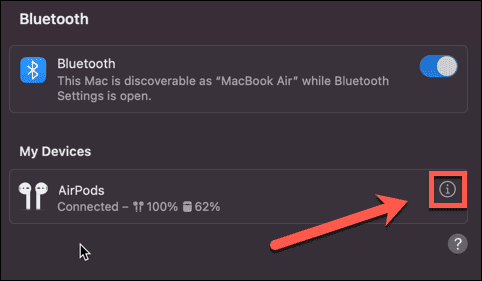
- Selectați Uitați acest dispozitiv.
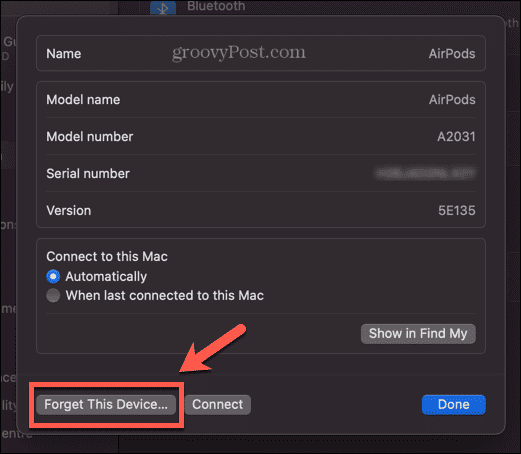
- Odată ce AirPod-urile nu mai apar în setările Bluetooth, puneți-le în carcasă și deschideți capacul.
- Apăsați și mențineți apăsat butonul de configurare de pe spatele AirPod-urilor până când lumina începe să clipească.
- Pe Mac, ar trebui să vedeți AirPod-urile descoperite în setările Bluetooth.
- Plasați cursorul peste numele AirPod-urilor și apoi faceți clic Conectați.
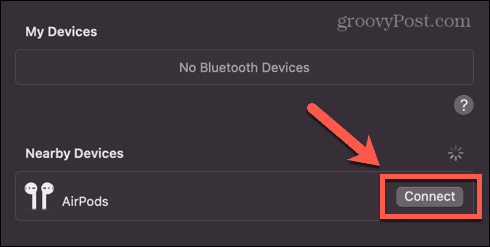
- Încercați din nou căștile pentru a vedea dacă funcționează.
Păstrați Mac-ul să funcționeze fără probleme
Dacă aveți probleme cu căștile Mac care nu funcționează, una dintre metodele de mai sus ar trebui să vă ajute să remediați problema. Vă rugăm să ne spuneți în comentarii dacă găsiți o metodă alternativă care funcționează.
Dacă întâmpinați alte dificultăți cu Mac, este posibil să vă putem ajuta. Puteți învăța cum să remediați problemele cu dvs tastele săgeți nu funcționează pe Mac, sau cum să remediați problemele Touch ID pe MacBook Pro sau MacBook Air. De asemenea, poate fi necesar să știți cum să remediați problemele cu Mac-ul dvs mouse, TrackPad și tastatură.
