Cum să dezactivați aplicarea semnăturii driverului în Windows 11
Microsoft Windows 11 Erou / / August 10, 2023

Publicat

Trebuie să utilizați un driver care nu este semnat digital? Iată cum să dezactivați aplicarea semnăturii driverului în Windows 11.
Driverele sunt o parte esențială a computerului cu Windows 11. Sunt mici programe software care permit computerului să comunice cu dispozitive hardware, cum ar fi plăci grafice, adaptoare de rețea, tastaturi și multe altele.
Microsoft semnează digital driverele care pot fi utilizate în siguranță cu Windows 11, astfel încât să puteți fi sigur că driverele sunt sigure. Totuși, pot exista circumstanțe când trebuie instalați un driver care nu este semnat digital.
În mod implicit, Windows 11 nu vă va permite să faceți acest lucru - veți vedea un mesaj de eroare care vă avertizează că driverul nu este semnat digital. Cu toate acestea, este posibil să vă modificați setările, astfel încât să puteți instala drivere chiar și fără o semnătură digitală.
Iată cum să dezactivați aplicarea semnăturii driverului în Windows 11.
Ar trebui să dezactivați aplicarea semnăturii driverului pe Windows?
Aplicarea semnăturii driverului este o măsură de securitate Windows care permite doar instalarea driverelor pe computerul dvs. Windows dacă au fost semnate digital de Microsoft pentru a certifica că sunt în siguranță utilizare. Dacă un șofer a fost semnat digital, atunci știți că este dintr-o sursă de încredere și nu va conține nimic dăunător sau rău intenționat.
Uneori, totuși, este posibil ca driverul de care aveți nevoie să nu aibă această semnătură digitală. Dacă acesta este cazul, atunci este posibil să dezactivați aplicarea semnăturii driverului pentru a permite instalarea driverelor chiar dacă nu au fost semnate digital.
Totuși, acesta nu este ceva ce ar trebui să faci fără a fi conștient de potențialele consecințe. Este posibil ca un driver nesemnat să fie învechit și să nu funcționeze corect cu computerul dvs. Ar putea chiar să provoace blocarea computerului și, potențial, la pierderea datelor.
În plus, driverele nesemnate pot conține cod rău intenționat care poate instalați malware pe computerul dvs., punându-vă în pericol dvs. și datele dvs.
Pașii de mai jos vă vor permite să instalați drivere nesemnate pe Windows 11, dar ar trebui să faceți acest lucru pe propriul risc.
Cum să dezactivați aplicarea semnăturii șoferului în setările de pornire
Dacă doriți să dezactivați aplicarea semnăturii driverului în Windows 11, puteți face acest lucru prin setările de pornire.
Folosind opțiunile avansate de pornire, este posibil să permiteți instalarea de drivere nesemnate.
Pentru a dezactiva aplicarea semnăturii driverului pe Windows 11:
- Apasă pe start pictograma din bara de instrumente.

- Apasă pe Putere buton.
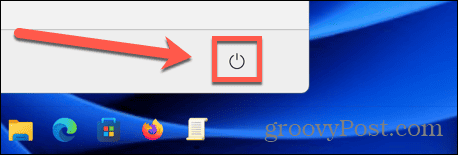
- Țineți apăsat Schimb tasta și faceți clic Repornire pentru a lansa modul de recuperare Windows 11.
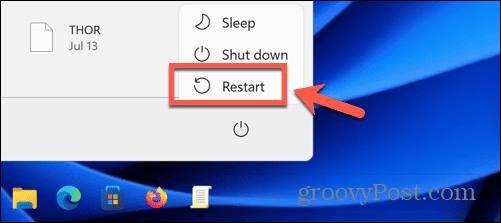
- După ce s-a încărcat modul de recuperare, faceți clic Depanați.
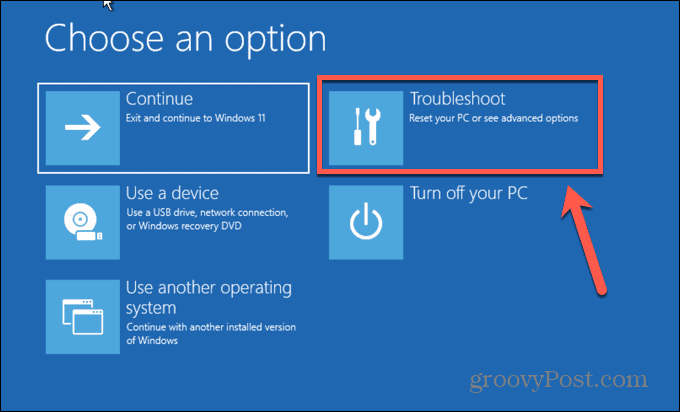
- Selectați Opțiuni avansate.
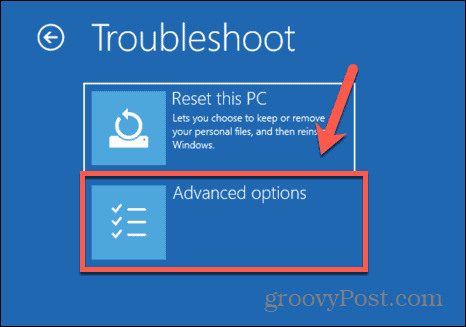
- Clic Setări de pornire.
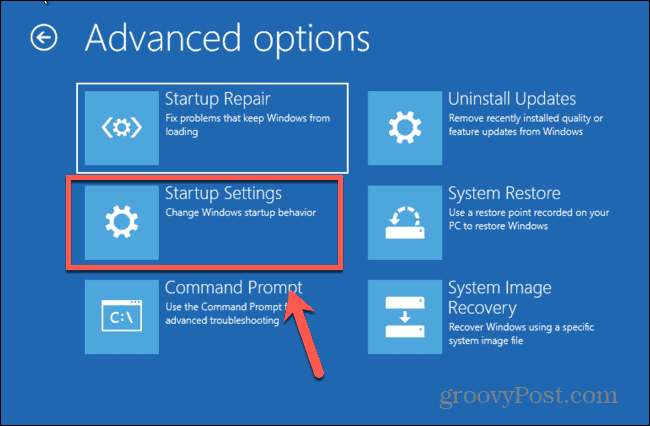
- Pe Setări de pornire pagina, faceți clic Repornire.
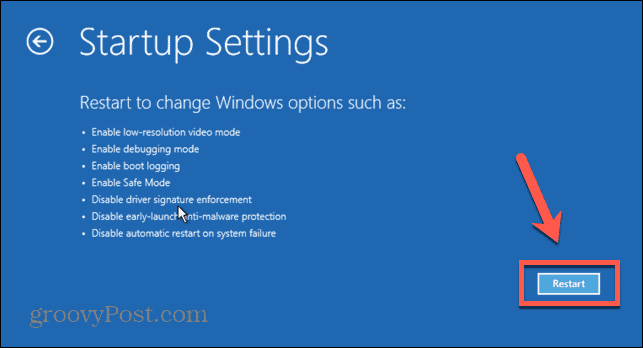
- Pe Setări de pornire opțiuni, apăsați 7 a selecta Dezactivați aplicarea semnăturii șoferului.
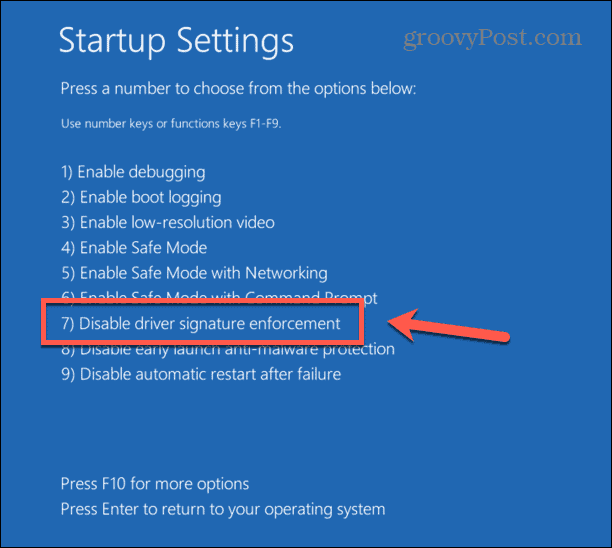
- Windows se va porni. Acum ar trebui să puteți instala driverul nesemnat.
- Pentru a reactiva aplicarea semnăturii driverului, reporniți computerul fără a ține apăsat Schimb.
Cum să dezactivați aplicarea semnăturii driverului în Editorul de politici de grup local
De asemenea, este posibil să dezactivați aplicarea semnăturii driverului folosind instrumentul Local Group Policy Editor din Windows 11.
Cu toate acestea, acest instrument nu este preinstalat în Windows 11 Home Edition, așa că va trebui să utilizați o altă ediție de Windows 11 pentru a utiliza această metodă.
Pentru a dezactiva aplicarea semnăturii driverului în Editorul de politici de grup local:
- presa Windows + R a deschide Alerga.
- introduce gpedit.msc și apăsați introduce sau faceți clic Bine.
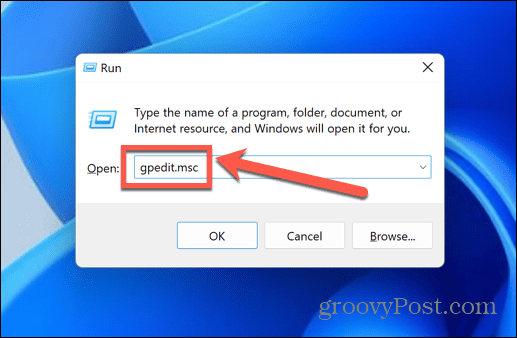
- Dublu click Șabloane administrative sub Configurare utilizator.
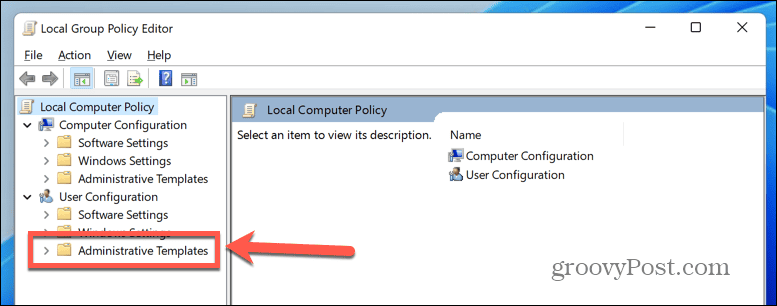
- Dublu click Sistem.
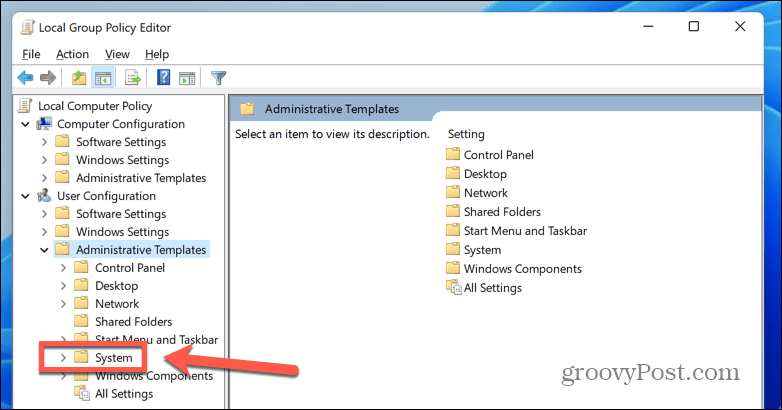
- În panoul principal, faceți dublu clic Instalare driver.
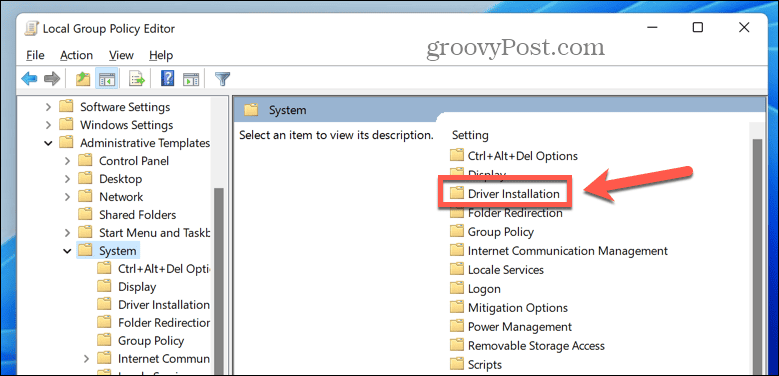
- Sub Setare dublu click Semnarea codului pentru pachetele de șoferi.
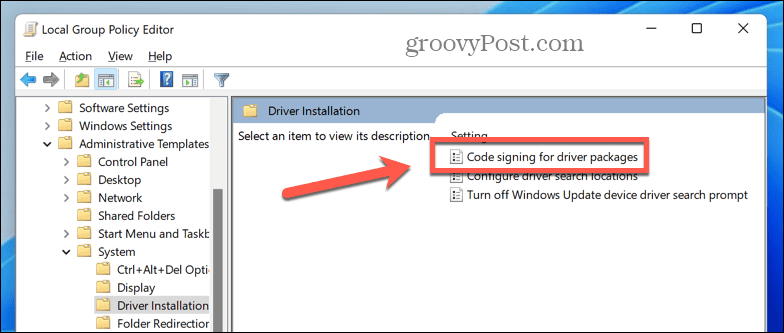
- În fereastra care se deschide, selectați Activat.
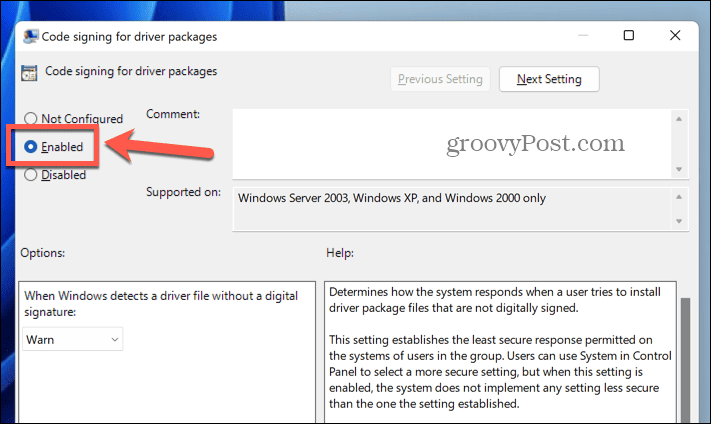
- Din meniul drop-down, selectați Ignora.
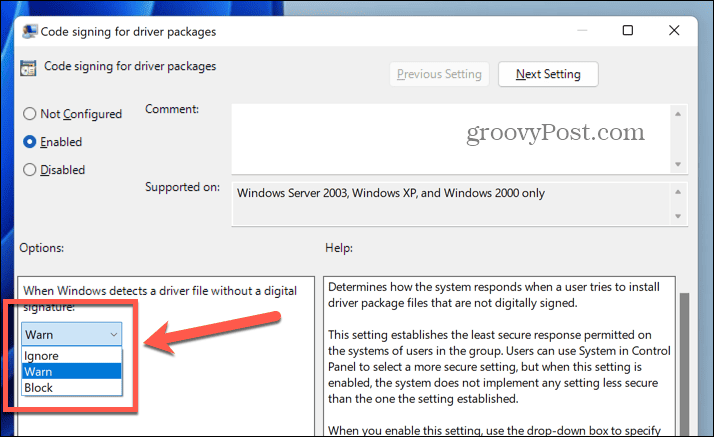
- Clic aplica pentru a aplica setările și apoi faceți clic Bine.
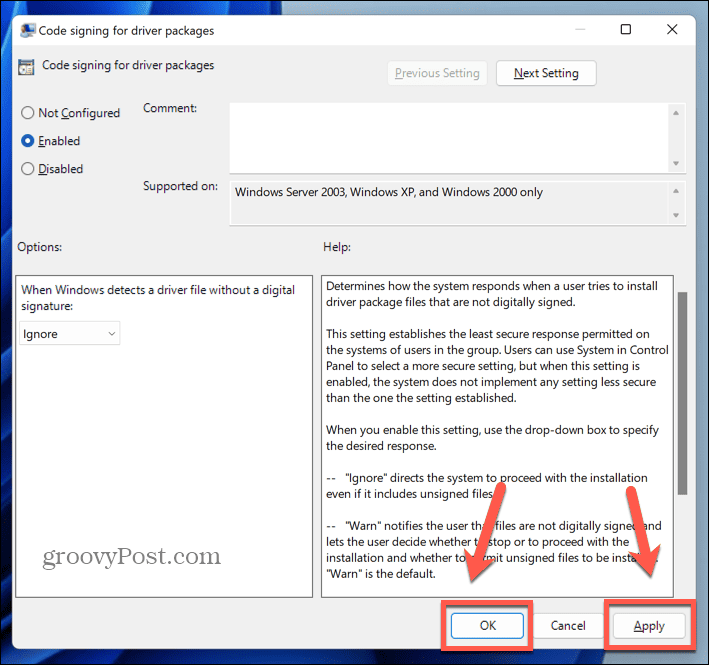
- Acum puteți instala drivere nesemnate.
- Aceasta este acum setarea implicită. Pentru a activa din nou aplicarea semnăturii șoferului, repetați pașii și selectați A avertiza sau bloc din meniul derulant la pasul 8.
Cum să utilizați opțiunile avansate de pornire pentru a dezactiva aplicarea semnăturii driverului
O altă metodă de a dezactiva aplicarea semnăturii driverului care funcționează pe toate edițiile de Windows 11 este utilizarea opțiunilor avansate de pornire pentru a porni Windows 11 cu caracteristica dezactivată.
Pentru a dezactiva aplicarea semnăturii driverului în Opțiuni avansate de pornire:
- Apasă pe start pictograma.

- În colțul din stânga jos, faceți clic pe Putere buton.
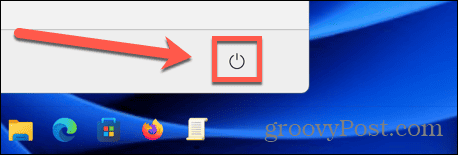
- Fără să țină apăsat Schimb Selectați Repornire.
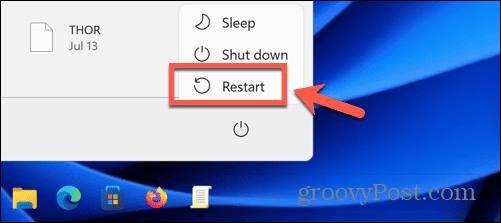
- De îndată ce începe repornirea, apăsați în continuare tasta F8 tasta pentru a accesa Opțiuni avansate de pornire.
- Utilizați tastele săgeți pentru a deplasa în jos opțiunile și selectați Dezactivați aplicarea semnăturii șoferului.
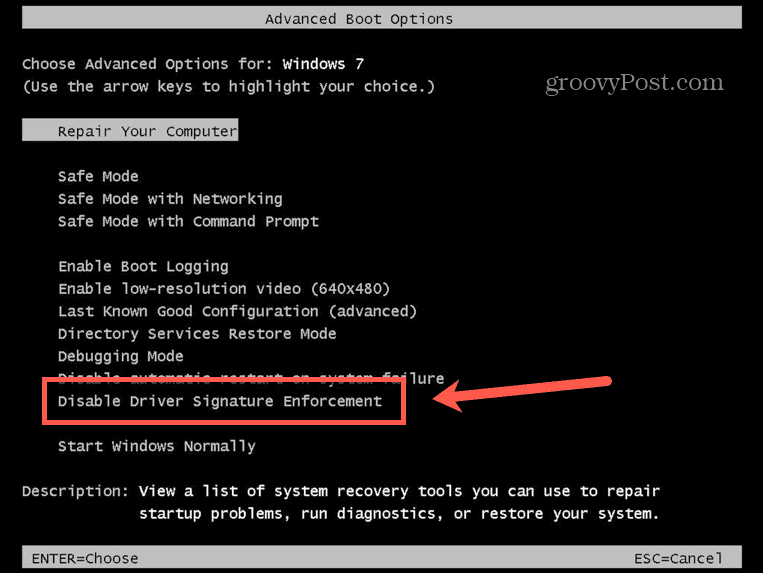
- presa introduce.
- Windows 11 va porni. Când Windows 11 a pornit, ar trebui să puteți instala drivere nesemnate.
- Pentru a reveni la setările originale, reporniți computerul fără a introduce Opțiuni avansate de pornire.
Aflați mai multe despre Windows 11
Învățarea cum să dezactivați aplicarea semnăturii driverului în Windows 11 vă permite să instalați drivere care nu sunt semnate digital. Cu toate acestea, ar trebui să faceți acest lucru pe propriul risc, deoarece driverele nesemnate vă pot expune riscului de a instala drivere instabile sau chiar rău intenționate care ar putea dăuna computerului.
Există o mulțime de alte sfaturi și trucuri utile Windows 11 pe care merită să le cunoașteți. Dacă aveți un monitor HDR, puteți afla cum activați HDR pe Windows 11. Dacă întâmpinați probleme cu jocul, puteți afla cum să remediați Windows 11 nu detectează controlerul Xbox.
Cu toate acestea, dacă lucrurile merg într-adevăr prost, învață cum utilizați repornirea de urgență pe Windows 11 Următorul.



