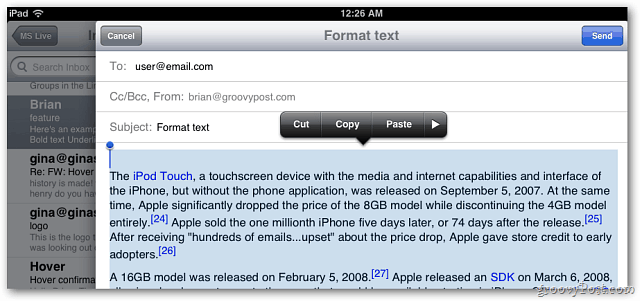Excel nu poate introduce coloana: 6 remedieri
Microsoft Office Microsoft Birou Microsoft Excel Erou Excela / / August 10, 2023

Publicat

Te chinui să adaugi coloane în Excel? Dacă Excel nu poate insera coloane, urmați acest ghid pentru a remedia problema.
Curiozitatea este un lucru periculos. Poți pierde ore din viața ta derulând calendarul telefonului pentru a vedea cât de departe merge în viitor. Dacă sunteți un utilizator Excel, poate ați încercat să aflați câte coloane Excel sau rânduri există de fapt.
De cele mai multe ori, răspunsul este că există mai mult decât o mulțime. Uneori, totuși, puteți întâlni probleme în care Excel pare să creadă că ați epuizat toate coloanele disponibile și nu vă va permite să adăugați mai multe.
Dacă sună ca dvs., atunci iată câțiva pași pe care să îi încercați dacă Excel nu poate introduce o coloană acolo unde doriți una.
1. Ștergeți datele din coloanele în exces în Excel
Una dintre cele mai frecvente cauze ale imposibilității de a insera o coloană în Excel este că Excel crede că, făcând acest lucru, vă va distruge o parte din datele. Acest lucru se întâmplă atunci când Excel crede că ați introdus deja date în numărul maxim de coloane permise.
Pentru a adăuga o altă coloană, Excel ar trebui să ștergă una dintre coloanele curente. Înseamnă că poți muta coloanele, dar dacă încercați să adăugați unul nou, veți vedea un mesaj de avertizare că acțiunea nu poate fi efectuată.
De multe ori, totuși, acest lucru se datorează de obicei doar datelor necinstite sau formatării celulelor care se găsesc în toate coloanele, mai degrabă decât date utile reale.
Dacă ștergeți conținutul din orice coloană care nu este necesară, ar trebui să puteți remedia problema. Cu toate acestea, va trebui să salvați și să redeschideți fișierul înainte ca acesta să funcționeze.
Pentru a șterge conținutul din coloanele în exces în Excel:
- Găsiți ultima coloană care conține date pe care doriți să le păstrați.
- Faceți clic pe eticheta coloanei următoare din dreapta pentru a o selecta.
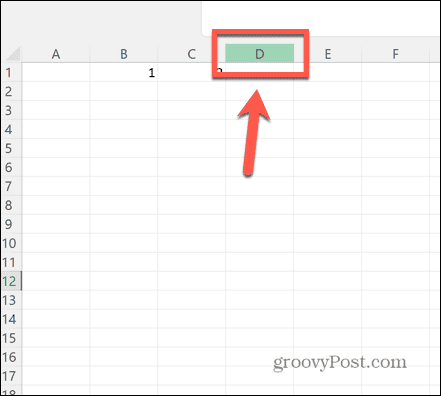
- Țineți apăsat Ctrl+Shift și apăsați tasta Sageata dreapta cheie.
- Aceasta va selecta toate coloanele din dreapta celei pe care le-ați selectat deja.
- Faceți clic dreapta pe oricare dintre coloanele evidențiate și selectați Șterge. Acest lucru va elimina orice conținut din aceste coloane.
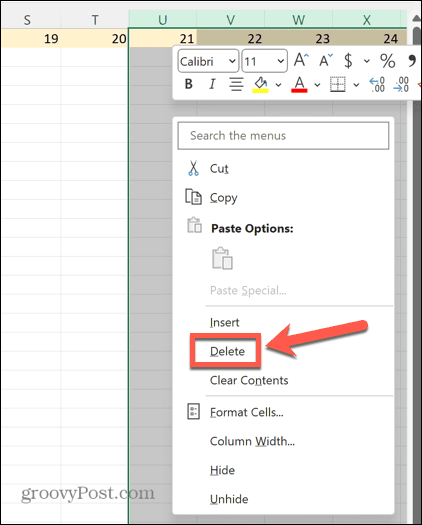
- Salvați fișierul și închideți-l. Până când veți face acest lucru, veți continua să primiți aceeași eroare.
- Redeschideți documentul și acum ar trebui să puteți insera o nouă coloană fără probleme.
2. Deconectați rândurile
Un alt motiv pentru care este posibil să vedeți această eroare este dacă ați îmbinat două rânduri întregi împreună. În acest caz, când încercați să inserați o coloană, nu există spațiu suplimentar, deoarece celula dvs. îmbinată ocupă deja întreaga lățime a foii de calcul.
Pentru a remedia acest lucru, deconectați rândurile - ar trebui să puteți insera din nou coloane.
Pentru a dezintegra rândurile în Excel:
- Evidențiați rândurile îmbinate făcând clic pe etichetele rândurilor acestora.
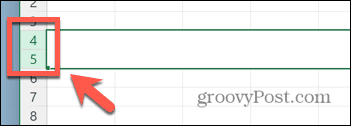
- În Acasă panglică, faceți clic pe Merge & Center buton.
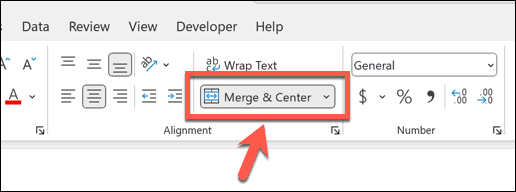
- Celulele ar trebui acum să se dezlipească.
- Ar trebui să puteți introduce coloane încă o dată.
3. Deprotejați documentul
Dacă nu vedeți eroarea Microsoft Excel nu poate introduce celule noi, atunci problema se află în altă parte. Un alt motiv comun pentru care nu puteți insera o coloană este faptul că foaia de calcul a fost protejată pentru a opri orice modificări aduse acesteia.
Deprotejând din nou documentul, este posibil să puteți introduce coloane încă o dată. Dacă încercați să inserați o coloană și vedeți că majoritatea opțiunilor sunt incolore, acesta este un indiciu că foaia dvs. de lucru este protejată.
Pentru a deproteja un document Excel:
- Selectează Acasă meniul.
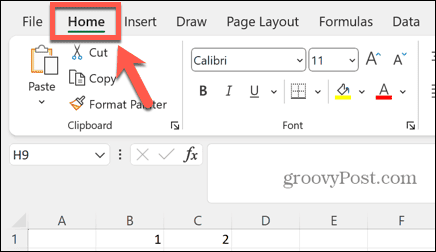
- Apasă pe Format buton.
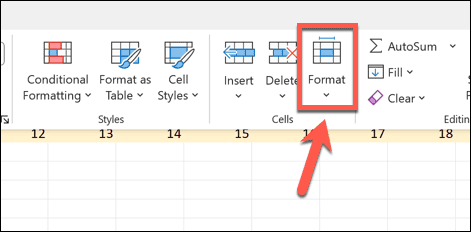
- Selectați Deprotejați foaia.
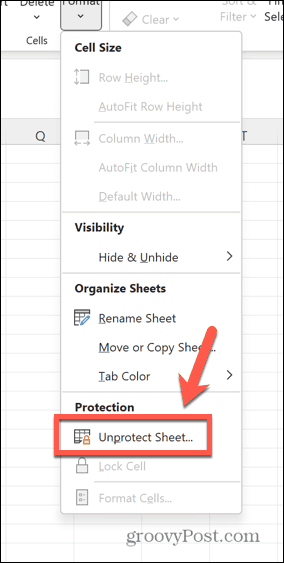
- Introduceți parola.
- După ce foaia este neprotejată, încercați să introduceți din nou o coloană.
Permiterea coloanelor noi într-o foaie de lucru Excel protejată
Dacă doriți să vă păstrați foaia protejată, dar doriți totuși să puteți introduce coloane, puteți modifica setările de protecție a foii.
Pentru a permite coloane noi într-o foaie de lucru Excel protejată:
- În Acasă meniu, faceți clic pe Format buton.
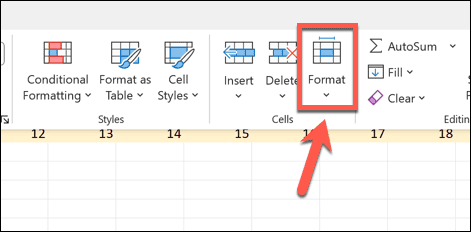
- Selectați Foaie de protecție.
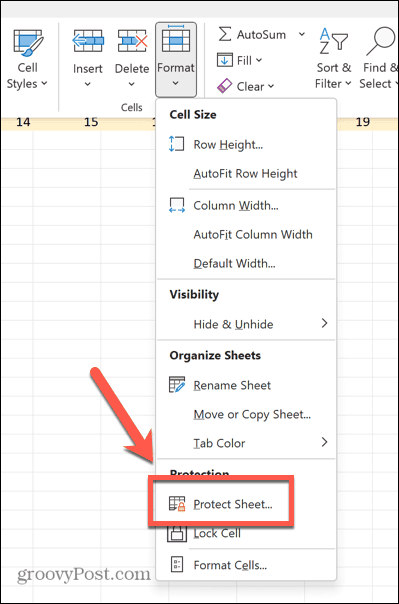
- Asigura-te ca Inserați coloane este bifat.
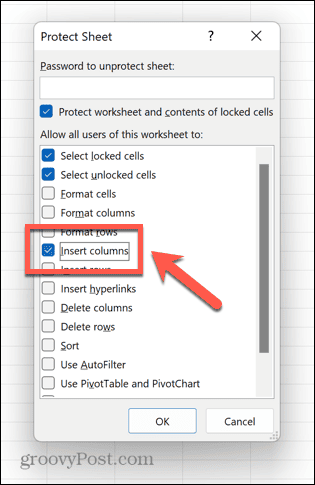
- Introduceți o parolă și apăsați Bine.
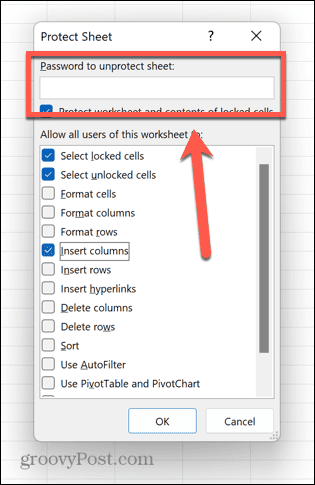
- Confirmă parola.
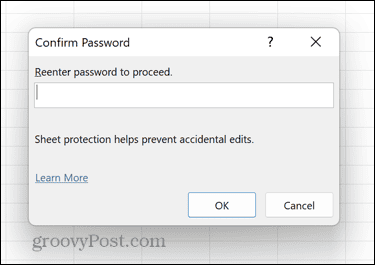
- Foaia de lucru este acum protejată, dar puteți adăuga în continuare coloane noi.
4. Dezghețați panourile
Pot exista cazuri în care înghețarea panourilor vă poate împiedica să introduceți alte coloane în foaia de calcul.
Prin dezghețarea panourilor din foaia dvs., este posibil să puteți introduce coloane încă o dată.
Pentru a dezgheța panourile în Excel:
- Apasă pe Vedere meniul.
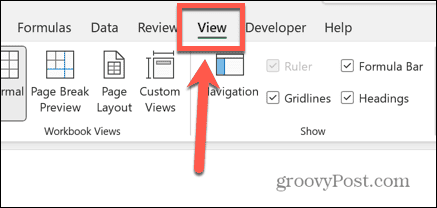
- În panglică, faceți clic pe Înghețare panouri buton.
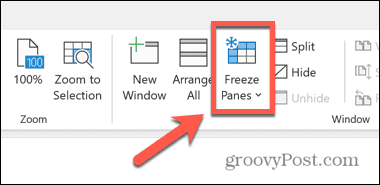
- Selectați Dezghețați panourile.
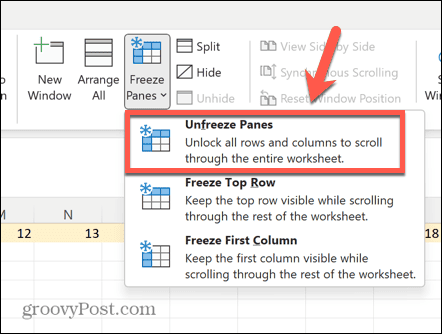
- Salvați și închideți documentul. Este posibil ca remedierea să nu funcționeze dacă nu finalizați acest pas.
- Deschideți din nou documentul și ar trebui să puteți introduce coloane încă o dată.
5. Convertiți tabelul în interval
Dacă aveți tabele în datele dvs., acest lucru poate cauza probleme atunci când încercați să inserați coloane. Dacă acesta este cazul, vă puteți converti din nou tabelele în intervale și ar trebui să puteți introduce coloane în mod normal.
Deși se poate simți că Excel este un tabel mare, mai multe celule din Excel sunt considerate un interval. Dacă inserați un tabel, acesta are o formatare specifică care este diferită de intervalele standard, cum ar fi antete de coloană sortabile, rânduri cu benzi și coloane calculate.
Inserarea coloanelor într-un tabel adaugă o altă coloană de tabel la următoarea coloană de celule, mai degrabă decât inserarea unei noi coloane în foaia de lucru.
Pentru a converti un tabel într-un interval în Excel:
- Faceți clic pe orice celulă a tabelului dvs.
- În bara de meniu, selectați Design Masa meniul care apare.
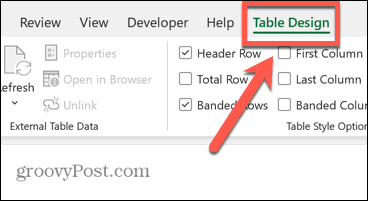
- Apasă pe Convertiți în interval buton.
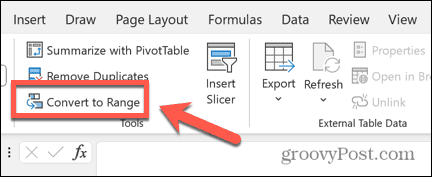
- Confirmați decizia dvs. și tabelul dvs. va fi convertit într-un interval.
- Acum ar trebui să puteți insera coloane așa cum vă așteptați.
- Dacă doriți să inserați o nouă coloană într-un tabel, faceți clic dreapta pe unul dintre anteturile coloanei din tabel.
- Selectați Inserare > Coloane de tabel la stânga.
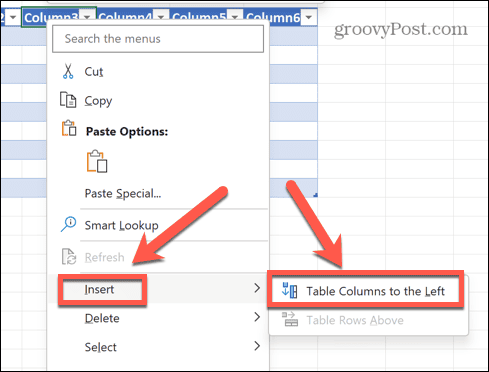
- O nouă coloană va fi adăugată în tabelul dvs., dar nu și în foaia de lucru.
6. Copiați datele într-o foaie nouă
Dacă toate celelalte nu reușesc, puteți încerca să copiați datele pe care doriți să le utilizați și să le lipiți într-o nouă foaie de lucru. Acest lucru poate asigura că nu sunt transferate date sau formatări eronate care ar putea împiedica Excel să vă permită să introduceți mai multe coloane.
Pentru a copia datele Excel într-o foaie nouă:
- Selectați toate datele pe care doriți să le copiați. Pentru a selecta rapid un număr de coloane, faceți clic pe antetul primei, țineți apăsat butonul Schimb și faceți clic pe antetul coloanei ultimei coloane pe care doriți să o includeți.
- Faceți clic dreapta pe oricare dintre celulele selectate și selectați Copie.
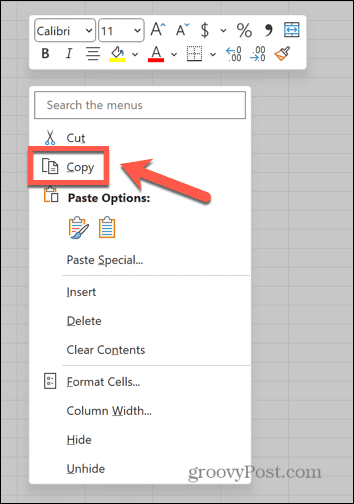
- Creați o foaie nouă făcând clic pe Foaie nouă pictograma.
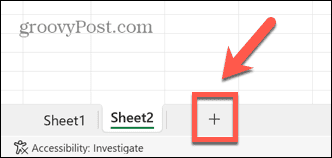
- Faceți clic dreapta în celula în care doriți să apară prima parte de date și selectați Pastă.
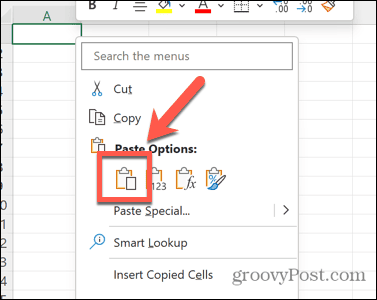
- După ce datele dvs. sunt în noua foaie, încercați să introduceți o nouă coloană.
Editarea foii de calcul Excel
Dacă întâmpinați probleme deoarece Excel nu poate introduce o coloană, atunci sperăm că una dintre remediile de mai sus vă poate ajuta. Vă rugăm să ne informați în comentariile de mai jos dacă descoperiți alte modalități utile de a remedia problema.
Uneori, ca Excel să facă ceea ce vrei, poate fi o provocare. Există, totuși, câteva sfaturi utile care vă pot ajuta. Există câțiva pași pe care îi puteți încerca dacă aveți probleme cu referințele formulelor Excel, sau dacă ați ajuns cu unele referințe circulare.
Și există câteva remedieri utile de încercat dacă găsiți asta Excel continuă să se prăbușească.