Cum se generează un raport de baterie pe Windows 11
Microsoft Windows 11 Erou / / August 10, 2023

Publicat

Dacă doriți să obțineți detalii aprofundate despre bateria laptopului dvs., puteți genera un raport despre baterie pe Windows 11. Iată cum.
Durata de viață a bateriei este esențială atunci când rulați Windows pe laptop. Dacă aveți nevoie să aflați mai multe despre starea sa de sănătate, puteți genera un raport de baterie pentru a obține detalii aprofundate.
Puteți face clic pe pictograma bateriei din bara de activități pentru a obține informații de bază, cum ar fi timpul rămas al bateriei. Cu toate acestea, atunci când generați un raport despre baterie, veți obține mai multe detalii, cum ar fi capacitatea de proiectare a bateriei și istoricul de utilizare.
Dacă doriți să obțineți cât mai multe informații despre baterie, vă vom arăta mai jos cum să rulați un raport despre baterie pe Windows 11.
Cum se generează un raport de baterie pe Windows 11
Un raport despre baterie va oferi mai multe detalii despre utilizarea bateriei, estimări de viață, capacitate și multe altele. Un raport oferă detalii pe care nu le puteți obține din secțiunea Baterie din Setări.
Pentru a rula un raport de baterie pe Windows 11:
- apasă pe Tasta Windows pentru a deschide Meniul Start.
- Tip CMD și deschideți Prompt de comandă în calitate de Administrator.
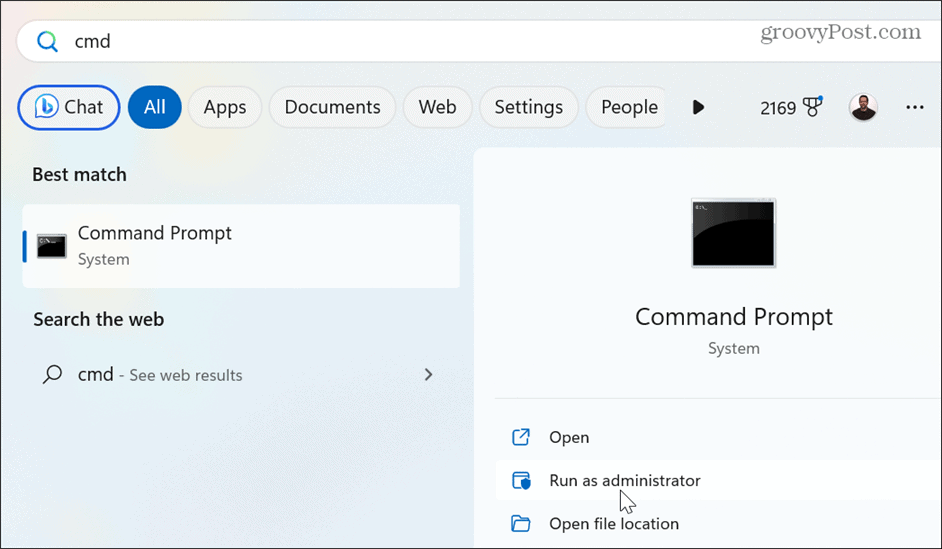
- Tastați următoarea comandă și apăsați introduce:
powercfg /batteryreport

- Raportul va fi generat și salvat în C:\Windows\System32\battery-report ca fișier HTML pe care îl puteți deschide în browser.
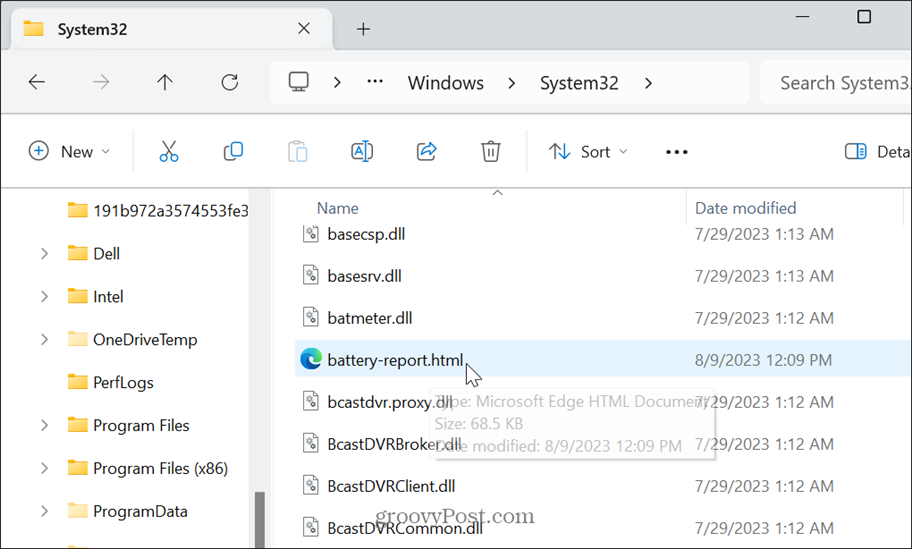
Cum să citiți un raport de baterie Windows 11
Odată ce raportul este generat, îl puteți deschide și citi detaliile din browser. Raportul este împărțit în secțiuni în care puteți găsi informațiile de care aveți nevoie despre bateria dvs.
Începutul raportului se explică de la sine cu dvs numele calculatorului, model, OS, Versiunea BIOSși ora la care a fost generat raportul.
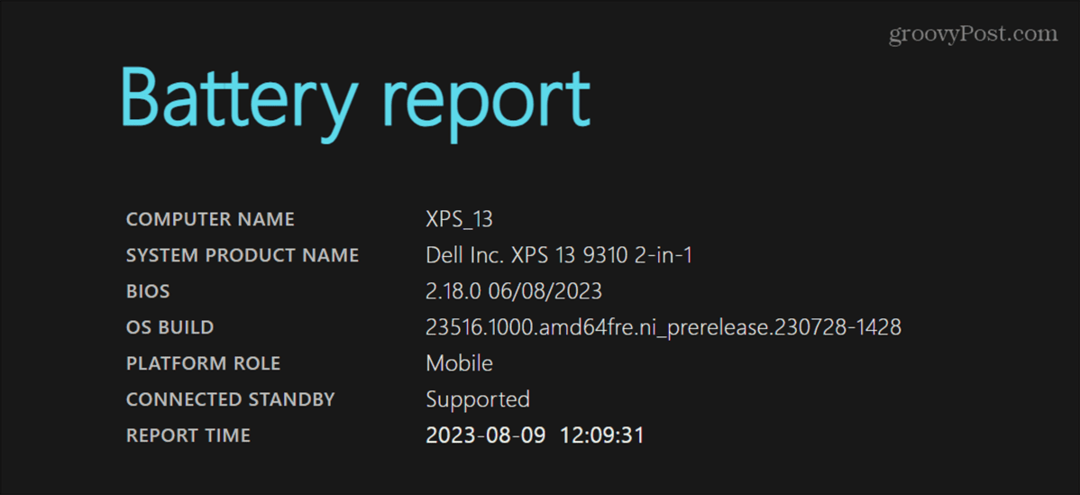
Următoarea secțiune cu informațiile cele mai critice este etichetată ca Baterii instalate. Aici puteți vedea numele bateriei, producătorul, numărul de serie, chimia, capacitatea de proiectare, capacitatea de încărcare completă și numărul de cicluri.
În exemplul nostru, bateria are o capacitate de încărcare completă de 40.455 mWh, ceea ce indică că poate păstra mai puțin de 100% din încărcare. Aceasta înseamnă că bateria începe să se uzeze. Merită remarcat faptul că, dacă capacitatea de încărcare completă este de 50% sau mai mică, este timpul să luați în considerare înlocuirea bateriei.
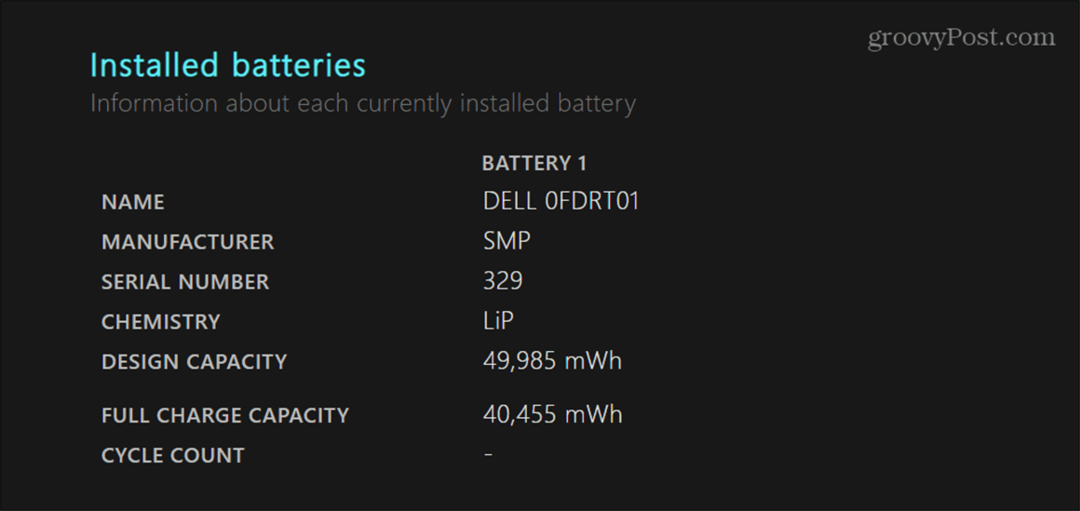
The Utilizare recentă secțiunea vă oferă timpul, starea, sursa de alimentare și capacitatea bateriei rămase în ultimele trei zile. Puteți vedea când laptopul a fost introdus Modul de somn, activ și se încarcă de la adaptorul AC.
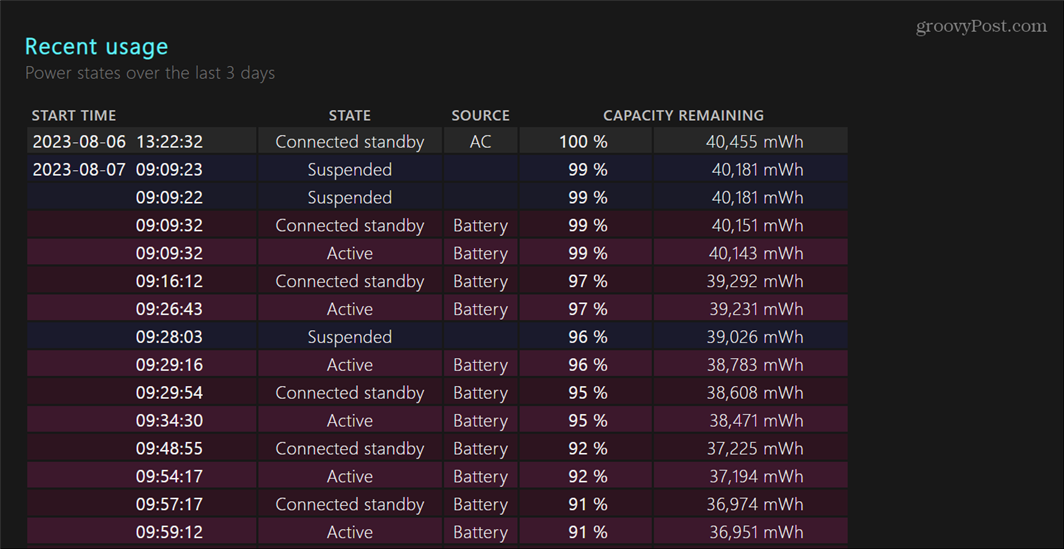
Sub secțiunea de utilizare recentă, puteți examina a Graficul de utilizare a bateriei care oferă o reprezentare vizuală a utilizării bateriei.
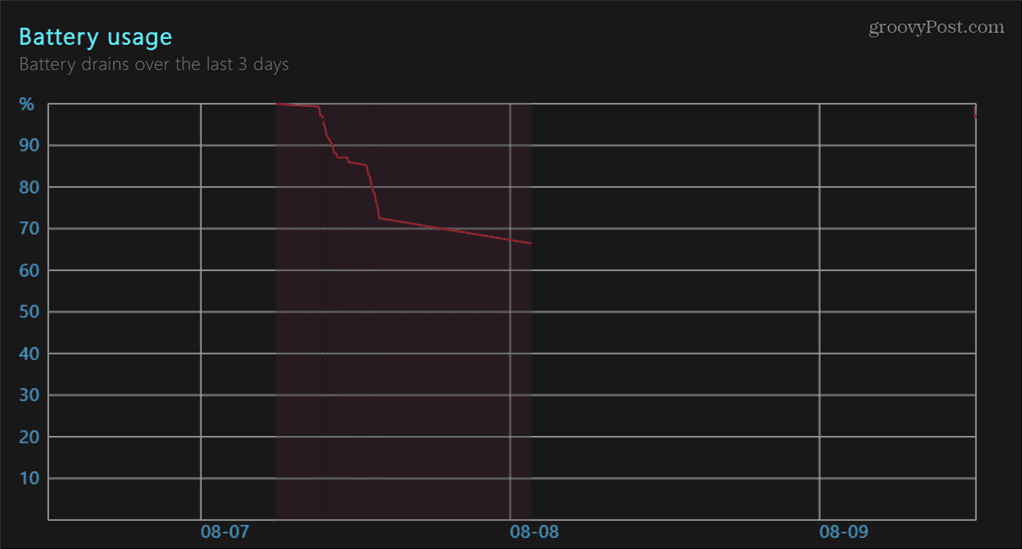
The Istoricul capacității bateriei secțiunea oferă istoricul capacității de încărcare a bateriei computerului. Aceasta este o secțiune bună pentru a monitoriza starea de sănătate a bateriei și dacă se deteriorează.
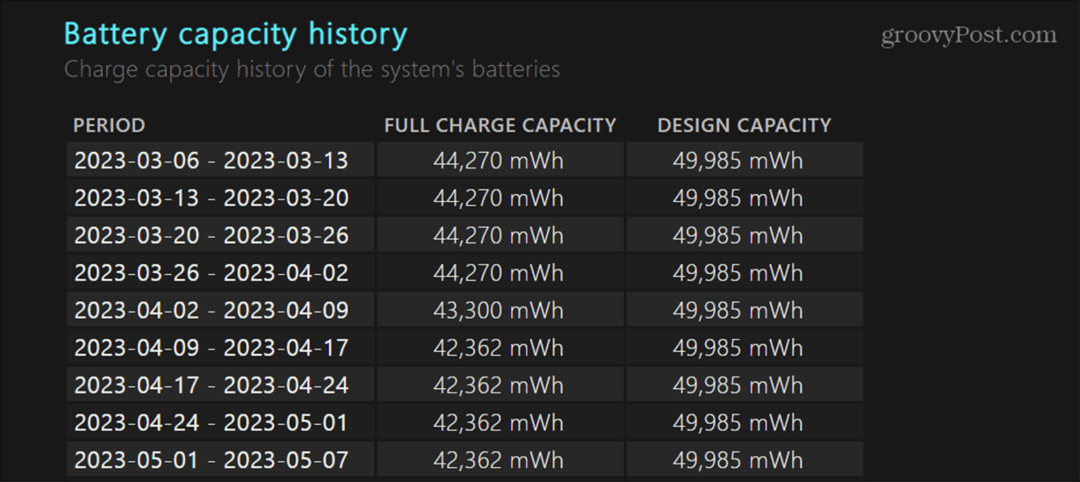
La sfârșitul raportului, veți găsi Estimări de viață a bateriei, care este interesant în sine. Puteți compara datele pe care le vedeți aici cu ceea ce vă spune Windows 11 despre durata rămasă a bateriei. Cu toate acestea, acest lucru este mai precis decât ceea ce prezice Windows când faceți clic pe pictograma bateriei din zona de notificare a barei de activități.
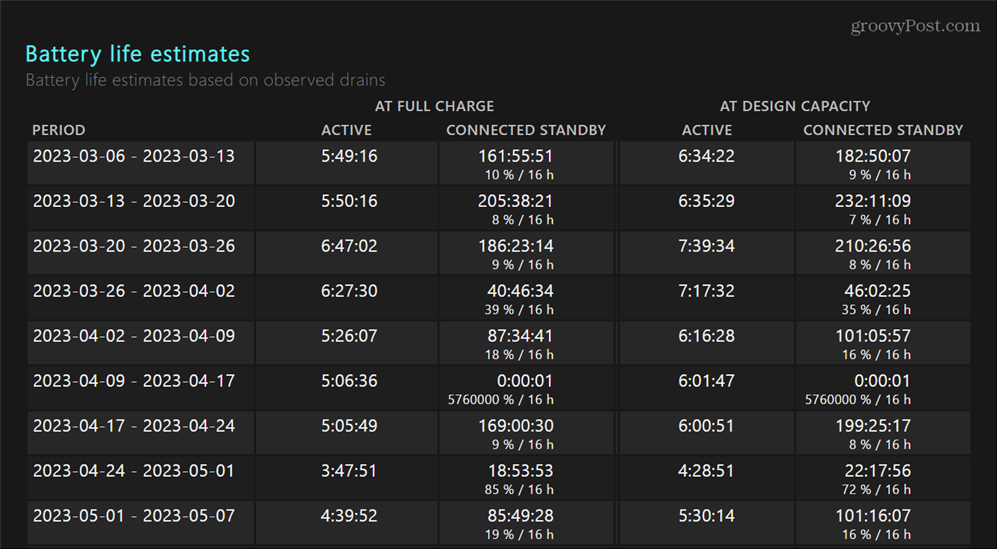
Rețineți că, cu cât raportul colectează mai multe date, cu atât va fi mai precis. Deci, de exemplu, dacă aveți un laptop nou sau un instalare curată a Windows 11, veți dori să îi permiteți să funcționeze cu baterie timp de câteva zile înainte de a rula raportul. Odată ce citiți raportul, acesta vă va ajuta să alegeți opțiunile atunci când creați un plan de alimentare personalizat.
Configurați setările bateriei pe Windows 11
Dacă remediați problemele legate de baterie sau doriți detalii suplimentare despre utilizarea bateriei pentru a gestiona energia setările de pe laptop, generarea unui raport de baterie pe Windows 11 vă va permite să obțineți asta informație.
Există și alte setări ale bateriei pe care ați putea dori să le gestionați pe computer. De exemplu, consultați sfaturile despre îmbunătățirea duratei de viață a bateriei pe Windows 11. De asemenea, s-ar putea dori să aflați despre gestionarea luminozității automate pentru afișajul dvs. Și înainte de a modifica setările de putere, puteți verifica un computer caracteristici de putere acceptate.
Nu este încă pe Windows 11? Nu vă faceți griji. Aflați cum să obțineți mai mult durata de viață a bateriei pe Windows 10, iar dacă doriți detalii suplimentare despre baterie, puteți, de asemenea generați un raport de baterie pe Windows 10.
