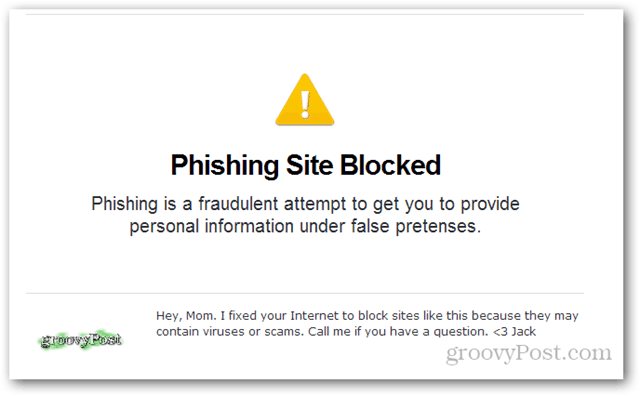Cum să remediați Excel care nu recunoaște datele
Microsoft Office Birou Microsoft Excel Erou Excela / / August 11, 2023

Publicat

Excel nu recunoaște datele în foaia de calcul? Ar putea fi câteva motive pentru care. Pentru a remedia problema, urmați pașii din acest ghid.
Excel este o aplicație pentru foi de calcul incredibil de puternică, dar uneori poate părea puțin prost. Aveți date care sunt în mod clar într-un format de dată standard, dar din anumite motive, Excel nu recunoaște deloc celulele ca conținând date. De exemplu, dacă încerci sortați datele Excel până la aceste date, nu primiți comanda așteptată.
Vestea bună este că este posibil să zguduiți Excel să realizeze în sfârșit că celulele dvs. conțin date și există mai multe moduri în care puteți face acest lucru. Iată cum să remediați Excel care nu recunoaște datele.
Cum să remediați recunoașterea datei în Excel folosind text în coloane
O metodă eficientă de remediere a problemelor cu Excel care nu recunoaște datele este utilizarea instrumentului Text în coloane. Acest lucru vă permite să vă convertiți datele într-un
Pentru a fixa datele utilizând instrumentul Text în coloane:
- Selectați coloana care conține datele dvs. făcând clic pe antetul coloanei sau evidențiați datele specifice.
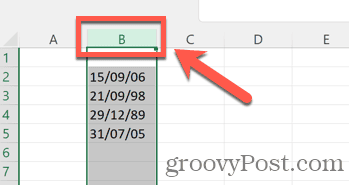
- Apasă pe Data meniul.
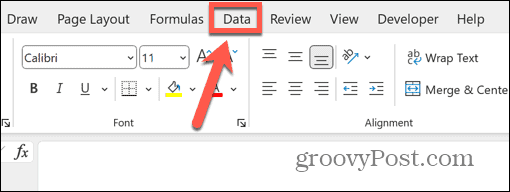
- În panglică, faceți clic pe Text la coloane buton.
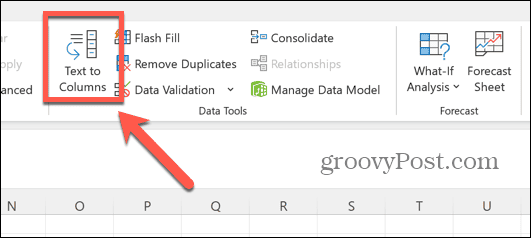
- Asigura-te ca Delimitat este selectat și faceți clic Următorul.
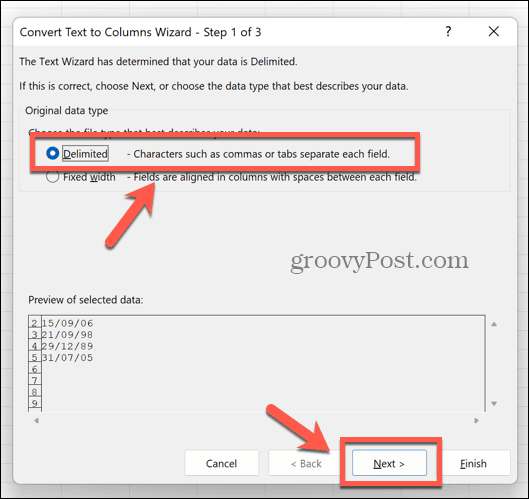
- Asigurați-vă că niciunul dintre Delimitatori sunt bifate și faceți clic Următorul.
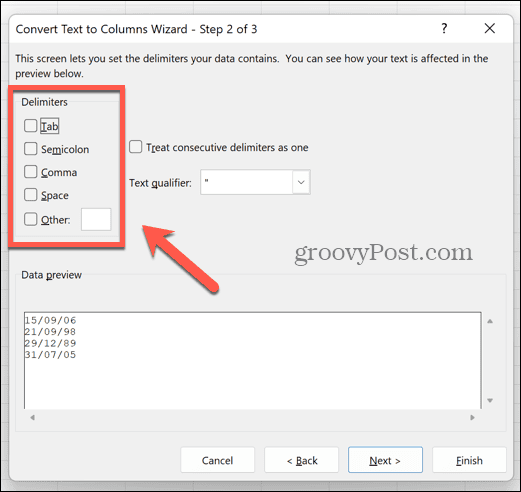
- Selectați Data sub Format de date pe coloană și alegeți formatul în care apar datele dvs. În acest exemplu, formatul este zi/lună/an, așa că am selecta DMYdin meniul drop-down.
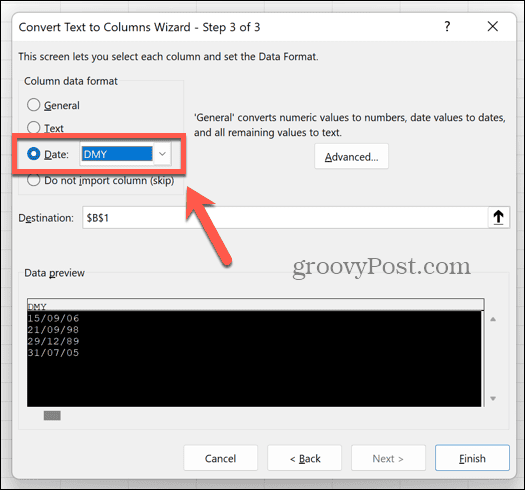
- Clic finalizarea.
- Celulele dvs. ar trebui acum să fie recunoscute ca date și convertite la formatul implicit de dată.
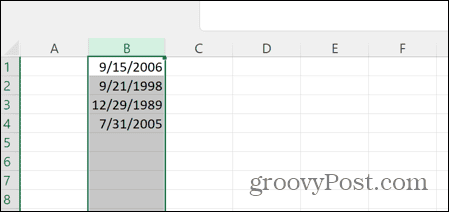
- Pentru a seta formatul de dată dorit, selectați din nou coloana și faceți clic dreapta pe orice celulă.
- Selectați Celule de format.
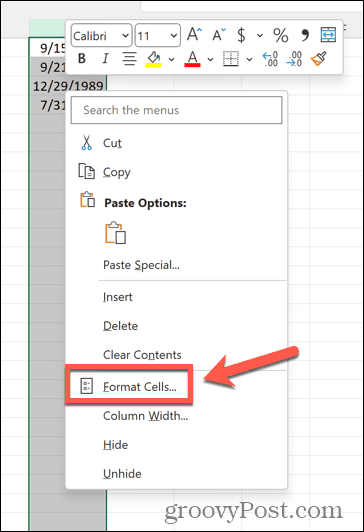
- Alege Data dupa cum Categorie.
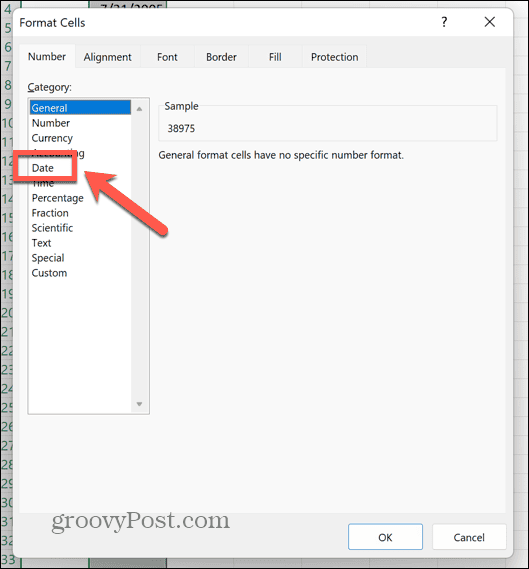
- Selectați formatul de dată dorit; puteți schimba locația dacă trebuie să schimbați ordinea zilei și a lunii.
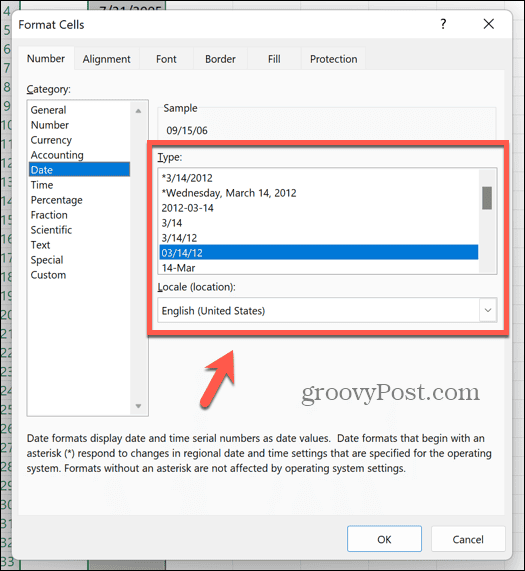
- Clic Bine iar datele dvs. se convertesc în formatul selectat.
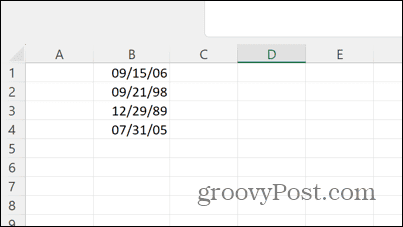
- Acum puteți sorta datele în ordine cronologică corect.
Cum să eliminați orele din datele dvs. în Excel
Dacă datele dvs. au atât o dată, cât și o oră în aceeași celulă, acest lucru poate cauza probleme. Puteți folosi o metodă similară cu cea de mai sus îndepărtați vremurile și lăsați doar datele. Apoi puteți formata datele după cum credeți de cuviință.
Pentru a elimina orele din datele dvs. folosind funcția Text în coloane din Excel:
- Selectați coloana care conține datele și orele dvs.
- Selectează Data meniul.
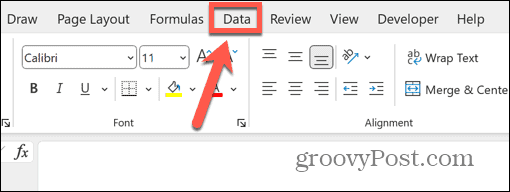
- Apasă pe Text la coloane buton.
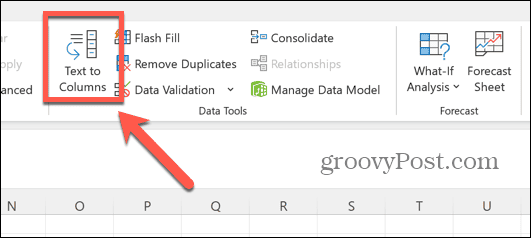
- Selectați Delimitat și faceți clic Următorul.
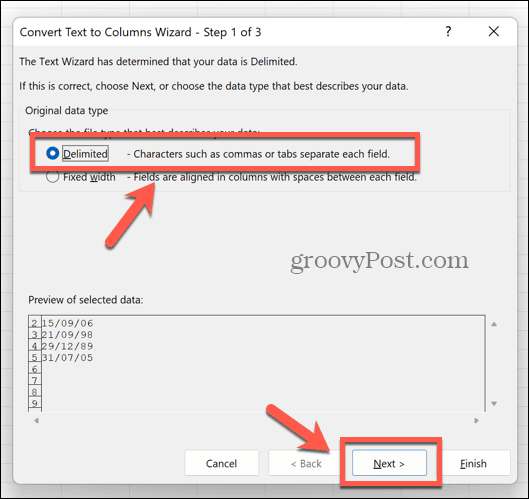
- Alegeți simbolul care se află între datele și orele dvs. în datele dvs., cum ar fi spațiu, virgulă sau punct și virgulă.
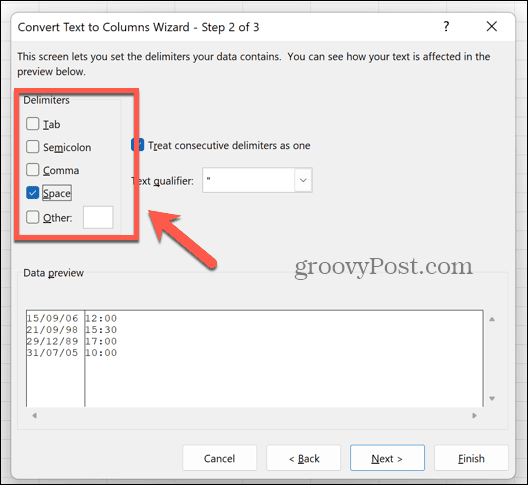
- Dacă este un simbol diferit, selectați Alte și introduceți simbolul în casetă.
- În Previzualizarea datelor caseta, ar trebui să vedeți datele și orele împărțite în două coloane diferite.
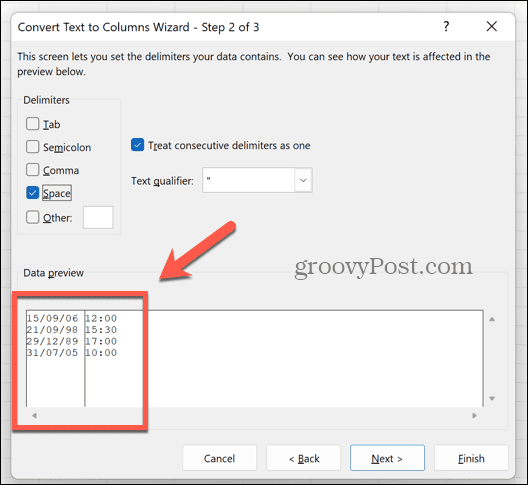
- Clic Următorul.
- În Previzualizarea datelor selectați coloana care conține datele dvs.
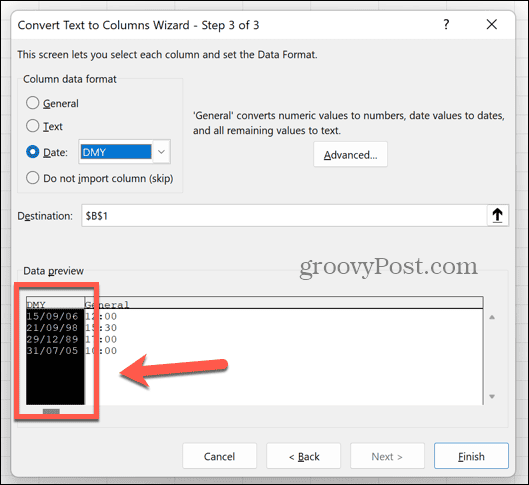
- Sub Format de date pe coloană Selectați Data și alegeți ordinea în care apar datele dvs. În acest exemplu, comanda este zi/lună/an, așa că am selecta DMY din meniul drop-down.
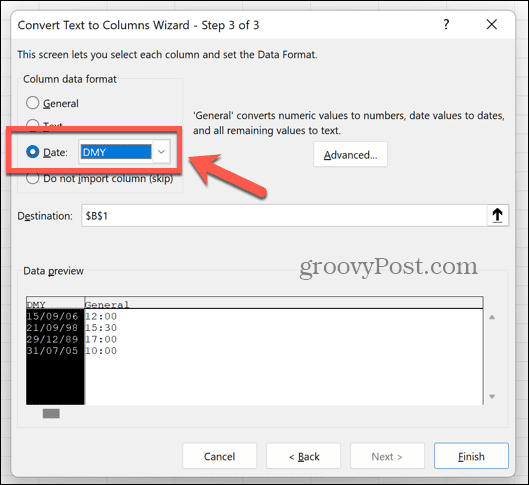
- Selectați coloana care conține timpii dvs. în Previzualizarea datelor.
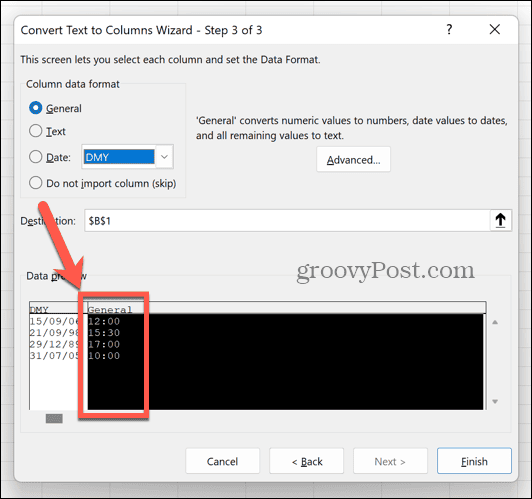
- Selectați Nu importați coloana (Omiteți). Acest lucru va asigura că orele sunt eliminate din datele dvs.
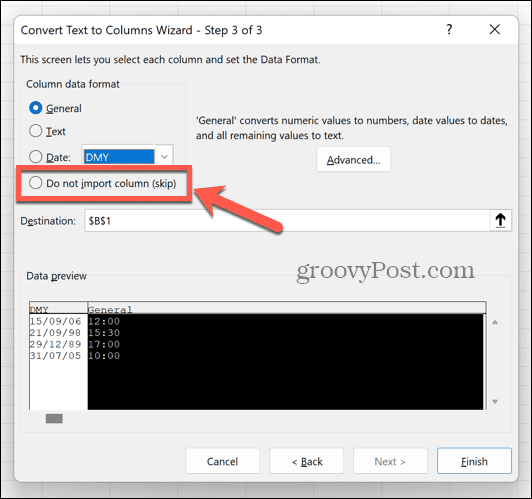
- Clic finalizarea.
- Celulele dvs. ar trebui să conțină acum doar date și nicio oră.
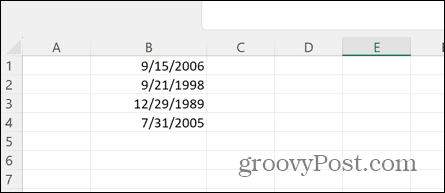
- Pentru a seta formatul datei, evidențiați din nou coloana și faceți clic dreapta pe oricare dintre celulele selectate.
- Clic Celule de format.
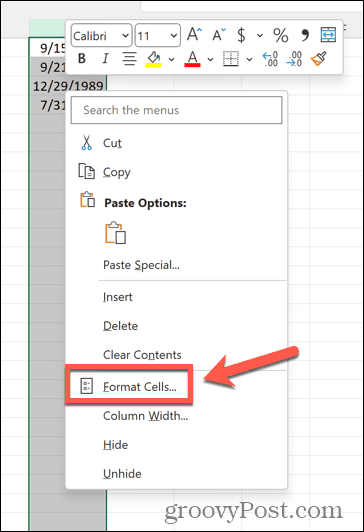
- Selectați Data.
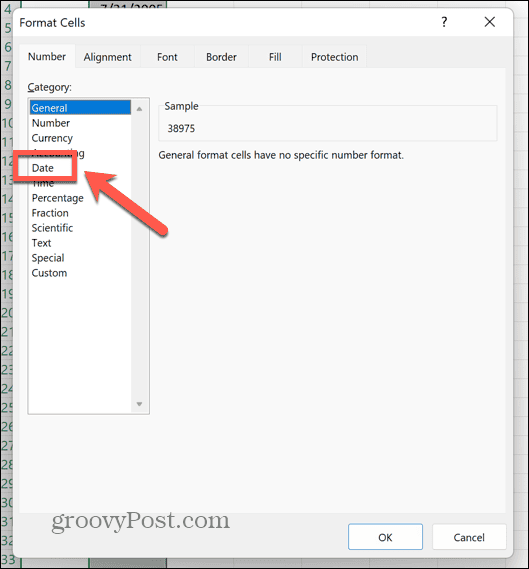
- Alegeți un format de dată dintre opțiuni.
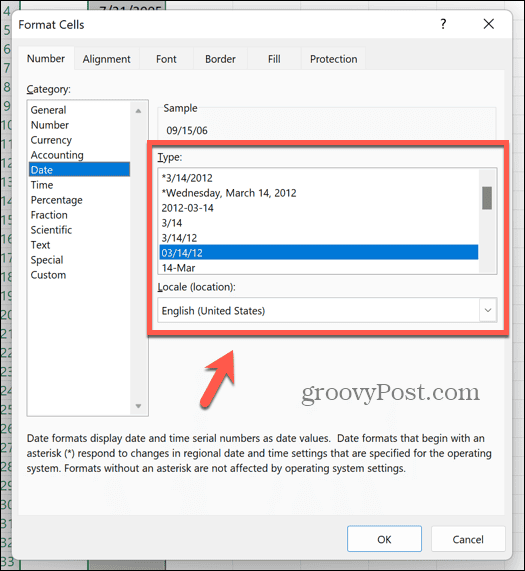
Cum se transformă text în valori în Excel folosind funcția VALUE
O altă metodă pe care o puteți folosi pentru ca Excel să vă recunoască datele este să utilizați funcția VALUE, care preia un șir de text și îl convertește într-o valoare. Dacă Excel vă vede datele ca text, acest lucru vă poate rezolva problemele.
Pentru a converti textul în valori folosind funcția VALUE din Excel:
- Selectați o coloană goală.
- În primul rând care conține date, tastați =VALOARE(
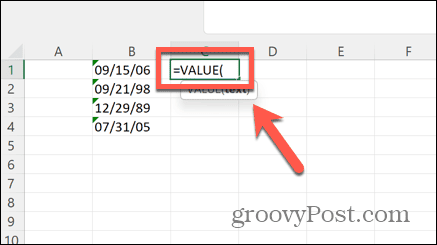
- Selectați prima dată în coloana cu date.
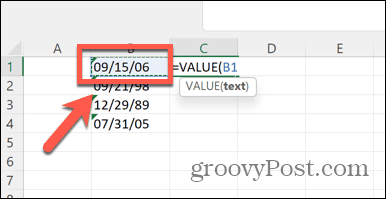
- Tip ) și apăsați introduce.
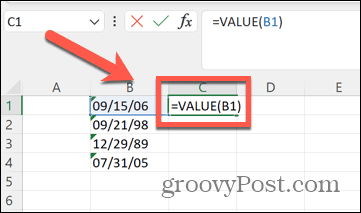
- Ar trebui să vedeți acum un cod numeric care reprezintă data dvs.
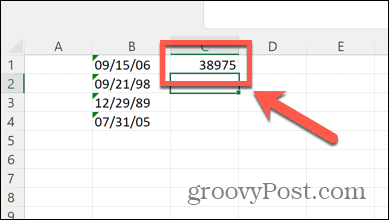
- Faceți clic dreapta pe celulă și selectați Celule de format.
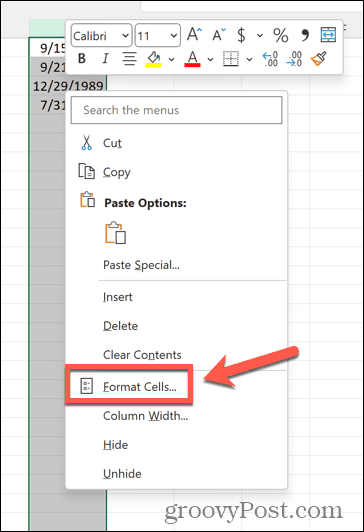
- Selectați Data.
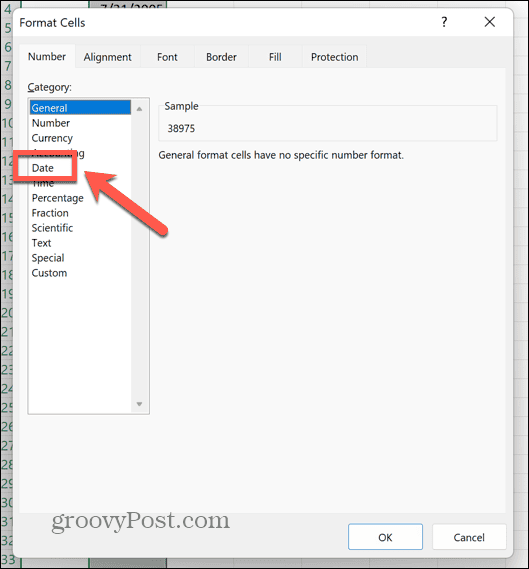
- Alegeți un format de dată, apoi faceți clic Bine.
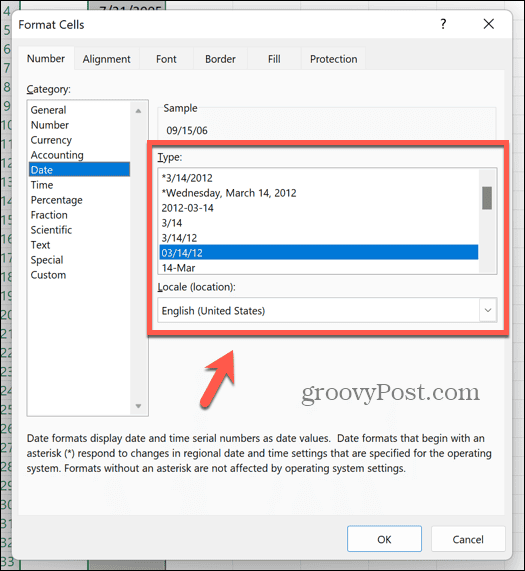
- Celula dvs. ar trebui să afișeze acum o dată validă.
- Pentru a aplica formula celorlalte celule din coloană, faceți clic și mențineți apăsat mânerul de glisare din colțul celulei și trageți în jos.
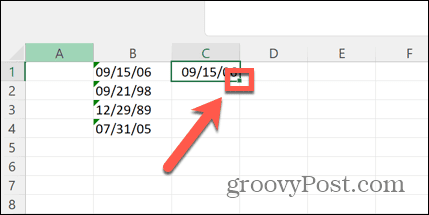
Cum să convertiți text în valori de dată folosind DATEVALUE în Excel
De asemenea, puteți utiliza funcția DATEVALUE pentru a converti textul într-o dată validă. Aceasta funcționează la fel ca funcția VALUE.
Pentru a converti textul în valori folosind funcția DATEVALUE:
- Selectați o coloană goală în care puteți introduce formula.
- În rândul corespunzător primei date din coloana cu date, tastați =VALOARE(
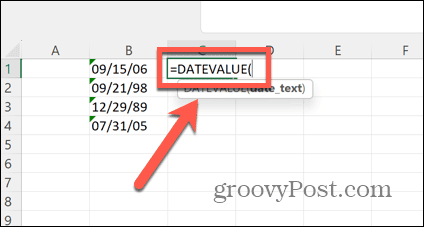
- Selectați prima intrare din coloana cu date.
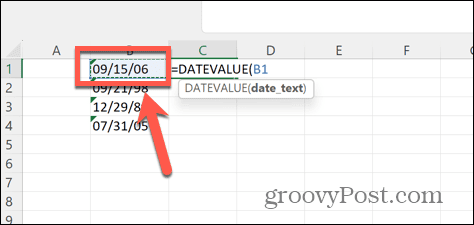
- Tip ) și apăsați introduce.
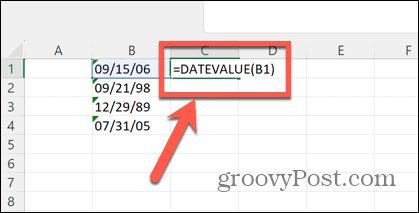
- Aceasta va genera un cod numeric care reprezintă data dvs.
- Faceți clic dreapta pe celulă și selectați Celule de format.
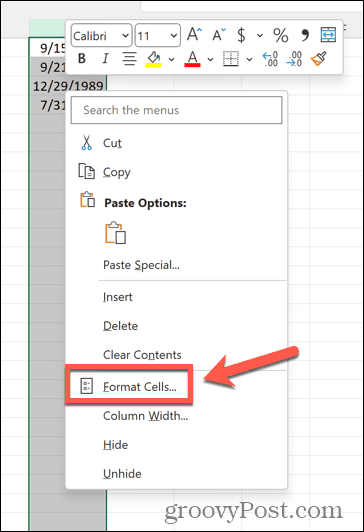
- Selectați Data ca categorie.
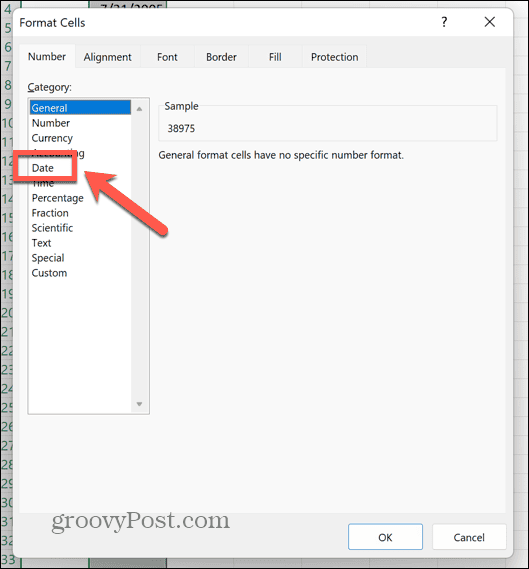
- Alegeți un format de dată și faceți clic Bine.
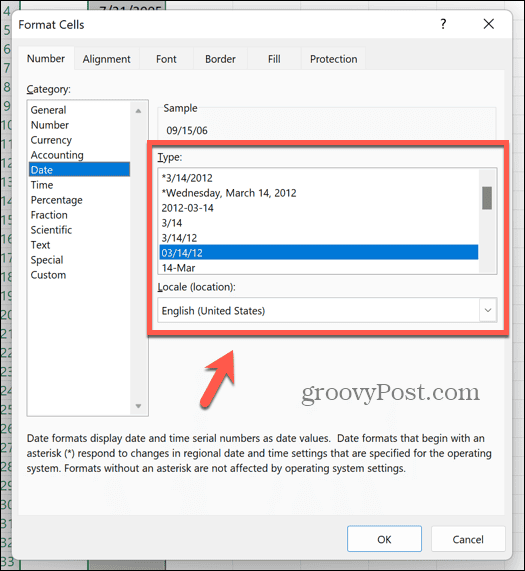
- Celula dvs. ar trebui să afișeze o dată.
- Faceți clic și țineți apăsat mânerul de glisare din colțul celulei, apoi trageți-l în jos pentru a aplica formula altor celule.
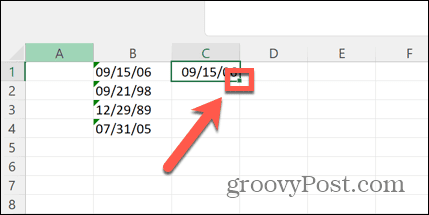
Utilizarea Găsiți și înlocuiți pentru a fixa valorile datei în Excel
Excel va avea uneori nevoie de un mic ghiont pentru a-l face să recunoască faptul că celulele dvs. conțin date. O metodă care a avut succes pentru mulți oameni este utilizarea Găsiți și înlocuiți pentru a înlocui un simbol din datele dvs. cu el însuși. Acest lucru pare să fie suficient pentru ca Excel să reevalueze conținutul celulei și să realizeze că aceasta conține o dată.
Pentru ca Excel să recunoască o dată utilizând Găsire și înlocuire:
- presa Ctrl+H (sau Cmd+H pe Mac) pentru a deschide Găsiți și înlocuiți fereastră.
- În Gaseste ce câmp, introduceți un simbol care apare în datele dvs., cum ar fi un simbol oblic (/).
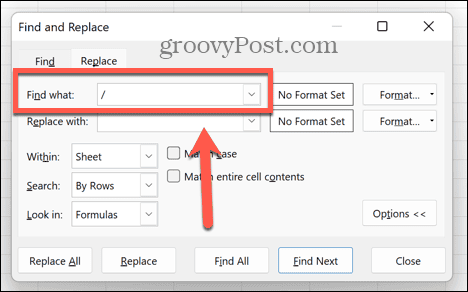
- În Înlocui cu câmp, introduceți același simbol.
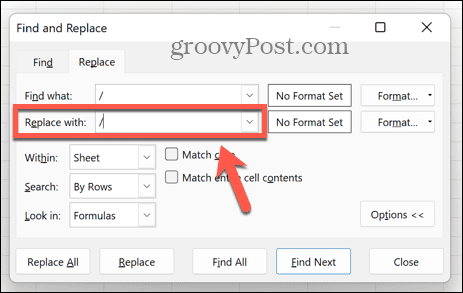
- Clic Înlocuiește-le pe toate.
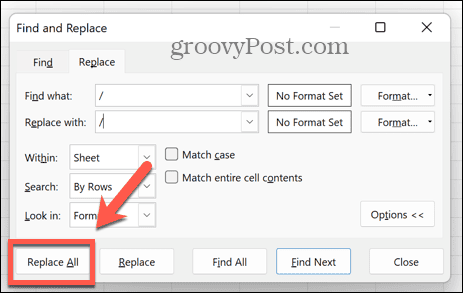
- Sperăm că Excel vă va reevalua celulele și acum le va recunoaște ca având date.
Utilizarea meniului de eroare din Excel pentru a verifica erorile de dată
Dacă data dvs. este introdusă într-un format neobișnuit, Excel poate recunoaște aceasta ca o potențială eroare și o semnalează cu un simbol de exclamare. Făcând clic pe acest simbol, puteți vedea opțiuni pentru a remedia potențiala eroare prin modificarea formatării datei.
Pentru a remedia o dată utilizând verificarea erorilor Excel:
- Căutați o întâlnire cu un mic triunghi verde în colțul din stânga sus. Aceasta indică o eroare.
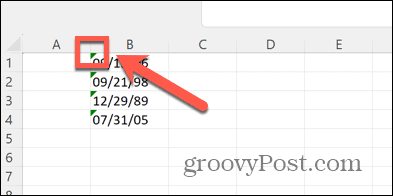
- Selectați celula și ar trebui să apară un simbol de avertizare.
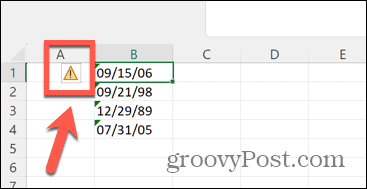
- Faceți clic pe simbol pentru a afișa un meniu contextual.
- Selectați Convertiți XX în 19XX pentru a converti anii în ani de patru cifre, cum ar fi 1986.
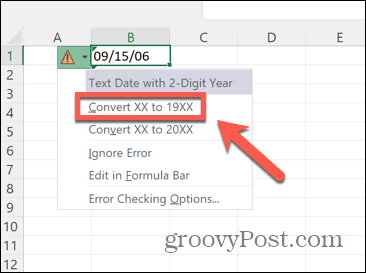
- Alege Convertiți XX în 20XX pentru a converti anii în ani de patru cifre, cum ar fi 2023.
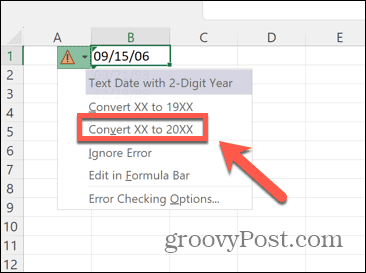
- Data dvs. ar trebui să reflecte acum opțiunea aleasă, fără avertismente de eroare.
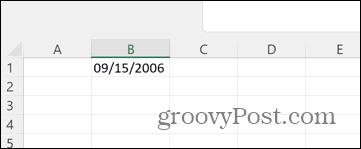
Remedierea problemelor comune Excel
A ști cum să remediați Excel care nu recunoaște datele vă poate pune capăt frustrării, asigurându-vă că toate datele sunt recunoscute și în formatele potrivite.
Există, din păcate, și alte probleme comune care pot apărea atunci când utilizați Excel. De exemplu, există câteva lucruri pe care le puteți încerca dacă aveți probleme Erori VLOOKUP în Excel. De asemenea, puteți învăța ce să faceți dacă aveți probleme Excel nu împarte corect. Si daca Excel nu calculează automat corect, există câteva lucruri pe care le puteți încerca și care ar trebui să vă ajute să o remediați.