
Publicat

Ești conectat la rețeaua locală, dar Mac-ul tău nu primește o adresă IP cu DHCP activat? Utilizați pașii din acest ghid pentru a depana problema.
Pentru ca computerul sau dispozitivul dvs. mobil să poată accesa internetul, acesta trebuie să aibă un adresa IP locală. Aceasta este adresa pe care o folosește routerul pentru a trimite date către dispozitiv. De obicei, adresa IP este atribuită automat de router - nu trebuie să vă faceți griji despre ce este.
Uneori, totuși, este posibil să nu vă puteți conecta la internet. Când aruncați o privire la rețeaua dvs., veți vedea un mesaj de eroare care spune că computerul are o adresă IP auto-atribuită. Acest lucru înseamnă că, deoarece computerul dvs. nu a primit o adresă IP de către routerul dvs., a trebuit să creeze una propriu. Deoarece routerul dvs. nu știe care este această adresă IP, nu vă veți putea conecta la internet.
Din fericire, există câteva modalități de a remedia această problemă și de a vă restabili conexiunea la internet. Iată câteva remedieri de încercat dacă întâmpinați probleme cu Mac-ul dvs. care nu primește o adresă IP cu DHCP activat.
1. Reporniți routerul
Dacă utilizați DHCP pentru a atribui adrese IP dispozitivelor din rețeaua dvs., atunci este routerul dvs asta face atribuirea. Dacă vedeți o eroare de adresă IP auto-atribuită, atunci problema poate fi cu routerul dvs.
În primul rând, încercați să reciclați routerul. Opriți-l, lăsați-l stins timp de aproximativ 30 de secunde, apoi porniți-l din nou. Odată ce a revenit și rulează, verificați dacă rețeaua locală este activă și aveți din nou o conexiune la internet stabilă pentru a vedea dacă problema este rezolvată. Dacă nu este, încercați să urmați instrucțiunile routerului pentru a accesa setările routerului și asigurați-vă că DHCP este activat.
2. Reînnoiește-ți închirierea DHCP
Când routerul dvs. atribuie adrese IP dispozitivelor din rețeaua dvs., nu le oferă dispozitivelor dvs. acele adrese IP pentru totdeauna. Acest lucru este pentru un motiv întemeiat - dacă cineva vine în vizită și se conectează la Wi-Fi, dispozitivul său primește o adresă IP. Dacă acea adresă IP ar fi permanentă, niciunul dintre celelalte dispozitive din rețeaua ta nu ar putea să o folosească vreodată, chiar dacă acel dispozitiv nu a mai apărut niciodată în rețeaua ta.
Pentru a evita acest lucru, routerul dvs. emite a Închiriere DHCP. Acesta este un timp limitat pentru care dispozitivul poate păstra adresa IP atribuită. La jumătatea perioadei de închiriere, dispozitivul va încerca să reînnoiască contractul de închiriere. Dacă nu poate contacta deloc routerul în timpul rămas, contractul de închiriere expiră și adresa IP este eliberată pentru a fi folosită de orice alt dispozitiv.
Este posibil să încercați manual să reînnoiți un contract de închiriere DHCP pe Mac pentru a vedea dacă acest lucru rezolvă problema.
Pentru a reînnoi manual un contract de închiriere DHCP pe Mac:
- Apasă pe Măr pictograma din bara de meniu.
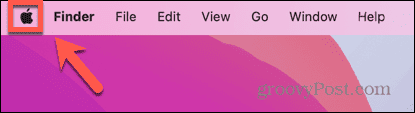
- Selectați Setarile sistemului.
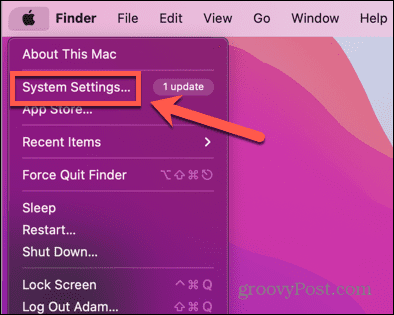
- În meniul din stânga, faceți clic Reţea.
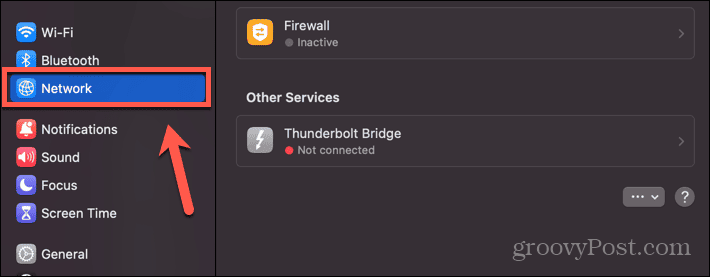
- Selectați rețeaua Ethernet sau Wi-Fi.
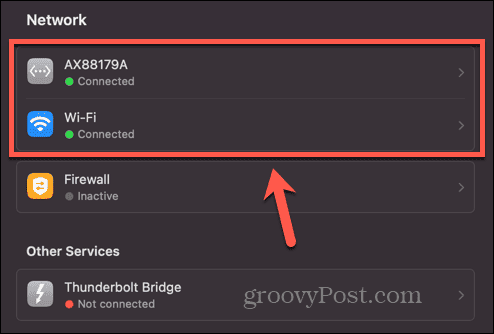
- Clic Detalii.
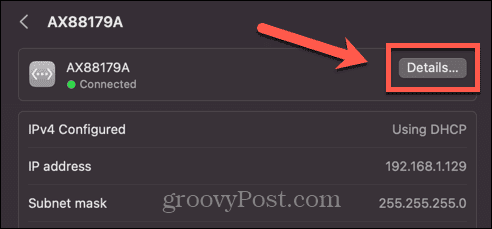
- În meniul din stânga, selectați TCP/IP.
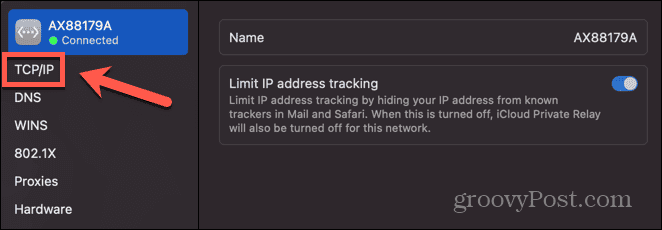
- Apasă pe Reînnoiți contractul de închiriere DCHP buton.
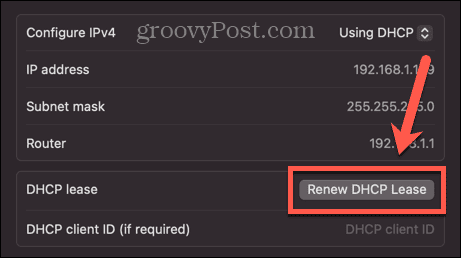
3. Setați comanda de service
De asemenea, puteți să vă remediați problemele DHCP schimbând ordinea în care Mac-ul dvs. încearcă să se conecteze la diferite rețele. Este posibil ca Mac-ul dvs. să încerce mai întâi să se conecteze la rețeaua greșită și acest lucru vă cauzează problemele.
Pentru a seta ordinea serviciilor de rețea pe Mac:
- Apasă pe Măr pictograma.
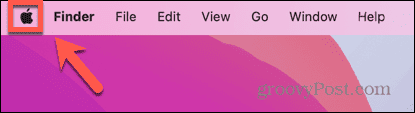
- Selectați Setarile sistemului.
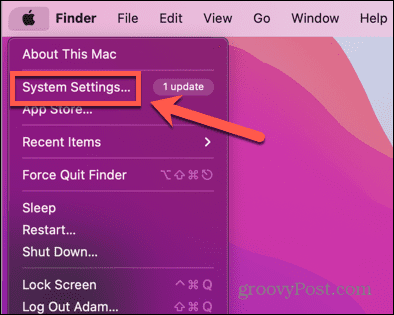
- Selectați Reţea din meniul din stânga.
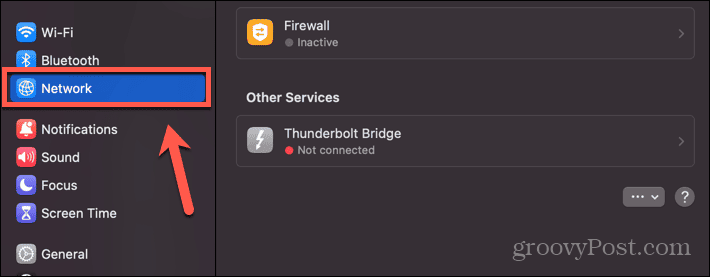
- În partea de jos a Reţea pagina, faceți clic pe Trei puncte buton.
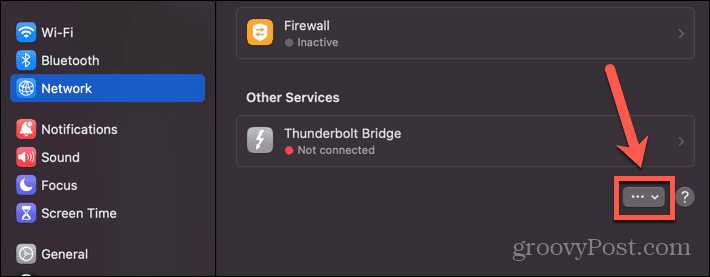
- Selectați Setați comanda de service.
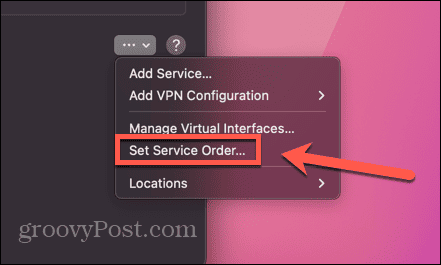
- Trageți serviciul pe care doriți să îl utilizați în partea de sus a listei și toate serviciile pe care nu intenționați să le utilizați în partea de jos.
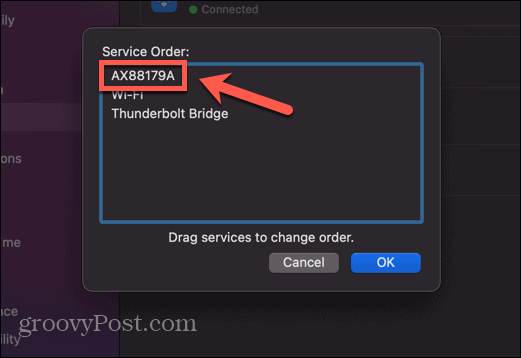
- Clic Bine și încercați din nou conexiunea la rețea.
4. Adăugați o nouă locație de rețea
Dacă problema este cu locația actuală a rețelei, crearea uneia noi poate rezolva problema. Încercați să creați o nouă locație de rețea și să vă conectați la această nouă rețea.
Pentru a adăuga o nouă locație de rețea pe Mac:
- Apasă pe Măr logo în partea din stânga sus a ecranului.
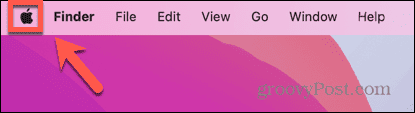
- Selectați Setarile sistemului.
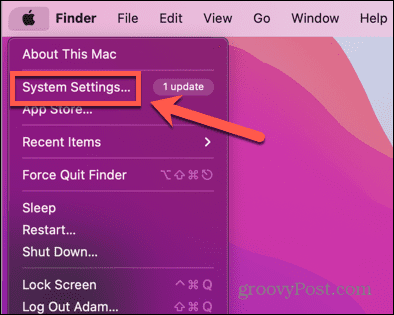
- Clic Reţea.
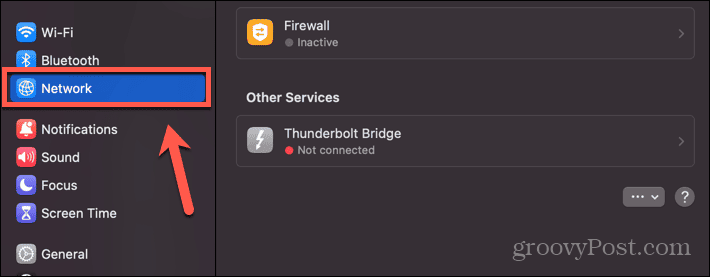
- În partea de jos a paginii, faceți clic pe Trei puncte buton.
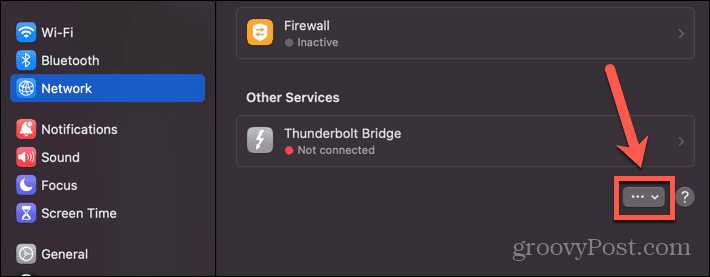
- Selectați Adăugați serviciu.
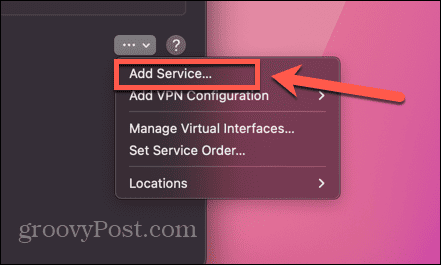
- Alegeți un Interfață din meniul drop-down și dați un nume serviciului.
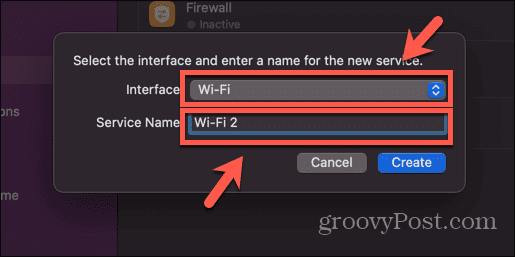
- Clic Crea.
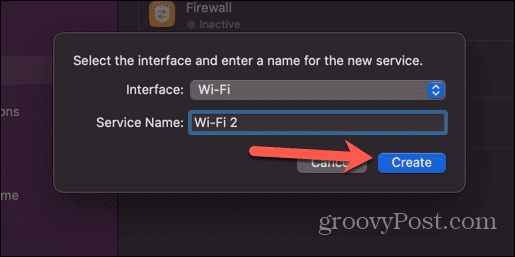
- Selectați serviciul dvs. nou creat.
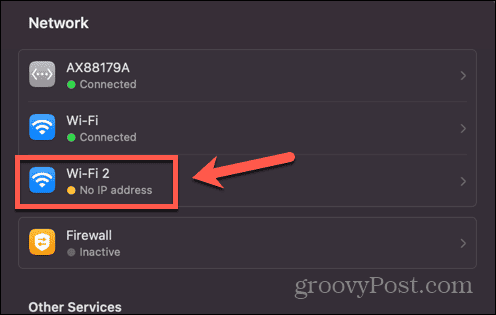
- Apasă pe Detalii buton.
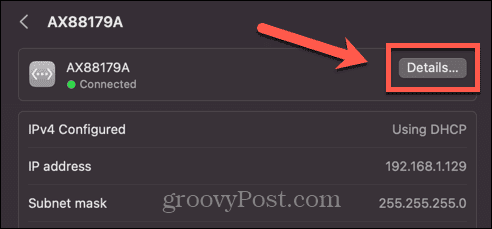
- Selectați TCP/IP din meniul din stânga.
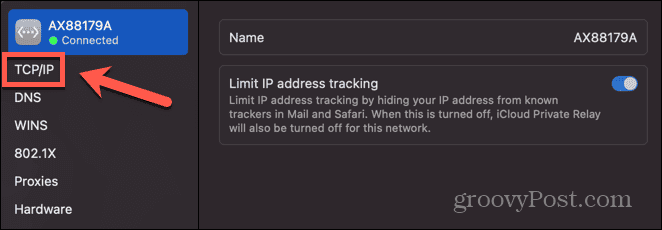
- Apasă pe Reînnoiți închirierea DHCP buton.
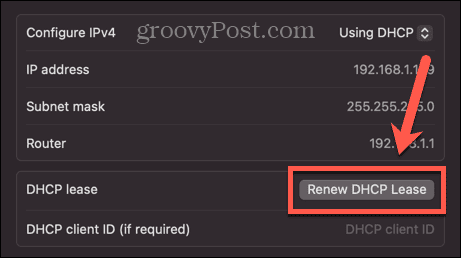
- Încercați noua conexiune la rețea pentru a vedea dacă funcționează.
5. Resetați paravanul de protecție Mac
Firewall-ul este menit să vă protejeze de conexiunile nedorite la Mac, dar poate provoca și probleme cu conexiunea la rețea. Puteți încerca să vă resetați firewall-ul pentru a vedea dacă acest lucru rezolvă problema.
Pentru a reseta firewall-ul pe Mac:
- Deschis Finder.
- În bara de meniu, faceți clic Merge.
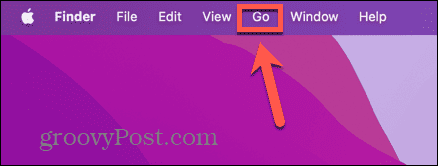
- Selectați Mergeți la Folder.
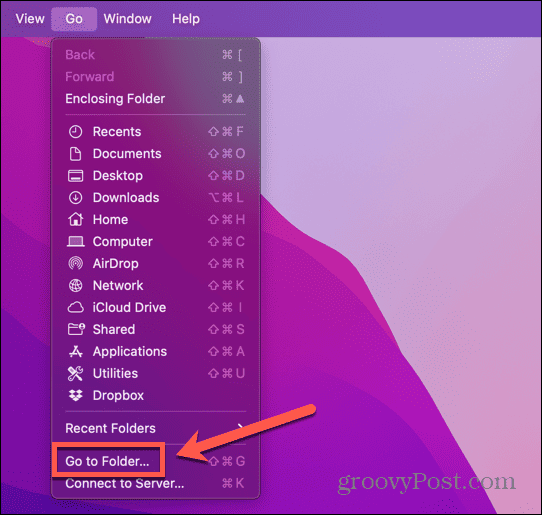
- Tip /Library/Preferences și apăsați introduce.
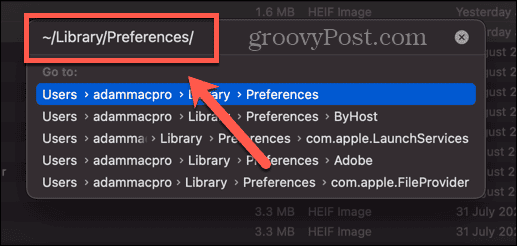
- Găsi apple.alf.plist fișier, faceți clic dreapta pe fișier și selectați Aruncă la gunoi.
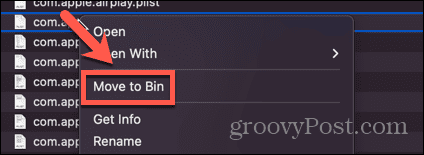
- Reporniți Mac-ul și încercați din nou conexiunea la rețea.
6. Resetați Preferințele de rețea
De asemenea, puteți încerca să vă resetați preferințele de rețea pe Mac pentru a vedea dacă acest lucru rezolvă problema adresei IP auto-alocate. Aceasta implică ștergerea fișierelor de preferințe și repornirea, ceea ce face ca Mac-ul dvs. să le recreeze cu setările implicite.
Pentru a reseta preferințele de rețea pe Mac:
- Lansa Finder și faceți clic Merge în bara de meniu.
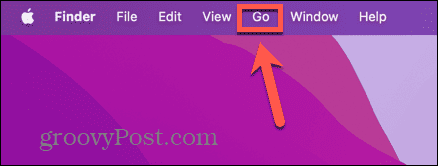
- Selectați Mergeți la Folder.
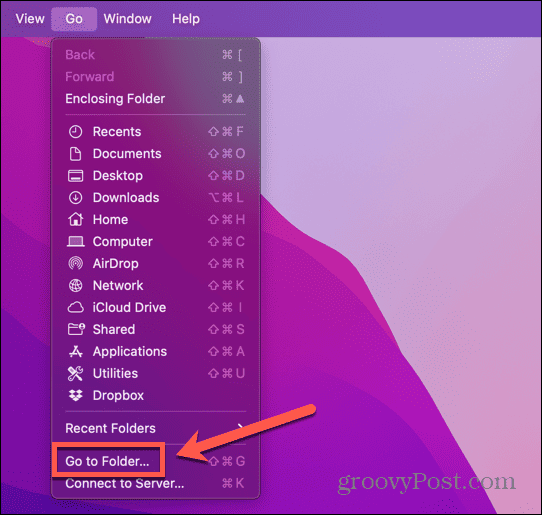
- Tip /Library/Preferences/SystemConfiguration și apăsați introduce.
- Selectați fișierele apple.airport.preferences.plist, NetworkInterfaces.plist, și preferinţe.plist.
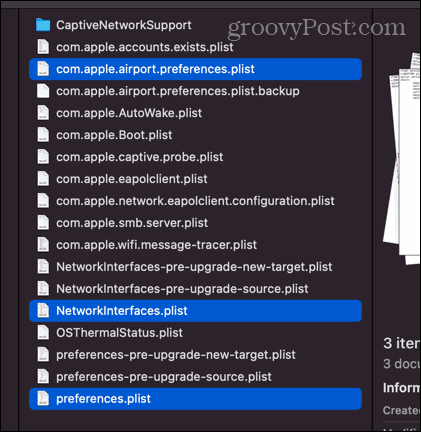
- Faceți clic dreapta și selectați Aruncă la gunoi.
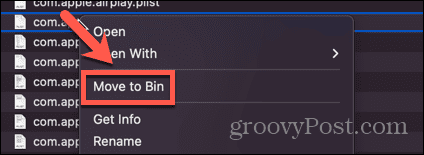
- Reporniți Mac-ul și încercați din nou conexiunea la rețea.
7. Încercați un alt server DNS
Un server DNS este un server care traduce adresa web pe care o introduceți în bara URL a browserului dvs. într-o adresă IP care poate fi localizată pe internet. Utilizarea unui alt server DNS poate remedia problema cu Mac-ul dvs. care nu primește o adresă IP.
Pentru a utiliza un alt server DNS pe Mac:
- Apasă pe Măr pictograma.
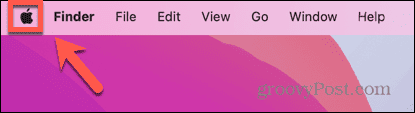
- Selectați Setarile sistemului.
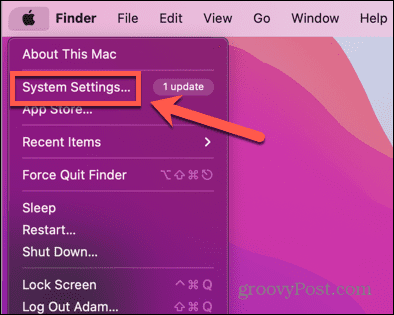
- Selectați Reţea.
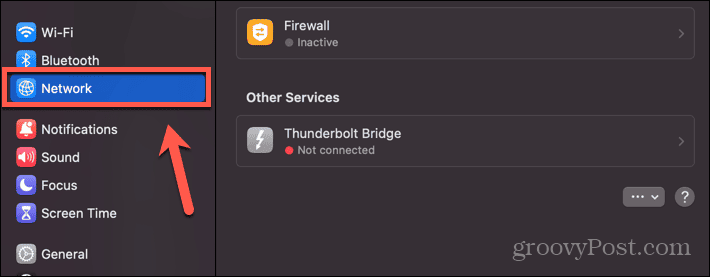
- Faceți clic pe rețeaua care vă cauzează problemele.
- Apasă pe Detalii buton.
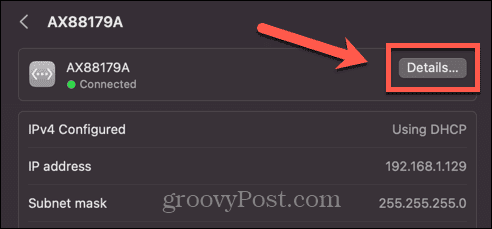
- În meniul din stânga, selectați DNS.
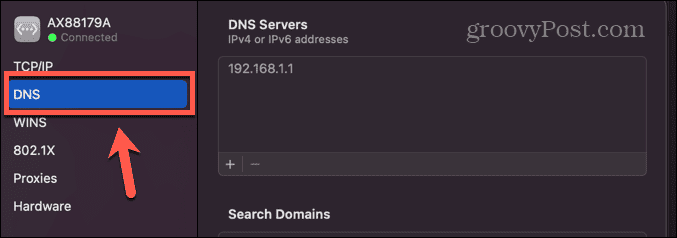
- Clic + (plus).
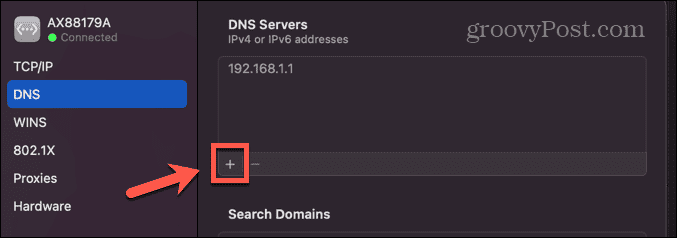
- Adăugați câteva servere DNS suplimentare, cum ar fi 8.8.8.8 (Google) 9.9.9.9 (Quad9) și 1.1.1.1 (Cloudflare).
- Clic Bine și încercați din nou conexiunea la rețea.
Remediați problemele comune Mac
Sperăm că una dintre remediile de mai sus v-a rezolvat problemele cu Mac-ul dvs. care nu primește o adresă IP cu DHCP. Dacă găsiți alte remedieri utile, vă rugăm să ne spuneți în comentariile de mai jos.
Dacă aveți probleme cu Mac, probabil că nu sunteți primul care le-a experimentat. Există câteva remedieri posibile pentru probleme comune Mac. De exemplu, dacă dvs Tasta de ștergere Mac nu funcționează, există câteva remedieri pe care le puteți încerca. Dacă aveți probleme cu dvs Căștile Mac nu funcționează, există câteva lucruri pe care le puteți încerca și care vă pot ajuta. Și există o gamă de remedieri pentru cele mai frecvente probleme Mac asta te poate pune din nou pe picioare.
