
Publicat
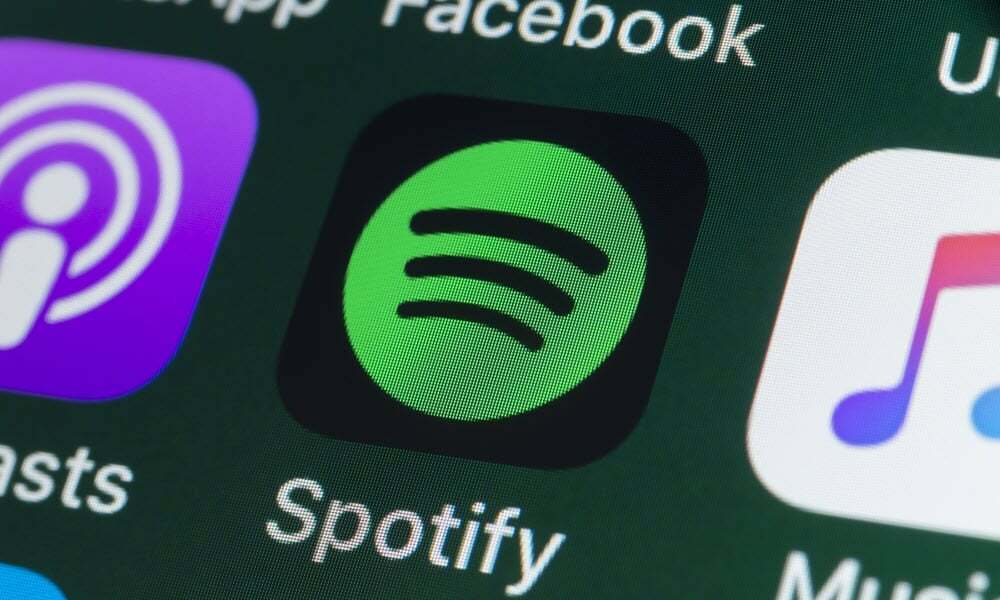
Vedeți codul de eroare Spotify 17 când încercați să instalați aplicația sau să o lansați? Rezolvați problema utilizând acest ghid.
Spotify este serviciul popular de streaming de muzică pe care milioane de oameni îl folosesc pentru a se bucura de melodiile lor preferate. Cu toate acestea, s-ar putea să întâmpinați o problemă atunci când lansați aplicația Spotify pe PC sau Mac care scrie „Spotify nu a putut fi pornit (Cod de eroare: 17).”
Codul de eroare Spotify 17 erori la instalarea sau lansarea aplicației desktop pe computerul Windows. Din fericire, există remedieri pentru eroare, cum ar fi verificarea serviciilor, repararea aplicațiilor și Firewall Windows management.
Iată pașii pe care îi puteți urma pentru a remedia eroarea, astfel încât să puteți începe să vă bucurați de muzica preferată Spotify din nou.
Reporniți serviciul Windows Installer
Veți dori să porniți sau să reporniți Serviciul Windows Installer dacă eroarea apare în timpul instalării aplicației desktop.
Pentru a reporni serviciul Windows Installer:
- apasă pe Tasta Windows + R pentru a lansa Rulați caseta de dialog.
- Tip servicii.msc și faceți clic Bine sau apăsați introduce.
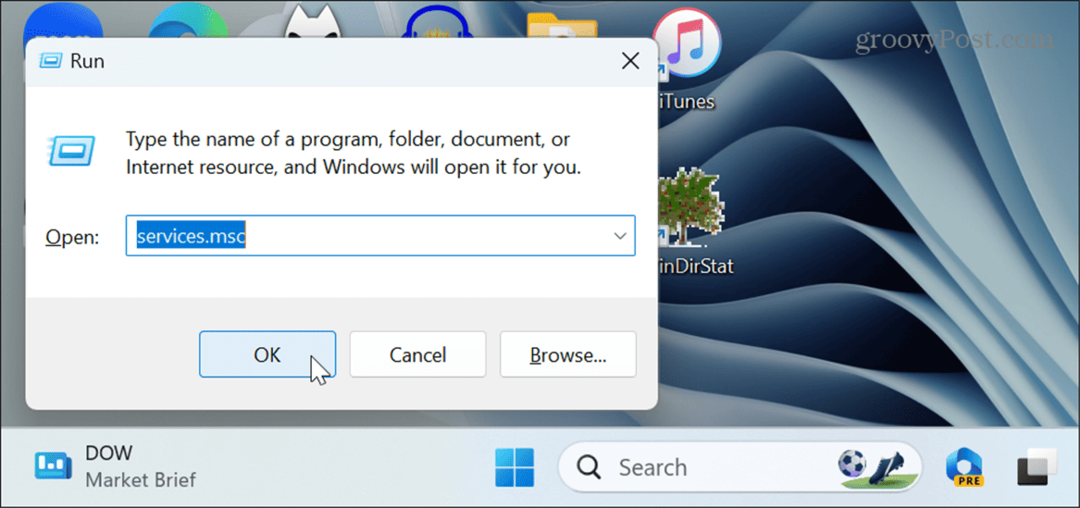
- Faceți clic dreapta pe Windows Installer serviciu și faceți clic pe start butonul dacă nu rulează. Clic Repornire dacă rulează deja.
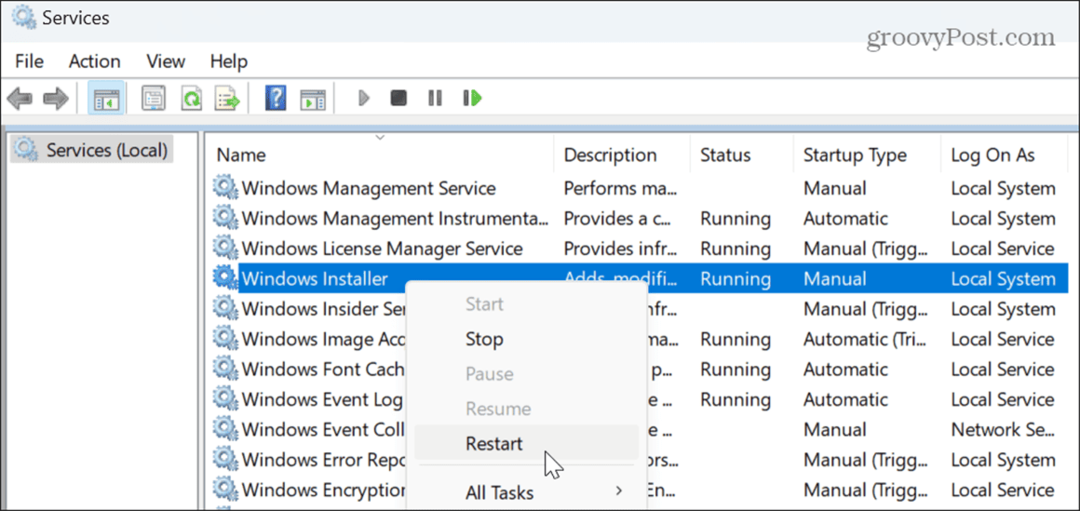
Odată ce serviciul rulează, încercați să instalați aplicația desktop Spotify, care ar trebui să se instaleze fără erori.
Reparați sau resetați aplicația Spotify
Dacă aplicația este deja instalată și eroarea apare în timpul lansării aplicației, puteți reseta sau repara Spotify pentru a rezolva problema.
Pentru a repara sau reseta Spotify:
- presa Tasta Windows + I a deschide Setări.
- Selectați Aplicații > Aplicații instalate.

- Tip Spotify în câmpul de căutare din partea de sus, faceți clic pe butonul cu trei puncte lângă aplicație și selectați Opțiuni avansate.
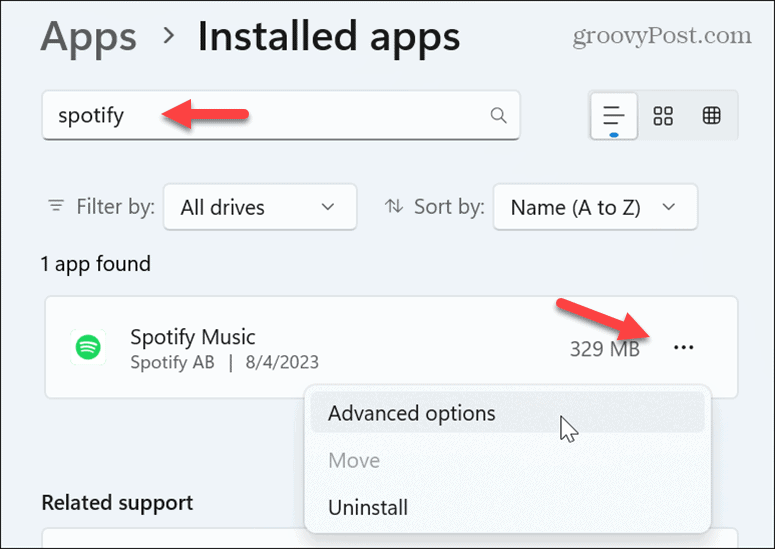
- Derulați la Resetați secțiunea din dreapta și faceți clic pe Reparație buton.
- Odată ce procesul de reparare este finalizat, încercați să lansați aplicația Spotify. Dacă încă apare eroarea, faceți clic pe Resetați butonul și vezi dacă funcționează după aceea.

Reinstalați aplicația desktop Spotify
Dacă eroarea persistă și resetarea aplicației nu funcționează, puteți oricând să reinstalați aplicația, ceea ce poate remedia instalarea coruptă a aplicației.
Există diferite moduri în care poți dezinstalați aplicații pe Windows 11. Utilizați opțiunea care funcționează cel mai bine pentru dvs. Odată ce aplicația este eliminată din sistem, descărcați o nouă copie a Aplicația desktop Spotify de pe site-ul companiei și reinstalați-l.

Permiteți Spotify prin paravanul de protecție Windows
Dacă paravanul de protecție Windows blochează aplicația Spotify, poate împiedica funcționarea acesteia și poate genera eroarea.
Pentru a permite aplicația Spotify prin Windows Firewall:
- Deschide Aplicația Windows Security.
- Selectați Firewall și protecție a rețelei opțiunea din Ecran de securitate dintr-o privire.
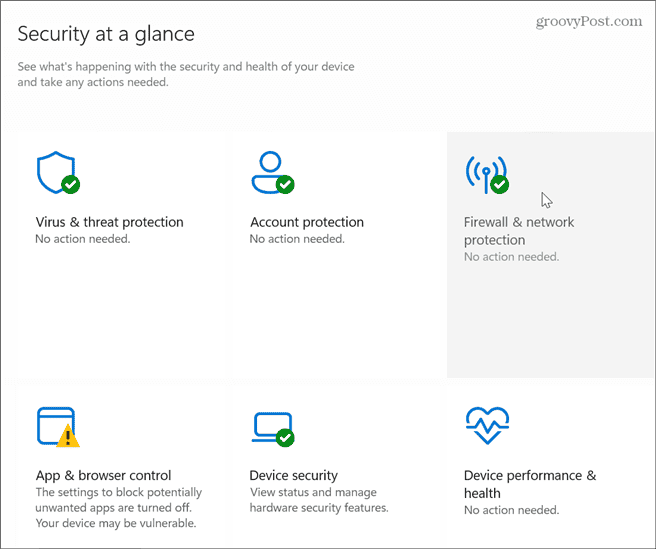
- Apasă pe Permiteți o aplicație prin firewall link în colțul din stânga jos.
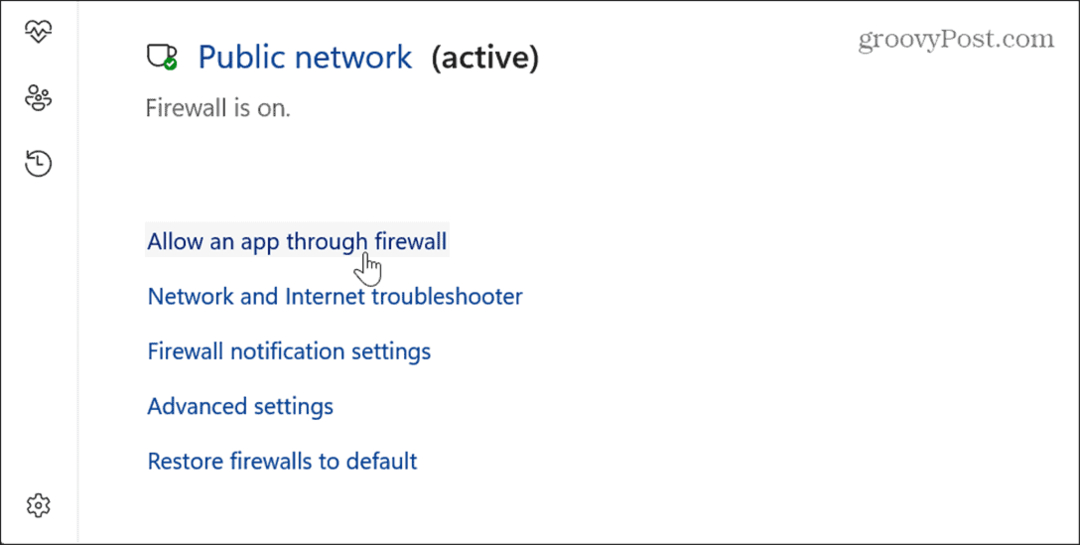
- Apasă pe Schimbă setările buton.

- Selectează Muzică Spotify opțiune, bifează ambele Privat și Public opțiuni și faceți clic Bine.
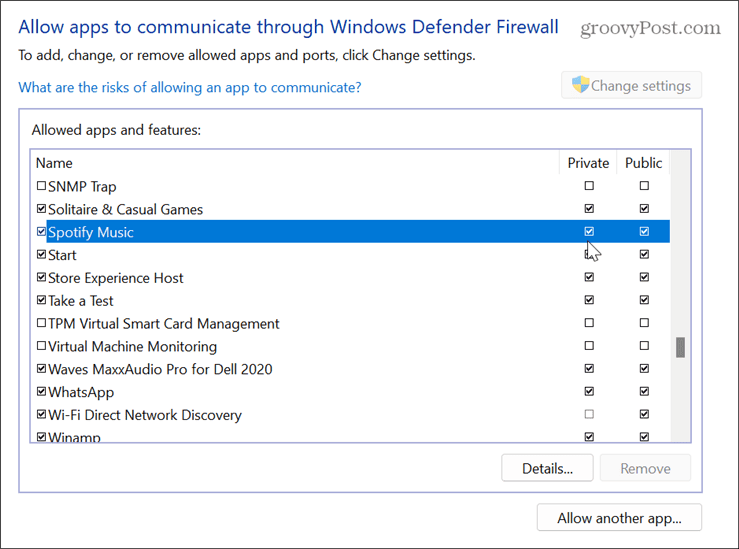
Lansați Spotify în modul de compatibilitate
Deși rară, aplicația Spotify ar putea avea probleme de compatibilitate și nu se poate lansa corect, așa că poți utilizați modul de compatibilitate pentru a-l lansa.
Pentru a lansa Spotify în modul de compatibilitate pe Windows 11:
- apasă pe Tasta Windows și caută Aplicația Spotify.
- Faceți clic dreapta și selectați Deschide locația fișierului din meniul contextual.
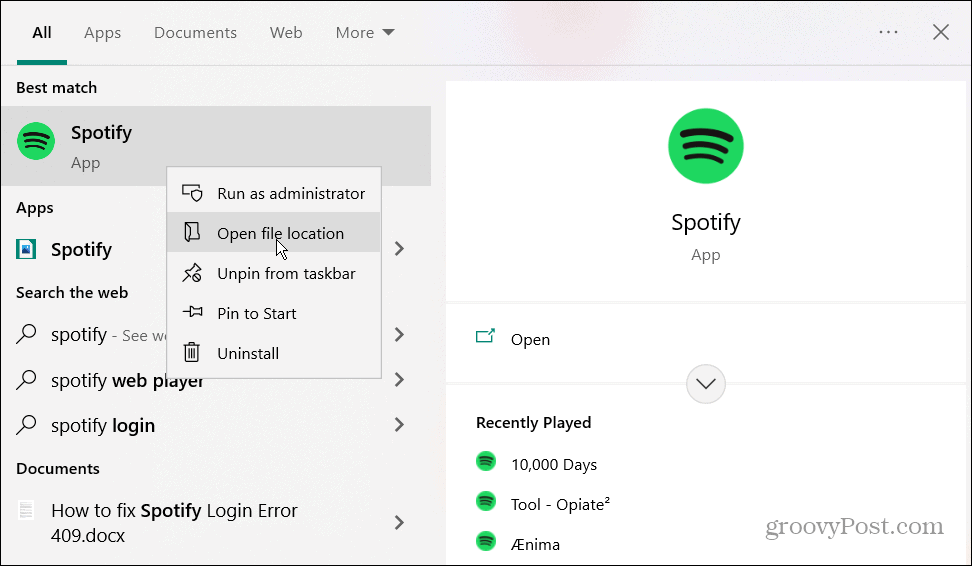
- Faceți clic dreapta pe aplicație și selectați Proprietăți din meniu.

- Apasă pe Compatibilitate filă în partea de sus.
- Bifați caseta din Mod de compatibilitate secțiunea, alegeți o versiune anterioară de Windows din meniul drop-down și faceți clic aplica și Bine.
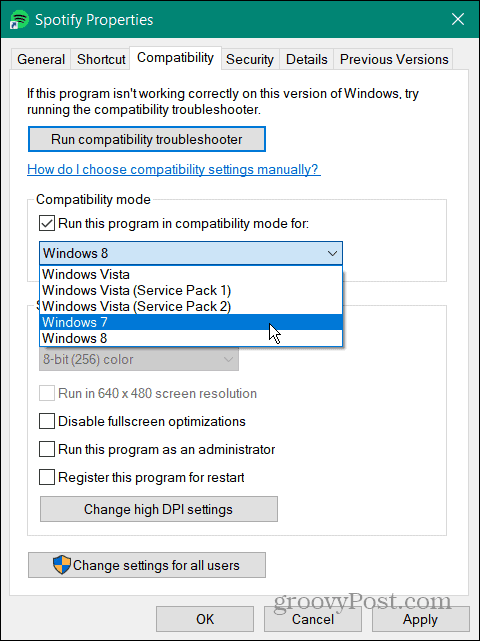
După ce ați finalizat pașii de compatibilitate, vedeți dacă puteți lansa aplicația fără eroarea Spotify nu a putut fi pornită.
Verificați setările VPN
Dacă utilizați un VPN, cum ar fi Acces privat la internet (PIA), ar putea cauza o problemă cu regiunea dvs. și ar putea face Spotify să genereze codul de eroare 17.
Asigurați-vă că dvs VPN funcționează conform așteptărilor și permițând traficul - dacă nu este, deconectați sau comutați serverele până când problema este rezolvată. Este posibil să fie nevoie să încetați să utilizați VPN-ul pentru a continua să ascultați muzică dacă nu puteți rezolva problema.

Remedierea problemelor cu Spotify
Dacă vedeți un mesaj „Spotify nu a putut fi pornit (cod de eroare: 17)” când instalați sau lansați aplicația desktop pe Windows, una dintre metodele de mai sus ar trebui să vă ajute să remediați problema.
Este posibil să întâmpinați alte probleme atunci când utilizați Spotify pe desktop sau pe telefon, cu mai multe coduri de eroare suplimentare la care va trebui să fiți atenți. De exemplu, ar putea fi necesar să rezolvați alte erori, cum ar fi a Cod de eroare de conectare Spotify 409 sau repara Cod de eroare Spotify 30.
Chiar și fără un cod de eroare, este posibil să fie nevoie să remediați probleme cu funcții precum Spotify Blend nu se actualizează sau repara Spotify Shuffle nu funcționează. Și dacă serviciul încetează să funcționeze fără un motiv aparent, verificați cum să îl remediați când Spotify continuă să se oprească.
