
Publicat
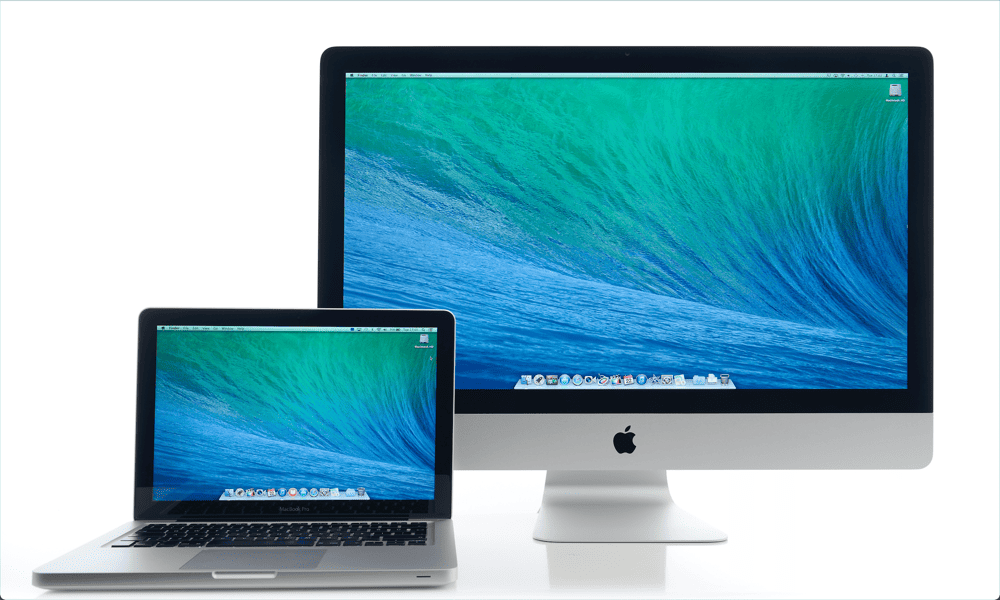
Doriți să utilizați un al doilea monitor pe Mac? Dacă Mac-ul dvs. nu detectează corect un al doilea monitor, utilizați acest ghid pentru a remedia problema.
Dacă încercați să lucrați cu mai multe fișiere sau aplicații în același timp, a Configurare dublu monitor vă poate face viața mult mai ușoară. Având acel spațiu suplimentar pe ecran, vă permite să utilizați două aplicații (ambele pe ecran complet) sau să vă umpleți ecranele cu mai multe aplicații diferite. Odată ce ați încercat monitoare duble, nu veți mai dori să vă întoarceți.
Uneori, însă, lucrurile pot merge prost. Dacă utilizați un al doilea monitor cu Mac-ul dvs., este posibil să descoperiți că, din anumite motive, al doilea afișaj nu este recunoscut deloc și rămâneți doar cu un ecran gol.
Dacă întâmpinați probleme cu Mac-ul dvs. care nu detectează un al doilea monitor, atunci iată câteva remedieri pe care le puteți încerca.
1. Verificați dacă cablul este conectat corect
Unul dintre primele lucruri pe care ar trebui să le încercați dacă descoperiți că Mac-ul dvs. nu detectează al doilea monitor este să vă verificați cablajul. Asigurați-vă că cablul care conectează Mac-ul la al doilea monitor este conectat corect la ambele capete.
Dacă nu este cazul, este posibil ca semnalul de la Mac-ul dvs. să nu poată trece la al doilea monitor. Asigurați-vă că cablul este bine așezat atât în Mac-ul dvs., cât și monitorul dvs. extern.

Dacă utilizați adaptoare între Mac și monitor, asigurați-vă că și acestea sunt așezate în siguranță. Când sunteți sigur că totul este conectat corect, încercați din nou al doilea monitor.
2. Deconectați și reconectați cablurile
Uneori, vă puteți convinge Mac-ul să vă recunoască al doilea monitor prin deconectarea și reconectarea cablurilor. Există două metode pe care le puteți încerca. În primul rând, deconectați ambele capete ale adaptorului, așteptați aproximativ 10 secunde, apoi conectați-le din nou.
Dacă acest lucru nu funcționează, deconectați ambele capete ale adaptorului, opriți al doilea monitor, conectați din nou cablul și apoi porniți din nou al doilea monitor. Verificați dacă monitorul dvs. extern este acum recunoscut; dacă este, ați rezolvat problema.
3. Curățați-vă porturile
Dacă cablul dvs. este conectat corect și cel de-al doilea monitor nu este recunoscut, este posibil să fie pentru că aveți murdărie sau resturi în porturi. Acest lucru poate împiedica adaptorul să se conecteze corect și ar putea fi motivul pentru care Mac-ul dvs. nu detectează al doilea monitor.

Încerca curățându-ți porturile pentru a vedea dacă asta îmbunătățește lucrurile. Cel mai bun mod de a face acest lucru este să investești într-o cutie de aer comprimat.
Scoateți adaptorul din port și dați portului un spray cu aer comprimat pentru a disloca și îndepărta orice resturi. Repetați cu celălalt port pe care îl utilizați pentru a vă conecta la al doilea monitor.
După ce ambele porturi au fost curățate, reatașați adaptorul și vedeți dacă al doilea monitor este recunoscut.
4. Reporniți Mac-ul dvs
Dacă aveți îndoieli, opriți computerul și din nou. Este un clișeu bine uzat, dar asta nu înseamnă că nu va funcționa. Cu toate acestea, există câteva metode diferite pe care le puteți încerca în acest caz. În primul rând, încercați să reporniți computerul. Dacă al doilea monitor tot nu este recunoscut, încercați următorii pași:
- Deconectați adaptorul dintre Mac și al doilea monitor.
- Opriți Mac-ul dvs.
- Cu Mac-ul încă oprit, reconectați adaptorul dintre Mac și al doilea monitor.
- Porniți-vă Mac-ul.
Dacă utilizați un MacBook, există un alt truc pe care îl puteți încerca, pe care unii utilizatori l-au găsit a fi de succes:
- Conectați adaptorul dintre Mac și al doilea monitor.
- Faceți clic pe logo-ul Apple din bara de meniu a Mac-ului dvs.
- Selectați Repornire apoi închideți imediat capacul MacBook-ului dvs.
5. Actualizați-vă Mac-ul
O altă modalitate obișnuită de a remedia problemele obișnuite de Mac este să vă asigurați că rulați cea mai recentă versiune a sistemului de operare. Când se găsesc erori, cum ar fi probleme care pot cauza probleme cu un al doilea monitor, corecțiile sunt aplicate și lansate în actualizări ale sistemului de operare.
Dacă nu rulați cea mai recentă versiune de macOS, este posibil să nu aveți remedierile de care aveți nevoie instalate pe Mac.
Pentru a vă actualiza Mac-ul pe macOS Venture sau mai târziu:
- Apasă pe Măr pictograma din bara de meniu.
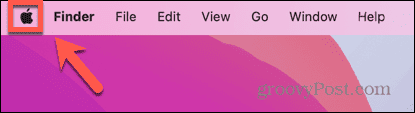
- Selectați Setarile sistemului.
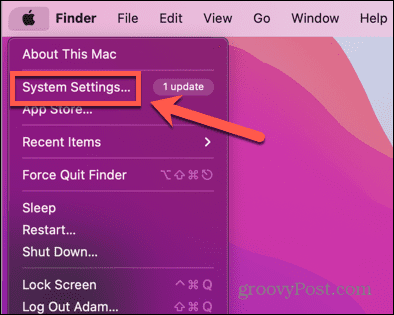
- Clic General în meniul din stânga.
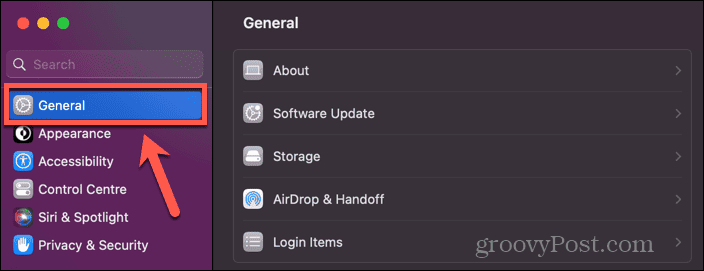
- Selectați Actualizare de software.
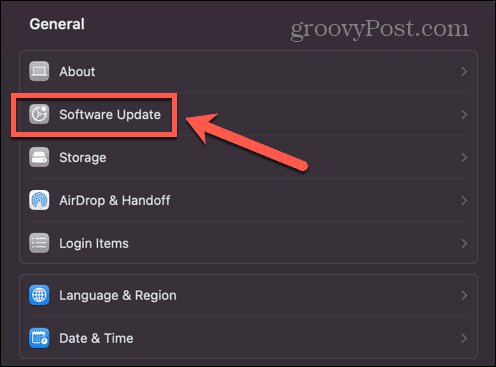
- Dacă se găsește o actualizare, faceți clic pe Actualizează acum buton.
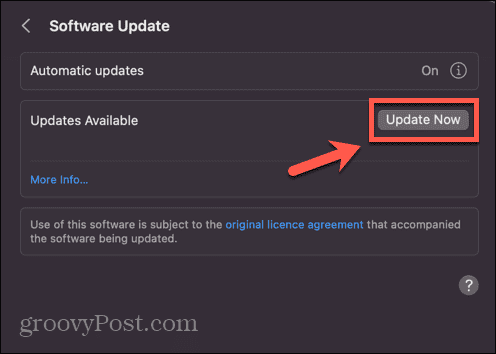
Pentru a vă actualiza Mac-ul pe macOS Monterey sau mai vechi:
- Faceți clic pe logo-ul Apple.
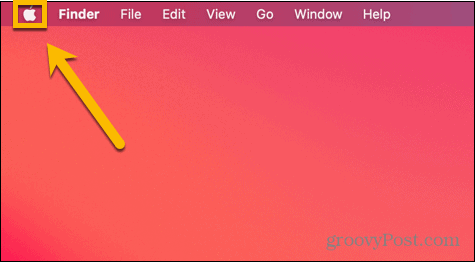
- Selectați Preferințe de sistem.
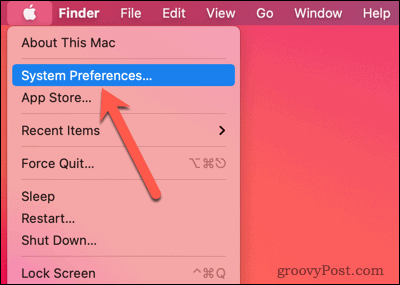
- Apasă pe Actualizare de software pictograma.
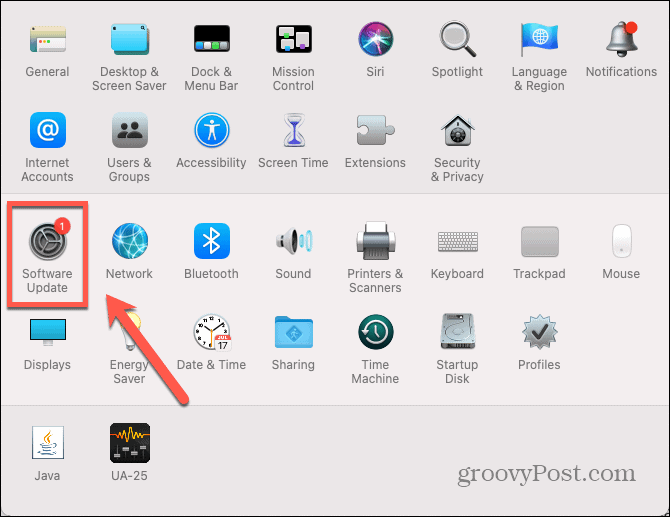
- Dacă sunt găsite actualizări, faceți clic pe Actualizează acum buton.
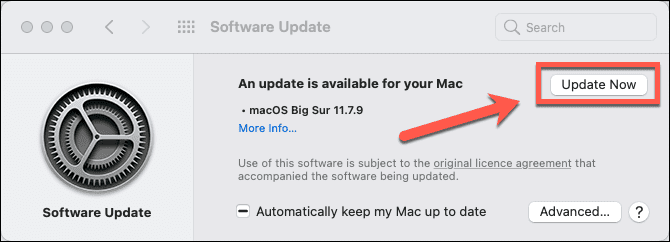
6. Dormiți și treziți-vă Mac-ul
Este posibil să vă zguduiți Mac-ul pentru a vă recunoaște cel de-al doilea monitor, punându-l în stare de repaus pentru un timp și văzând dacă problema este rezolvată atunci când vă treziți Mac-ul din nou.
Pentru a pune Mac-ul în stare de repaus:
- Faceți clic pe logo-ul Apple din bara de meniu.
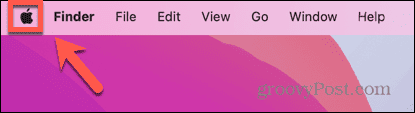
- Selectați Dormi.
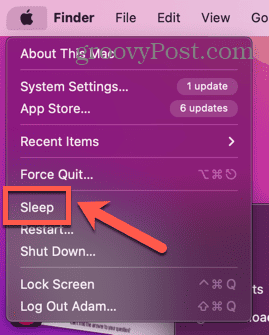
- Lăsați Mac-ul în somn pentru câteva minute.
- Treziți Mac-ul din nou apăsând o tastă, mutând mouse-ul sau atingând trackpad-ul.
- Vezi dacă monitorul tău extern este acum recunoscut.
7. Utilizați afișajele de detectare
Mac-ul dvs. are un buton ascuns pe care îl puteți utiliza pentru a detecta afișajele conectate la sistem. Dacă Mac-ul dvs. nu recunoaște al doilea monitor, apăsarea acestui buton poate fi de ajutor.
Pentru a utiliza butonul Detectează afișaje pe macOS Venture sau mai târziu:
- Apasă pe Măr pictograma.
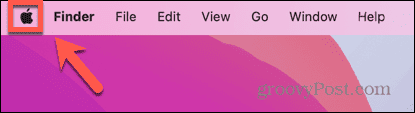
- Selectați Setarile sistemului.
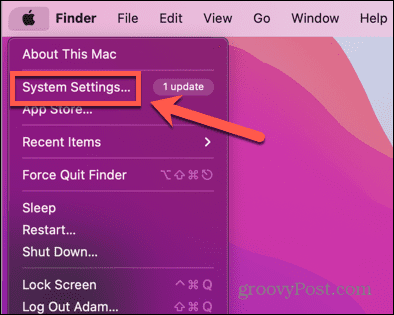
- În meniul din stânga, selectați Afișări.
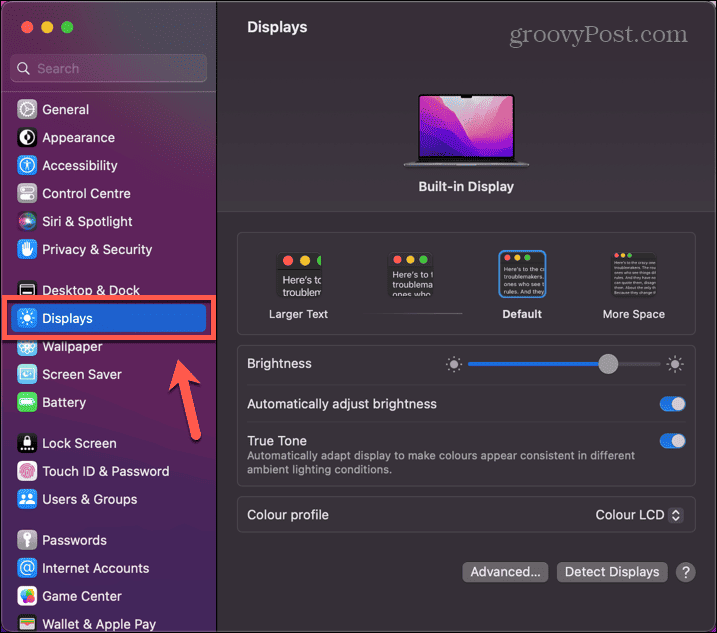
- Țineți apăsat Alt cheia și Detectează afișaje va apărea butonul.
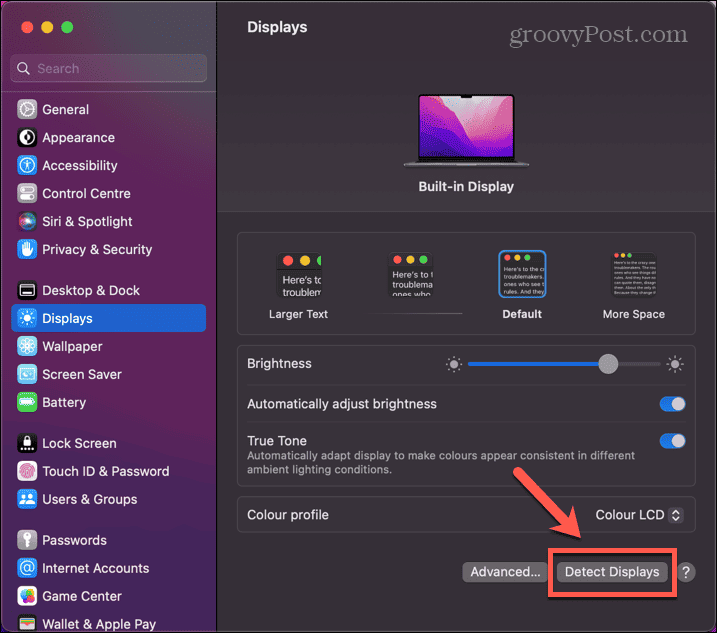
- A pastra Alt jos și faceți clic pe Detectează afișaje buton.
- Vedeți dacă al doilea monitor este acum recunoscut.
Pentru a utiliza butonul Detectează afișaje pe macOS Monterey sau mai vechi:
- Apasă pe Măr siglă.
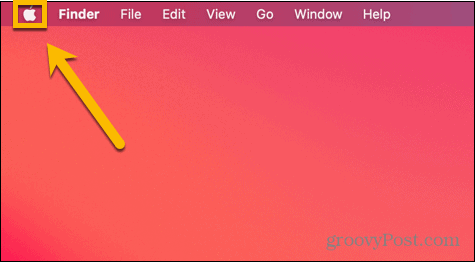
- Selectați Preferințe de sistem.
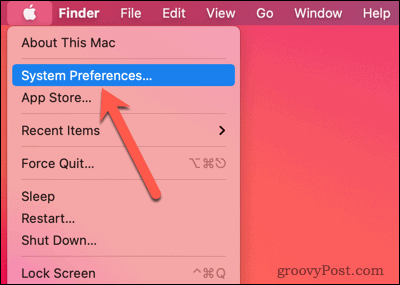
- Apasă pe Afișări pictograma.
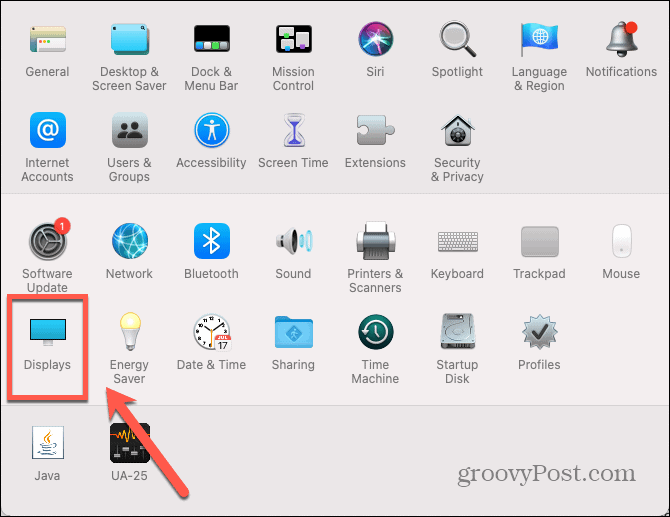
- Țineți apăsat Alt cheia și Detectează afișaje va apărea butonul.
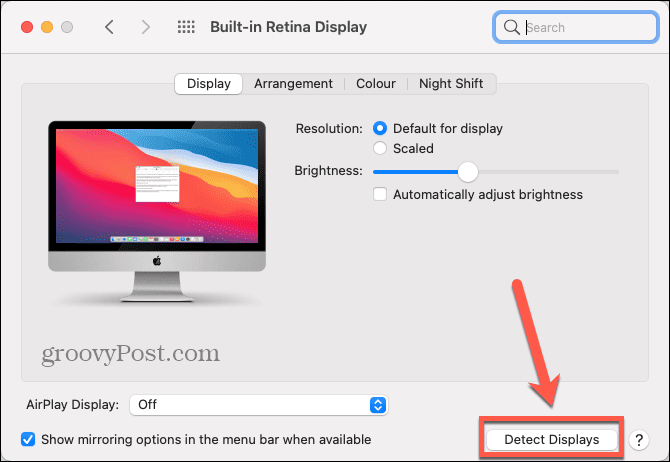
- A pastra Alt jos și faceți clic Detectează afișaje.
- Vezi dacă al doilea monitor este recunoscut.
8. Modificați setările de afișare
Dacă nu vă puteți vedea ecranul pe al doilea monitor, problema poate fi pur și simplu că setările dvs. actuale de afișare fac dificil să vedeți ceva pe ecran. Încercați să modificați setările de afișare pentru a vedea dacă acest lucru rezolvă problema.
Pentru a modifica setările de afișare pe macOS Ventura sau mai târziu:
- Apasă pe Măr siglă.
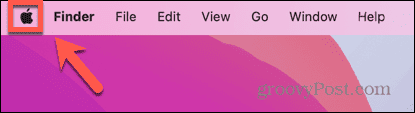
- Selectați Setarile sistemului.
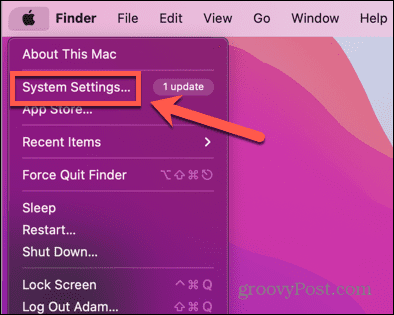
- În meniul din stânga, faceți clic Afișări.
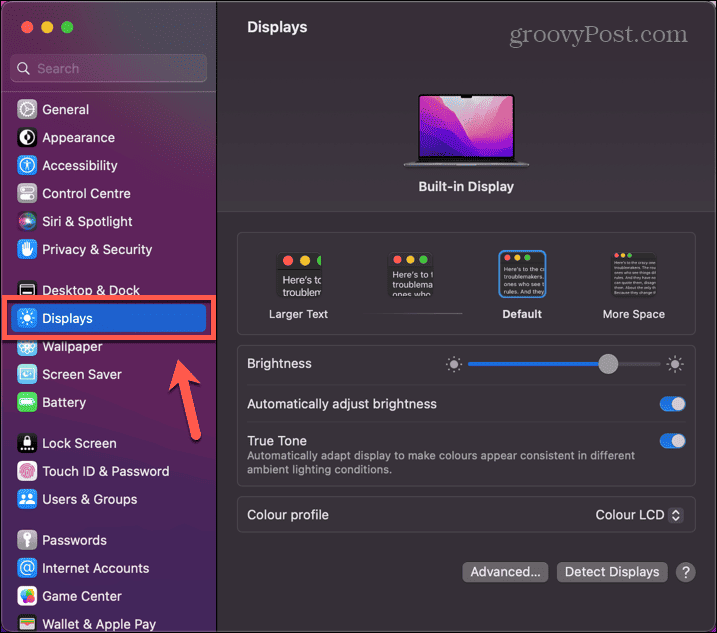
- Opriți Reglați automat luminozitatea și dați luminozitatea în sus și în jos pentru a vedea dacă apare ceva pe al doilea monitor.
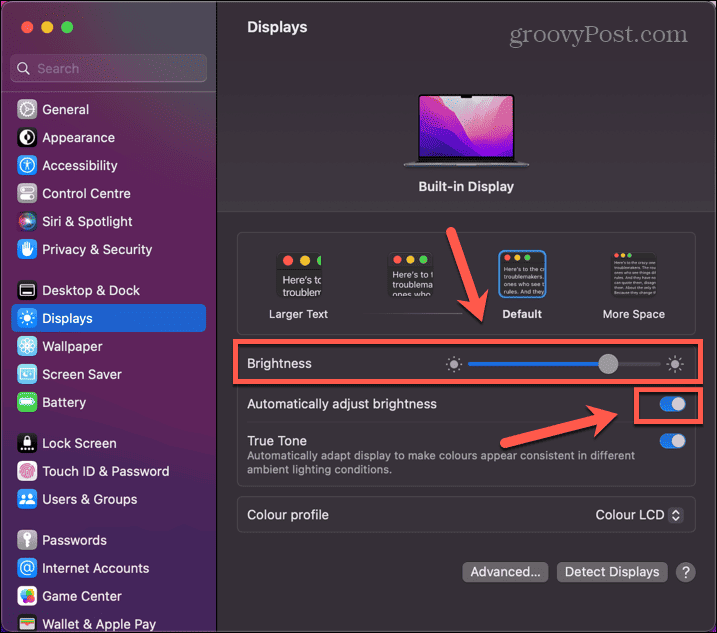
- Încercați să selectați o dimensiune diferită a textului pentru a vedea dacă acest lucru are vreo diferență.
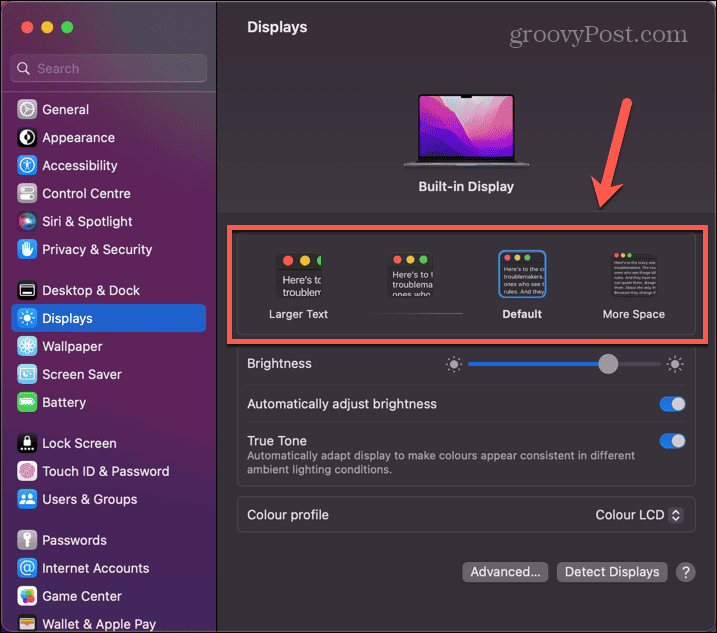
- Dacă tot nu puteți vedea nimic pe al doilea monitor, puteți readuce setările de afișare la valorile inițiale.
Pentru a modifica setările de afișare pe macOS Monterey sau mai devreme:
- Apasă pe Măr logo în bara de meniu.
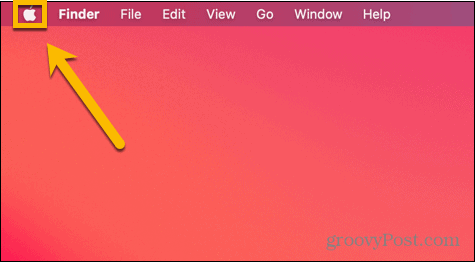
- Selectați Preferințe de sistem.
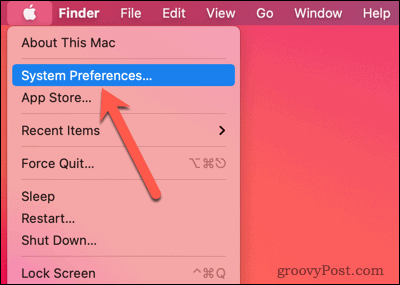
- Apasă pe Afișări pictograma.
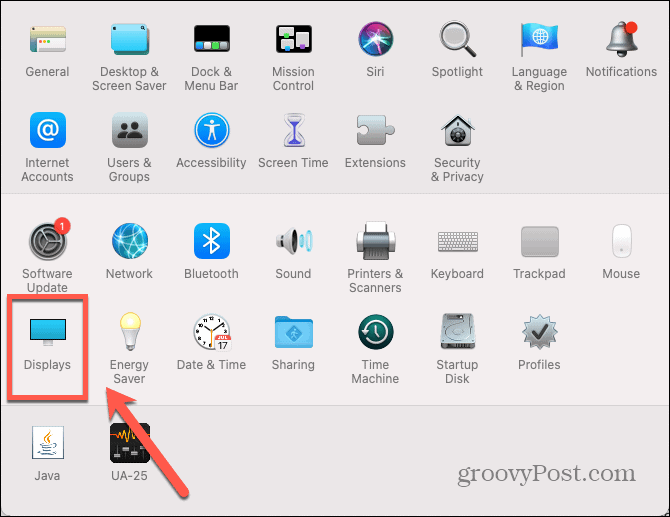
- Debifați Reglați automat luminozitatea și încercați să schimbați nivelul de luminozitate pentru a vedea dacă puteți vedea ceva pe al doilea monitor.
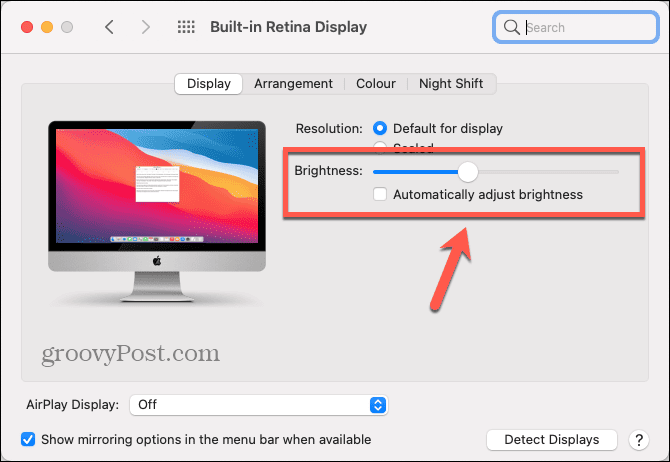
- Clic Scalate.
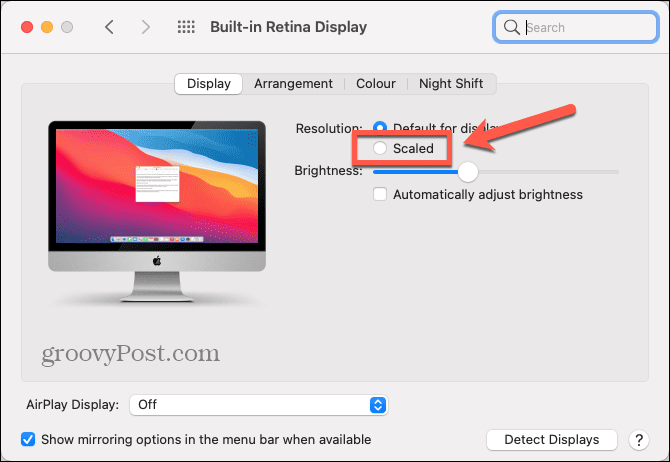
- Alegeți o rezoluție diferită pentru a vedea dacă aceasta vă ajută.
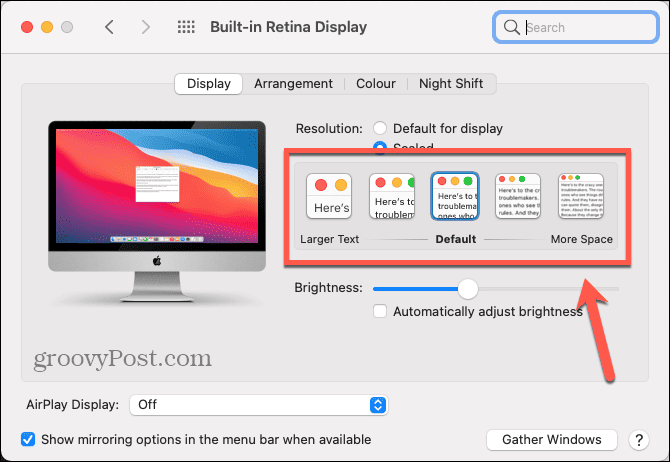
- Dacă tot nu puteți vedea nimic pe al doilea monitor, readuceți setările de afișare la valorile anterioare.
9. Încercați un alt monitor
Dacă Mac-ul dvs. încă nu recunoaște cel de-al doilea monitor, atunci problema poate fi mai degrabă cu monitorul dvs. decât pe Mac. Cel mai simplu mod de a testa acest lucru este să încercați să vă conectați la un alt monitor. eu
Dacă celălalt monitor funcționează, atunci sunt șanse ca problema să fie cu hardware-ul celui de-al doilea monitor. Poate fi necesar să solicitați o reparație profesională sau, în cel mai rău caz, ar putea fi timpul să investiți într-un nou monitor.
Remedierea problemelor de afișare pe un Mac
Dacă Mac-ul dvs. nu detectează corect un al doilea monitor, atunci sperăm că una dintre metodele de mai sus va rezolva problema. Dacă găsiți alte remedieri utile, vă rugăm să ne anunțați în comentariile de mai jos.
Când aveți probleme cu Mac-ul dvs., există și alte lucruri pe care le puteți încerca. Dacă ai probleme audio pe Mac-ul dvs, va trebui să vă uitați la setările (și să vă verificați hardware-ul) pentru a remedia problema. Dacă TouchID nu funcționează pe MacBook, există alți pași de depanare pe care îi puteți urma.
Și dacă dvs AirPod-urile nu se conectează la Mac, ar trebui să poți remedia și asta.



