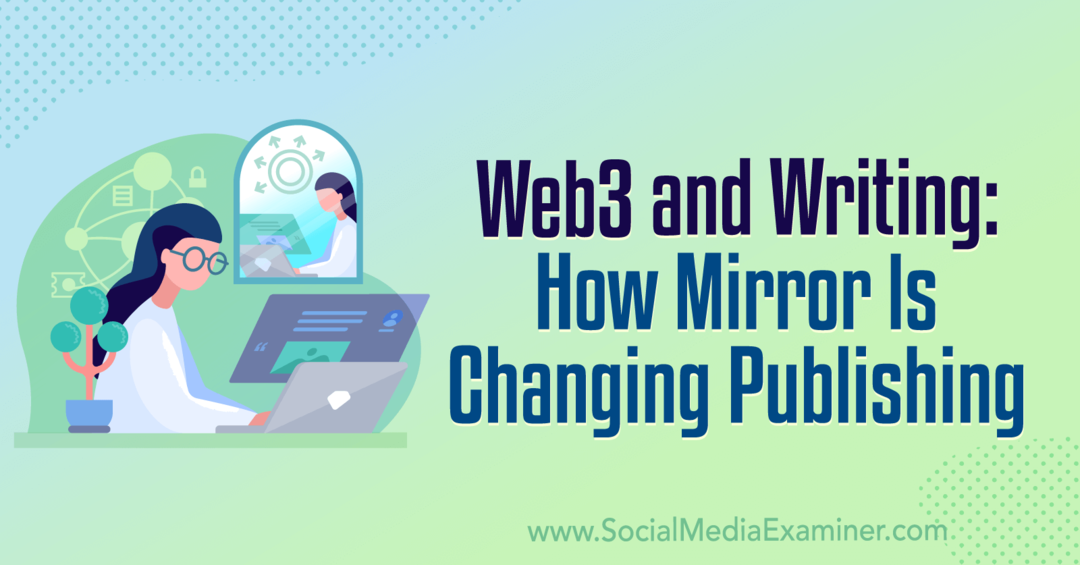Cum să-ți creezi propria factură de la Scratch în Excel 2016
Microsoft Office Excela / / March 17, 2020
Ultima actualizare la

Șabloanele Microsoft Excel care vă permit să scăpați? Creează-ți propria factură de la zero folosind acești pași simpli.
Microsoft Excel 2016 vine cu o mulțime de șabloane care sunt gata de a fi utilizate la simpla apăsare a unui buton. Așadar, de ce să vă faceți propria factură de la zero? Pentru unul, crearea propriei facturi personalizate în Excel 2016 vă permite să modificați și să modificați factura la nevoile dvs. particulare. În al doilea rând, este incredibil de ușor de făcut odată ce înveți elementele de bază ale formatării și formulelor. După ce vă vom parcurge acest tutorial despre crearea unei facturi în Excel 2016, veți avea abilitățile de care aveți nevoie pentru a crea facturi care fac ceea ce aveți nevoie pentru a le face. Durează doar câteva minute.
Să începem.
Crearea unui șablon de factură personalizat în Excel 2016: Imaginea mare
Vom descompune construcția șablonului nostru de factură în Excel 2016 în mai multe sarcini diferite:
- Formatarea tabelului în Excel: adăugarea de borduri și dimensionarea coloanelor
- Adăugarea etichetelor și formatarea anteturilor
- Adăugarea de formule pentru totaluri și subtotale
- Formatarea numerelor
- Protejarea foii de calcul
- Salvarea foii de calcul ca șablon
Acest lucru poate părea complex în general, dar sarcinile în sine sunt simple dacă le abordați pas cu pas.
Formatarea unui tabel de facturi: adăugarea de chenare și dimensiunea coloanelor
Formatarea facturii dvs. va necesita redimensionarea coloanelor și folosind granițele și instrumentul contur. Tabelul pe care îl creați va defini punctele de introducere a datelor. Să exersăm mai întâi un cuplu.
Începeți prin redimensionarea coloanei A la 12 unități. Selectați coloana A, apoi faceți clic pe Acasă, Format, Lățimea coloanei și introduceți 12.
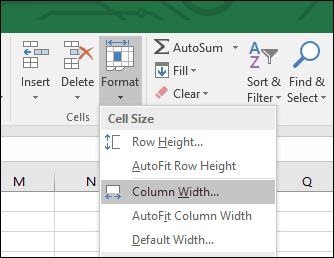
Apoi, creați un bloc selectând intervalul de celule A6: C10. Selectează Acasă faceți clic pe fila Frontiere apoi selectați meniul Granițe exterioare groase. Creați o altă casetă selectând intervalul de celule A12: C16, apoi repetați aceiași pași pentru a aplica o margine exterioară groasă.
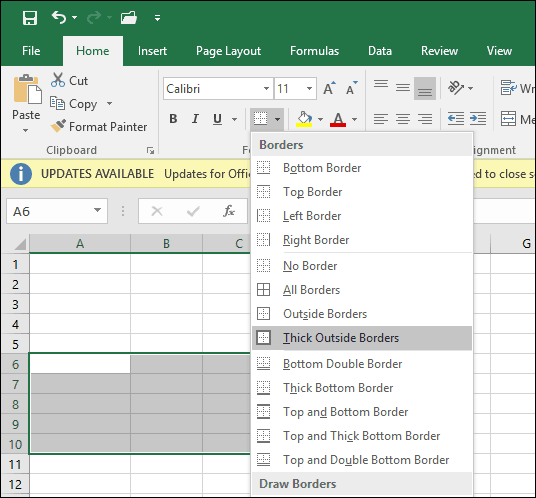
Acum că știți cum funcționează instrumentul de graniță și contur, vom crea căsuțe suplimentare în foaia de calcul pentru stocarea informațiilor. Unele dintre aceste casete vor folosi diferite stiluri de bordură și dimensiuni de coloană.
Redimensionați coloana E și F la 13 unități. Redimensionați coloana G la 15 unități.
În continuare, vom crea un bloc din intervalul de celule F6: F13 și vom aplica un chenar gros, dar de data aceasta, doar pe marginea stângă. Selectați intervalul de celule, apoi faceți clic pe butonul Frontiere apoi, meniu Stil de linie și alegeți linia groasă.
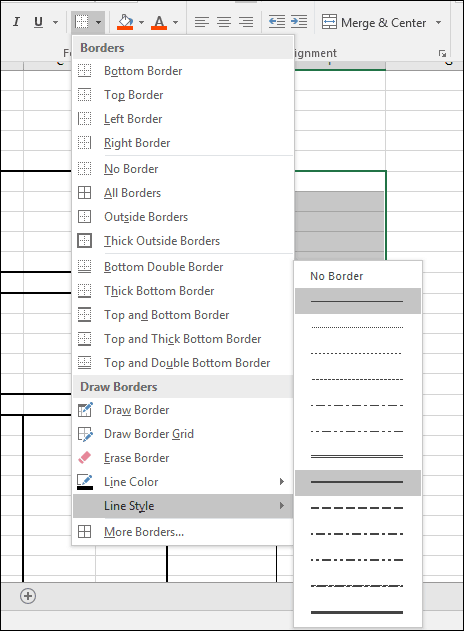 Apasă pe Frontiere apoi alegeți Frontiera stângă.
Apasă pe Frontiere apoi alegeți Frontiera stângă.
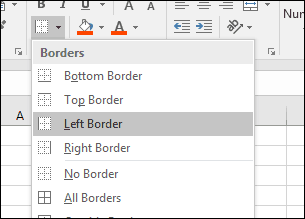
Știm acum să aplicăm granițele în diferite stiluri și machete. Urmați instrucțiunile de mai jos pentru a proiecta granițele pentru restul facturii.
Blochează intervalele celulare |
Stil de graniță |
| A18: F28 | Apasă pe Frontieră meniu, alege Granițe exterioare groase |
| B18: B28 | Apasă pe Frontieră meniu, alege Stânga |
| F18: F28 | Apasă pe Frontieră meniu, alege Stânga |
| E18: E28 | Apasă pe Frontieră meniu, alege Stânga |
| A29: F31 | Apasă pe Frontieră meniu, alege Granițe exterioare groase |
| F29: F31 | Apasă pe Frontieră meniu, alege Stânga și Dreapta |
| F32: F34 | Apasă pe Frontieră meniu, alege Granițe exterioare groase |
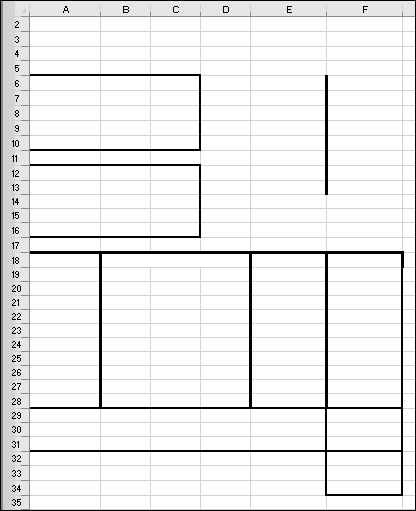
Adăugarea etichetelor și formatarea anteturilor
Următorul pas este să introduceți etichetele pentru fiecare adresă de celulă, cu alinierea și dimensiunea fontului corespunzătoare. Iată câteva etichete de probă. Puteți înlocui fiecare etichetă cu una proprie, după caz.
etichete |
Adresa celulei |
Aliniere |
Marimea fontului |
| Servicii Groovy | A1 | Stânga | 14 |
| 123 Groove Street | A3 | Stânga | 12 |
| Beverley Hills, CA, 90210 | A4 | Stânga | 12 |
| Vândut către: | A6 | Stânga | 12 |
| Livrat catre: | A12 | Stânga | 12 |
| Număr de factură | E6 | Dreapta | 12 |
| Data facturii | E7 | Dreapta | 12 |
| Termeni | E8 | Dreapta | 12 |
| Reprezentant de vânzări | E9 | Dreapta | 12 |
| Debit sau credit | E10 | Dreapta | 12 |
| Cantitate | A18 | Centru | 10 |
| Descriere | B18 | Centrat pe coloane; selectați B18: D18 și faceți clic pe Unire și Centru. | 10 |
| Preț unitar | E18 | Centru | 10 |
| Cantitate | F18 | Centru | 10 |
| Subtotal | E29 | Stânga | 10 |
| Impozit | E30 | Stânga | 10 |
| încărcătură | E31 | Stânga | 10 |
| Plătește asta | F33 | Centru | 10 |
| Cantitate | F34 | Centru | 10 |
| Fă cecurile plătibile la | C33 | Stânga | 12 |
| Vă mulțumim pentru cumpărături la Groovy Services | B37 | Stânga | 12 |
| Groovy Services LLC | C34 | Stânga | 10 |
| Factura fiscala | F1 | Stânga | 14 |
Creați un bloc din intervalul de celule A18: F18. Sub fila Acasă, faceți clic pe butonul Stiluri celulare apoi alegeți stilul dorit pentru titlurile dvs. Am ales portocala 60% - Accent 2.
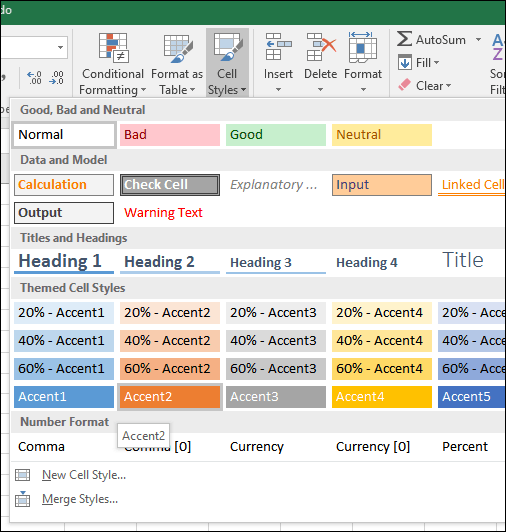
Factura dvs. ar trebui să arate ca următoarea în acest moment.
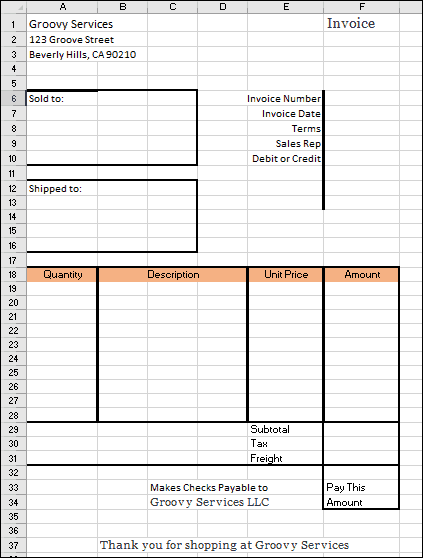
Adăugarea de formule pentru calcule totale și subtotale
Acum a venit timpul să-ți aduc factura la viață. Aceasta înseamnă adăugarea de formule care vă pot ajuta să calculați costul bunurilor și serviciilor dvs. Factura dvs. va necesita probabil o funcție condiționată bazată pe valoarea unui produs sau serviciu selectat.
Formula Dacă (starea, valoarea 1, valoarea 2) produce o valoare bazată pe condiție. Dacă starea este adevărată, atunci se produce valoarea 1. Dacă starea este falsă, atunci se produce valoarea 2.
Prima formulă pe care o vom introduce calculează suma. Pentru tabelul cu taxele detaliate, dorim să calculăm suma înmulțind cantitatea (A19) cu prețul unitar (E19). Dar dorim să facem acest lucru doar dacă rândul este completat. În caz contrar, formula noastră va crea o eroare. Pentru a evita acest lucru, alocăm celulei cantității (F19) o valoare goală dacă celula de cantitate este goală.
În celula F19, introduceți = IF (A19 =““,““, A19 * E19). Continuați să completați intervalul de celule F20: F28 cu formula.

Creați formula pentru subtotal. În celula F29, introduceți = SUM (F19: F28)

Pentru a crea formula de impozitare, accesați celula F30 și introduceți = F29 * 0,50. Schimbă 0,50 pentru orice taxe locale.
Introduceți formula pentru a calcula „Plăți această sumă” în celula F32. introduce = F29 + F30 + F31
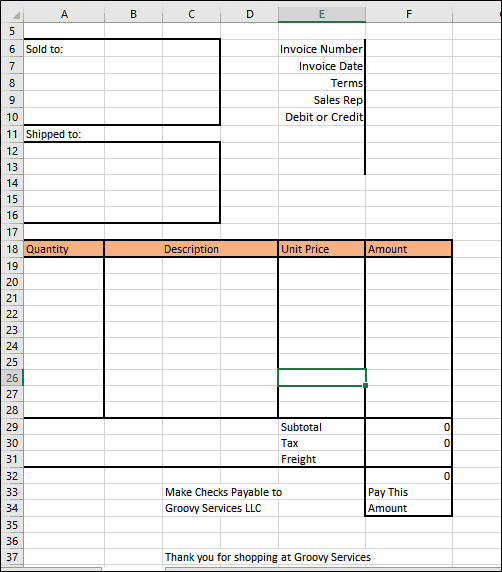
Formatarea numerelor
În continuare, veți dori să formatați coloana din dreapta drept monedă. Selectați F19: F32, apoi faceți clic pe $ (formatul numărului contabil) din meniul Acasă din secțiunea Număr.
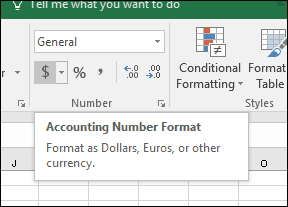
Faceți același lucru pentru E19: E28.
Adăugarea protecției la foaia de calcul
După ce formatul și formulele facturii dvs. sunt complete, doriți să blocați anumite celule, astfel încât acestea să nu fie editate din greșeală, încălcând astfel factura. Puteți face acest lucru activând protecția pe foaia de calcul. Înainte de a activa protecția, trebuie să deblocați celulele în care doriți să introduceți date.
Selectați intervalele de celule A17: E28. Accesați panglica Acasă și faceți clic Format. Cauta Blocați celula. Dacă este activat, mergeți mai departe și faceți clic pe el pentru a-l dezactiva.
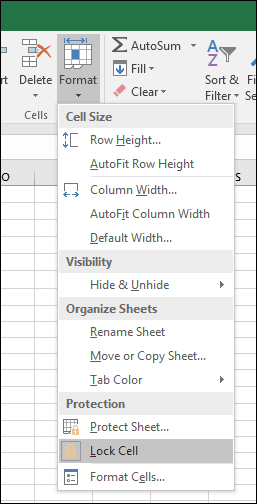
Repetați aceiași pași pentru următoarele adrese și intervale de celule.
- F6: F10
- F31
- A7: C10
- A13: C16
Apasă pe Format apoi, meniu Foaie de protecție. În mod implicit, se vor verifica „Protejați foaia de lucru și conținutul celulelor blocate”, „Selectați celule blocate” și „Selectați celule deblocate”. Setarea unei parole este opțională și nu este necesară în acest caz. Asigurați-vă că aceste setări sunt selectate și faceți clic pe O.K.
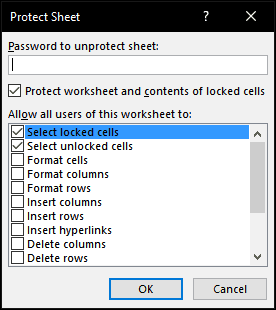
Acum, foaia de calcul va fi blocată pentru editare, cu excepția rândurilor pe care le-ați deblocat pentru introducerea datelor. Dacă vreți să efectuați modificări în foaia de calcul, faceți clic pe Format și apoi Foaie de protecție ...
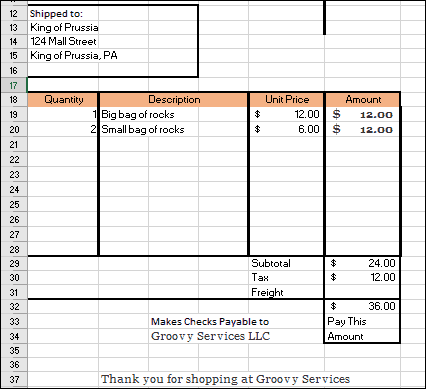
Nu mai rămâne decât să-ți păstrezi factura ca șablon, apoi să o iei în calcul. Clic Fişier > Salvează ca… > faceți clic în caseta listă de tipuri, apoi alegeți Șablon Excel(* .Xltx), apoi apasa Salva.
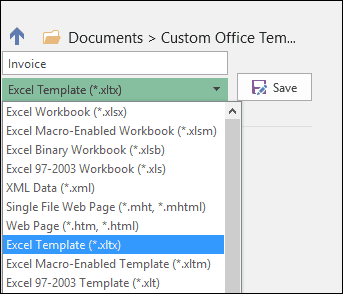
De fiecare dată când aveți nevoie pentru a crea o nouă factură, puteți doar să lansați un șablon, apoi să introduceți datele. Desigur, poate fi necesar să vă personalizați factura în funcție de nevoile și cerințele dvs. specifice, dar acest lucru ar trebui să fie o briză acum, când cunoașteți elementele de bază ale formulării și formulelor.
Dacă sunteți nou la Excel sau aveți nevoie să vă gândiți la funcțiile de bază ale foii de calcul populare, asigurați-vă că consultați articolul nostru anterior care detaliază elementele de bază fiecare utilizator Excel nou ar trebui să știe.