Cum să reparați sau să resetați aplicațiile Windows 11
Microsoft Windows 11 Erou / / August 18, 2023

Publicat

Dacă întâmpinați probleme, puteți reseta sau repara o aplicație Windows 11 înainte de a o reinstala. Iată cum.
Este vital să ai aplicațiile de care ai nevoie pentru a duce lucrurile la bun sfârșit – doar aplicațiile funcționale îți permit să-ți termini munca. Cu toate acestea, dacă aplicațiile esențiale nu funcționează, puteți reseta sau repara aplicațiile Windows 11.
Dacă întâmpinați o problemă cu o aplicație Windows, opțiunile de reparare sau resetare din Windows pot rezolva problema. De exemplu, Setări pe Windows 11 este o aplicație în sine și puteți resetați aplicația Setări la setările implicite pentru a o remedia.
Deci, în loc să reinstalați o aplicație care nu funcționează, utilizați Reparație și Resetați mai întâi opțiuni pentru a repara aplicațiile.
Alegerea să resetați sau să reparați aplicațiile Windows 11
Există o distincție de știut despre aceste procese.
Dacă reparați o aplicație, procesul rezolvă problema aplicației și vă păstrează datele. Cu toate acestea, resetarea unei aplicații poate rezolva problema unei aplicații, dar veți pierde setările și datele asociate.
Cum să reparați o aplicație Windows 11
Repararea unei aplicații pe Windows 11 este simplă folosind aplicația Setări și o readuce la starea implicită fără a pierde datele.
Pentru a repara o aplicație pe Windows 11:
- presa Windows + I pentru a deschide Setări sau a o lansa din Meniul Start.
- Odată ce Setări este deschisă, navigați la Aplicații > Aplicații instalate.
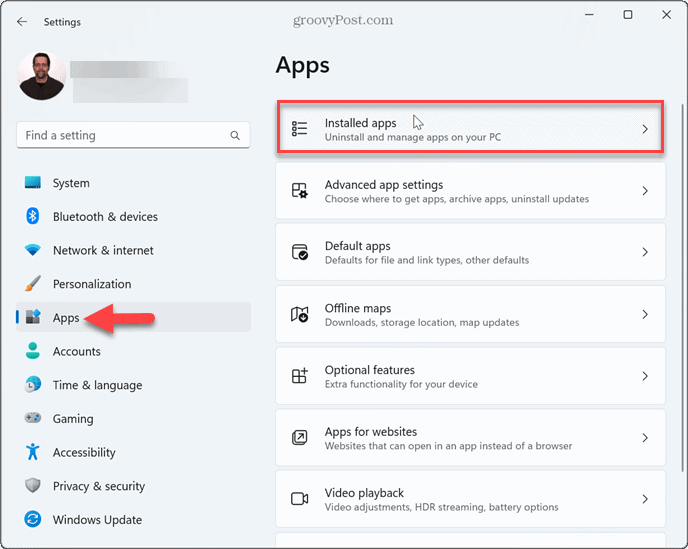
- Introduceți numele aplicația Windows doriți să resetați în câmpul de sus.
- Apasă pe meniu cu trei puncte butonul de lângă aplicație și selectați Opțiuni avansate.
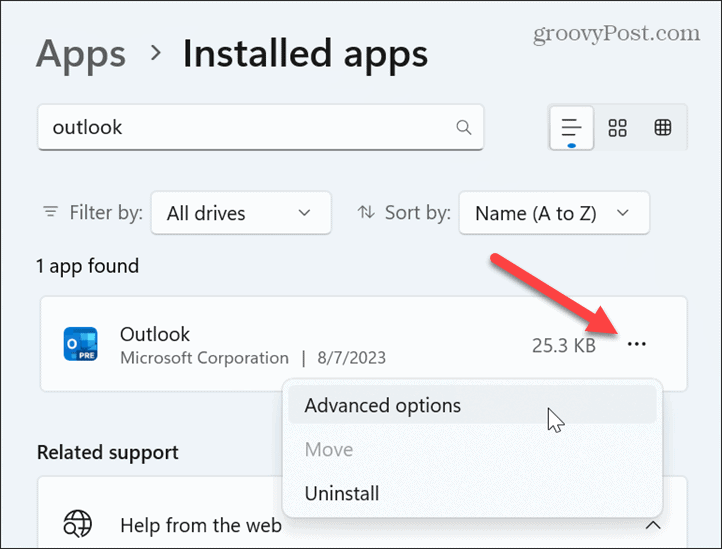
- Derulați în jos la Resetează secțiunea și faceți clic pe Reparație buton.
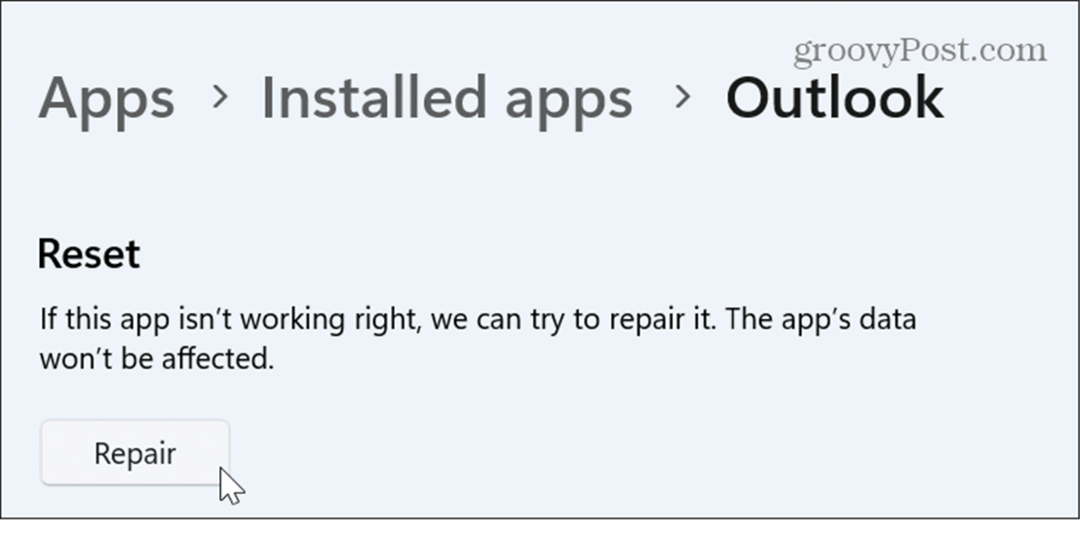
- Windows va repara aplicația; veți vedea o bifă lângă Reparație butonul când se termină.
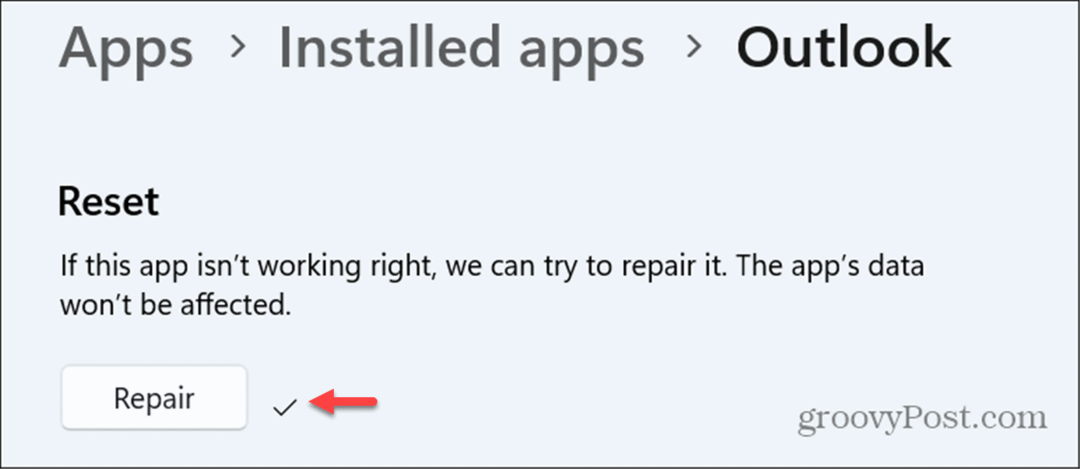
Cum să reparați aplicațiile Windows 11 din panoul de control
Un alt lucru demn de remarcat este că puteți repara și aplicații din Panoul de control clasic. Acest lucru vă permite să reparați aplicații care nu sunt neapărat disponibile în Setări.
Procesul este similar – utilizați doar interfața Panoului de control în loc de Setări pe Windows 11.
Pentru a repara aplicațiile Windows 11 din Panoul de control:
- apasă pe Tasta Windows, tip CPLși deschideți Panoul de control.
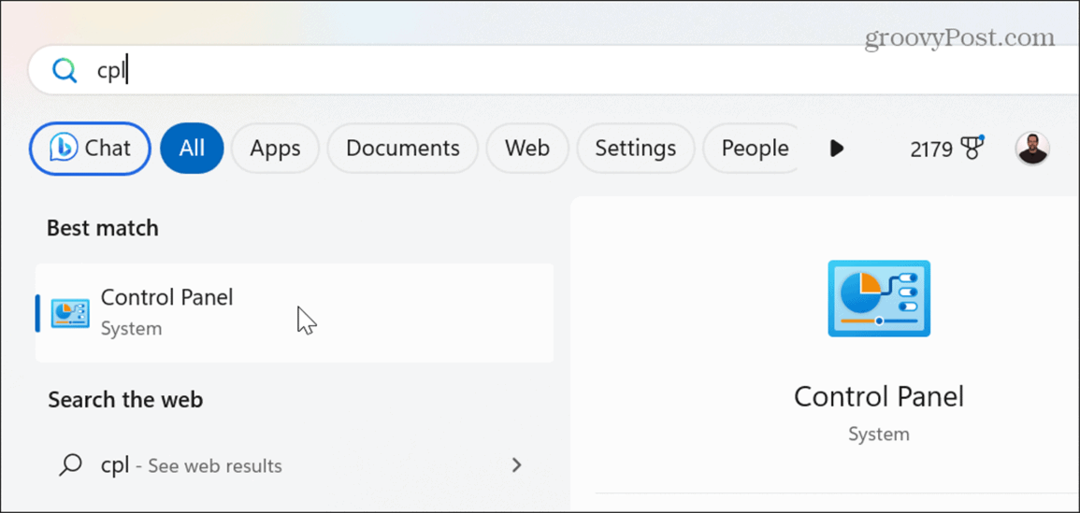
- Selectați Pictograme mari de la Vazut de meniu derulant și faceți clic Programe si caracteristici.
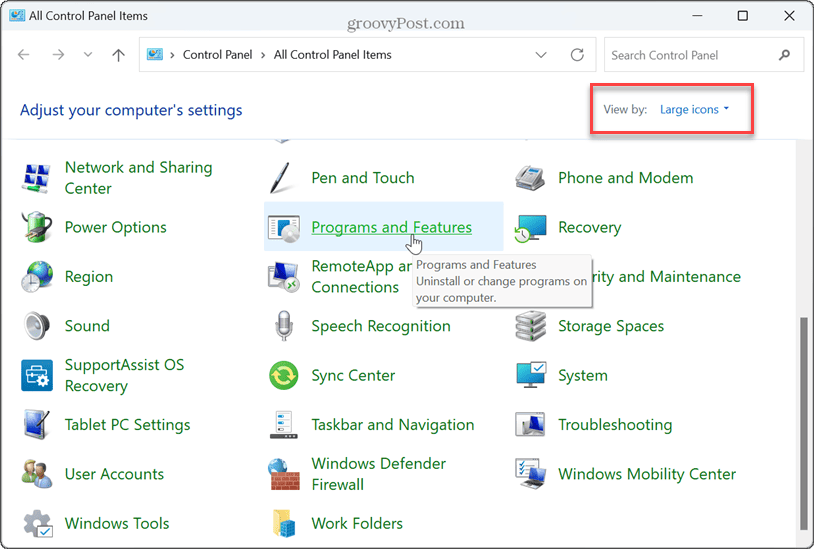
- Alegeți aplicația sau programul pe care doriți să îl remediați și faceți clic pe Reparație butonul din partea de sus și urmați orice instrucțiuni de pe ecran.
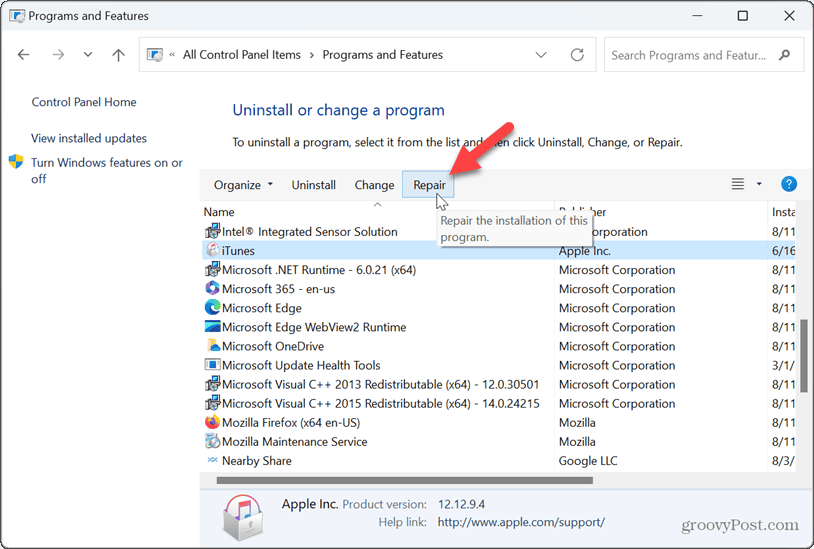
Cum să resetați o aplicație Windows 11
Dacă reparația nu funcționează, puteți reseta o aplicație pe Windows 11. O resetare poate rezolva problemele aplicației, așa că nu trebuie să vă încurcați cu o reinstalare.
Însă Resetați procesul elimină setările și alte date. Veți dori să îl utilizați în mod judicios și ca ultimă soluție înainte de a reinstala complet aplicația.
Pentru a reseta o aplicație pe Windows 11:
- presa Tasta Windows + I pentru a deschide Aplicația Setări.
- Navigheaza catre Aplicații > Aplicații instalate.
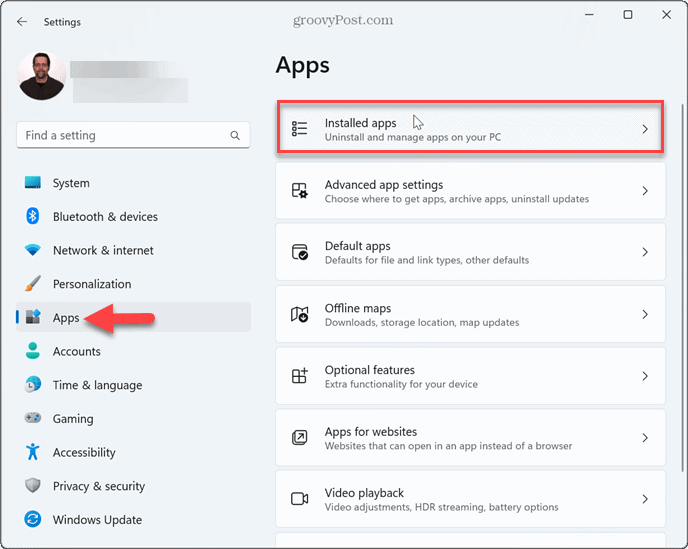
- Introduceți numele aplicației pe care doriți să o resetați în câmpul de căutare din partea de sus.
- Apasă pe butonul cu trei puncte lângă aplicație și alegeți Opțiuni avansate.
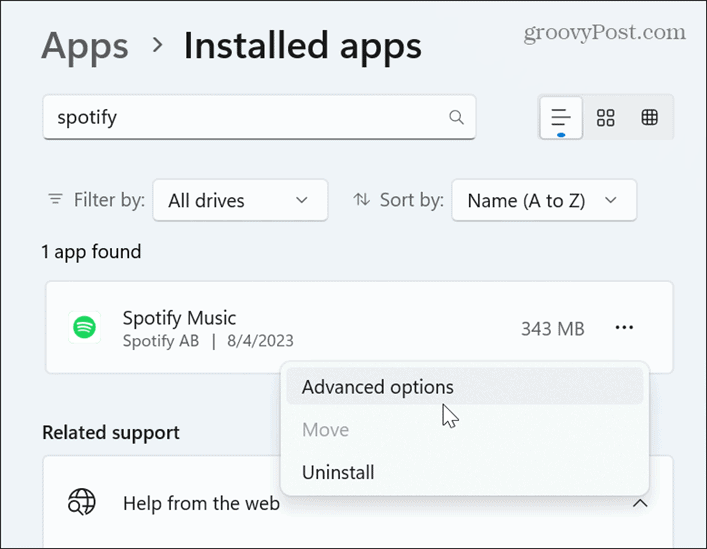
- Derulați în jos la Resetează secțiunea și faceți clic pe Resetați buton.
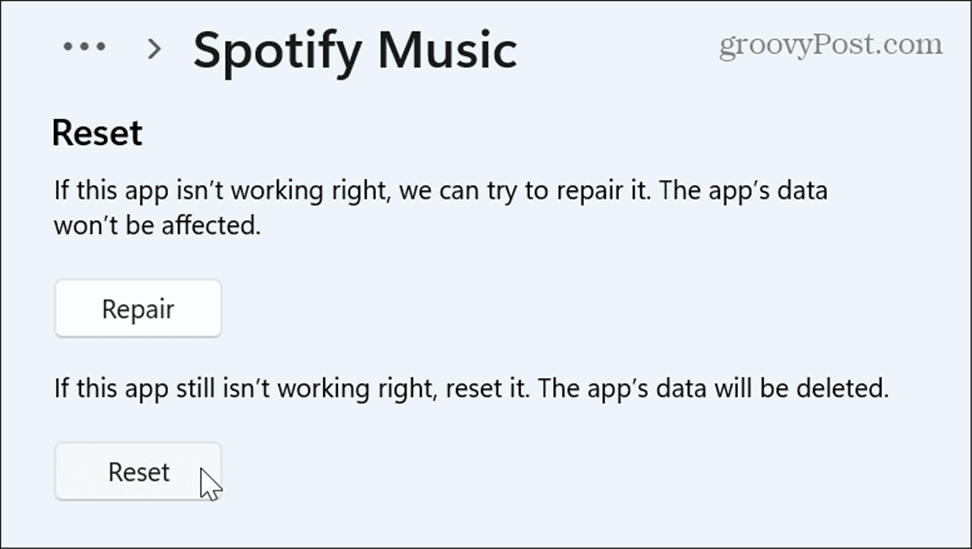
- Apasă pe Resetați butonul când apare mesajul de verificare.
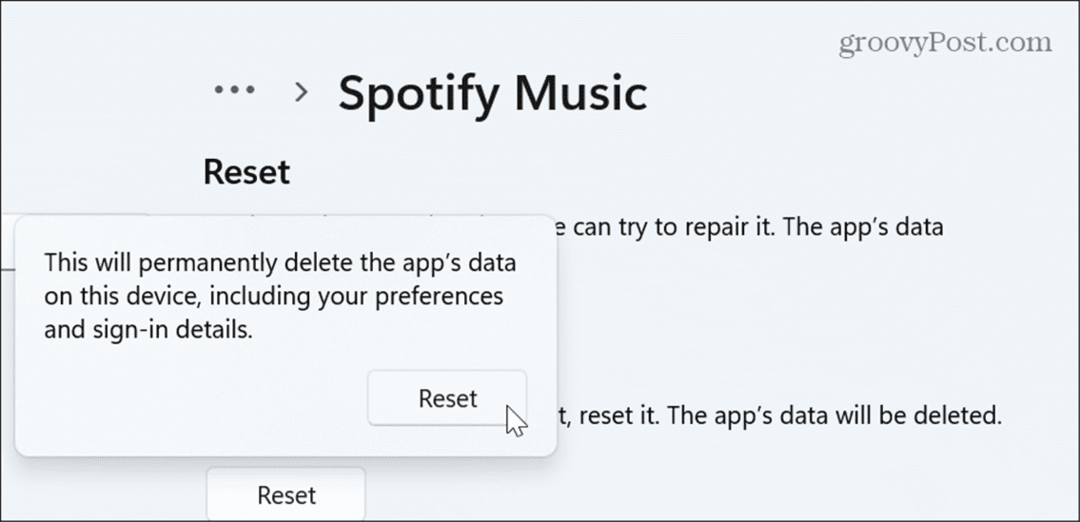
- Windows va începe procesul de resetare a aplicației și, odată ce este finalizat, veți vedea o bifă lângă Resetați buton.
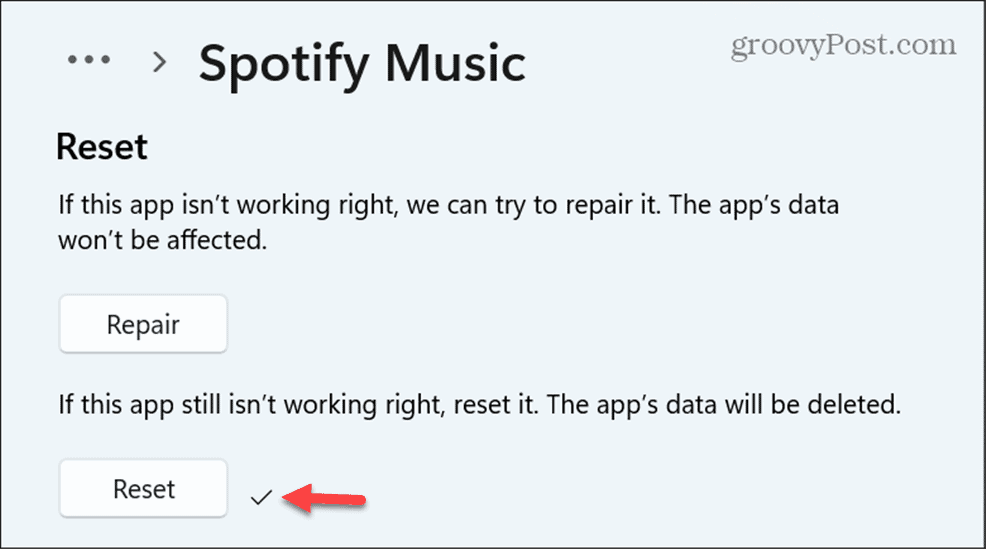
Gestionarea aplicațiilor pe Windows 11
Poate fi frustrant dacă aveți o problemă cu aplicațiile Windows care nu funcționează pe sistemul dvs. Deci, încercați opțiunile Reparare sau Resetare înainte de a reinstala aplicația. Acest lucru vă poate economisi timpul și necazul unei reinstalări complete.
Rețineți că puteți utiliza opțiunea de reparare sau resetare numai pentru aplicațiile pe care le instalați din Magazin Microsoft din aplicația Setări pe Windows 11. Pentru aplicațiile desktop Win32 pe care le instalați din alte surse, utilizați opțiunea Reparare din Panoul de control.
Există și alte modalități de a vă gestiona aplicațiile pe Windows 11. De exemplu, poți dezactivați aplicațiile de fundal sau găsiți ID-ul procesului pentru aplicații dacă trebuie să depanați problemele de sistem.
Învață cum să rulați aplicații sau jocuri vechi pe Windows 11 dacă aveți aplicații și jocuri vechi concepute pentru versiuni mai vechi ale sistemului de operare Windows. Și dacă nu sunteți încă pe Windows 11, nu vă faceți griji. Poti de asemenea resetați aplicațiile pe Windows 10.
