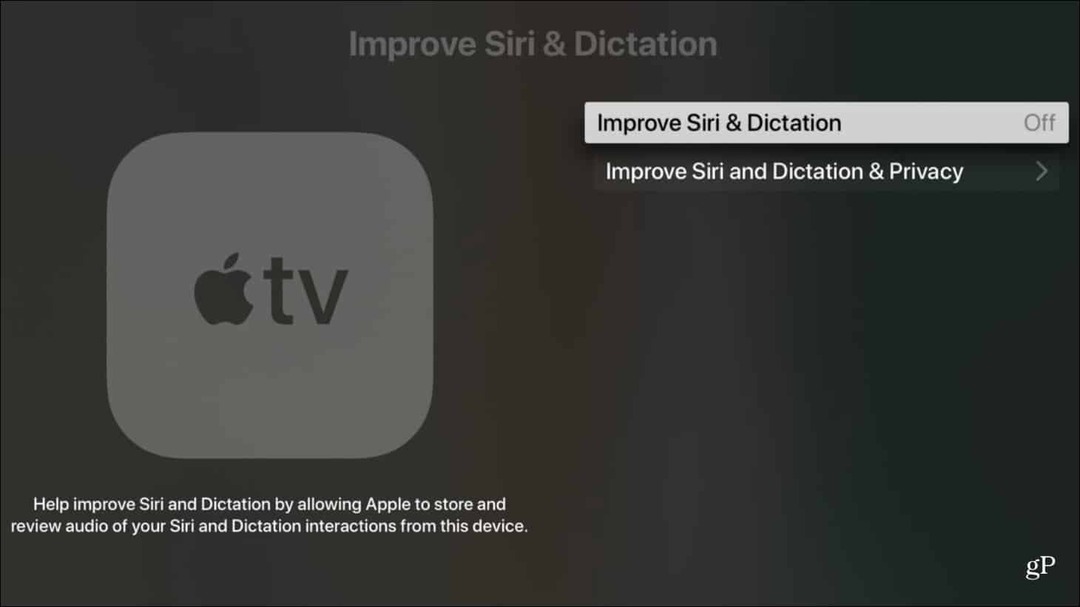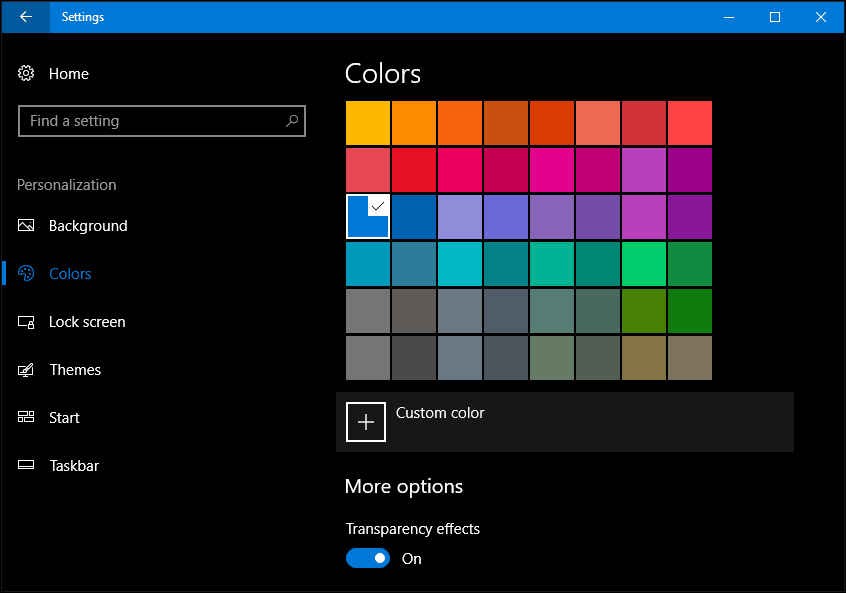Cum să ștergeți memoria cache pe computerul dvs. cu Windows 11
Microsoft Windows 11 Erou / / August 22, 2023

Publicat

Dacă doriți să îmbunătățiți performanța computerului dvs. (sau pur și simplu să ștergeți puțin spațiu pe disc), puteți șterge memoria cache de pe computerul cu Windows 11. Iată cum.
Când ștergeți memoria cache a fișierelor temporare de pe dispozitiv, vă ajută să depanați problemele și să îmbunătățiți performanța aplicației și a sistemului. De exemplu, ștergerea cache-ului Android poate ajuta telefonul să funcționeze mai bine.
Ștergerea memoriei cache de pe computerul cu Windows 11 nu necesită un singur pas; în schimb, necesită diferiți pași în întregul sistem. Puteți utiliza Disk Cleanup pentru a elimina fișierele temporare ale unui computer, pentru a șterge memoria cache DNS, pentru a șterge memoria cache a Microsoft Store și multe altele.
Ca și curățenia Cache-ul Google Chrome de fișiere temporare pentru a remedia problemele și a îmbunătăți performanța, vă vom arăta cum să ștergeți memoria cache pe Windows 11.
Utilizați recomandările de curățare Windows 11
Aplicația Setări pe Windows 11 oferă Recomandări de curățare ca o modalitate ușoară de a curăța memoria cache a fișierelor temporare.
Îl poți rula mergând la Setări >Sistem > Stocare și selectând Recomandări de curățare din meniu. Selectați elementele temporare care ocupă cel mai mult spațiu din listă și faceți clic pe Curăță butonul pentru a elimina fișierele.
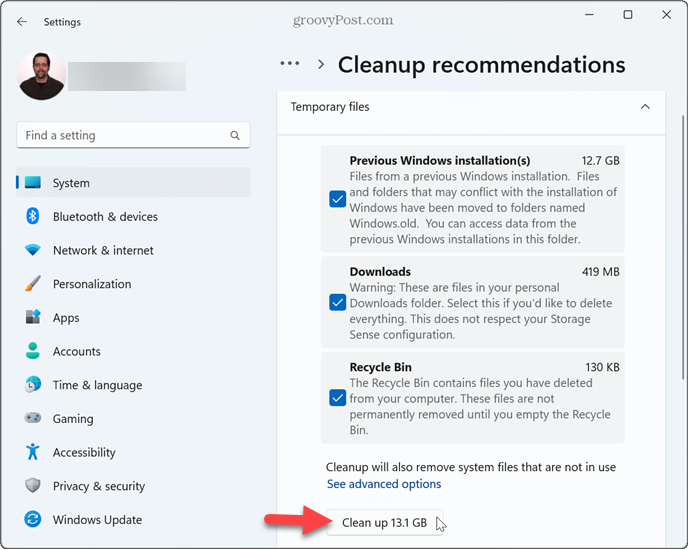
De asemenea, este posibil să utilizați instrumentul clasic de curățare a discului cu care v-ați obișnuit din Windows 10.
Cu toate acestea, nu îl mai puteți accesa deschizând Acest PC, făcând clic dreapta pe unitatea C: și alegând Proprietăți. Acum, trebuie să apăsați pe Tasta Windows, tip curățarea disculuiși selectați rezultatul de top.
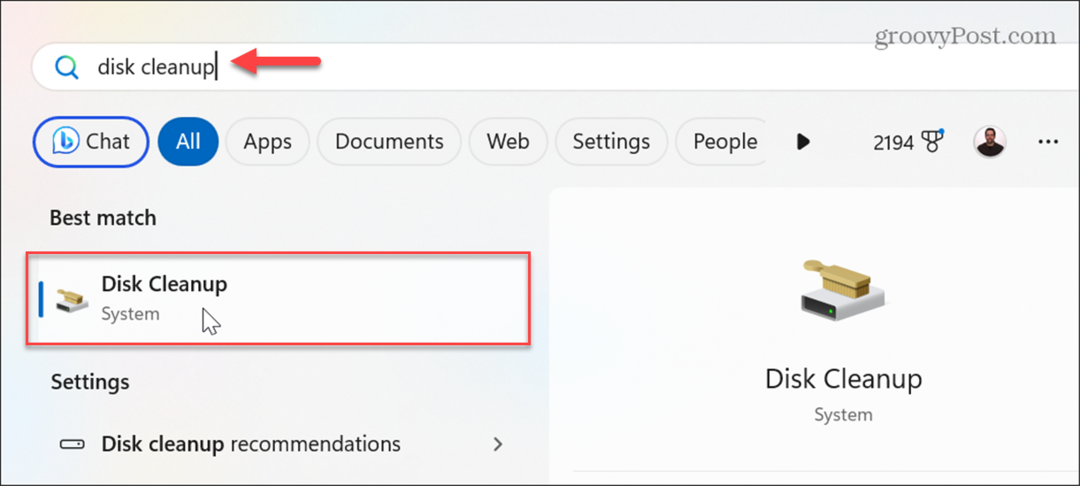
Utilitarul Disk Cleanup se va deschide direct, astfel încât să puteți selecta fișierele temporare de șters și să urmați instrucțiunile de pe ecran.
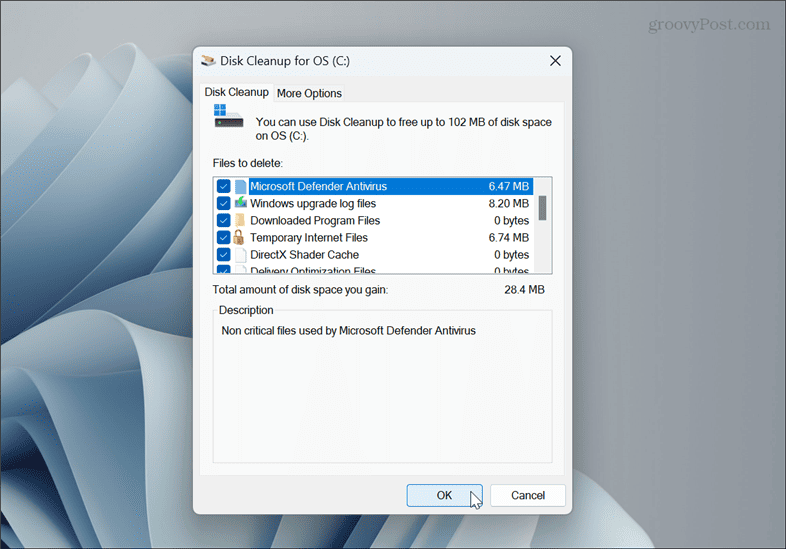
Ștergeți memoria cache a magazinului Windows
Dacă obțineți multe dintre aplicațiile și jocurile dvs. de la Magazin Microsoft, puteți șterge memoria cache a fișierelor temporare pentru a îmbunătăți performanța.
Pentru a șterge fișierele cache temporare din Windows Store:
- presa Tasta Windows + R pentru a deschide Dialogul de rulare fereastră.
- Tip wsreset.exe și faceți clic Bine sau apăsați introduce.
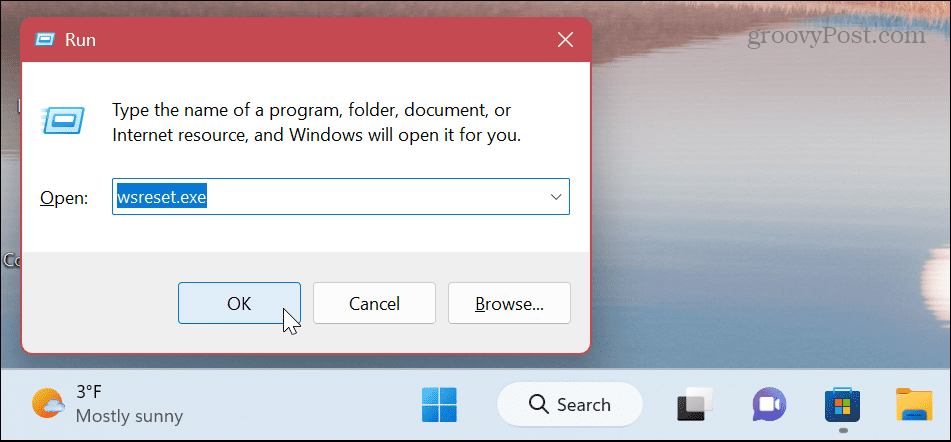
- Se va afișa pentru scurt timp un ecran de comandă gol.
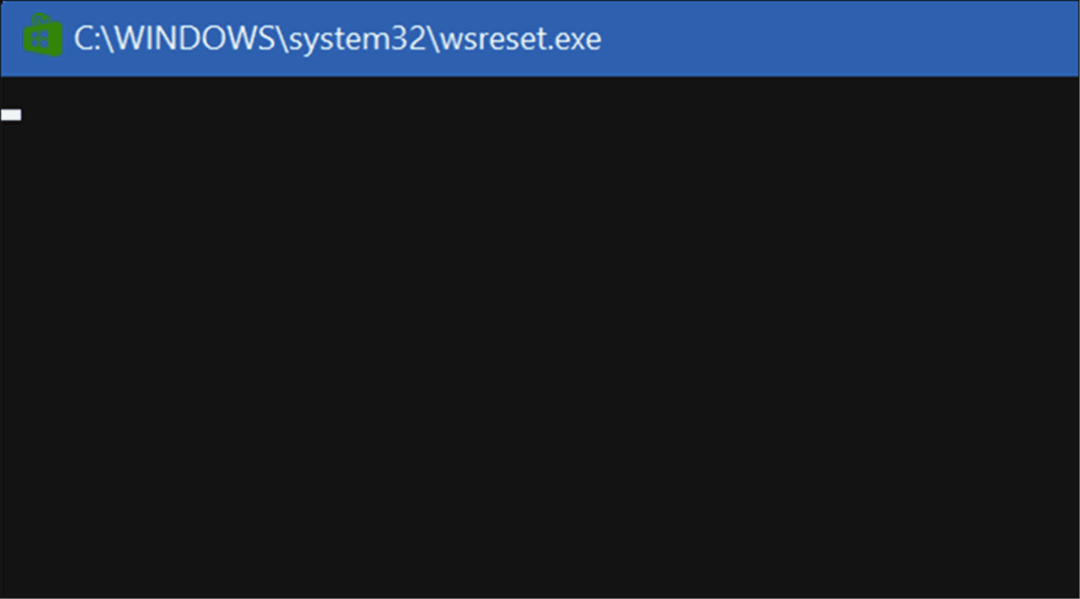
- Odată ce ecranul dispare, memoria cache a fișierelor temporare din Microsoft Store este șters și va rula cu succes.
Ștergeți memoria cache DNS
Sistemul de nume de domeniu (sau DNS) indică numele de domenii către anumite adrese IP. Și golirea memoriei cache DNS vă permite să remediați site-urile care nu se încarcă în browser din cauza prea multor date de traducere a adresei IP.
Pentru a șterge memoria cache DNS pe Windows 11:
- apasă pe Tasta Windows și deschis PowerShell ca administrator.
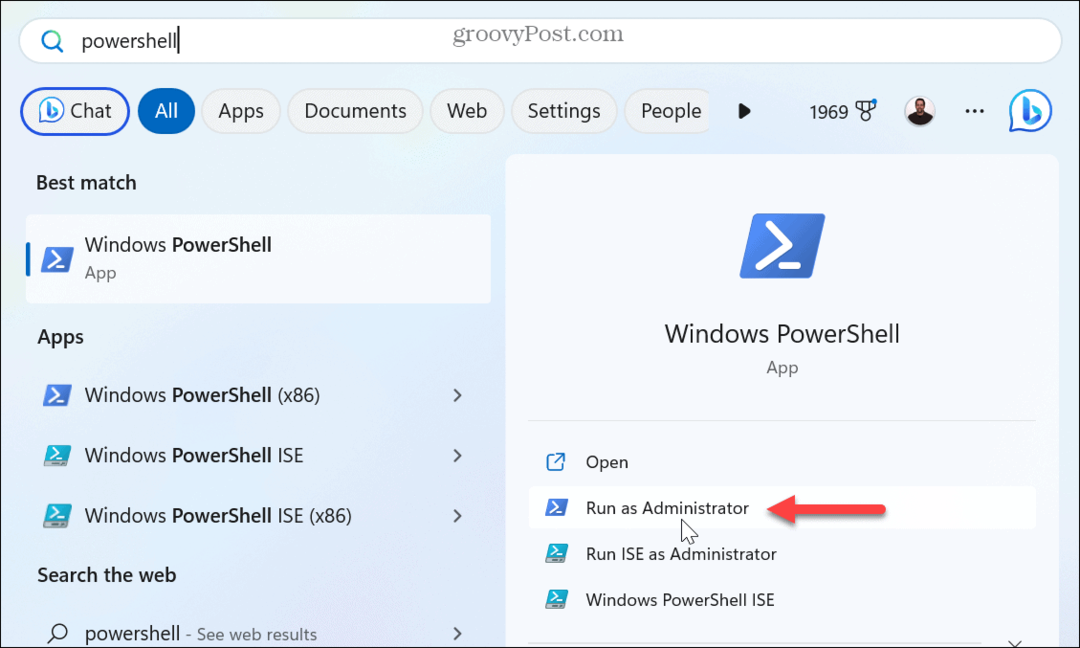
- Tastați următoarea comandă și apăsați introduce.
Clear-DnsClientCache
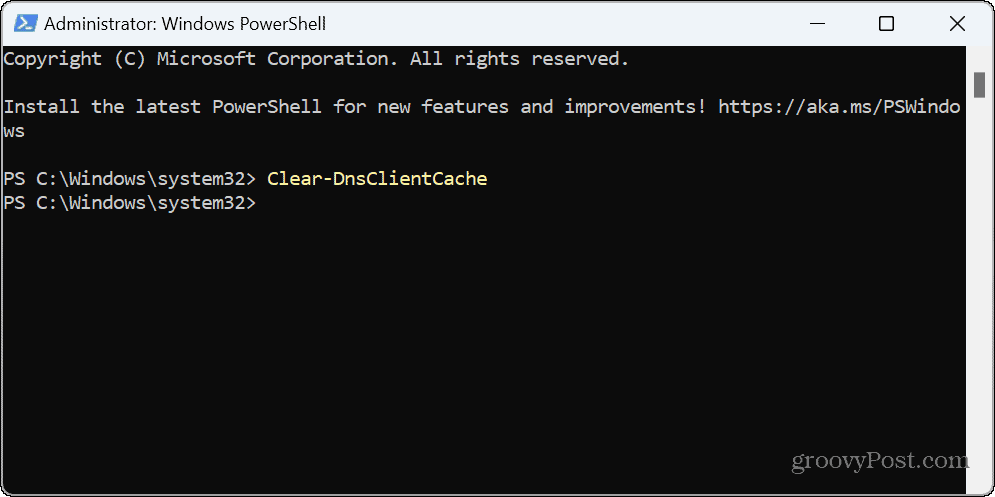
Utilizați Run pentru a șterge memoria cache DNS
Alternativ, puteți utiliza caseta de dialog Run pentru a șterge rapid memoria cache DNS.
- presa Tasta Windows + R pentru a lansa Dialogul de rulare fereastră.
- Tastați următoarea comandă și faceți clic Bine sau apăsați introduce:
ipconfig /flushdns
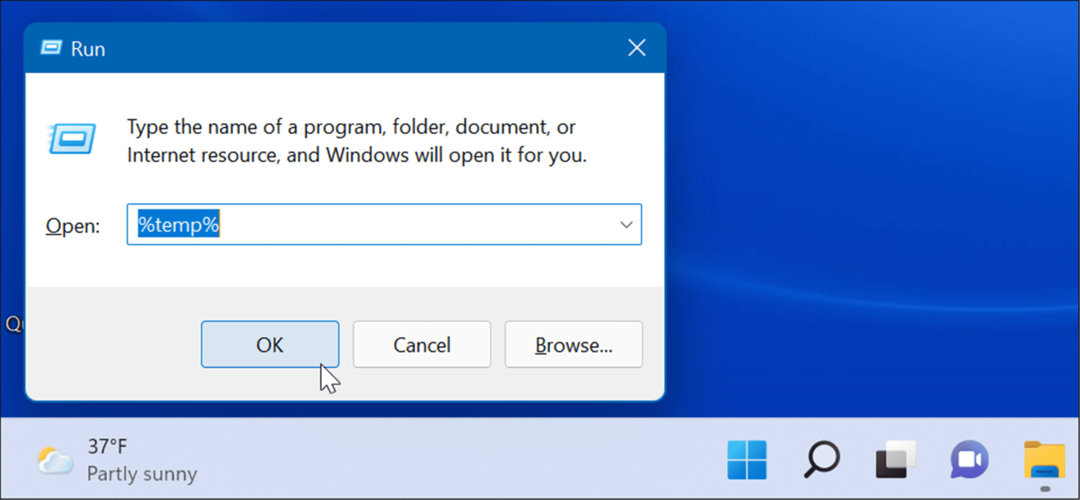
Veți vedea o fereastră de prompt de comandă care va apărea pentru scurt timp în timp ce comanda se finalizează.
Ștergeți manual fișierele temporare
Dacă bănuiți că Storage Sense sau Disk Cleanup lasă în urmă fișiere cache temporare, puteți manual ștergeți fișierele temporare pe Windows 11. De exemplu, puteți elimina fișiere din folderul temp.
Pentru a șterge manual fișierele temporare:
- presa Tasta Windows + R pentru a deschide Alerga dialog,
- tip %temp% și faceți clic Bine sau apăsați introduce.
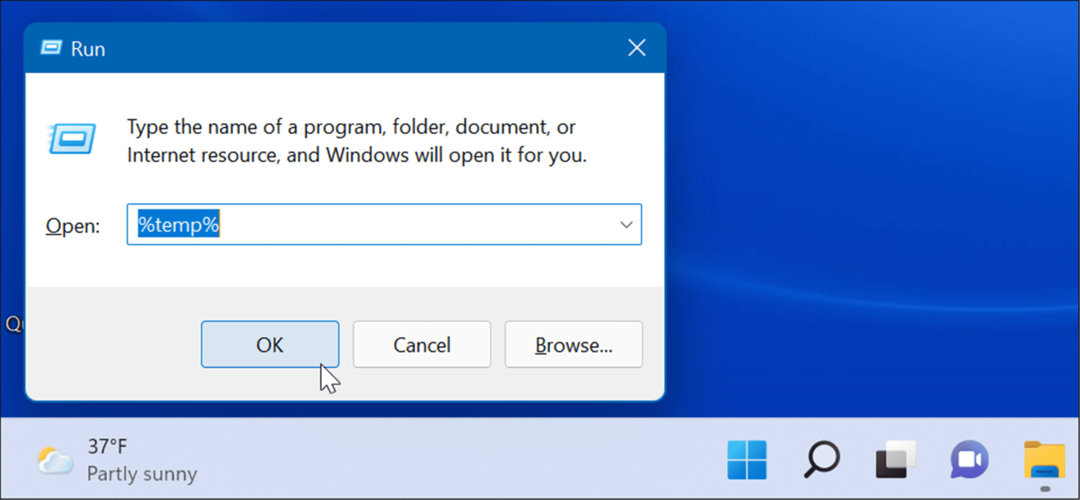
- Selectați toate elementele din folderul Temp și faceți clic pe pictograma coș de gunoi din bara de comandă pentru a le șterge.
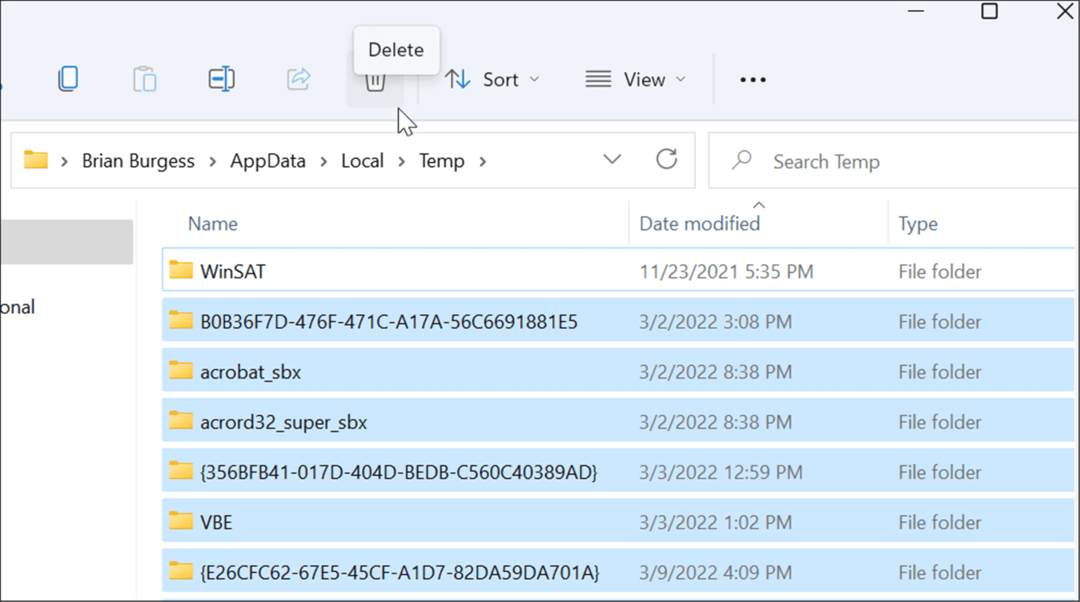
- Dacă apare mesajul Folder Access Denied, faceți clic pe Ocolire buton.
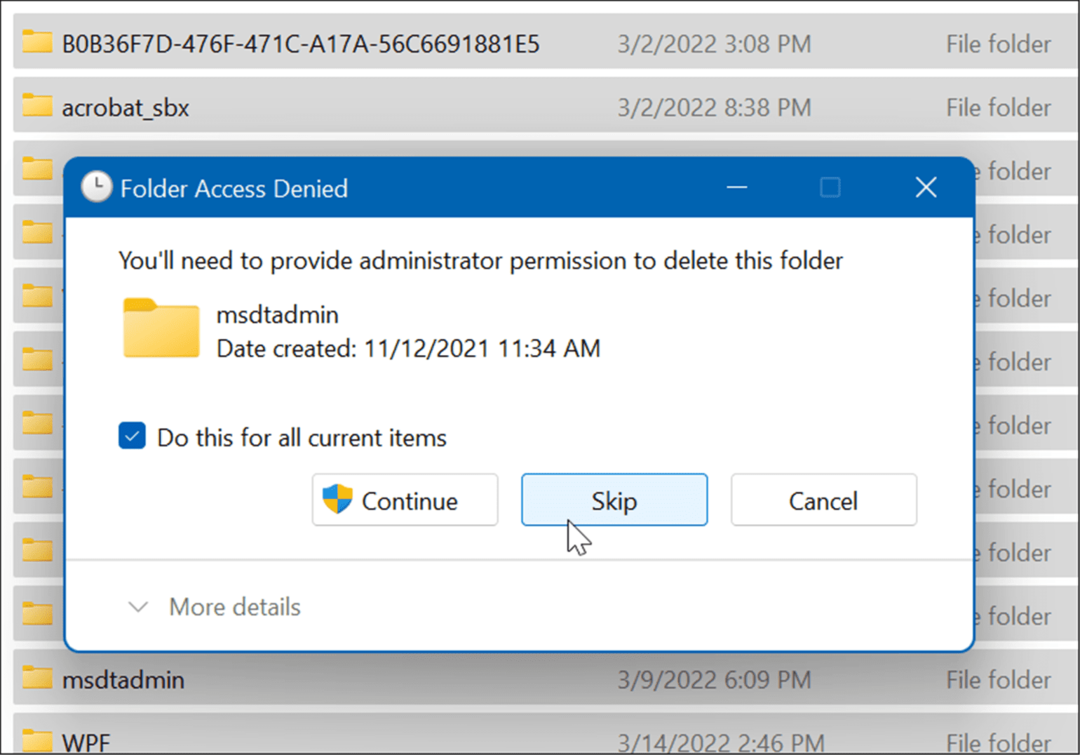
Ștergeți fișierele temporare din linia de comandă
Dacă preferați să utilizați interfața de linie de comandă, puteți utiliza PowerShell pentru a șterge fișierele temporare.
- apasă pe Tasta Windows a deschide meniul Start și lansează PowerShell ca administrator.
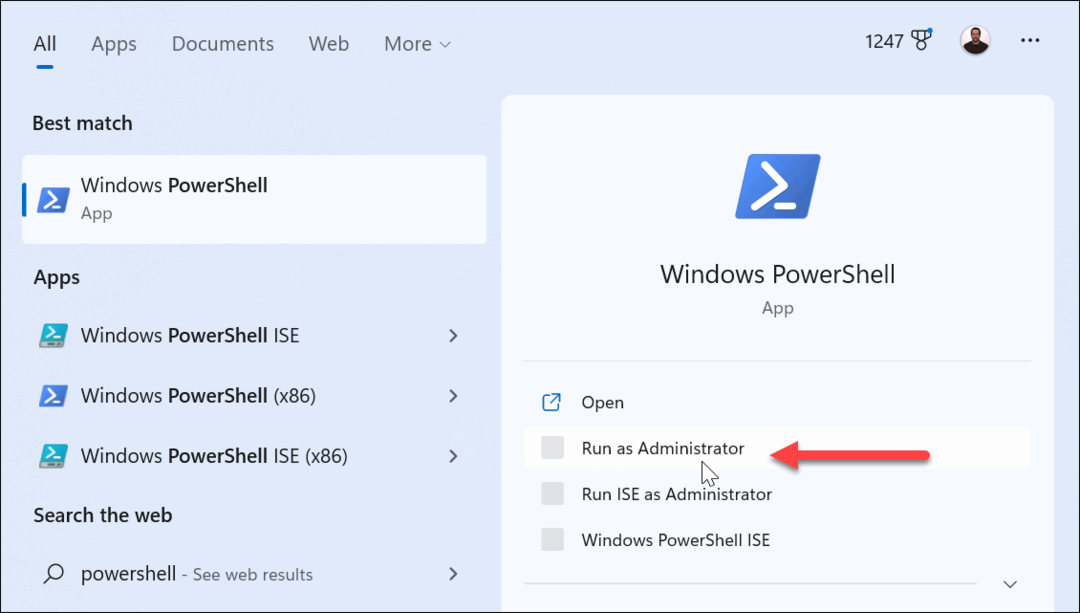
- Copiați și lipiți următoarea comandă și apăsați introduce:
del /q/f/s %TEMP%\*
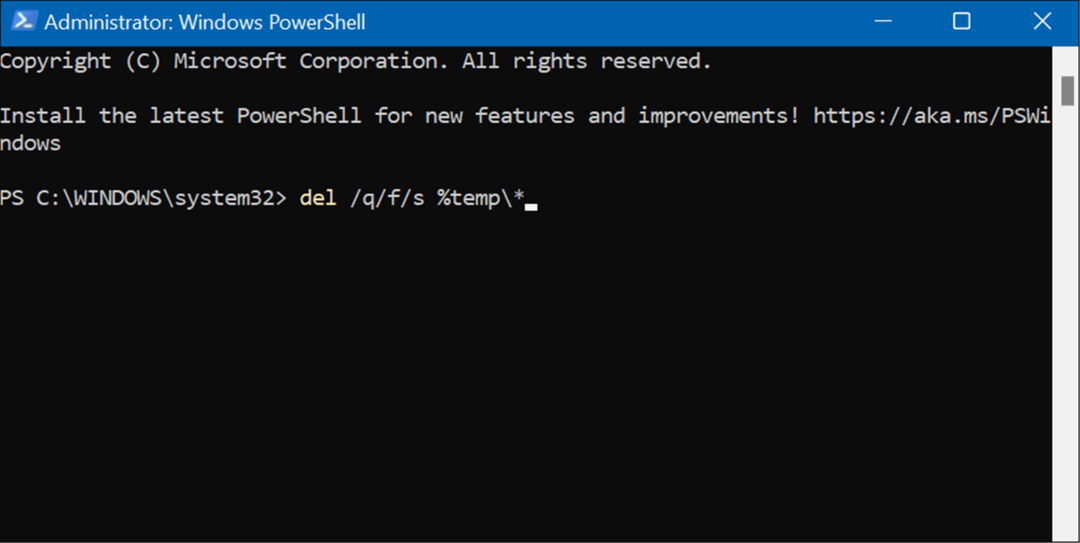
- În timpul procesului, veți vedea mai multe rânduri de cod care indică fișierele temporare care sunt șterse din folderul Temp.
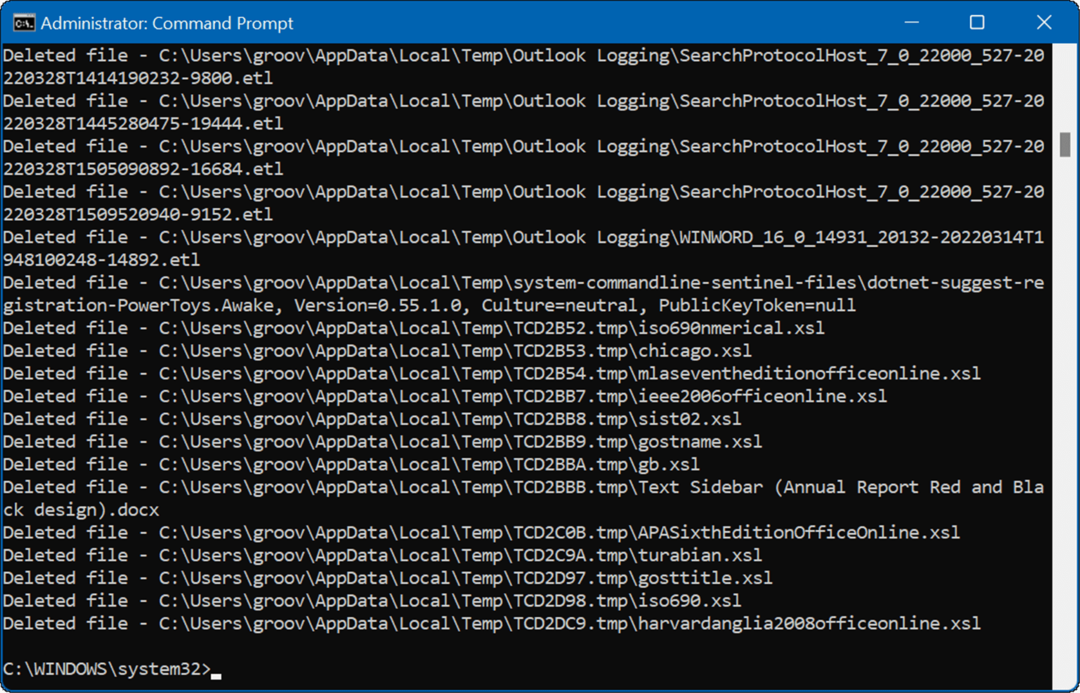
Ștergeți memoria cache Microsoft Teams
Dacă lucrați mult și colaborați prin Microsoft Teams, este posibil să doriți goliți memoria cache a echipei a fișierelor temporare. Fișierele temporare din Teams includ fișiere video mari, imagini și text.
Pentru a șterge memoria cache Microsoft Teams:
- Complet închideți echipele Microsoft aplicație desktop.
- presa Tasta Windows + R a lansa Alerga și introduceți următoarea cale:
%appdata%\Microsoft\Teams
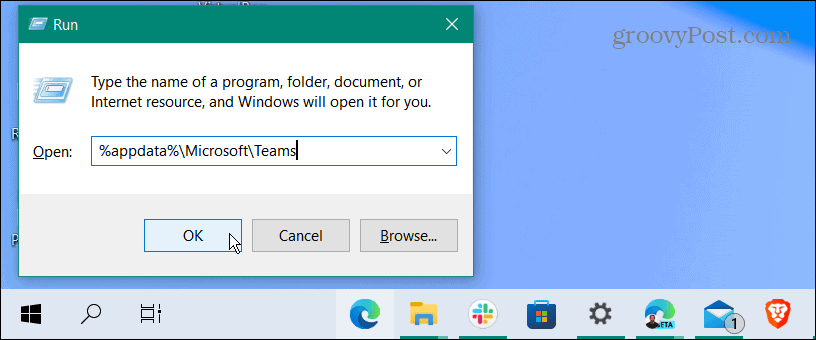
- Când se deschide File Explorer, țineți apăsat butonul Ctrl tasta, selectați Cache, Cache de cod, și GPUCache foldere și ștergeți-le.
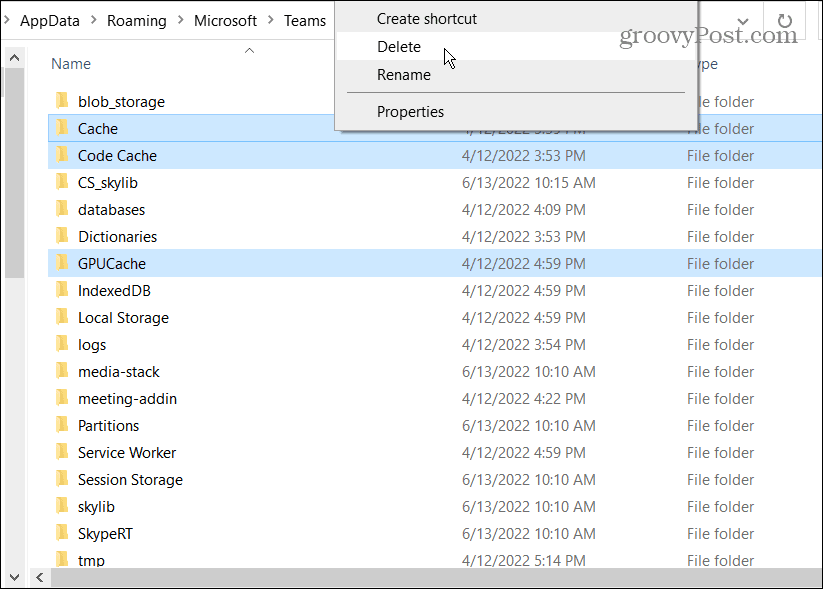
Relansați Microsoft Teams în acest moment — folderele pe care le-ați șters vor fi recreate automat, dar vor fi goale.
Ștergerea memoriei cache de pe dispozitivul dvs. Windows 11
Dacă doriți să îmbunătățiți capacitatea de răspuns și performanța sistemului dvs., puteți șterge memoria cache pe Windows 11 utilizând pașii de mai sus pentru a atinge acest obiectiv.
Pe lângă îmbunătățirea performanței și rezolvarea problemelor, eliminarea cache-ului fișierelor temporare ajută recuperați spațiu pe unitate.
Există aplicații pe care ați putea dori să ștergeți memoria cache a fișierelor vechi pentru a rezolva probleme sau pentru a îmbunătăți performanța. De exemplu, pentru aplicații, este posibil să doriți ștergeți memoria cache Instagram sau goliți memoria cache Twitter pentru o performanță mai bună.