Cum să remediați Microsoft Edge care nu răspunde
Microsoft Microsoft Edge Erou / / August 25, 2023

Publicat

Când browserul Microsoft Edge se blochează, vă perturbă fluxul de lucru. Dacă Microsoft Edge nu răspunde, urmați pașii din acest ghid pentru a o remedia.
Microsoft adaugă continuu îmbunătățiri la browserul Microsoft Edge. De obicei funcționează bine, dar s-ar putea să vă confruntați cu o situație în care trebuie să remediați Microsoft Edge atunci când se îngheață pe desktop.
Edge nu mai răspunde deoarece are prea multe file deschise, extensii corupte sau necesită cele mai recente remedieri de erori. Când o filă se blochează, este frustrant, dar când este întregul browser, devine imposibil de utilizat.
Dacă întâmpinați o problemă cu Microsoft Edge care nu răspunde pe computer, vă vom arăta pașii pe care îi puteți urma pentru ca acesta să funcționeze.
Închideți și relansați Microsoft Edge
Una dintre cele mai simple remedieri de încercat este închiderea Edge și relansarea acestuia. Dacă browserul nu răspunde la punctul în care faceți clic pe X nu funcționează, puteți folosi Gestionar de sarcini.
Pentru a relansa Microsoft Edge:
- Faceți clic dreapta pe bara de activități, selectați Gestionar de sarcini, sau apăsați Ctrl + Shift + Esc pentru a-l deschide direct.
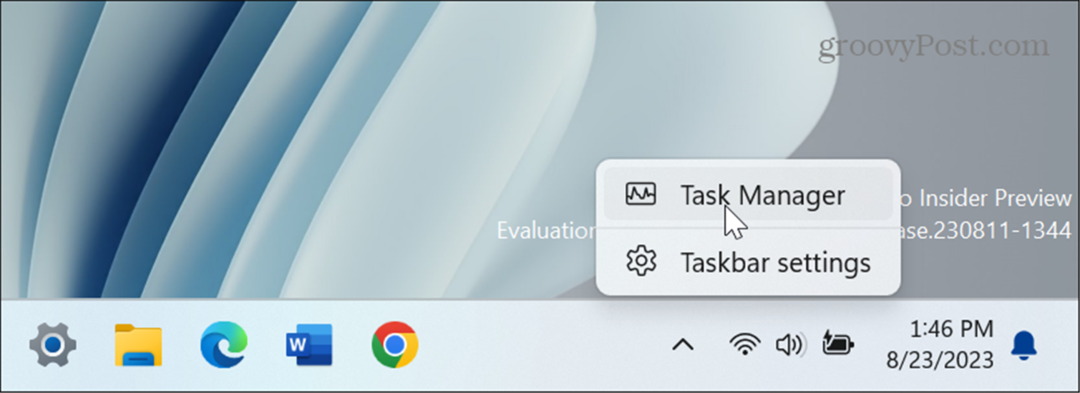
- Selectează Procesele fila.
- Click dreapta Microsoft Edge și selectați Încheiați sarcina din meniu.
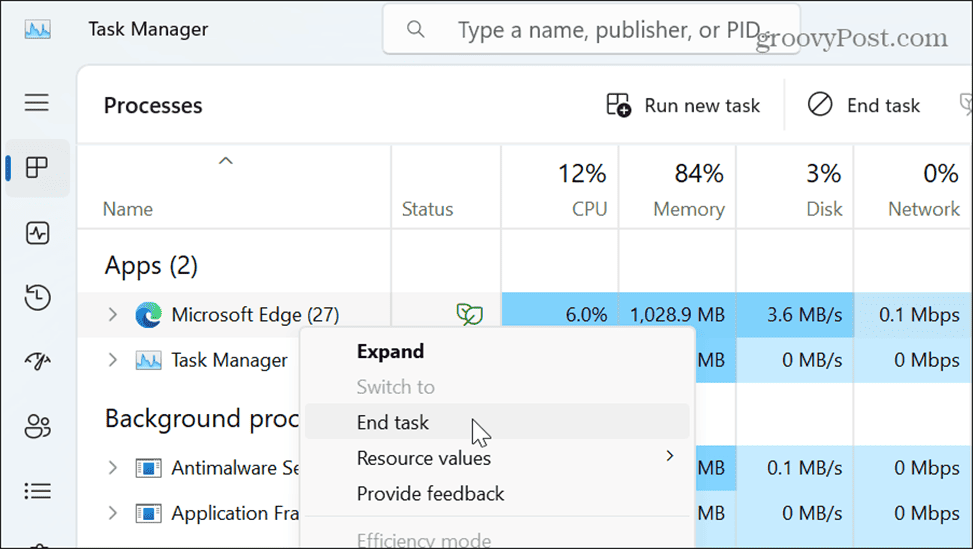
- Relansați Edge și vedeți dacă funcționează corect.
Reparați Microsoft Edge
Dacă Edge se deschide, dar se blochează în mod continuu în timpul navigării, puteți utiliza Windows reparați aplicația.
Pentru a repara Microsoft Edge:
- apasă pe Tasta Windows + I a deschide Setări.
- Selectați Aplicații din coloana din stânga și alegeți Aplicații instalate pe dreapta.
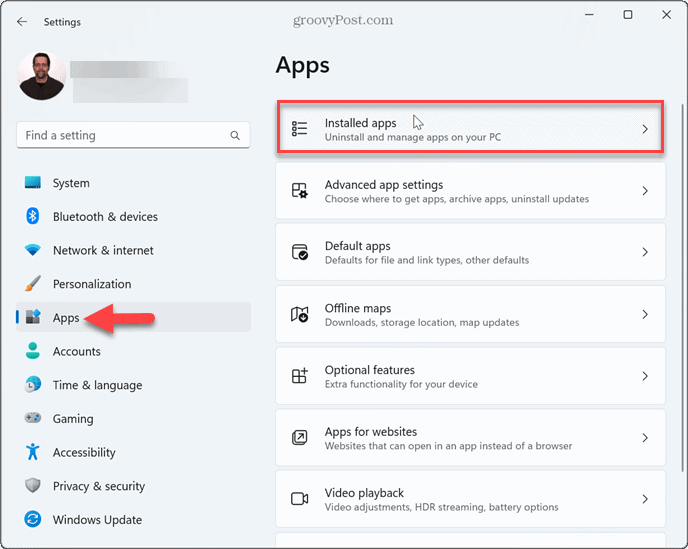
- Tip Microsoft Edge în câmpul de căutare, faceți clic pe meniu cu trei puncte butonul de lângă Edge și selectați Modifica.
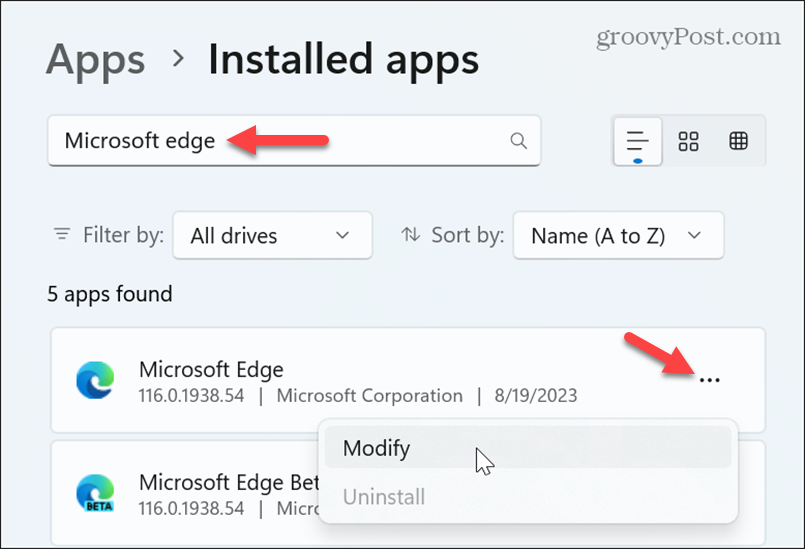
- Apasă pe Reparație când apare promptul Edge.
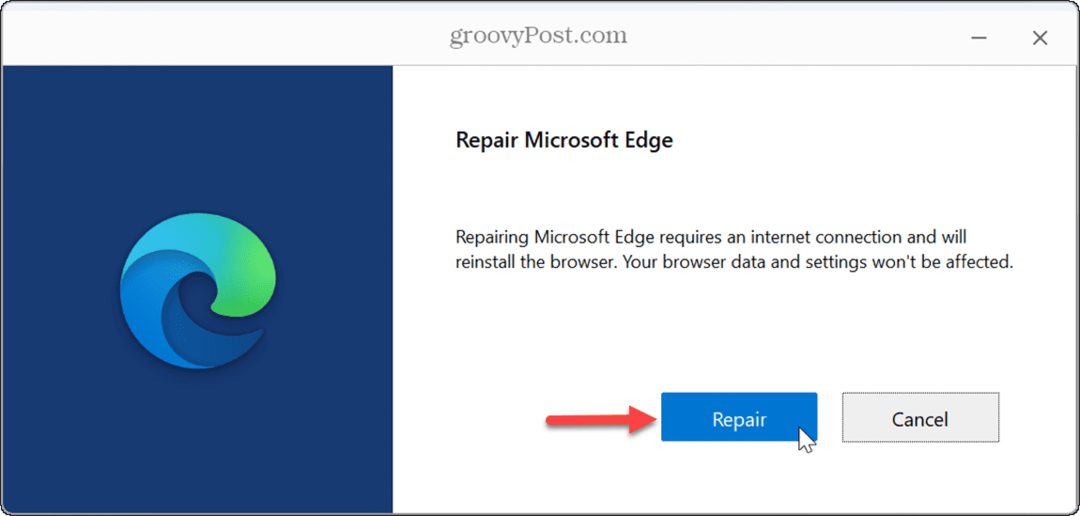
- O bară de progres va apărea în timpul procesului de reparare, iar Edge se va relansa când este finalizat.
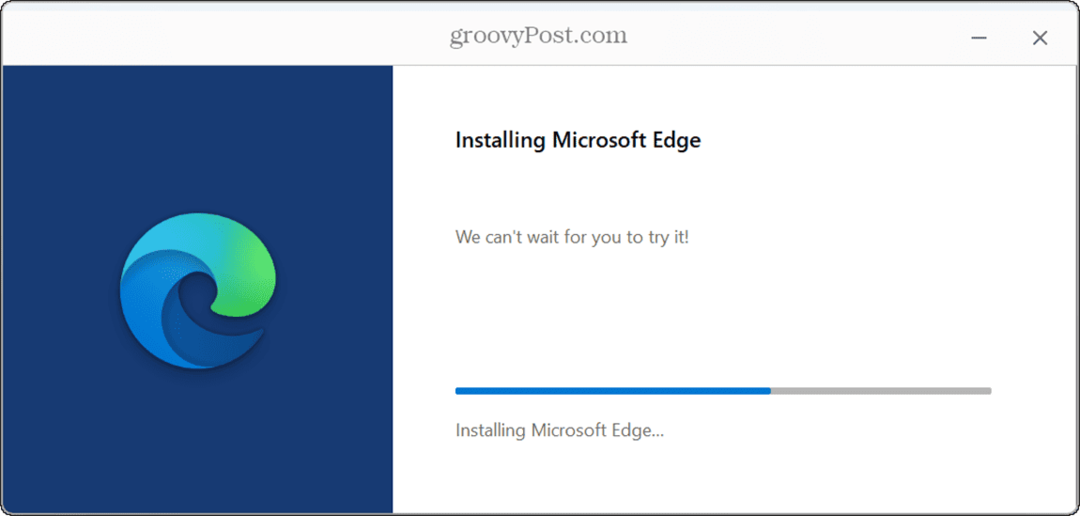
Închideți filele care nu răspund
Dacă aveți prea multe file deschise, Edge poate îngheța. Site-urile care nu răspund pot cauza, de asemenea, problema. Verificați și închideți filele în Edge pe care nu mai trebuie să le accesați și închideți filele cu un site care nu funcționează.
Încercați să închideți aplicațiile web precum documente Google și Office.com sau site-uri multimedia precum Spotify sau mai întâi YouTube. De asemenea, poți dezactivați aplicațiile de fundal pe care nu le utilizați pentru a elibera resursele sistemului.
Dezactivați extensiile de browser în Microsoft Edge
O extensie de browser coruptă sau care funcționează defectuos ar putea face ca Edge să nu mai răspundă. Dacă utilizați mai multe extensii, acestea ar putea intra în conflict între ele. Dezactivarea sau dezinstalarea acestora poate rezolva problema.
Pentru a dezactiva extensiile în Edge:
- Apasă pe Pictograma extensii (piesa puzzle) în partea de sus a browserului. Puteți accesa pictograma din meniul Setări dacă nu vedeți pictograma.
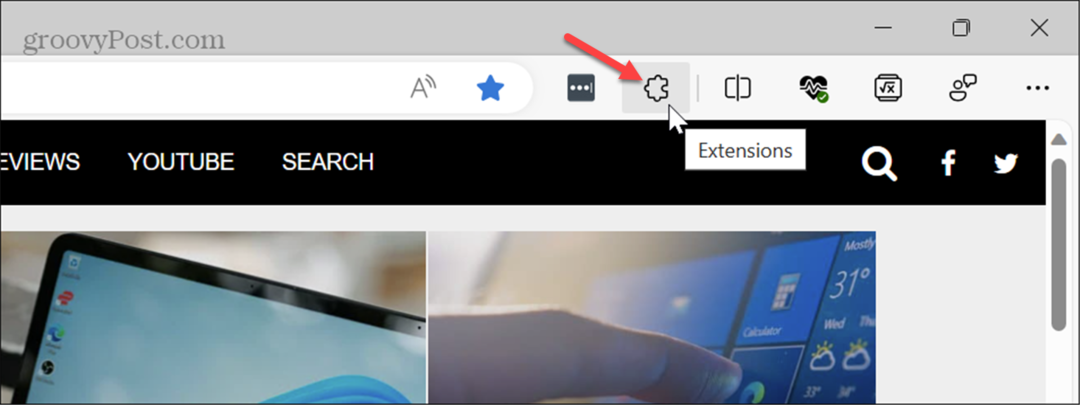
- Selectează Gestionați extensiile opțiunea din meniu.
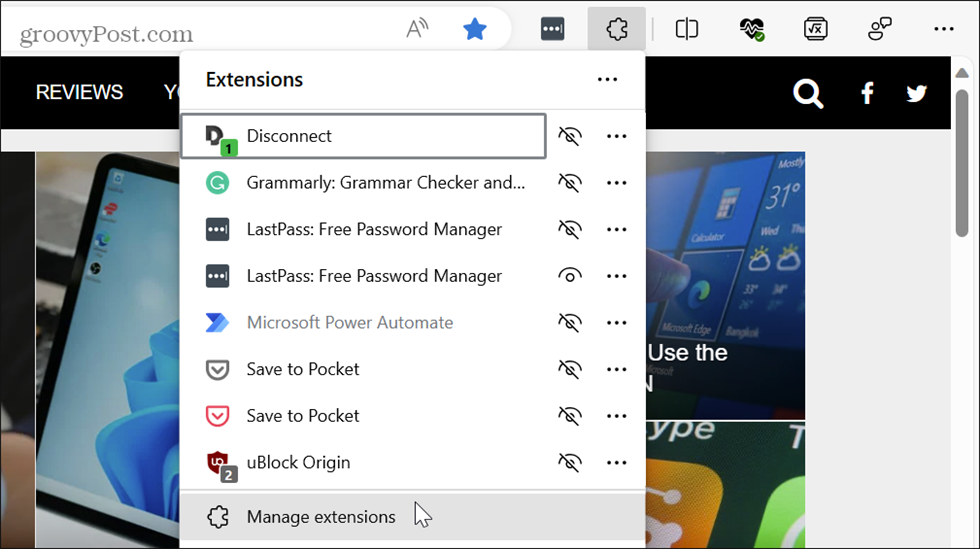
- În Extensii instalate secțiunea, activați sau dezactivați extensiile pe rând pentru a determina care dintre ele cauzează problema. Dacă observați că Edge nu mai răspunde după instalarea unei anumite extensii, dezactivați-o mai întâi pe aceea.
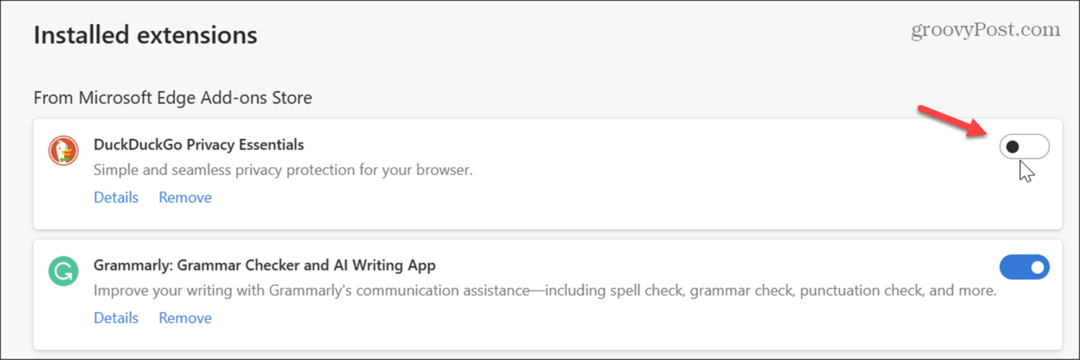
- Odată ce găsiți vinovatul, îl puteți dezinstala făcând clic pe Elimina buton.
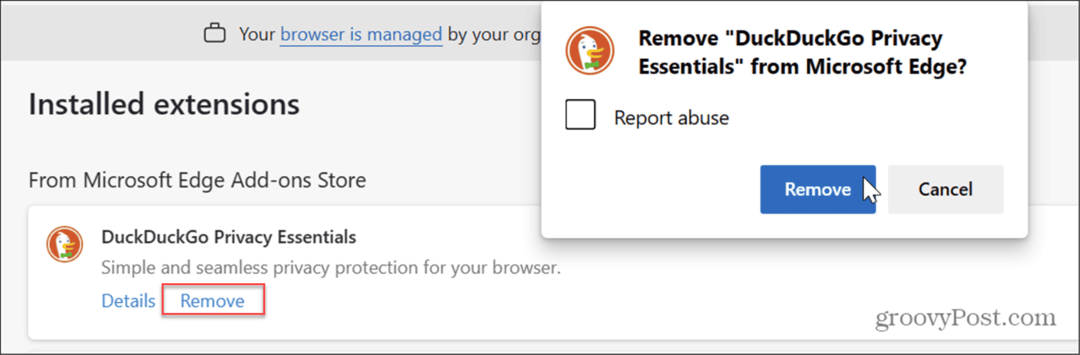
Actualizați browserul
La fel ca Windows și alte aplicații de pe sistemul dvs., asigurarea că browser-ul este actualizat este esențială pentru remedierea erorilor, funcții și performanță.
Pentru a actualiza Edge, faceți clic pe meniu cu trei puncte butonul și selectați Ajutor și feedback > Despre Microsoft Edge, și va descărca cea mai recentă versiune, dacă este disponibilă una. Relansați browserul pentru a finaliza procesul.
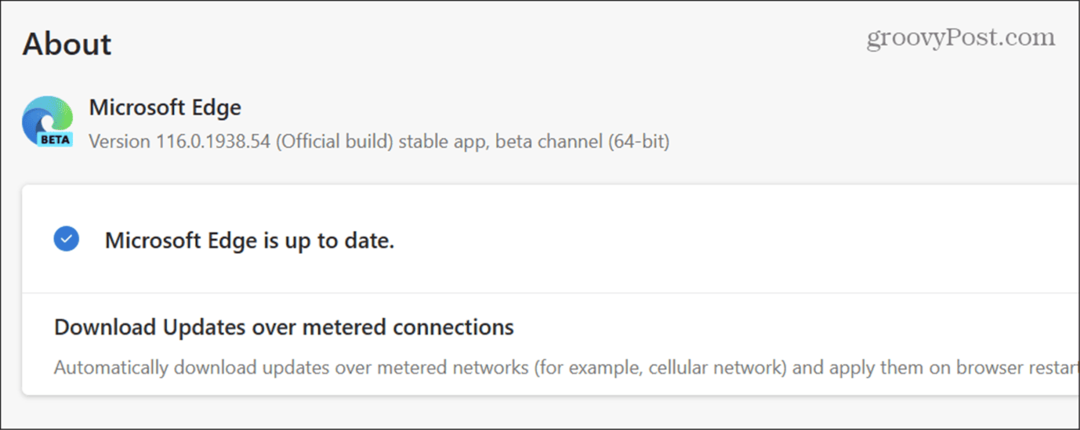
Ștergeți memoria cache și istoricul de navigare
Dacă aveți o problemă cu Edge care se blochează continuu și nu mai răspunde, este o idee bună să ștergeți memoria cache Edge și istoricul de navigare.
Pentru a accesa rapid aceste setări, tastați edge://settings/privacy în bara de adrese și apăsați introduce, apoi selectați Alegeți ce să ștergeți în Sterge istoricul de navigare secțiune. Asigurați-vă că selectați istoricul browserului, imaginile și fișierele stocate în cache, cookie-urile și istoricul descărcărilor înainte de a-l șterge.
Alegeți un interval de timp pentru cât de departe doriți să ștergeți datele și faceți clic pe Curăță acum buton.
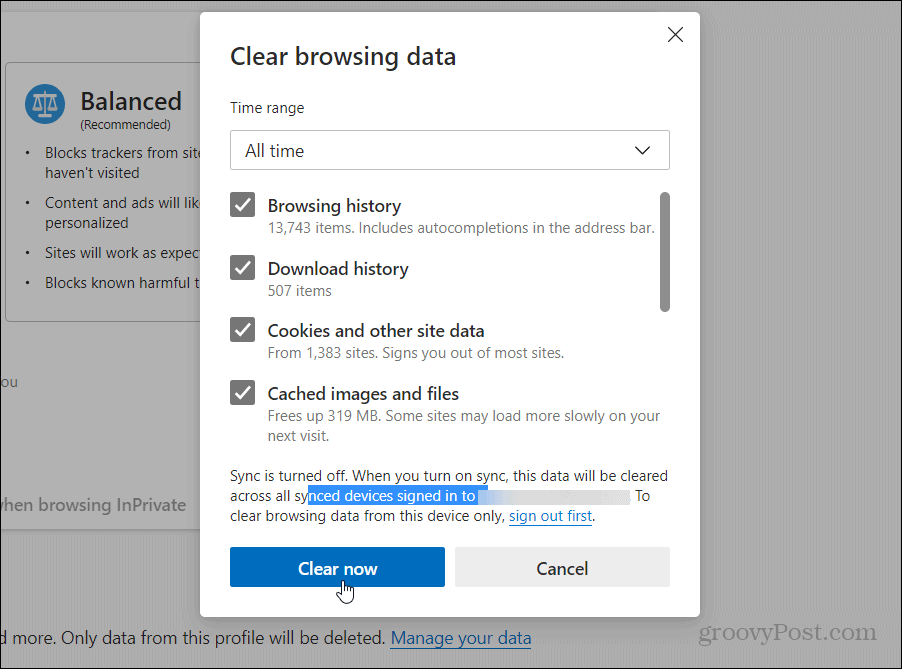
Remedierea problemelor Microsoft Edge
Este enervant când încerci să faci lucrurile, iar browserul Edge se blochează sau nu răspunde pe computerul tău Windows. Dar opțiunile de mai sus vă vor permite să o faceți din nou să funcționeze.
Mai multe funcții sunt adăugate la Edge tot timpul. Dacă doriți să vă îmbunătățiți confidențialitatea și securitatea navigării online, vedeți cum utilizați VPN-ul Microsoft Edge.
Dacă aveți nevoie să faceți colaborări web online, poate doriți să aflați despre folosind Edge Workspaces caracteristică. Și dacă trebuie să faceți ecuații matematice complexe, puteți utiliza Edge Math Solver instrument.



