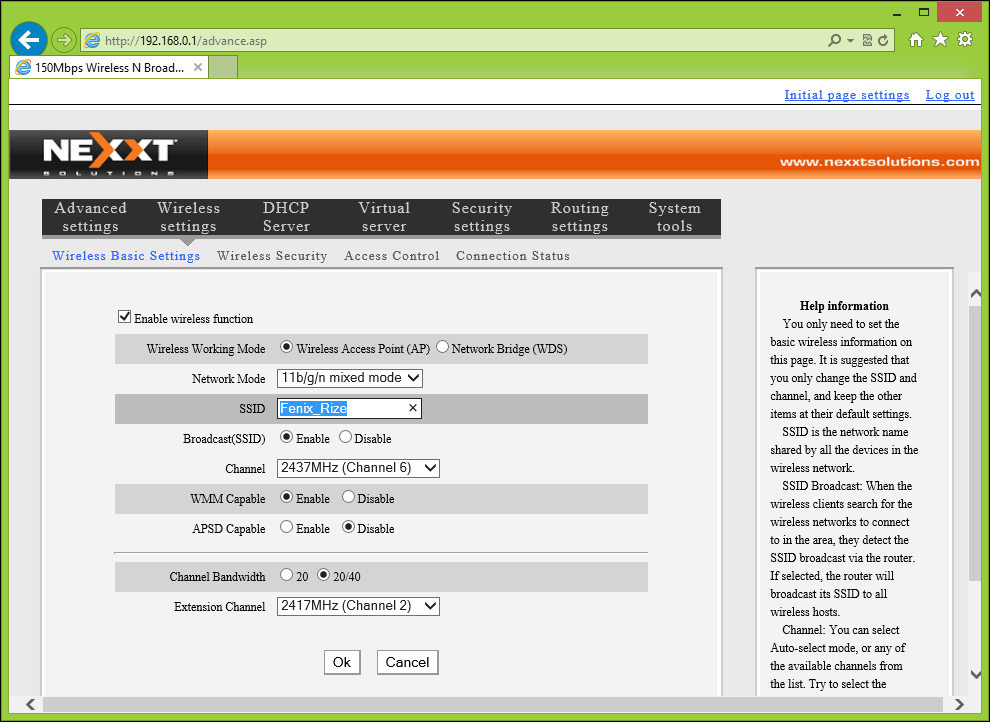Cum se instalează și se configurează o imprimantă în Windows 10
Microsoft Ferestre Din 10 / / March 18, 2020
Ultima actualizare la

Dacă aveți o imprimantă mai veche, dar întâmpinați probleme la instalarea ei pe Windows 10, vă prezentăm cum să funcționați cu noua arhitectură a driverului de imprimantă.
Plug and play pentru dispozitive externe (în special imprimante) în Windows 10 nu ar putea fi mai ușor. Dacă aveți o imprimantă mai veche, dar întâmpinați probleme la instalarea driverelor de pe discul de instalare, însoțit de imprimantă, probabil că aveți nevoie de o șofer mai nou. Fratele meu a instalat recent Windows 10, dar a observat că imprimanta lui nu funcționează, așa că a încercat să utilizeze discul de reinstalare, care nici nu a funcționat. Am verificat site-ul web HP care nu avea un driver nativ pentru descărcare. În schimb, site-ul ne-a îndrumat să folosim Windows Update. Din fericire, nu știam cât de ușor va fi. Permiteți-mi să vă arăt cum.
Instalați o imprimantă în Windows 10
În scopul meu, folosesc o imprimantă conectată USB. Aș asigura în primul rând computerul dvs. este conectat la internet. Am putut face acest lucru cu succes pe un
Imediat, ar trebui să vedeți imprimanta dvs. detectată în timp ce cel mai recent driver este instalat din Windows Update.
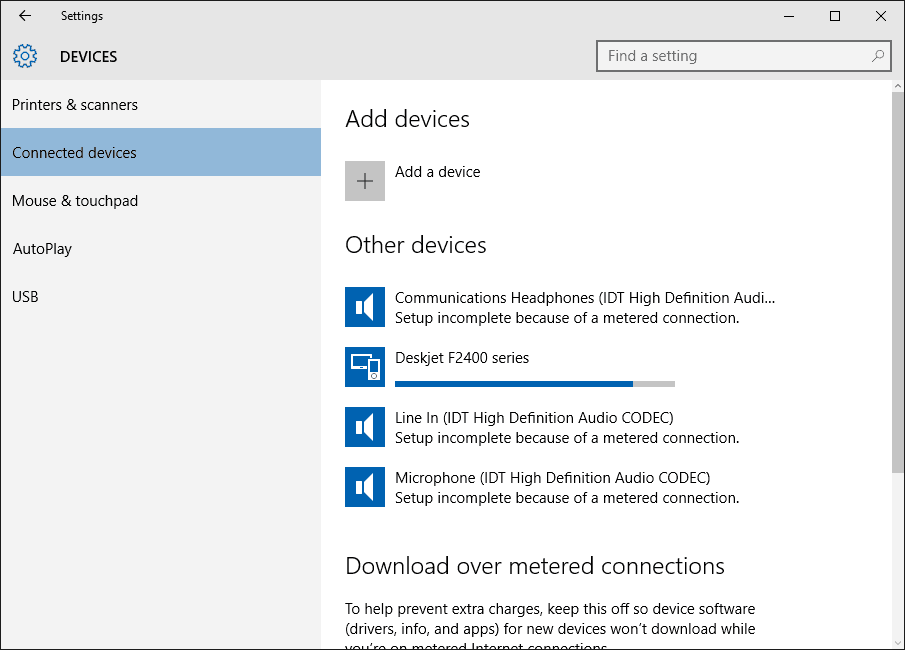
Dacă vă aflați pe o conexiune contorizată, derulați în jos, apoi comutați opțiunea de a descărca driverele pe o conexiune contorizată.
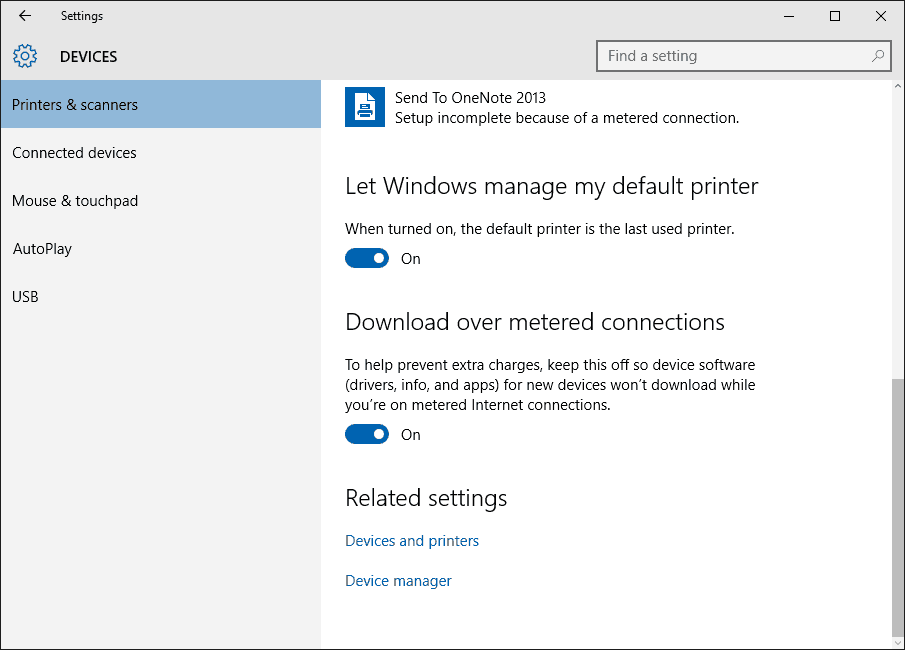
Depanarea driverului de imprimantă în Windows 10
Dacă întâmpinați probleme cu instalarea sau eșecul unei imprimante, faceți clic pe Start tip:Dispozitive și imprimante apoi apăsați Enter. Faceți clic dreapta pe Printer și selectați Remedierea. În cazul meu, deoarece inițial, conexiunea la Internet a fost setată la contorizare, driverul de imprimantă a fost parțial instalat.
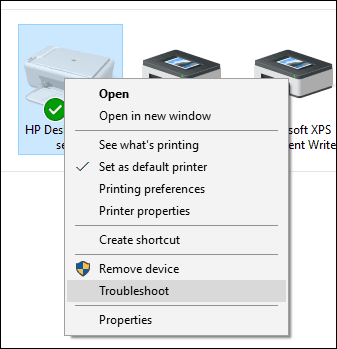
Apoi, când vrăjitorul apare, faceți clic Aplicați această soluție.
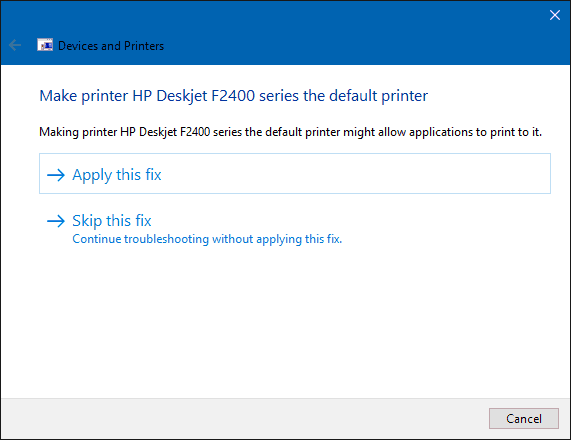
Apoi, așteptați în timp ce Windows rezolvă problema.
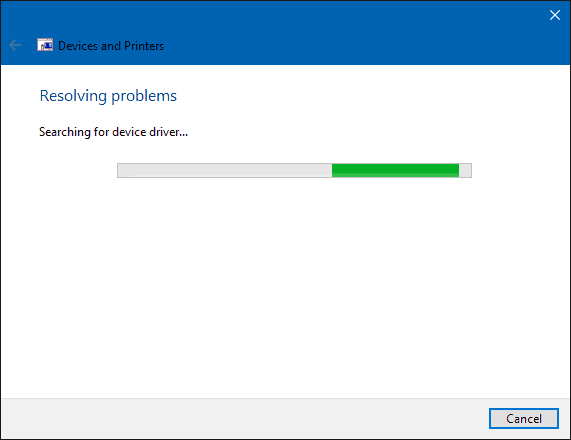
Apoi apasa Aplicați această soluție din nou.
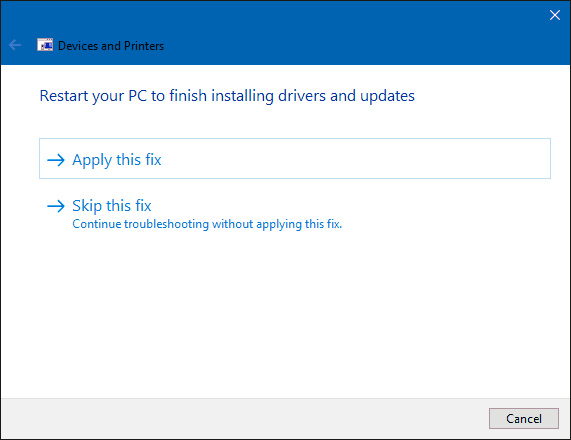
Apoi, va trebui să reporniți computerul pentru a finaliza modificările pentru a remedia problema.
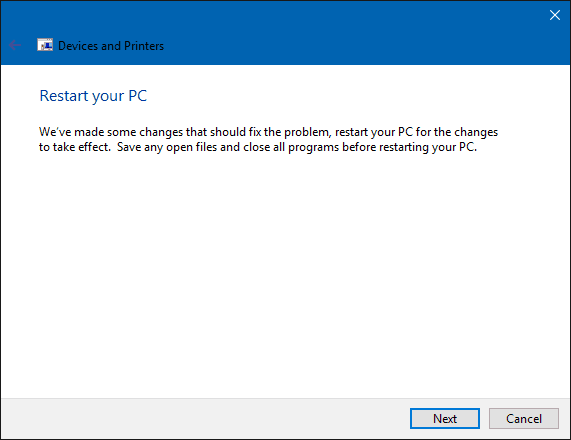
Când reveniți de la repornire, conectați-vă, iar imprimanta dvs. ar trebui să fie funcțională.
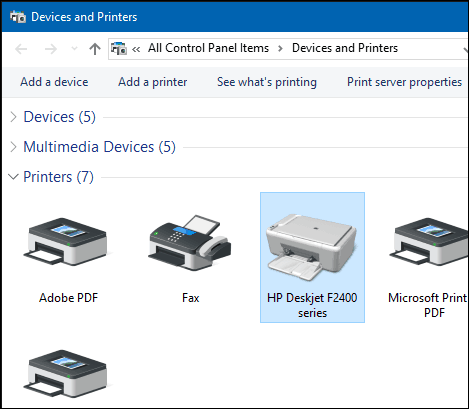
Acum, că aveți imprimanta configurată și gata, consultați articolul nostru pentru mai multe detalii gestionarea imprimantelor implicite în Windows 10. Noile aplicații universale din Windows 10 oferă și capacități de imprimare îmbunătățite. Pentru mai multe, consultați sfaturile și trucurile noastre despre cum să faceți imprimați-vă ușor fotografiile și documentele.

![Afișați numai sarcinile de astăzi în Bara de activități Outlook 2007 [Cum să faceți]](/f/c96c7cf0831240ed5e9b2a220316167d.png?width=288&height=384)