
Publicat
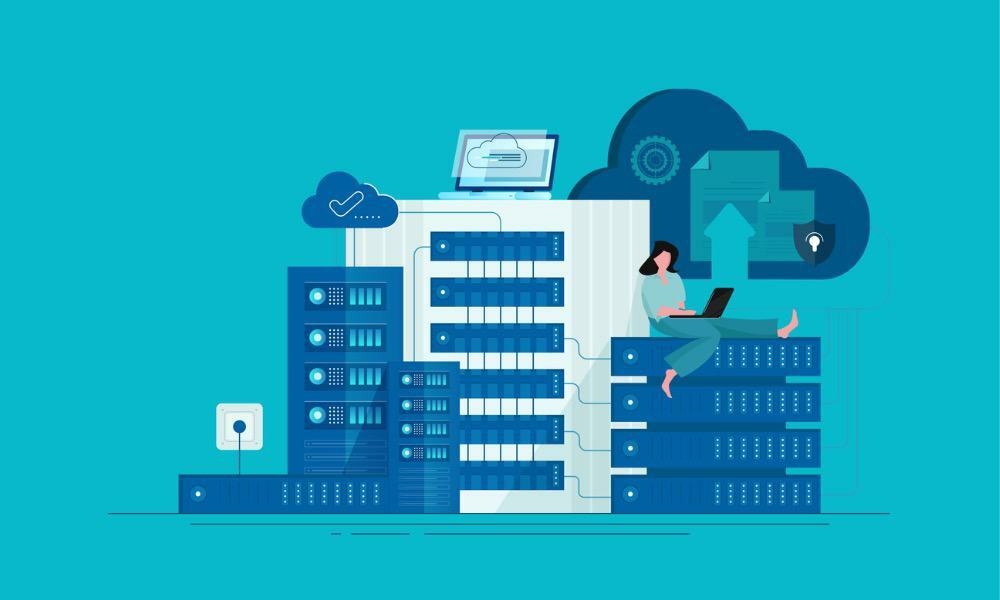
Te întrebi cum să montezi o partajare NFS pe stația ta de lucru Linux? Avem răspunsul pentru tine în acest ghid.
Configurarea stocării în rețea poate schimba jocul atât pentru utilizatorii individuali, cât și pentru organizații, permițând partajare fără întreruperi de fișiere și copii de siguranță ale datelor într-o rețea. Una dintre cele mai populare metode de a realiza acest lucru este prin Sistemul de fișiere în rețea (NFS), un protocol care permite utilizatorilor să monteze directoare la distanță pe mașina lor ca și cum ar fi locale.
Fiecare distribuție Linux disponibilă poate monta o partajare NFS - atâta timp cât este instalat software-ul potrivit. În timp ce NFS poate suna descurajantă pentru nou-veniți la Linux, procesul este mai simplu decât pare.
Continuați să citiți în timp ce demistific pașii implicați în montarea unei unități NFS în Linux, oferind un ghid detaliat, pas cu pas, pentru a vă pune în funcțiune. Indiferent dacă sunteți un administrator de sistem sau un curios, aflați mai jos cum să montați unități NFS în Linux.
Instalarea software-ului client NFS pe Linux
Pentru cei dintre voi confortabili pe linia de comandă, cel mai simplu mod de a monta o unitate NFS în Linux va fi probabil chiar acolo, în fereastra terminalului dvs. În primul rând, totuși, va trebui să vă asigurați că software-ul client NFS este instalat.
Instalarea software-ului client NFS pe Ubuntu și Debian
Pachetul client NFS are nume diferite diferite distribuții Linux. Pentru Ubuntu, Debian sau orice altă distribuție care utilizează apt manager de pachete, iată cum să instalați instrumentele potrivite.
Din linia de comandă din terminal, rulați aceste comenzi:
$ sudo apt update. $ sudo apt install nfs-common
Urmați instrucțiunile de pe ecran și veți fi gata de plecare în cel mai scurt timp.
Pregătirea pentru montarea unităților NFS pe CentOS și Fedora
Pe de altă parte, distribuțiile precum CentOS și Fedora folosesc yum sistem de management al pachetelor. Iată cum să instalați utilitarele NFS în acel depozit:
Din linia de comandă din terminal, rulați aceste comenzi:
$ sudo yum install nfs-utils
Din nou, urmați instrucțiunile de pe ecran. Este o instalare rapidă, așa că ar trebui să fiți setat să treceți la pasul următor destul de repede.
Montarea sistemului de fișiere NFS
Odată ce software-ul potrivit este instalat, puteți monta o partajare NFS la distanță la fel ai face orice alta Sistemul de fișiere. Tu doar comanda mount, care ia următoarea formă:
mount [OPTION...] NFS_SERVER: EXPORTED_DIRECTORY MOUNT_POINT
După cum puteți vedea, specificați serverul NFS, partajarea la distanță pe acel server și apoi unde doriți să montați partajarea.
Montarea manuală a partajării NFS
Să mergem pas cu pas cu montarea unui share NFS numit „backup-uri”.
- Mai întâi, creați directorul în care doriți să fie montată partajarea NFS la distanță.
$ sudo mkdir /var/backups
- Apoi, montați partajarea NFS rulând următoarea comandă ca utilizator cu privilegii sudo.
$ sudo mount -t nfs 192.168.100.127:/backups /var/backups
În acest exemplu, serverul nostru NFS are adresa IP 192.168.100.127. Directorul partajat de pe server este /backups și /var/backups este locul unde îl montam local. Dacă nu primiți un mesaj ca răspuns, comanda ar fi trebuit să se fi finalizat cu succes.
- Pentru a verifica, puteți tasta fie montură sau df -h comenzi pentru a vedea sistemele de fișiere montate.
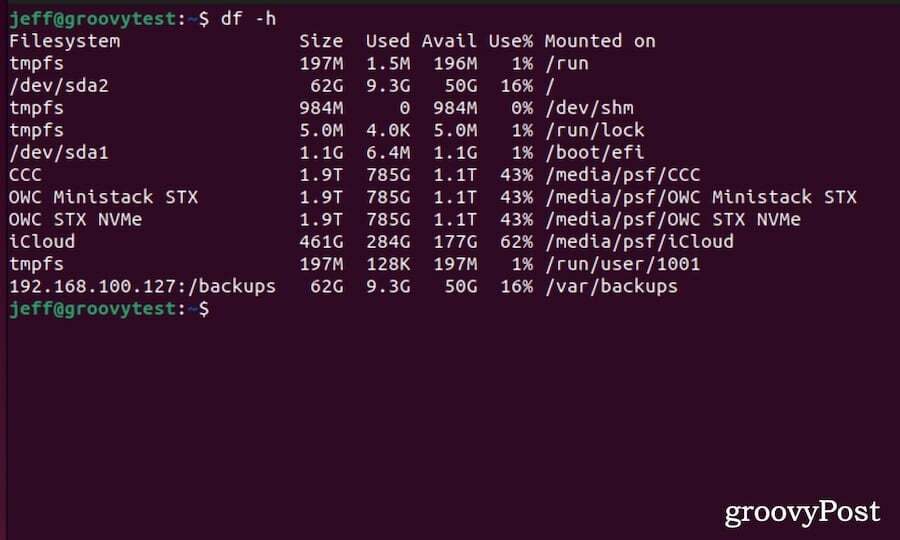
Este important de reținut că aceasta este o montură temporară. Va dura doar până la următoarea repornire a computerului Linux.
Montarea automată a sistemelor de fișiere NFS
Linux oferă o modalitate de a reține aceste sisteme de fișiere montate la reporniri. Acest lucru se face folosind /etc/fstab fişier. Acest fișier este citit la pornire și conține o listă de intrări care definesc unde, cum și ce sisteme de fișiere ar trebui să monteze Linux la pornirea sistemului.
Dacă doriți ca partajarea la distanță NFS să se monteze automat la pornirea sistemului, urmați acești pași.
- Configurați punctul de montare pentru partajarea NFS la distanță. Puteți ignora acest lucru dacă ați montat deja partajarea temporar.
$ sudo mkdir /var/backups
- Folosind editorul de text dorit, deschideți /etc/fstab fişier:
$ sudo nano /etc/fstab
- Adăugați următoarea linie la fișier, toate pe aceeași linie:
192.168.100.127:/backups /var/backups nfs defaults 0 0
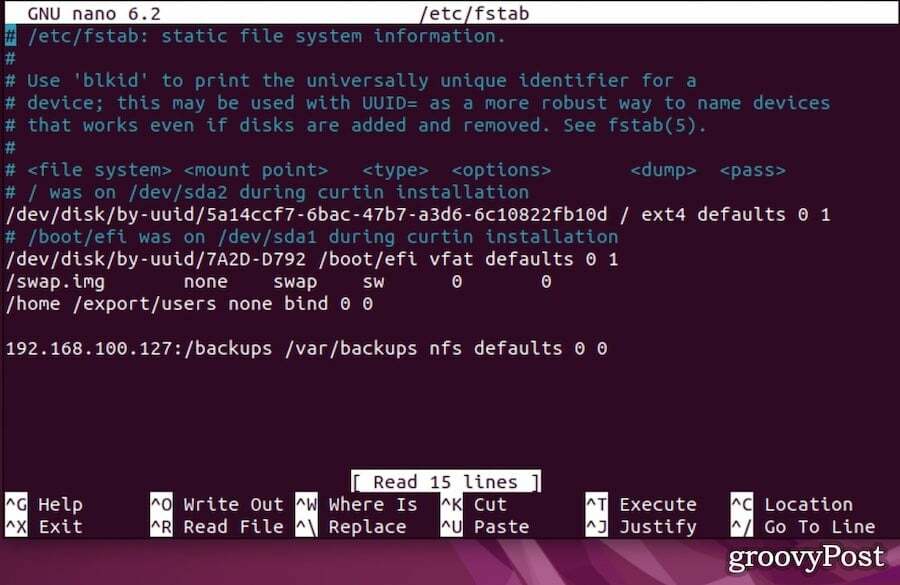 Din nou, 192.168.100.127 este adresa IP pentru serverul NFS, /backups este partajarea la distanță și /var/backups este locul unde vrem să instalăm directorul partajat.
Din nou, 192.168.100.127 este adresa IP pentru serverul NFS, /backups este partajarea la distanță și /var/backups este locul unde vrem să instalăm directorul partajat. - Salvați fișierul și executați comanda mount într-una dintre aceste două forme:
$ mount /var/backups. $ mount 192.168.100.127/backups
După această comandă, computerul dumneavoastră Linux va citi conținutul fișierului /etc/fstab fișier și montează partajarea. În continuare, Linux va monta automat partajarea NFS de fiecare dată când computerul pornește.
Demontarea unei partajări NFS pe Linux
Deci, să presupunem că nu mai trebuie să utilizați acel director partajat. Pentru a demonta cu grație sistemul de fișiere la distanță NFS, ar trebui să utilizați umount comanda. Urmați comanda fie de directorul în care este montată, fie de partajarea la distanță.
Emiteți una dintre aceste două comenzi pentru a demonta partajarea NFS.
$ umount 192.168.100.127:/backups. $ umount /var/backups
Dacă ați inserat anterior o intrare pentru partajarea NFS în fișierul fstab fișier, asigurați-vă că ați eliminat acea linie. În caz contrar, Linux va continua să încerce să monteze sistemul de fișiere la fiecare repornire.
Este important să înțelegeți că Linux nu va demonta un sistem de fișiere atunci când este în uz. Acest lucru este valabil și pentru partajările NFS. Deci, dacă primiți un mesaj de eroare când încercați să demontați partajarea, trebuie să aflați ce procese îl accesează.
Acest lucru se face folosind comanda fuser, după cum se arată mai jos:
$ fuser -m /var/backups
Doar înlocuiți /var/backups cu oricare ar fi punctul real de montare. Pe măsură ce identificați procesele care accesează sistemul de fișiere, opriți-le folosind ucide comanda.
Folosind un ciocan mai mare
În rare ocazii, chiar și cuptor și ucide combo de comandă nu va ajuta. Când se întâmplă acest lucru, va trebui să încercați alte două opțiuni.
În primul rând, puteți încerca opțiunea „leneș” a comenzii umount. În acest fel, Linux își amintește că doriți să demontați sistemul de fișiere și face acest lucru odată ce nu mai este ocupat. Iată comanda pentru asta:
$ umount -l /var/backups
Ca ultimă soluție, și mai ales când un sistem NFS este inaccesibil, puteți forța demontarea. În general, aceasta nu este o idee bună, deoarece poate deteriora datele din sistemul de fișiere. Dacă, totuși, trebuie neapărat, iată cum să forțați demontarea partajării NFS.
$ umount -f /var/backups
Nu pot folosi interfața grafică pentru asta?
Superba intrebare! Deși nu există o aplicație desktop oficială pentru a monta partajări NFS folosind GUI, există cel puțin o opțiune. Disponibil pe GitHub, GUI NFS simplu ar putea fi ceea ce cauți.
Pachetul este mic și ușor, dar vă ajută să configurați fie un server NFS, un client sau ambele. Cu siguranță merită verificat dacă aveți nevoie de simplitatea unei interfețe grafice pentru montarea partajărilor NFS.
Gestionarea unităților de rețea pe Linux
Montarea unei unități NFS în Linux este o modalitate robustă și eficientă de a partaja fișiere și directoare într-o rețea. În timp ce procesul de configurare poate părea complicat la prima vedere, împărțirea lui în pași ușor de gestionat îl face accesibil chiar și pentru cei nou în administrarea Linux.
Cu NFS, puteți profita de soluțiile de stocare centralizate, simplificând astfel gestionarea datelor și rutinele de backup. Prin stăpânirea acestor abilități, nu doar adăugați un alt instrument la setul dvs. de abilități Linux, ci vă îmbunătățiți și înțelegerea mediilor în rețea și a sistemelor distribuite. Partajare fericită!
Întrebarea este: cum veți folosi partajarea la distanță NFS? Menținerea accesului la backup-uri centralizate sau partajarea bibliotecii tale de muzică și fișiere video prin rețeaua dvs. de acasă?
Rulați Windows în schimb? Nu uita că poți și tu mapați o unitate de rețea pe computerul dvs. Windows.

