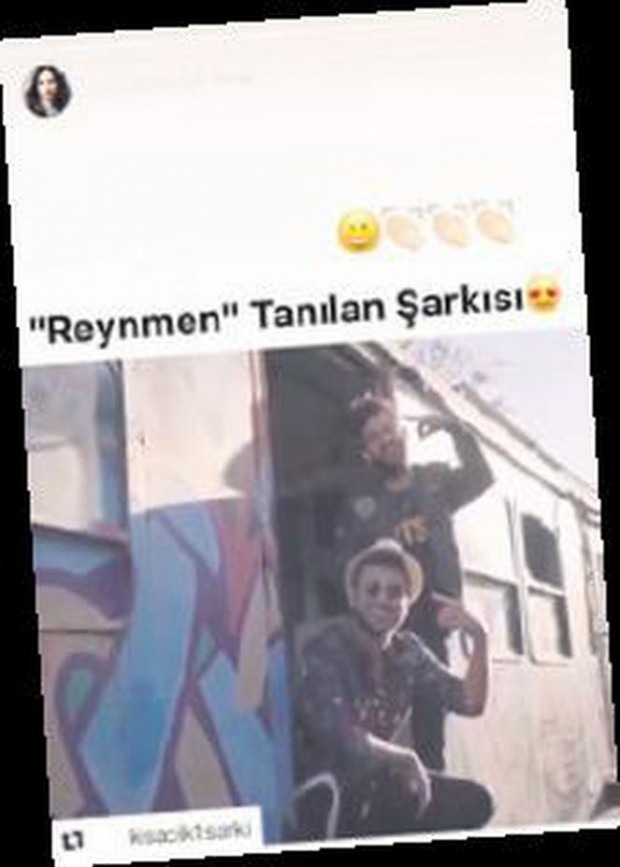Cum să creezi un poster de contact pe un iPhone în iOS 17
Ipad Măr I Phone Erou / / September 06, 2023

Publicat

iOS 17 include o nouă caracteristică Contact Poster care vă permite să personalizați modul în care apar în contactele altor persoane. Iată cum să-ți creezi propriul tău.
Când suni pe cineva de pe iPhone, detaliile tale de contact vor apărea pe telefonul său pe măsură ce sună. Până acum, nu ai avut niciun cuvânt de spus asupra a ceea ce a apărut. Imaginea care apare pe iPhone-ul lor va fi fotografia pe care o au salvate în contactele lor pe telefonul lor.
Dacă prietenul tău folosește o fotografie nemăgulitoare ca imagine de contact, nu ai putut face nimic în privința asta – până acum. Din fericire, de la iOS 17, totul s-a schimbat. Acum vă puteți crea propriul dvs Contact Poster care va apărea pe iPhone-ul celeilalte persoane când o suni.
Iată cum să creați postere de contact pe iPhone-ul dvs. în iOS 17 și versiuni ulterioare.
Ce este un poster de contact pe un iPhone?
Contact Posters este o caracteristică care vă permite să personalizați exact ceea ce apare pe iPhone-ul cuiva când îl suni. Vă permite să creați o carte de contact personalizată, astfel încât să controlați ce văd oamenii pe telefoanele lor atunci când îi suni. Puteți crea un afiș de contact făcând o fotografie sau utilizând una din camera foto.
De asemenea, puteți crea un poster de contact folosind Memoji-ul tău (daca asta e treaba ta). Dacă nu sunteți un fan să vă plasați fața sau avatarul pe telefonul altcuiva, atunci puteți opta pentru un design monogramă mai discret.
Dacă doriți să utilizați această funcție, va trebui să rulați iOS 17 sau o versiune ulterioară.
Cum să creezi un poster de contact iPhone cu o fotografie
Dacă doriți să utilizați fie o fotografie a dvs., fie o altă fotografie de pe cardul dvs. de contact, puteți crea un poster de contact făcând o fotografie sau folosind una din camera foto.
Pentru a crea un poster de contact cu o fotografie pe iPhone:
- Deschide Contacte aplicația.
- În partea de sus a listei de contacte, atingeți Cardul meu.
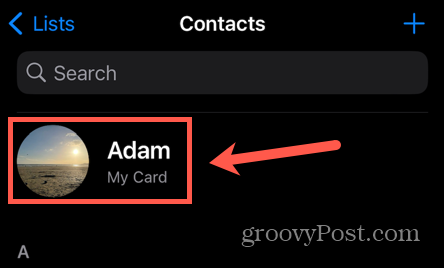
- Atingeți Fotografie și poster de contact.
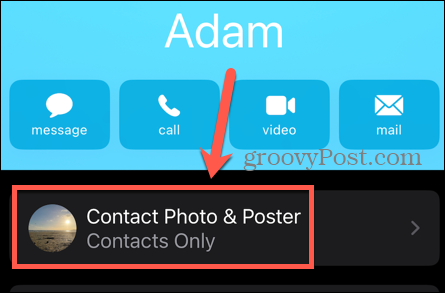
- Sub opțiunile curente pentru Poster de contact, atingeți Editați | ×.
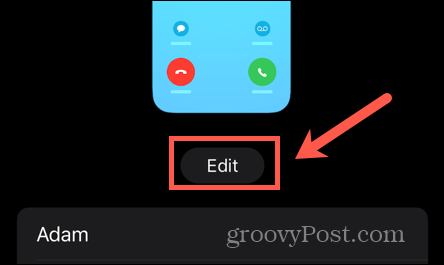
- Pentru a edita una dintre opțiunile curente, atingeți Personalizați.
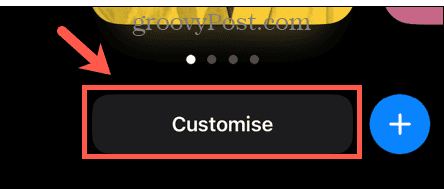
- Selectați Poster.
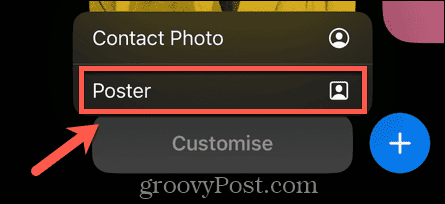
- Ca alternativă, atingeți + (plus) pictograma pentru a crea un nou Poster de contact.
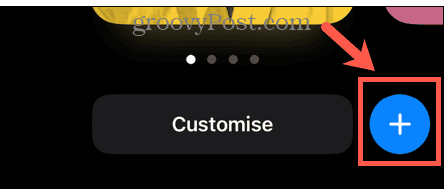
- Pentru a face o fotografie pe care să o utilizați cu Posterul de contact, atingeți aparat foto.
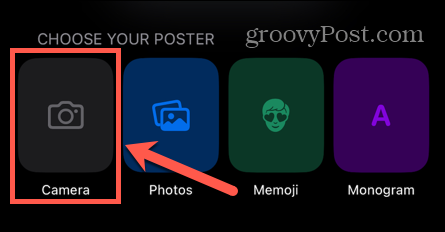
- Pentru a comuta între camerele din față și din spate, atingeți butonul Roti pictograma.
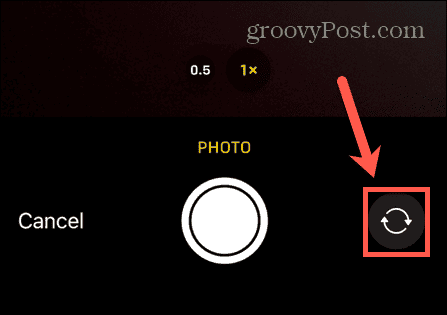
- Atingeți butonul pentru a face fotografia.
- Dacă doriți să încercați din nou, atingeți Relua.
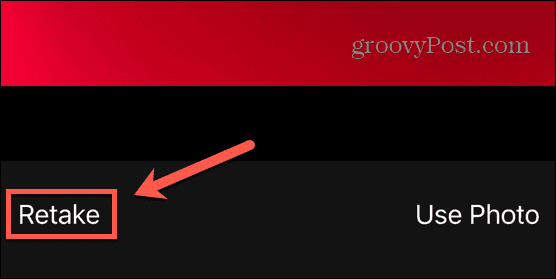
- După ce ești mulțumit de fotografia ta, atinge Utilizați Fotografie.
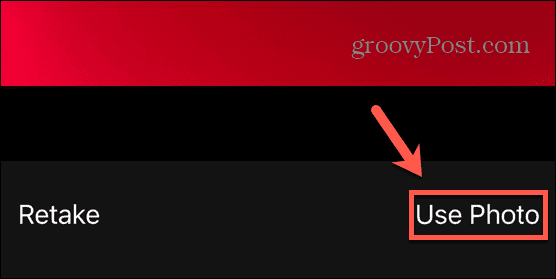
- Dacă preferați să utilizați o fotografie existentă, atingeți Fotografii în loc de aparat foto.
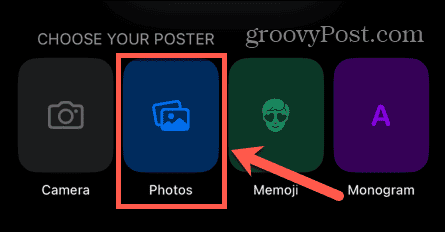
- Selectați fotografia pe care doriți să o utilizați.
- Pentru o fotografie standard, puteți glisa la stânga și la dreapta între patru stiluri: Natural, alb-negru, duoton, și Spălare de culoare.
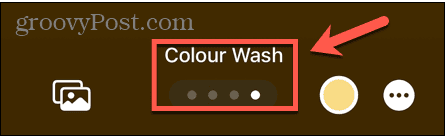
- Pentru fotografiile realizate în modul Portret al iPhone, puteți selecta dintre Natural, fundal gradient, fundal fără sudură, fundal fără sudură mono, supratipărire, studio, alb-negru, fundal color, duoton, și Spălare de culoare.
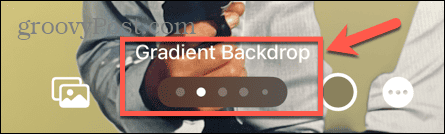
- Ciupiți imaginea pentru a o redimensiona și folosiți două degete pentru a o trage în poziția dorită.
- Pentru a edita culoarea stilului selectat, atingeți Culoare pictograma.
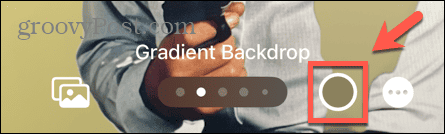
- Selectați una dintre culorile disponibile sau utilizați glisorul pentru a schimba întunericul culorii selectate.
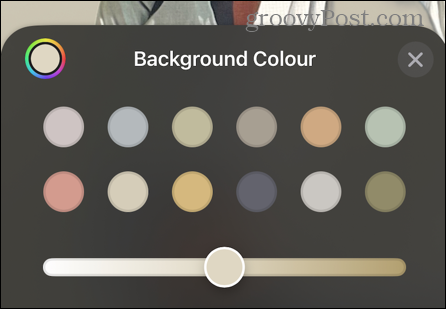
- Pentru a edita fontul, atingeți-vă numele.
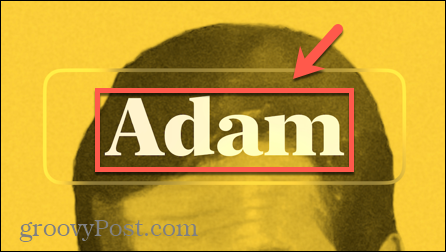
- Selectați una dintre opțiunile de font și utilizați glisorul pentru a modifica lățimea literelor. De asemenea, puteți schimba culoarea și întunericul fontului.
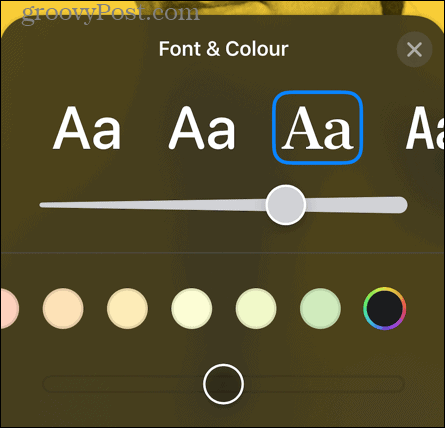
- Când sunteți mulțumit de posterul dvs. de contact, atingeți Terminat.
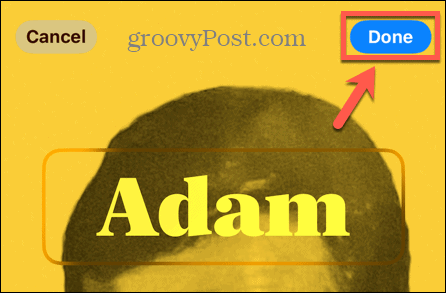
- Veți vedea o previzualizare a posterului dvs. de contact. Atingeți Continua dacă ești fericit sau atinge Înapoi pentru a face orice modificări.
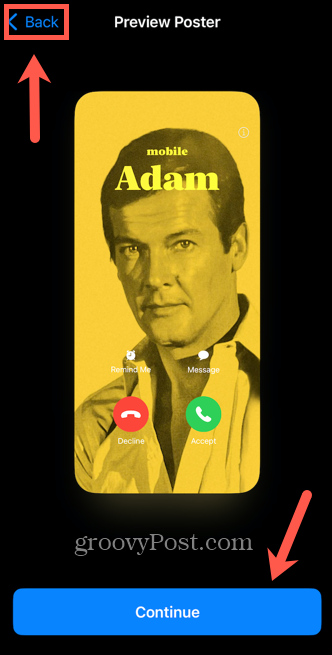
- De asemenea, puteți actualiza fotografia de contact atingând Actualizați.
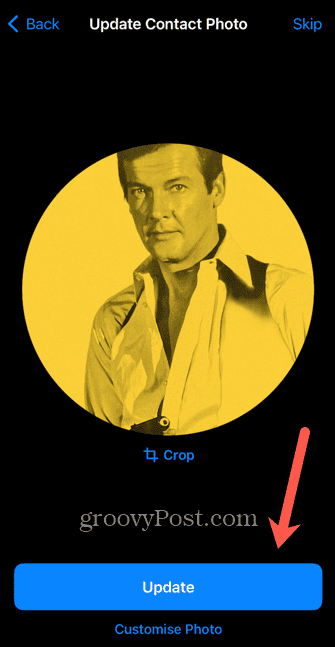
- Puteți atinge A decupa pentru a regla dimensiunea sau Personalizați fotografia pentru a alege o imagine complet diferită sau pentru a face modificări.
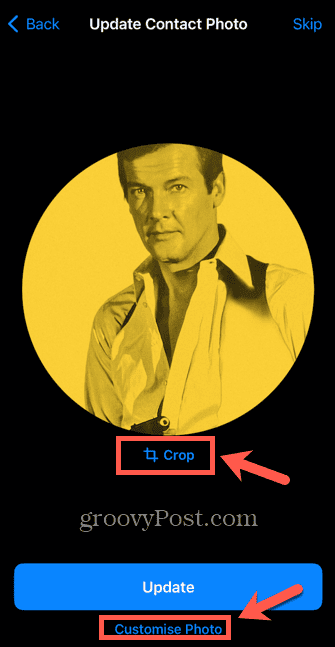
- Alternativ, atingeți Ocolire pentru a nu face nicio modificare la fotografia dvs. curentă de contact.
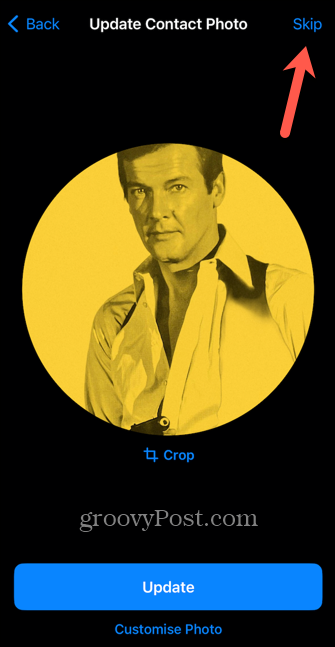
- Posterul dvs. de contact este acum salvat. Puteți atinge Editați | × dacă doriți să faceți modificări.
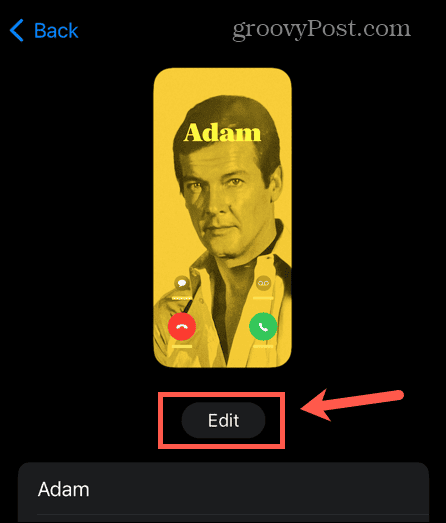
Cum să creezi un poster de contact iPhone cu un Memoji
De asemenea, puteți crea un poster de contact folosind avatarul dvs. Memoji. Puteți creați un Memoji pe iPhone sau iPad și folosește-o ca imagine pentru posterul tău de contact. Dacă nu ați creat deja unul, puteți face acest lucru și în procesul de creare a posterului de contact.
Pentru a crea un poster de contact iPhone cu un Memoji:
- Lansați Contacte aplicația.
- Atingeți Cardul meu în partea de sus a listei de contacte.
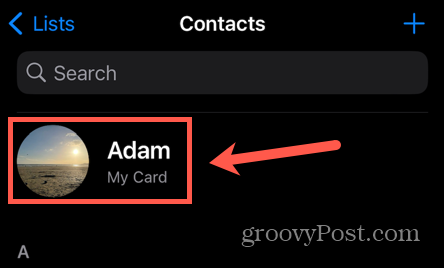
- Atingeți Fotografie și poster de contact.
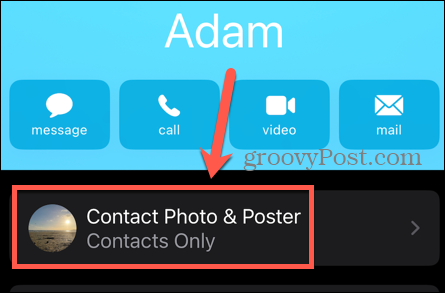
- Selectați Editați | × sub opțiunile actuale de afiș de contact.
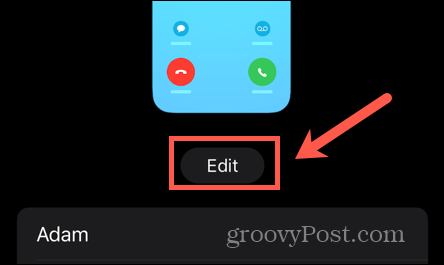
- Pentru a edita un afiș de contact curent, atingeți Personalizați.
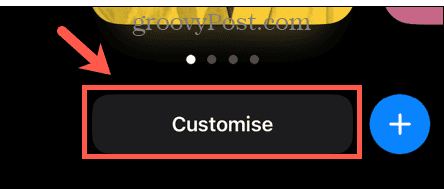
- Selectați Poster.
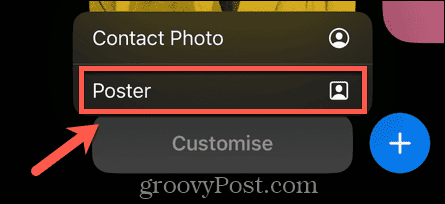
- Ca alternativă, atingeți + (plus) pictograma pentru a crea un nou Poster de contact.
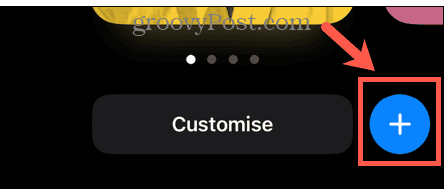
- Selectați Memoji.
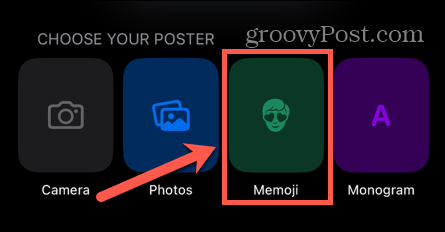
- Alegeți unul dintre Memoji-urile actuale sau atingeți + (plus) pictograma pentru a crea una nouă.
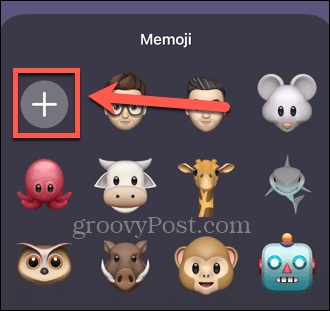
- Atingeți opțiunile pentru a vă edita pielea, coafura, sprâncenele, ochii, capul, nasul, gura, urechile, părul facial, ochelarii, articolele pentru acoperirea capului și îmbrăcămintea.
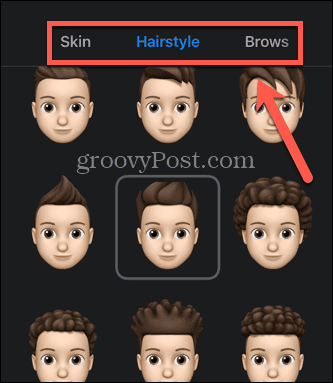
- Când sunteți mulțumit de Memoji, atingeți Terminat.
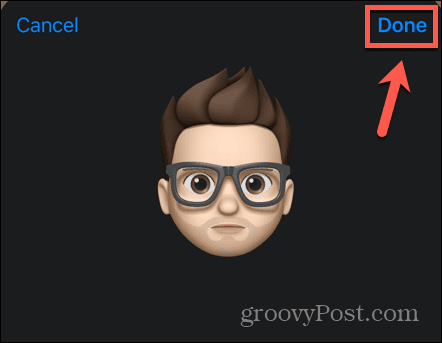
- Selectați una dintre ipostazele predefinite sau atingeți pictograma camerei pentru a crea o expresie facială personalizată.
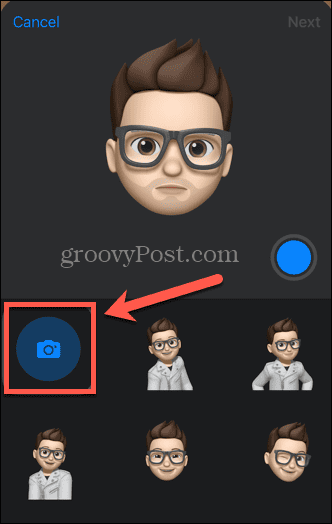
- Creați fața pe care doriți să o utilizați în timp ce vă uitați la camera frontală, iar Memoji-ul dvs. o va imita.
- Atinge albastru aparat foto butonul pentru a înregistra expresia feței.
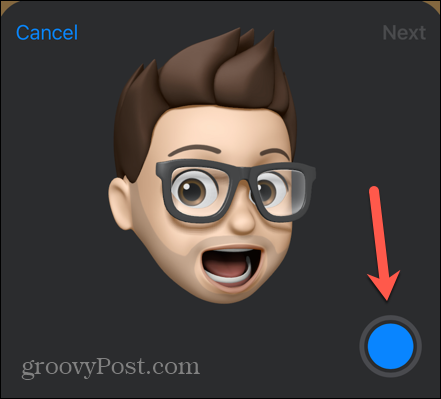
- După ce ați făcut selecția, atingeți Următorul.
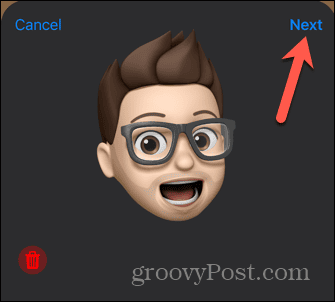
- Posterul tău de contact Memoji este acum creat.
- Puteți atinge Culoare pictograma pentru a schimba culoarea fundalului.
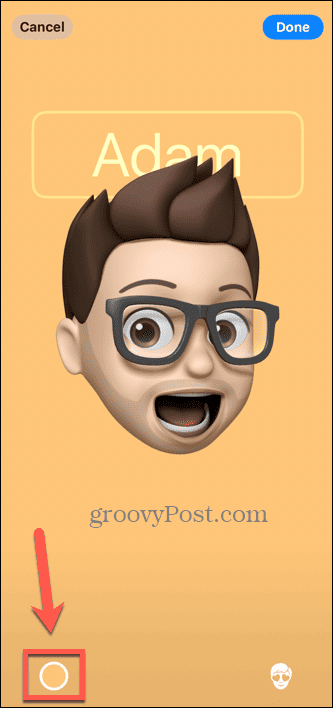
- Atingeți-vă Nume pentru a edita fontul și culoarea fontului.
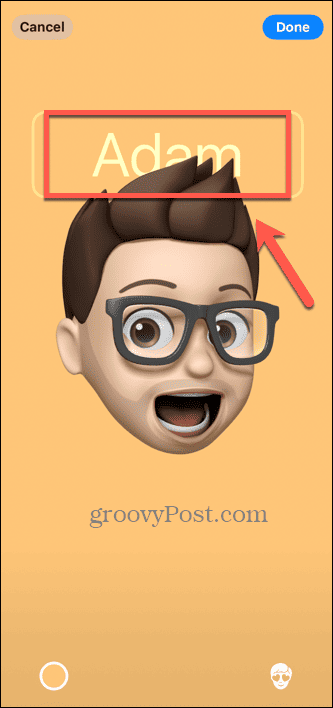
- Apasă pe Memoji pictograma pentru a alege un alt Memoji.

- Când ești fericit, atinge Terminat.
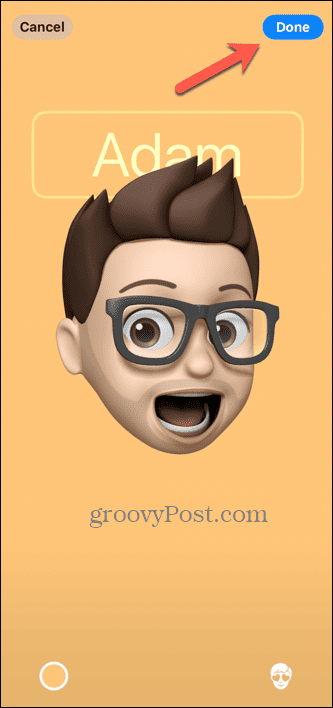
- Previzualizează posterul și atinge Continua dacă ești fericit sau Înapoi pentru a face modificări.
- Editați fotografia de contact atingând A decupa sau Alegeți o altă fotografie și selectând Continua cand esti fericit.
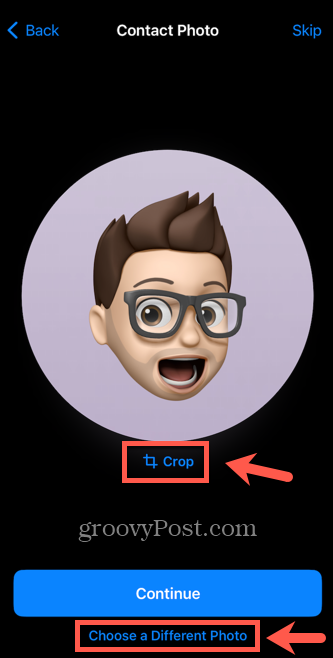
- Dacă nu doriți să utilizați Memoji ca fotografie de contact, atingeți Ocolire.
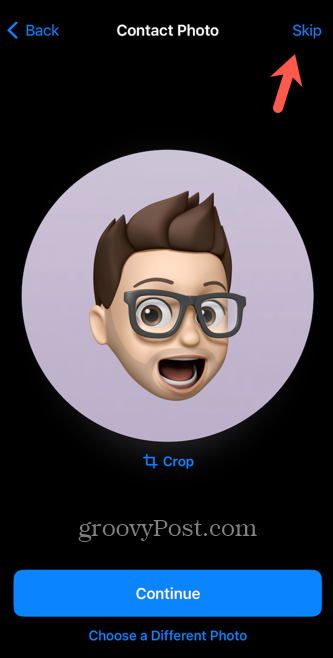
- Posterul dvs. de contact este salvat. Puteți vedea o previzualizare a modului în care va arăta.
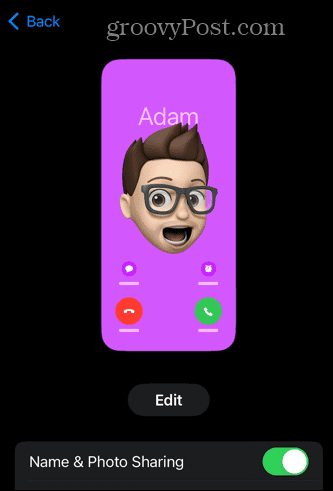
Cum să creezi un poster de contact iPhone cu o monogramă
Dacă nu doriți să utilizați o fotografie sau un avatar pe posterul dvs. de contact pentru a menține un nivel de anonimat, puteți crea o monogramă. Aceasta va afișa doar inițialele dvs., mai degrabă decât orice imagine.
Pentru a crea un afiș de contact iPhone cu o monogramă:
- Deschis Contacte.
- Atingeți Cardul meu.
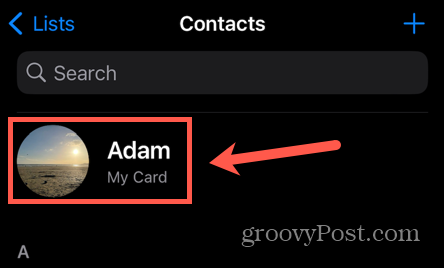
- Selectați Fotografie și poster de contact.
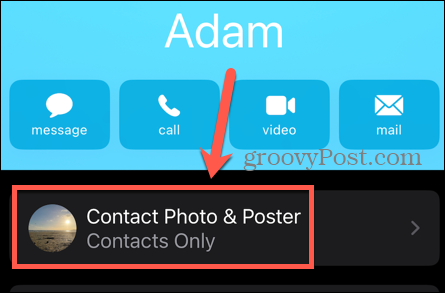
- Atingeți Editați | ×.
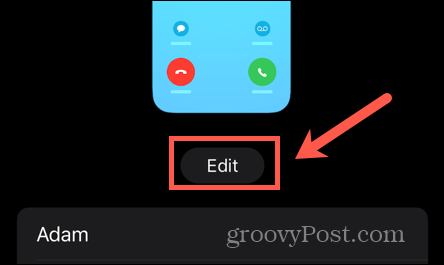
- Pentru a edita posterul de contact, atingeți Personalizați.
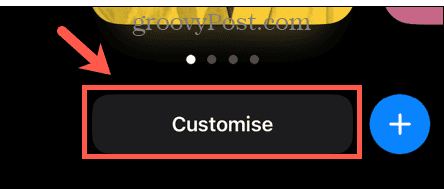
- Selectați Poster.
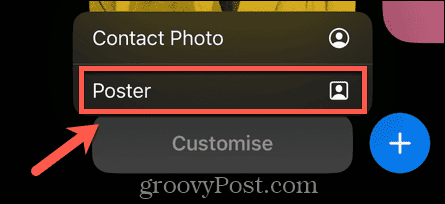
- Ca alternativă, atingeți + (plus) pictogramă pentru a crea un poster de contact de la zero.
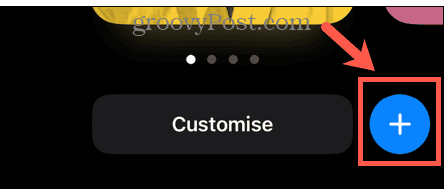
- Selectați Monogramă.
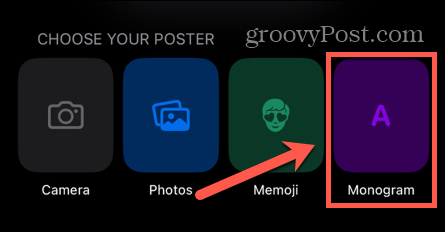
- Pentru a schimba culoarea posterului de contact, atingeți Culoare pictograma.

- Selectați o culoare și utilizați glisorul pentru a schimba întunericul sau atingeți Selector de culoare pentru a-ți alege propria culoare.
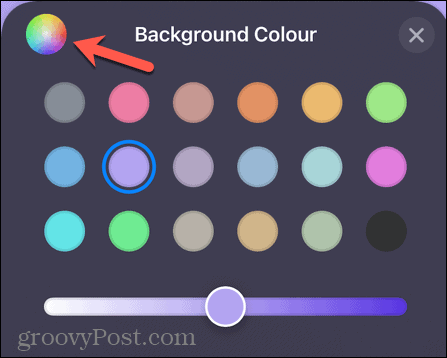
- Pentru a schimba monograma, atingeți Monogramă pictograma din colțul din dreapta jos și editați literele.

- Atingeți-vă Nume pentru a edita fontul.
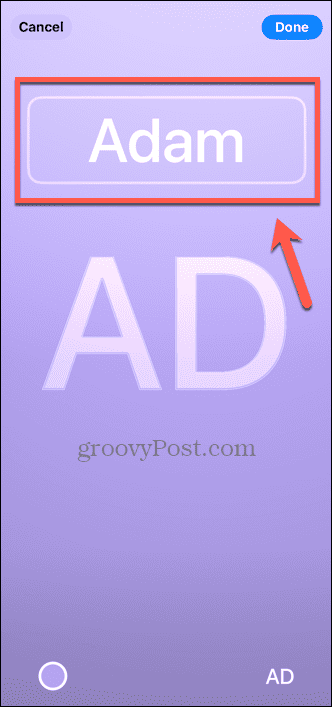
- Selectați un font, grosimea fontului și culoarea fontului.
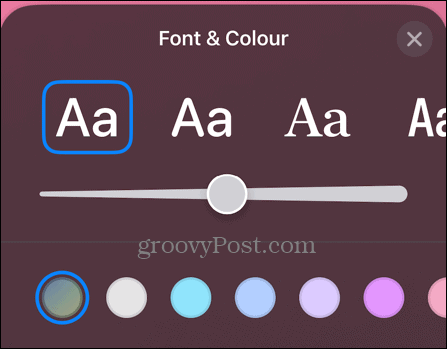
- Când ești mulțumit de monograma ta, selectează Terminat.
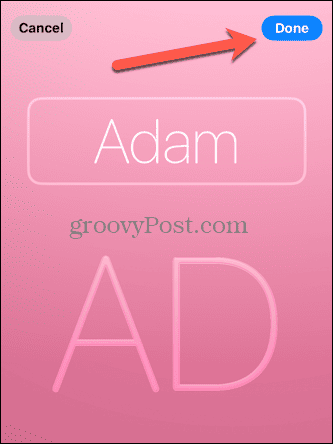
- Previzualizează posterul de contact și atinge Continua să-l păstreze, sau Înapoi pentru a face mai multe editări.
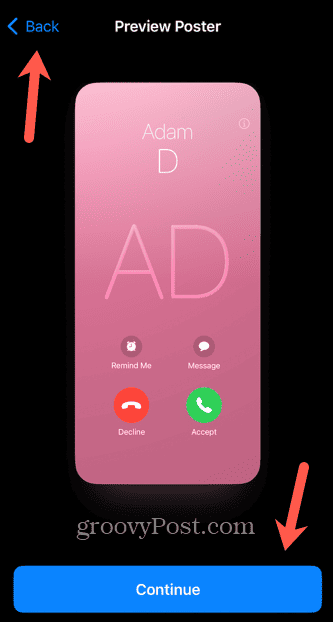
- Atingeți Continua pentru a utiliza monograma ca fotografie de contact sau atingeți Ocolire să-l lase neschimbat.
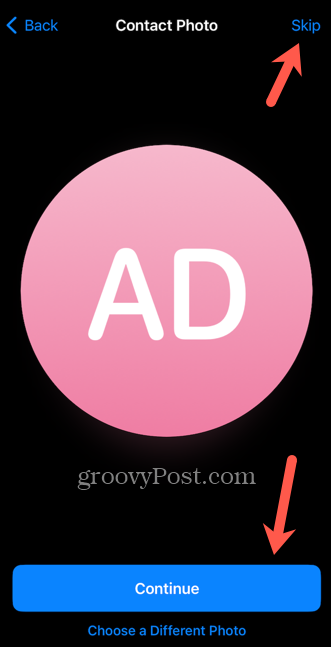
- Posterul dvs. de contact este salvat. Veți vedea o previzualizare a acesteia pe pagina Fotografie și poster de contact.
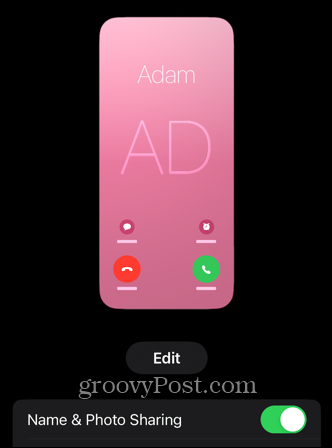
Personalizarea iPhone-ului
Știind cum să creați postere de contact în iOS 17 vă asigură că puteți decide ce apare pe iPhone-ul cuiva atunci când îl suni. Puteți folosi o fotografie, un Memoji sau pur și simplu utilizați o monogramă simplă.
Există o mulțime de alte moduri de a vă face experiența iPhone mai personalizată. Puteți învăța cum schimbați numele iPhone-ului dvs care apare atunci când îl conectați la alte dispozitive. Puteți învăța cum schimbați parola de pe iPhone dacă ești îngrijorat că alții știu asta. Și poți chiar să înveți cum schimbați culoarea textului pe iPhone.