Cum să copiați un cadru video dintr-un videoclip YouTube
Google Chrome Google Erou / / September 07, 2023

Publicat
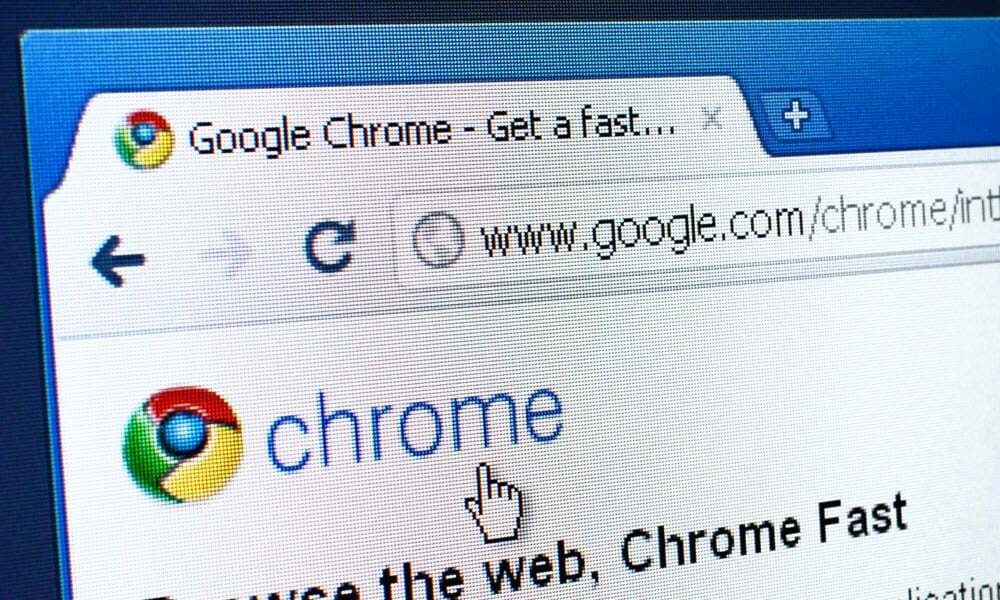
Trebuie să luați o imagine statică dintr-un videoclip YouTube? Nu aveți nevoie de software terță parte dacă utilizați Chrome sau Edge. Iată cum.
Ai putea anterior captură de ecran a unui videoclip YouTube când ai nevoie să captezi un anumit cadru video. Acum există o modalitate mai bună: Google a actualizat Chrome pentru a include o funcție care vă permite să capturați imagini statice de înaltă rezoluție din videoclipuri.
Această funcție simplă funcționează în majoritatea browserelor desktop bazate pe Chromium, inclusiv Chrome și Edge pe Windows și Mac. Vă permite să obțineți o fotografie a unui cadru nesuprapus din videoclipul sursă fără a avea nevoie de software suplimentar de la terți.
Dacă aveți nevoie să obțineți o fotografie dintr-un videoclip YouTube pentru orice proiect la care lucrați, puteți folosi această funcție pentru a vă ajuta. Iată cum să copiați un cadru video dintr-un videoclip YouTube.
Cum să copiați un cadru video de pe YouTube
Indiferent dacă aveți nevoie de o captură a unui videoclip pentru note, o prezentare, un site web sau un document, captarea imaginea perfectă este mai ușoară ca niciodată, utilizând pașii de mai jos pentru a copia un cadru video de pe YouTube direct.
The Copiați cadrul video opțiunea de pe YouTube vă oferă o imagine de calitate superioară decât opțiunile anterioare pentru capturi de ecran YouTube. Rezoluția fotografiei pe care o veți copia este, de asemenea, superioară utilizării unei extensii sau a unui instrument de captură de ecran precum SnagIt sau Instrumentul de tăiere Windows. Este posibil să obțineți fotografii cu rezoluție și mai mare atunci când creșteți calitatea videoclipului YouTube la 1080p sau Rezoluție 4K (acolo unde este disponibil).
Pentru a copia un cadru video pe YouTube:
- Lansați fie Google Chrome sau Microsoft Edge pe calculatorul tau.
- Îndreptați-vă spre site-ul YouTube și redați un videoclip din care doriți un clip.
-
Click dreapta videoclipul de două ori când apare cadrul dorit și selectați Copiați cadrul video din meniul contextual.
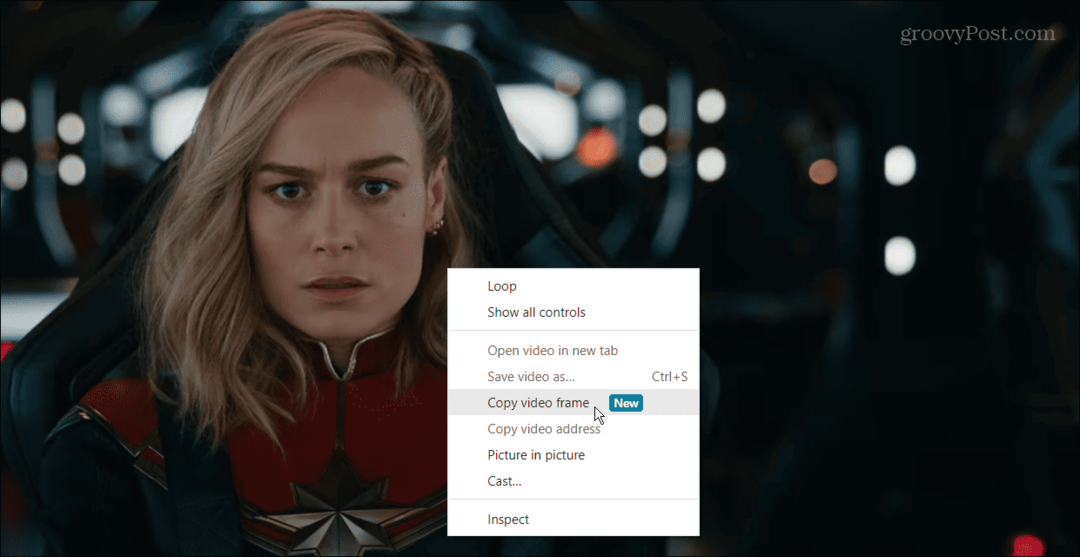
- După ce alegeți opțiunea de a copia cadrul video, acesta va fi copiat în clipboard. Puteți apoi să lipiți cadrul video în Word sau în altă aplicație în care doriți să utilizați încă videoclipul.
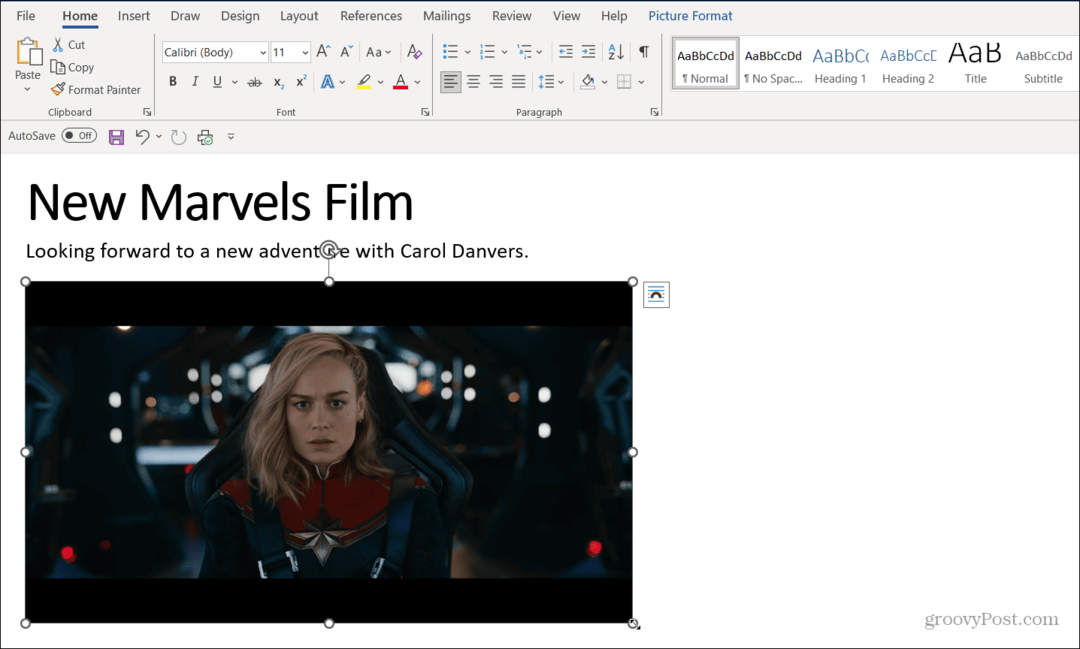
Funcția funcționează în același mod Microsoft Edge (dați clic dreapta pe videoclip de două ori), dar aspectul meniului contextual variază. Cu toate acestea, încă dați clic pe Copiați cadrul video opțiunea de a o copia în clipboard.
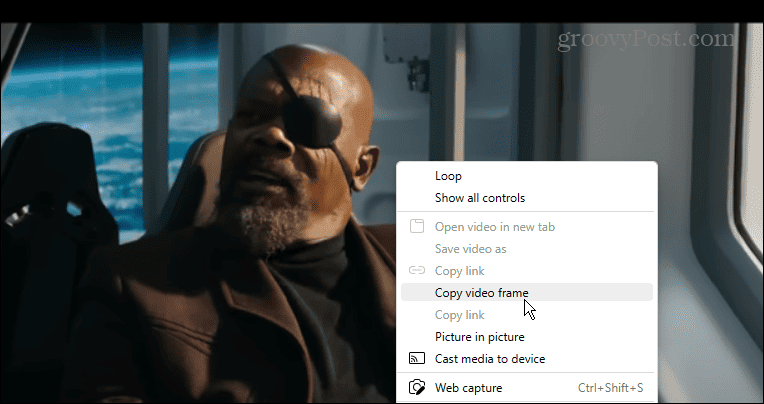
Utilizarea opțiunii de copiere a cadrului video pe YouTube
De asemenea, este important să rețineți că, deși întreruperea videoclipului vă asigură că obțineți cadrul de care aveți nevoie, nu trebuie să îl întrerupeți pentru a captura un cadru. Cu toate acestea, dacă este o scenă rapidă, poate doriți să o întrerupeți într-un anumit loc - va fi mai ușor să faceți captura de ecran folosind această metodă.
Odată ce ai fotografia, poți folosi și editați imaginea ca și alte fotografii sau imagini pe care le adăugați în documente, note sau prezentări. De exemplu, poți răsturnați imaginea în Word pentru a-i ajusta orientarea și alinierea.
Dacă nu vedeți Copiați cadrul video opțiune, asigurați-vă că actualizați Google Chrome. Pentru a face acest lucru rapid, apăsați tasta butonul de meniu cu trei puncte în dreapta sus și selectați Ajutor > Despre Google Chrome. Chrome va descărca automat actualizările disponibile—relansează browserul pentru a finaliza procesul de actualizare.
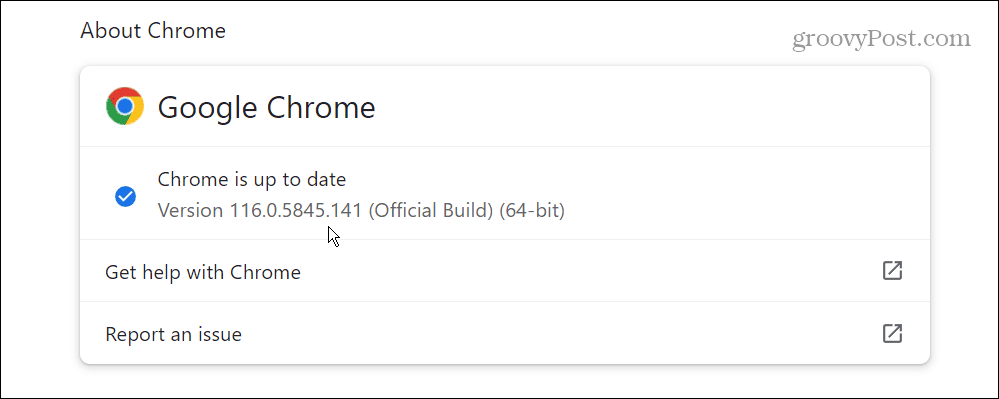
Utilizarea YouTube în Google Chrome
Dacă trebuie să obțineți un cadru de înaltă calitate, fără suprapunere dintr-un videoclip YouTube, Copiați cadrul video opțiunea pe care am demonstrat-o mai sus face o treabă grozavă. Odată ce fotografia este copiată în clipboard, o puteți lipi în aplicația pentru care aveți nevoie de imagine.
Google adaugă continuu noi funcții browserului său. De exemplu, dacă doriți să limitați urmărirea anunțurilor, puteți ajusta Setările de confidențialitate îmbunătățite ale Chrome.
Dacă doriți să utilizați web-ul fără alte distrageri ale aplicației, puteți deschideți Chrome în modul ecran complet. Și dacă te chinui să vezi text mic pe un site, poți măriți și micșorați folosind Chrome.


