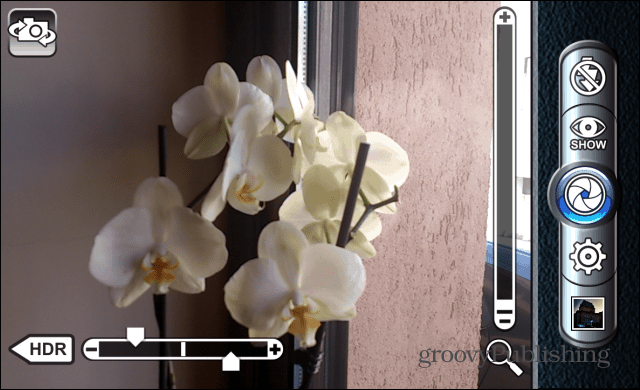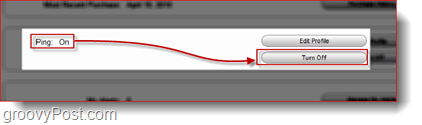Steam continuă să înghețe: Cum se remediază pe Windows
Jocuri De Noroc Microsoft Windows 11 Erou Aburi / / September 11, 2023

Publicat
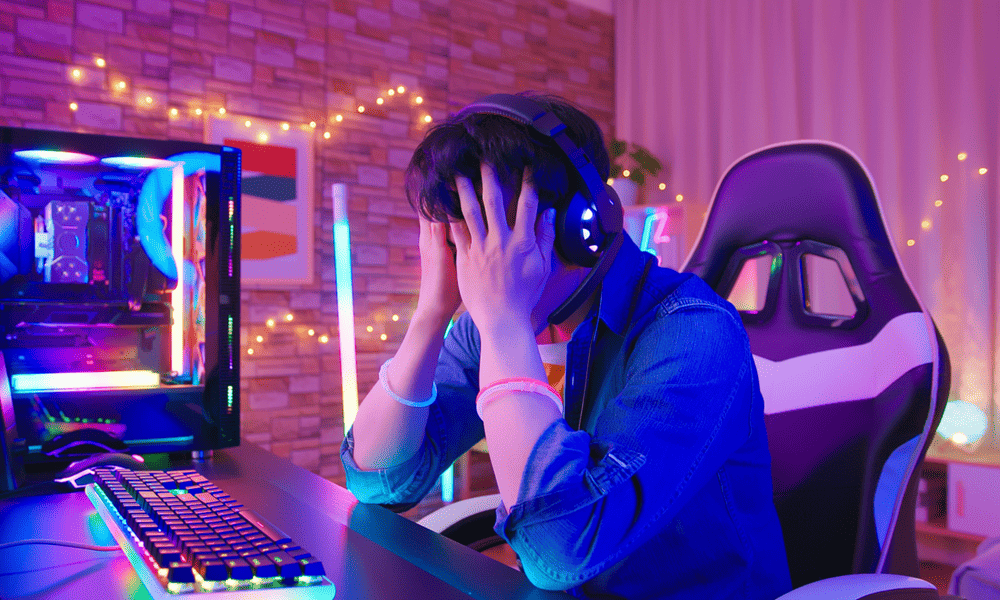
Dacă Steam continuă să înghețe, sesiunile tale de joc vor fi întrerupte. Va trebui să remediați problema folosind acest ghid.
Steam: platforma supremă pentru jocurile pe computer, dar una dintre cele mai frustrante de depanat. Dacă ați experimentat vreodată că Steam îngheață sau nu răspunde, veți ști deja cât de enervant poate fi să faceți față. S-ar putea să-ți pierzi progresul, să ratezi un meci multiplayer sau să fii forțat opriți-vă sesiunea de joc mai devreme.
Din fericire, poți face câțiva pași simpli dacă Steam continuă să înghețe pe computerul tău Windows. Vom explica mai jos cum.
Cum să repornești Steam
Primul lucru pe care ar trebui să-l încercați când Steam îngheață este să îl reporniți. Poate părea evident, dar repornind Steam poate elimina orice erori temporare sau conflicte care ar putea cauza problema.
Pentru a reporni Steam, urmați acești pași:
- Faceți clic dreapta pe meniul Start sau pe bara de activități și selectați Gestionar de sarcini.
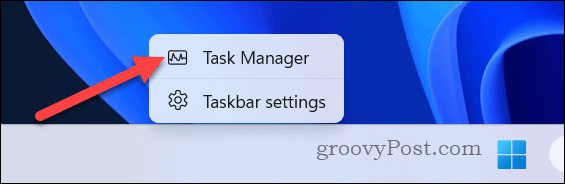
- Găsiți un proces Steam relevant (de ex., Client Steam WebHelper) în Procesele filă și faceți clic dreapta pe ea.
- Selectați Încheiați sarcina din meniu.
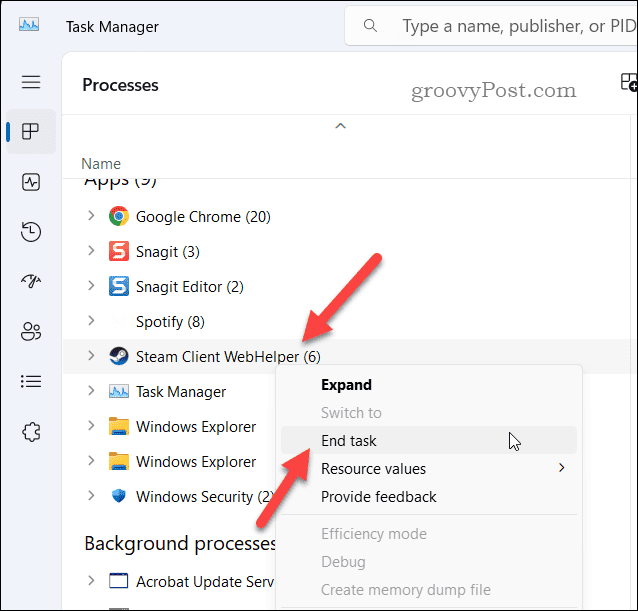
- Așteptați câteva secunde, apoi lansați din nou Steam.
Cum se lansează Steam ca administrator
Aplicația Steam interacționează cu alte câteva fișiere, inclusiv cu cele din foldere protejate (cum ar fi meniul Fișiere de program). Dacă Steam se blochează atunci când încercați să efectuați o sarcină (cum ar fi instalarea unui joc), este posibil să fie pentru că nu are permisiunile necesare pentru a rula corect.
Dacă se întâmplă acest lucru, merită să încerci lansează Steam ca administrator. Acest lucru se va asigura că are permisiunile necesare pentru a accesa anumite fișiere și foldere.
Pentru a lansa Steam ca administrator:
- Deschideți meniul Start.
- Localizați Aburi aplicația din lista de aplicații instalate și faceți clic dreapta pe ea.
- Mergi la Mai multe > Rulați ca administrator.
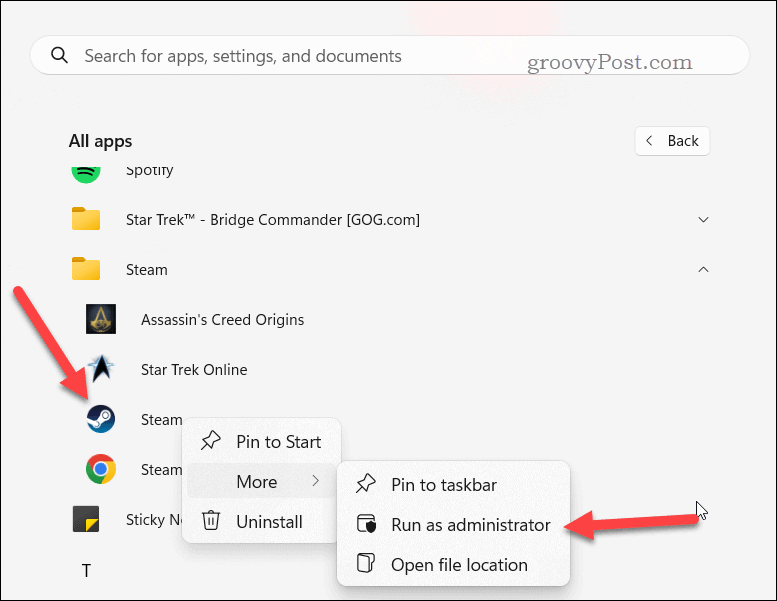
- Dacă vi se solicită, faceți clic da pe Control acces utilizator pop-up.
Cum să verificați actualizările Steam
De obicei, Steam se va actualiza automat, dar dacă nu reușește să facă acest lucru sau dacă aplicația eșuează în timpul unei actualizări, ar putea cauza înghețarea acesteia. Pentru a remedia acest lucru, puteți verifica manual actualizările Steam și le instalați (dacă sunt disponibile).
Pentru a verifica actualizările Steam:
- Lansați aplicația Steam.
- Clic Aburi pe bara de meniu din stânga sus.
- Apoi, selectați Verificați actualizările clientului Steam din meniul derulant.
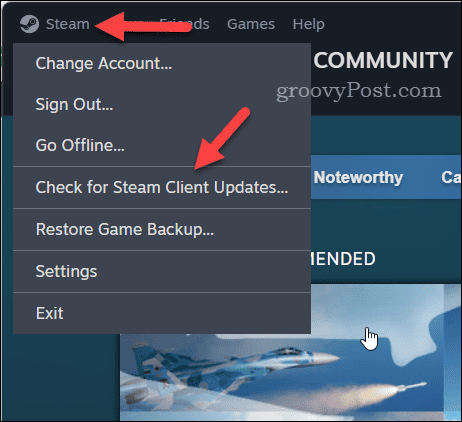
- Dacă există actualizări, Steam le va descărca și instala automat. Așteptați finalizarea procesului - veți fi avertizat cu privire la progres în partea de jos a ferestrei client.
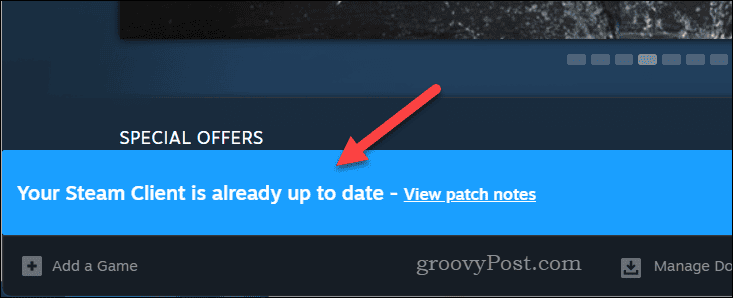
Odată ce actualizările sunt finalizate, reporniți Steam si vezi daca merge bine.
Cum să ștergeți memoria cache de descărcare
Steam folosește un cache de descărcare pentru a stoca fișiere temporare și date legate de jocurile și descărcările tale. Dacă aceste date devin corupte și Steam nu poate ocoli problema, este posibil ca clientul dvs. Steam să se înghețe.
Pentru a remedia această problemă, va trebui să ștergeți memoria cache de descărcare Steam.
Pentru a șterge memoria cache de descărcare Steam:
- Lansați Steam și accesați Steam > Setări pe bara de meniu.
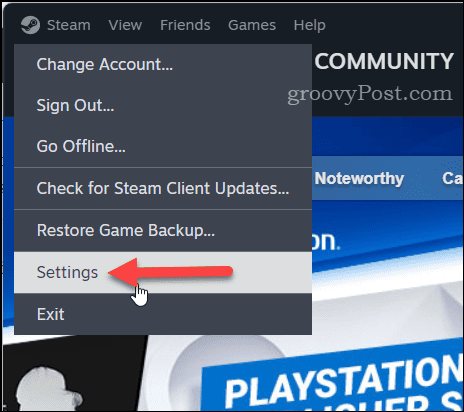
- În Setări fereastra, faceți clic pe Descărcări fila.
- Localizați Goliți memoria cache de descărcare secțiune și faceți clic Goliți memoria cache.
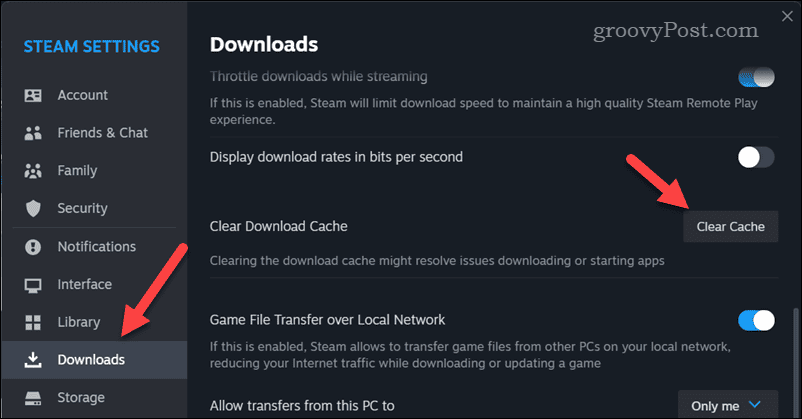
- Clic A confirma pentru a confirma și așteptați ca Steam să golească memoria cache.
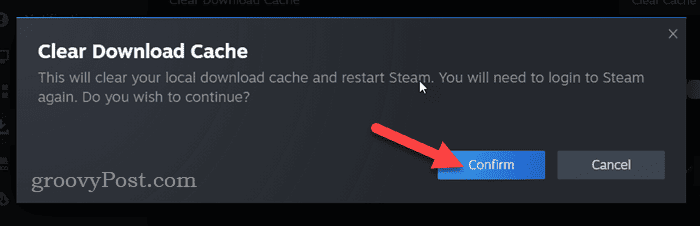
Odată ce memoria cache este golită, ieșiți din Steam și vedeți dacă problema este rezolvată.
Cum se actualizează driverele grafice
Driverele grafice actualizate sunt esențiale pentru rularea fără probleme a jocurilor pe computer. Cu toate acestea, dacă dvs Drivere GPU sunt învechite sau incompatibile, pot cauza înghețarea sau blocarea Steam-ului.
Pentru a remedia acest lucru, puteți actualiza driverele grafice la cea mai recentă versiune și vă puteți asigura că se potrivesc cu hardware-ul și sistemul dvs. de operare.
Pentru a actualiza driverele grafice de pe computer:
- Faceți clic dreapta pe meniul Start și selectați Manager de dispozitiv.
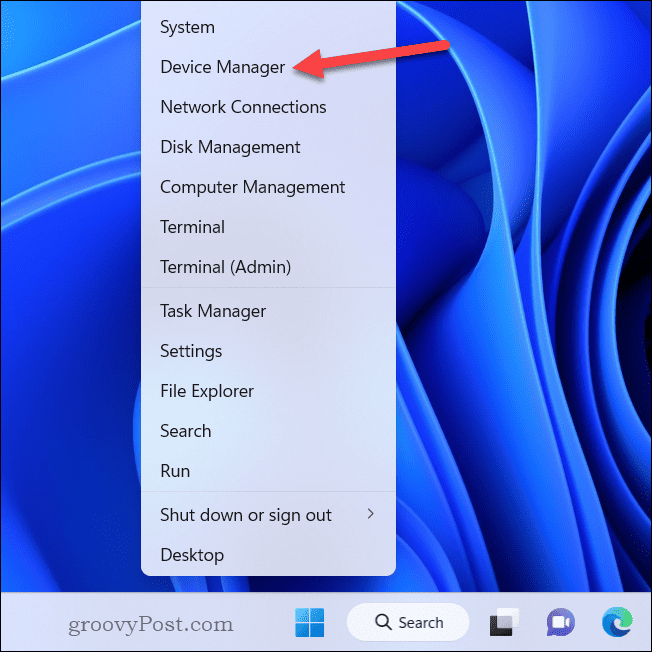
- În Manager de dispozitiv fereastra, extindeți Adaptoare de afișare categorie, faceți clic dreapta pe placa grafică, apoi selectați Actualizați driver-ul.
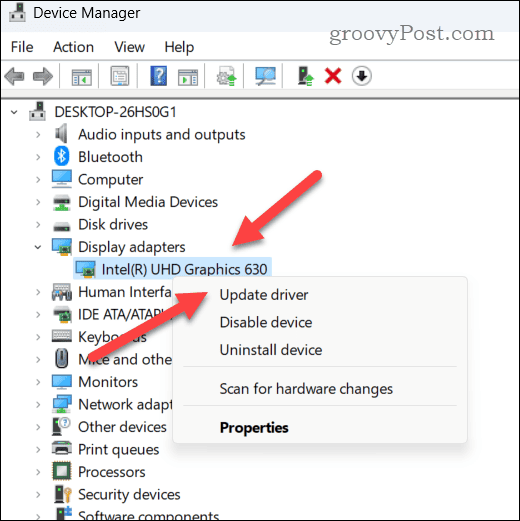
- În fereastra următoare, faceți clic Căutați automat drivere și urmați instrucțiunile de pe ecran pentru a instala driverul.
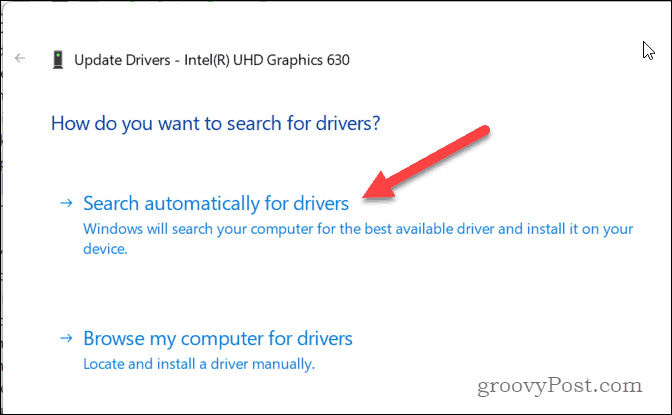
- Alternativ, puteți descărcați manual driverul de pe site-ul producătorului. Va trebui să rulați programul de instalare pentru driverul plăcii grafice și să urmați instrucțiunile de pe ecran pentru a-l instala.
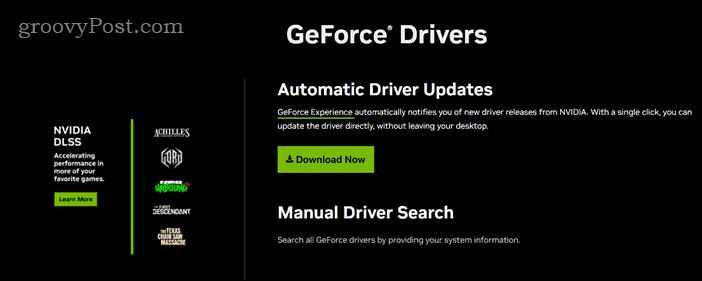
- După ce ați instalat driverul, reporniți computerul și lansați din nou Steam.
Cum să eliminați și să reinstalați Steam
Dacă niciunul dintre pașii de mai sus nu funcționează, ar putea fi necesar să eliminați și să reinstalați complet Steam. Acest lucru poate remedia orice fișiere corupte sau lipsă care ar putea face ca Steam să înghețe sau să nu răspundă. Cu toate acestea, înainte de a face acest lucru, asigurați-vă că backup pentru fișierele salvate pentru a evita pierderea lor.
Pentru a reinstala Steam:
- Faceți clic dreapta pe meniul Start și selectați Setări.
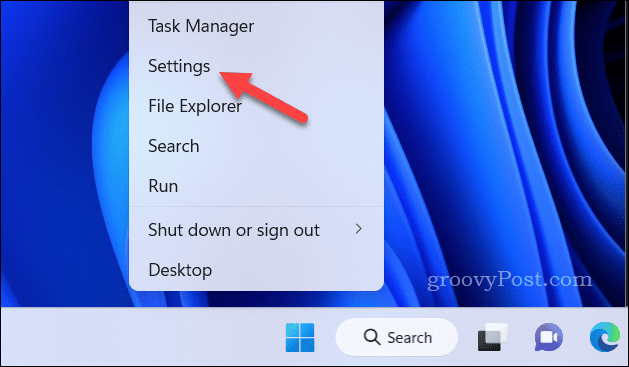
- În Setări, mergi la Aplicații > Aplicații instalate.
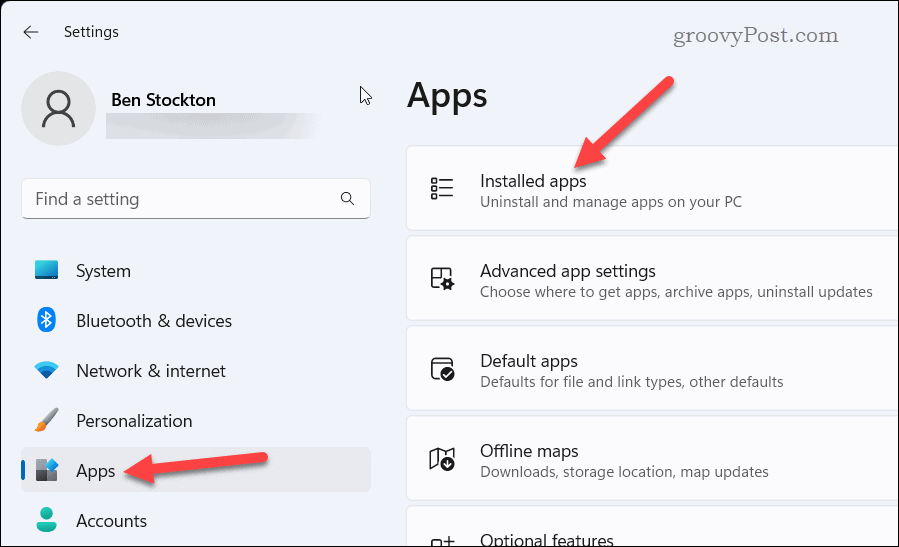
- Localizați Steam în listă și faceți clic pe trei puncte pictograma meniului din dreapta acestuia.
- Selectați Dezinstalează pentru a elimina aplicația de pe computer.
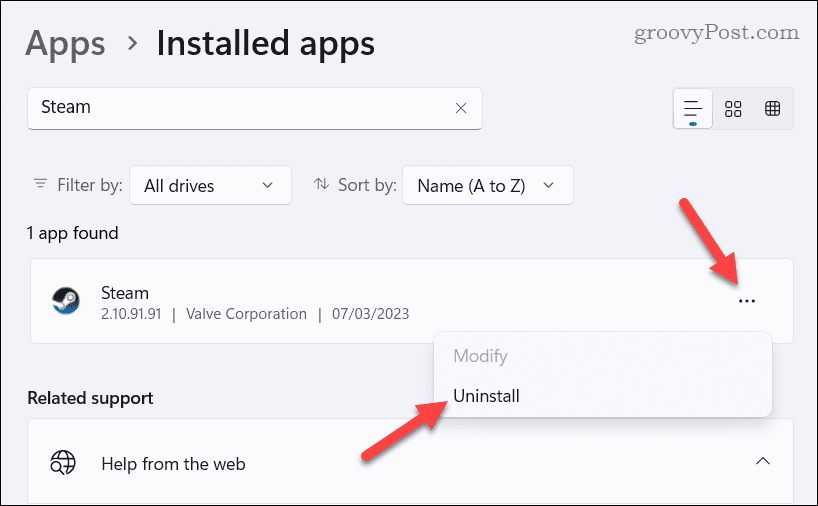
- Confirmați alegerea făcând clic Dezinstalează din nou.
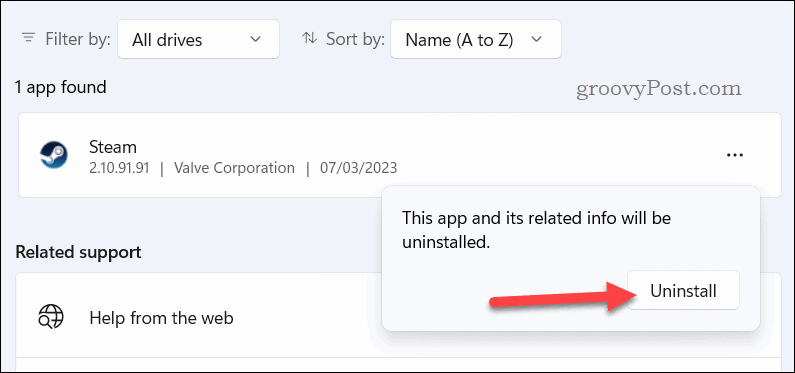
- Urmați instrucțiunile de pe ecran pentru a finaliza procesul.
- Odată ce Steam este dezinstalat, descărcați cea mai recentă versiune a clientului de pe site-ul Steam.
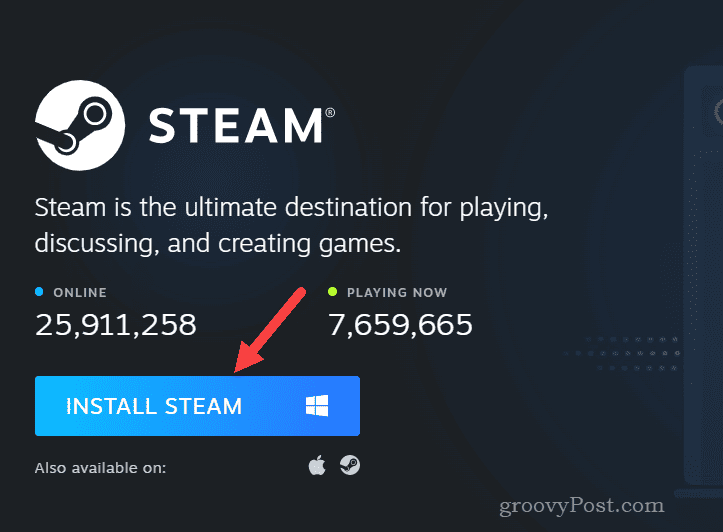
- Rulați programul de instalare și urmați orice instrucțiuni de pe ecran pentru a finaliza instalarea. Odată ce Steam este reinstalat, lansați-l prin meniul Start și conectați-vă folosind detaliile de conectare.
Depanarea problemelor pe Steam
Dacă Steam continuă să înghețe pe computerul dvs., pașii de mai sus ar trebui să vă ajute să depanați și să remediați problema. PC-ul tău se blochează mai des decât de obicei? Dacă Windows 11 continuă să se prăbușească, va trebui să vă uitați la ce alți pași puteți lua pentru a remedia problema.
Dacă problema continuă, poate fi necesar să luați în considerare pași mai drastici, cum ar fi resetarea Windows 11 sau luați în considerare actualizarea computerului.