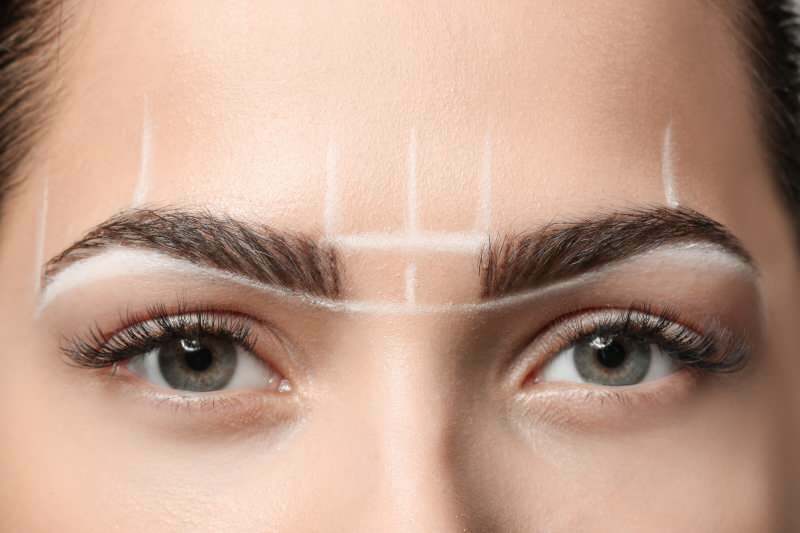Steam nu va merge online: Cum să remediați pe Windows
Windows 11 Erou Aburi / / September 13, 2023

Publicat

Dacă nu te poți conecta online pe Steam, nici nu poți juca online. Puteți remedia problema urmând pașii din acest ghid.
Întâmpinați probleme cu Steam care nu este online? Aceasta este o experiență frustrantă pentru orice jucător pasionat. Această problemă poate să vă perturbe experiența de joc— fără o conexiune, este posibil să nu puteți încărca jocurile preferate, darămite să instalați altele noi.
Cu toate acestea, există modalități de a depana și de a remedia această problemă comună pe Windows. Dacă Steam nu va intra online, urmați acești pași pentru a remedia problema.
Cum să verificați dacă Steam este oprit
Înainte de a vă scufunda în pașii de depanare de care s-ar putea să nu aveți neapărat nevoie, va trebui să verificați dacă problema nu se datorează stării serverului Steam. Ar putea exista timpi de nefuncționare la nivel de sistem sau probleme de întreținere care să cauzeze incapacitatea de a intra online.
O modalitate de a verifica starea serverului este accesând
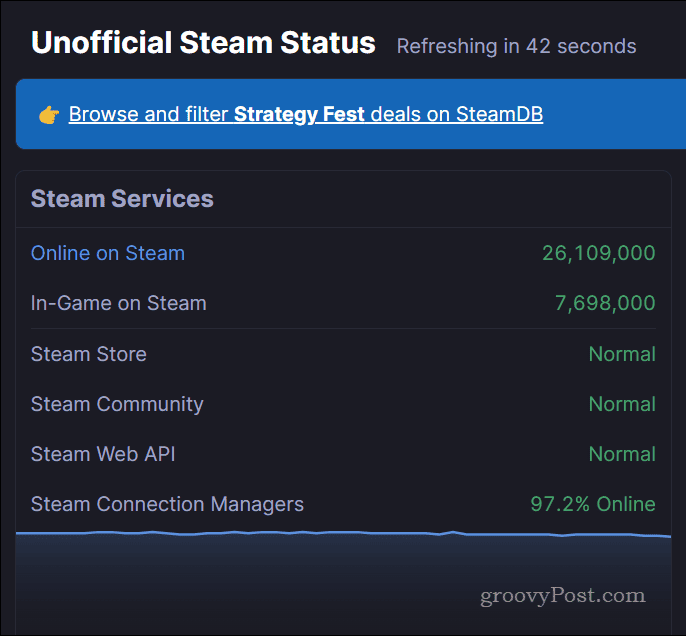
Dacă serviciile Steam funcționează normal, acestea vor apărea ca Normal sub Servicii Steam categorie. Cu toate acestea, dacă Steam are probleme, acest lucru se va schimba. De asemenea, vă puteți ține la curent urmând Cont Steam Status X (anterior Twitter)., care postează automat actualizări atunci când Steam are probleme.
Cum să vă testați conexiunea la internet
Dacă Steam nu este oprit, atunci următoarea cauză evidentă pentru care Steam nu se conectează este o problemă cu conexiunea la internet. Vom presupune că ați verificat deja că puteți încărca niște pagini web obișnuite - până la urmă citiți acest articol.
Cu toate acestea, dacă nu ați făcut-o, asigurați-vă că încărcați un browser web și încercați să încărcați site-uri comune precum Google. De asemenea, puteți încerca folosind comanda ping (de exemplu., ping google.com) din linia de comandă.
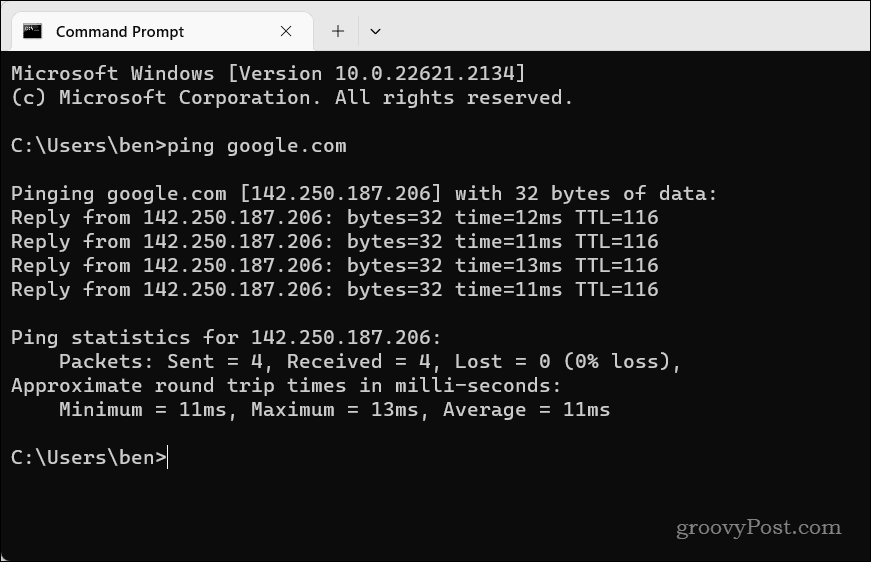
Dacă site-ul web nu se încarcă sau durează prea mult, conexiunea dvs. la internet poate fi lentă sau instabilă. Pentru a vă remedia conexiunea la internet, puteți încerca câțiva dintre acești pași.
- Reporniți routerul și modemul deconectandu-le de la sursa de alimentare pentru cateva secunde si apoi reconectandu-le.
- Mutați-vă dispozitivul mai aproape de router sau utilizați o conexiune prin cablu în loc de unul fără fir.
- Utilizați un alt server DNS, ca DNS public Google sau Cloudflare DNS, care vă poate îmbunătăți viteza și fiabilitatea conexiunii.
- Deschideți porturi pentru Steam în dumneavoastră setările portului routerului.
- Contactați furnizorul dvs. de servicii de internet (ISP) și întrebați dacă există probleme cu serviciul lor sau dacă vă blochează conexiunea la Steam.
Puteți încerca remedieri mai specifice după ce ați rezolvat această listă.
Cum să vă ștergeți memoria cache de descărcare
Steam stochează unele fișiere temporare într-un cache de descărcare ca parte a procesului de instalare sau actualizare a jocurilor noi. Dacă Steam nu se va conecta, totuși, ar putea indica o problemă cu configurarea dvs. Steam. Golirea memoriei cache ar putea ajuta la rezolvarea acestei probleme, mai ales dacă a început după o descărcare sau o actualizare recentă a jocului.
Pentru a șterge memoria cache a descărcarii Steam:
- Deschideți Steam și faceți clic pe Aburi meniul din colțul din stânga sus al ferestrei.
- Selectați Setări din meniu.
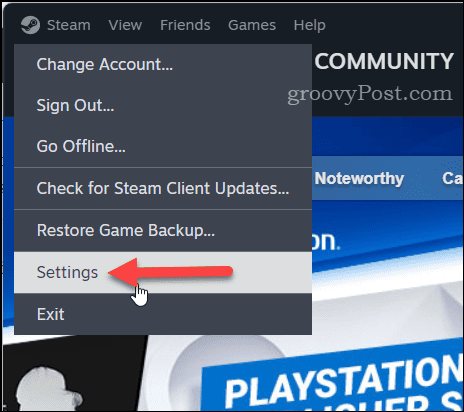
- Clic Descărcări pe panoul din stânga.
- În dreapta, apăsați tasta Goliți memoria cache butonul de lângă Goliți memoria cache de descărcare secțiune.
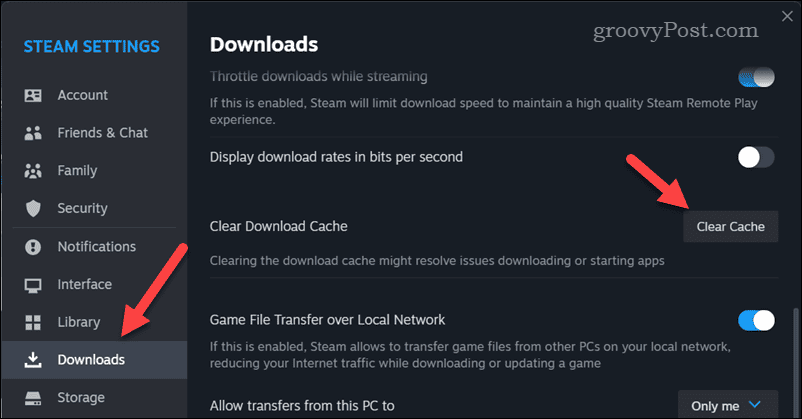
- Vi se va cere să confirmați—dați clic A confirma.
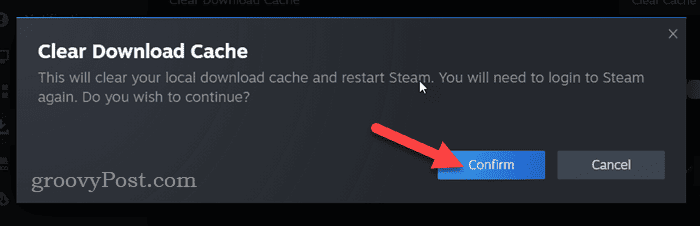
Asigura-te ca reporniți Steam și vedeți dacă poate intra online după ce v-ați șters fișierele cache.
Cum să verificați setările Windows Firewall
Windows Firewall nu este acolo pentru a opri aplicațiile să funcționeze, decât dacă sunt pline de malware. Totuși, asta nu se oprește Securitate Windows (soluția de securitate încorporată în Windows 11 care include Windows Firewall) de la blocarea ocazională a aplicațiilor sigure precum Steam de la conectarea la internet.
Dacă Windows Firewall blochează Steam, nu vă veți putea conecta. Va trebui să verificați setările Windows Firewall pentru a vă asigura că nu este cazul.
Pentru a verifica dacă Windows Firewall blochează Steam:
- Deschideți meniul Start și căutați Securitate Windows-selectați partea de sus (Cea mai buna potrivire) rezultat.
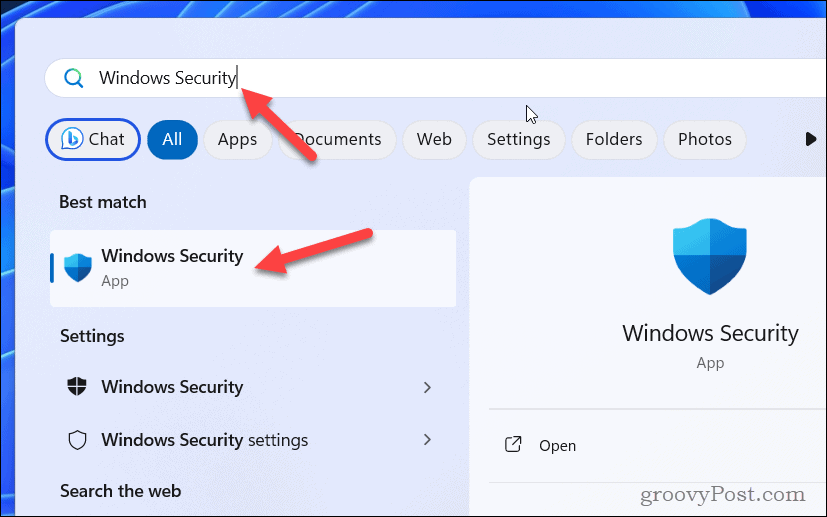
- În Securitate Windows, faceți clic Firewall și protecție a rețelei.
- Clic Permiteți o aplicație prin firewall.
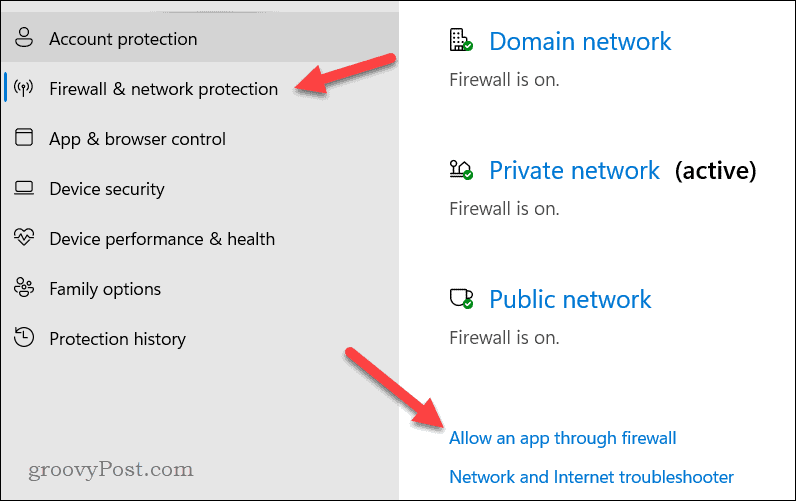
- Apoi, faceți clic Schimbă setările și găsiți Steam în lista dvs. de aplicații.
- Bifați casetele de lângă Aburi pentru a-i permite să treacă prin firewall atât rețelele private, cât și cele publice.
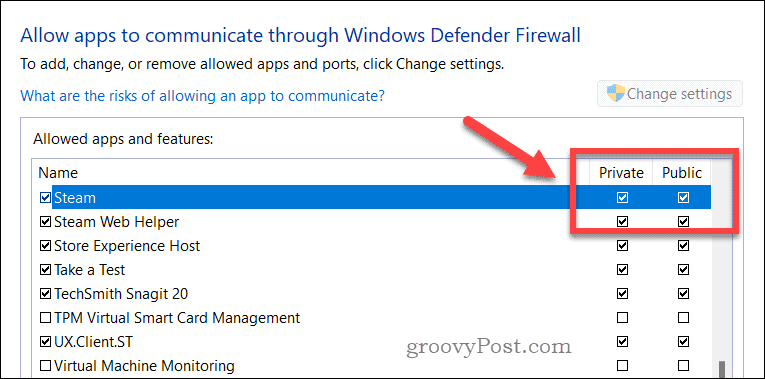
- Clic Bine pentru a salva modificările, apoi reporniți computerul.
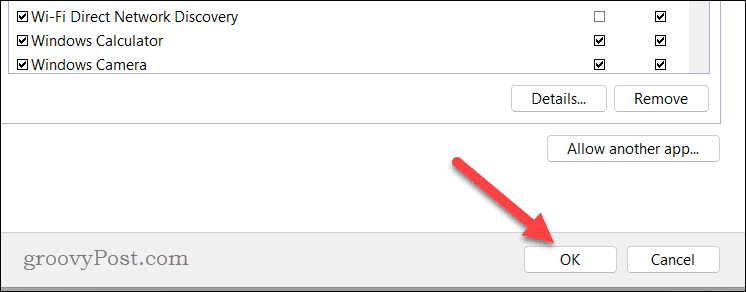
După repornirea computerului, verificați dacă problema a fost rezolvată sau nu.
Cum să adăugați –tcp la comanda rapidă Steam
O remediere mai tehnică a problemei este configurarea comenzii rapide Steam în meniul Start pentru a utiliza un parametru personalizat atunci când se lansează. Acest parametru configurează Steam să fie utilizat TCP (Protocol de control al transmisiei) în loc de UDP (Protocolul de datagramă utilizator) pentru conexiuni la rețea. S-a raportat că acest lucru ajută la stabilizarea conexiunilor la Steam.
Pentru a crea o comandă rapidă Steam utilizând parametrul -tcp:
- Dacă rulează deja, ieșiți din Steam și asigurați-vă că nu rulează în fundal.
- Apoi, deschideți meniul Start și găsiți Aburi aplicația.
- Faceți clic dreapta pe aplicație și accesați Mai multe >Deschide locația fișierului.
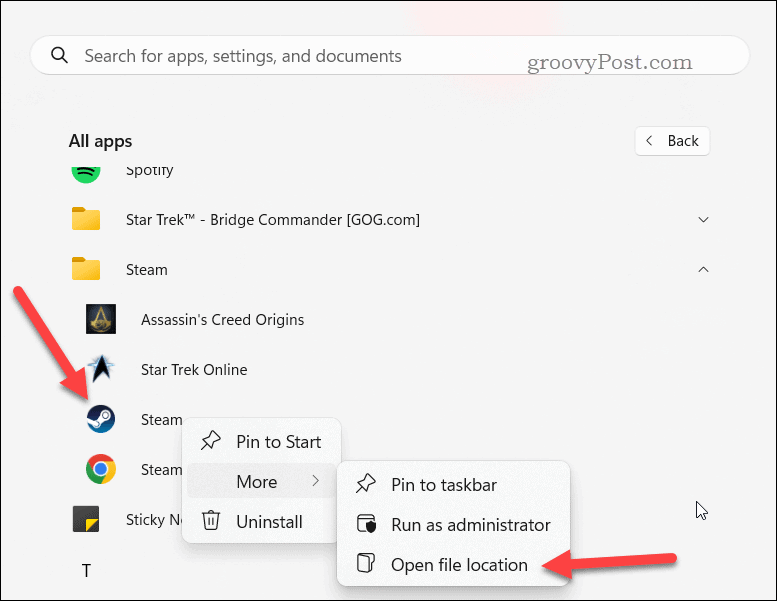
- Faceți clic dreapta pe Aburi comandă rapidă în File Explorer și accesați Afișați mai multe opțiuni > Proprietăți.
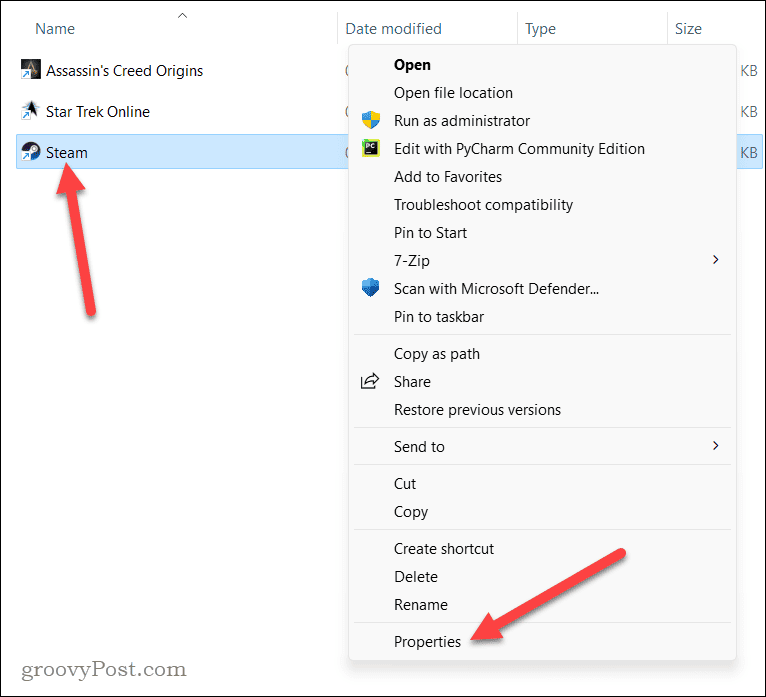
- În Ţintă câmp, adăugați un spațiu după ghilimele și tip:-tcp (fără ghilimele). De exemplu, …steam.exe” -tcp.
- Clic Bine pentru a salva modificările.
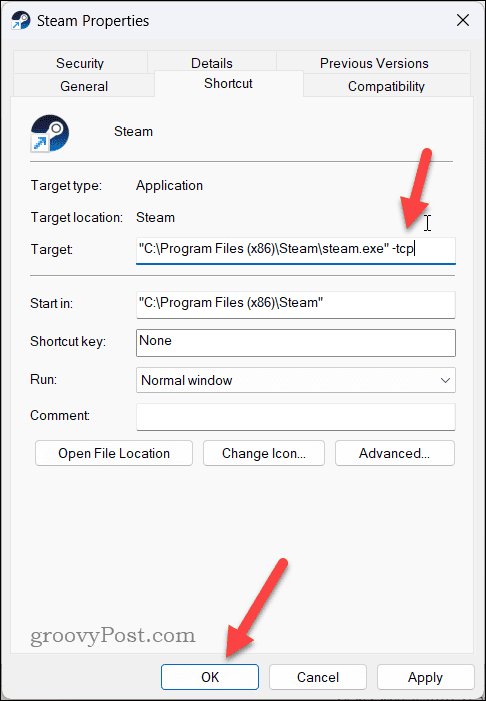
- După ce ați aplicat modificările, faceți dublu clic pe comanda rapidă pentru a lansa Steam cu -tcp setare aplicată.
Depanarea problemelor cu Steam
Steam este o platformă excelentă pentru jocuri, dar dacă Steam nu va intra online, va trebui să încercați unul dintre pașii pe care i-am subliniat mai sus dacă doriți să începeți să jucați cu prietenii tăi.
Te lupți cu achizițiile tale Steam? Puteți accelerează-ți descărcările Steam cu câteva remedieri simple. Dacă vrei să te joci cu prietenii tăi și ei nu dețin aceleași jocuri, poți oricând cadou un joc pe Steam.