Cum să remediați eroarea de încărcare a aplicației Steam pe Windows
Jocuri De Noroc Microsoft Windows 11 Erou Aburi / / September 14, 2023

Publicat
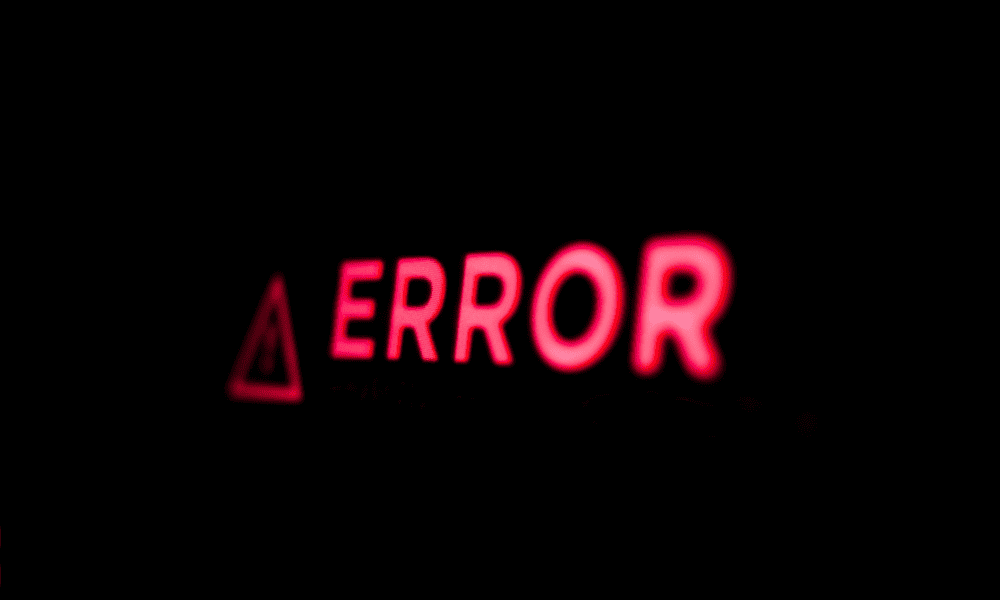
Vedeți că apare eroarea de încărcare a aplicației Steam când lansați un joc? Depanați defecțiunea utilizând acest ghid.
Steam este o platformă excelentă pentru jucători, dar nu este lipsită de defecte și veți vedea eroare ciudată de client Steam din cand in cand. Una dintre erorile pe care le puteți vedea este Eroare de încărcare a aplicației Steam 5:0000065434 când încerci să lansezi un joc. Această eroare vă împiedică să vă jucați jocul – este la fel de catastrofală precum este pentru un jucător Steam.
Din fericire, puteți urma câțiva pași simpli de depanare pentru a rezolva problema pe computer. Dacă sesiunea dvs. de jocuri este întreruptă de eroarea de încărcare a aplicației Windows Steam, urmați acești pași pentru a remedia problema.
Ce cauzează eroarea de încărcare a aplicației Steam?
Dacă vedeți eroarea de încărcare a aplicației Steam 5:0000065434 pe computer atunci când încercați să lansați un joc Steam, probabil că aceasta se datorează uneia dintre mai multe erori comune.
Acestea includ:
- Aplicația Steam nu are corect privilegii de administrator a alerga.
- Sunt fișiere de joc lipsă sau corupte pentru jocul pe care încercați să-l lansați.
- ai instalat Steam (sau jocul tău) într-o altă locație decât cea implicită, astfel încât jocul nu poate detecta corect locația corectă pentru Steam.
- Ta Fișierele cache Steam sunt corupte, împiedicând instalarea sau actualizarea corectă a jocului dvs. (sau Steam însuși).
Oricare dintre aceste probleme poate cauza eroarea de încărcare a aplicației în Steam. Va trebui să investigați și să remediați problema pentru a identifica remedierea corectă pentru jocul dvs., pentru a vedea care funcționează pentru dvs.
Cum să rulezi Steam ca administrator
Dacă Steam nu are permisiunile potrivite pentru a face modificări la fișierele dvs. (sau a accesa fișierele din anumite foldere), nu va funcționa corect. De asemenea, ar putea cauza probleme precum eroarea de încărcare a aplicației Steam pe care am descris-o aici.
Pentru a ocoli această problemă, puteți rulați Steam ca administrator. Acest lucru îi va acorda accesul complet necesar pentru a încărca sau a face modificări la anumite fișiere de pe computer.
Pentru a rula Steam ca administrator:
- Asigurați-vă că ieșiți complet din Steam.
- Apoi, deschideți meniul Start și găsiți Aplicația Steam în lista de aplicații instalate.
- Faceți clic dreapta pe aplicație și accesați Mai multe >Rulat ca administrator.
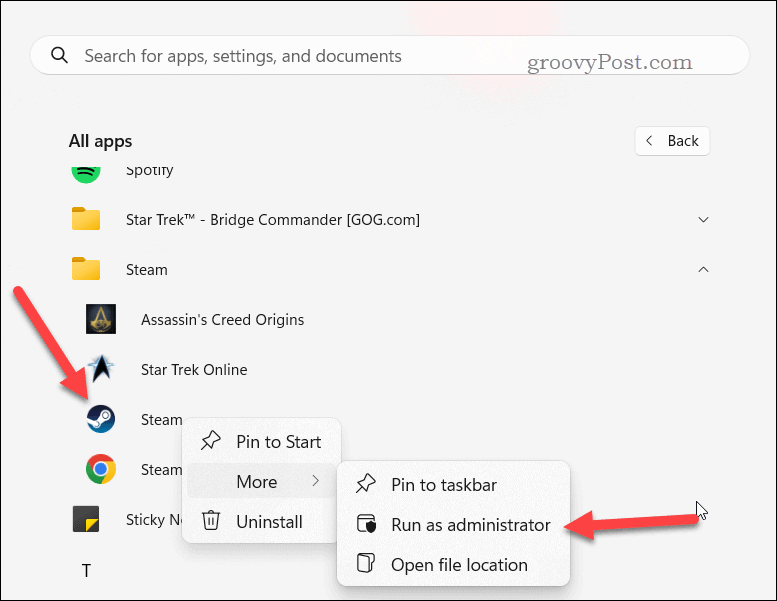
- Dacă vi se solicită, faceți clic da în Control acces utilizator dialog prompt.
În acest moment, Steam ar fi trebuit să se lanseze cu privilegiile de administrator necesare. Verificați dacă problema este rezolvată lansând jocul în Steam pentru a vedea dacă funcționează acum.
Cum să remediați eroarea de încărcare a aplicației Steam prin copierea fișierului executabil al Steam în folderul jocului dvs
Aceasta este o remediere ciudată, dar puteți remedia adesea eroarea de încărcare a aplicației prin copierea fișierului executabil Steam (steam.exe) din instalarea dvs. Steam în folderul de instalare al jocului.
Totul se reduce la modul în care jocurile Steam detectează Dosarul de instalare Steam. Este posibil ca jocul tău să aibă o secțiune de cod care îi spune să nu ruleze dacă nu poate localiza Steam într-un loc evident. Din fericire, plasarea fișierului steam.exe în aceeași locație, în multe cazuri, ocolește complet această problemă și rezolvă eroarea.
Pentru a fi clar, nu ar trebui mișcare fișierul din folderul de instalare Steam. Punem doar o copie a steam.exe în folderul jocului tău, dar nu va rula de fapt (sau nu va putea rula) de acolo.
Pentru a copia fișierul executabil Steam:
- Deschideți meniul Start și găsiți Aburi în lista dvs. de aplicații instalate.
- Faceți clic dreapta pe comanda rapidă a aplicației și accesați Mai multe >Deschide locația fișierului.
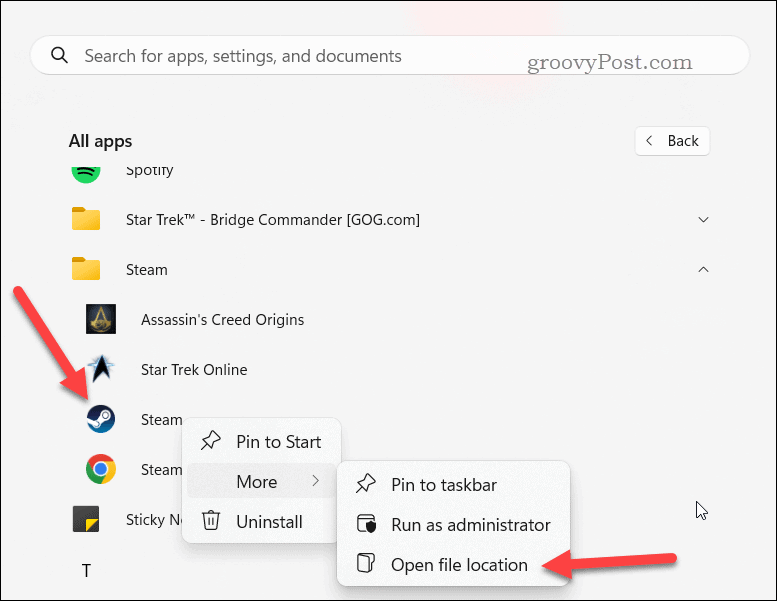
- În Explorator de fișiere fereastra care se deschide, faceți clic dreapta pe Aburi comandă rapidă și selectați Deschide locația fișierului pentru a doua oară — aceasta vă va duce la locația reală de instalare Steam.
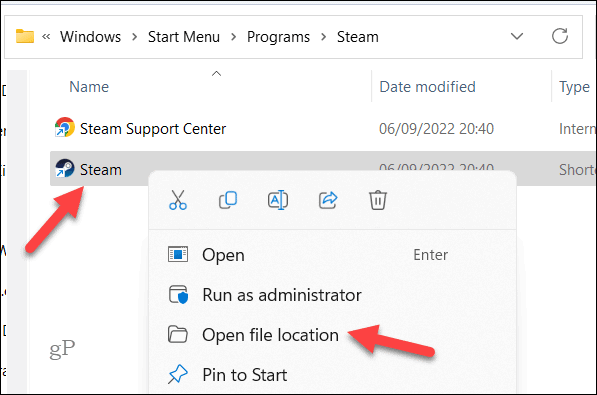
- Localizați steam.exe fișier în folderul de instalare Steam și faceți clic pe Copie pictograma din meniul pop-up.
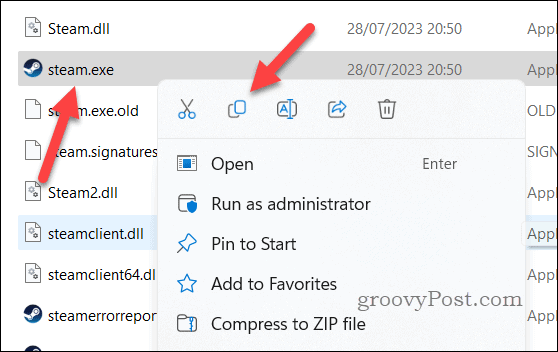
- Navigați la folderul în care se află fișierul executabil al jocului. Puteți găsi acest lucru făcând clic dreapta pe jocul dvs. în Steam, alegând Proprietăți, apoi făcând clic Naviga pe Fișiere instalate fila.
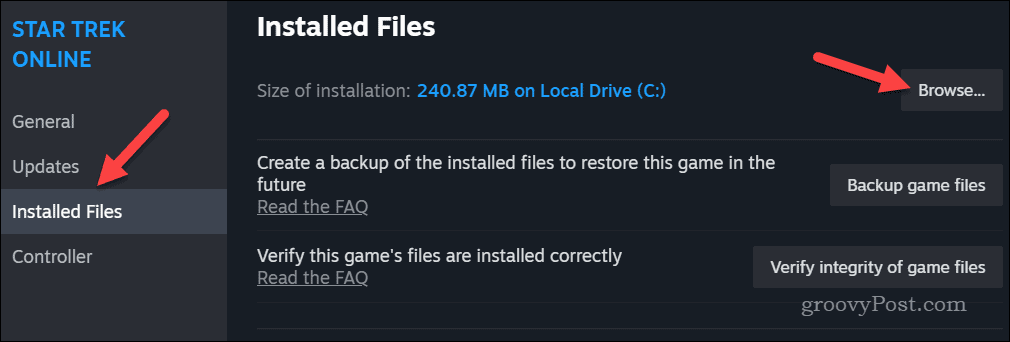
- În folderul de instalare a jocului, faceți clic dreapta pe un spațiu gol și faceți clic pe Pastă pictograma pentru a lipi documentul copiat steam.exe fișier în acea locație.
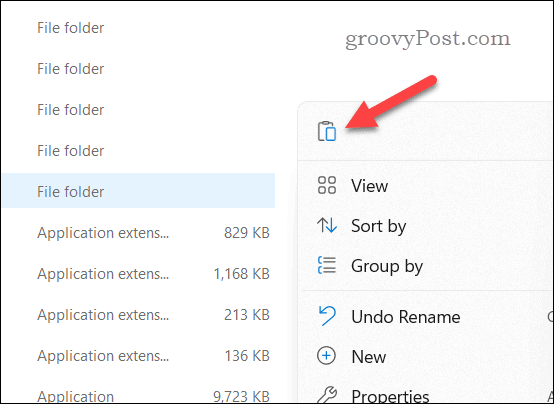
După ce ați terminat, încercați să lansați jocul pentru a vedea dacă funcționează. Nu este garantat să funcționeze pentru fiecare joc, dar poate fi suficient pentru a ocoli eroarea în unele cazuri.
Cum să creezi un link simbolic către Steam.exe în folderul jocului tău
O altă modalitate de a remedia eroarea de încărcare a aplicației Steam este prin crearea unui link simbolic (sau legătură simbolică) în fișierul executabil Steam din folderul jocului dvs. Un link simbolic este o comandă rapidă care indică un alt fișier sau dosar de pe computer. În acest fel, jocul tău poate accesa aplicația Steam fără probleme.
Pentru a crea un link simbolic pentru Steam:
- Navigați la folderul de instalare a jocului în Explorator de fișiere și copiați calea acesteia din bara de adrese din partea de sus.
- Apoi, faceți clic dreapta pe meniul Start și selectați Terminal (admin).
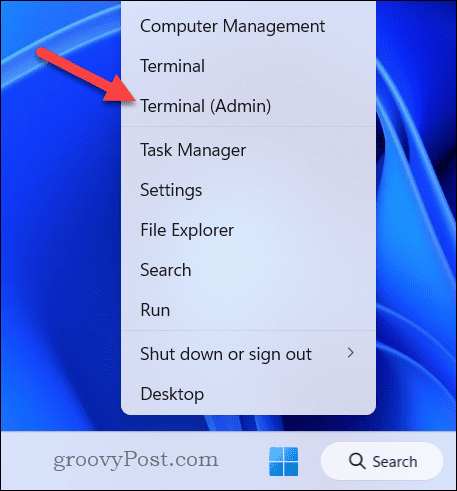
- În Terminal Windows fereastră, tip:CD, urmat de un spațiu, apoi inserați calea pe care ați copiat-o (de ex., calea cd\la\dosar). Poate fi necesar să plasați calea între ghilimele dacă include spații.
- presa introduce.
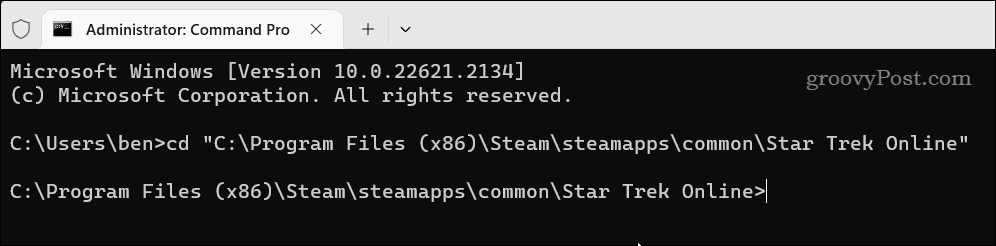
- Păstrați fereastra Windows Terminal deschisă și reveniți la meniul Start. Găsiți Steam, faceți clic dreapta pe el și accesați Mai multe >Deschide locația fișierului.
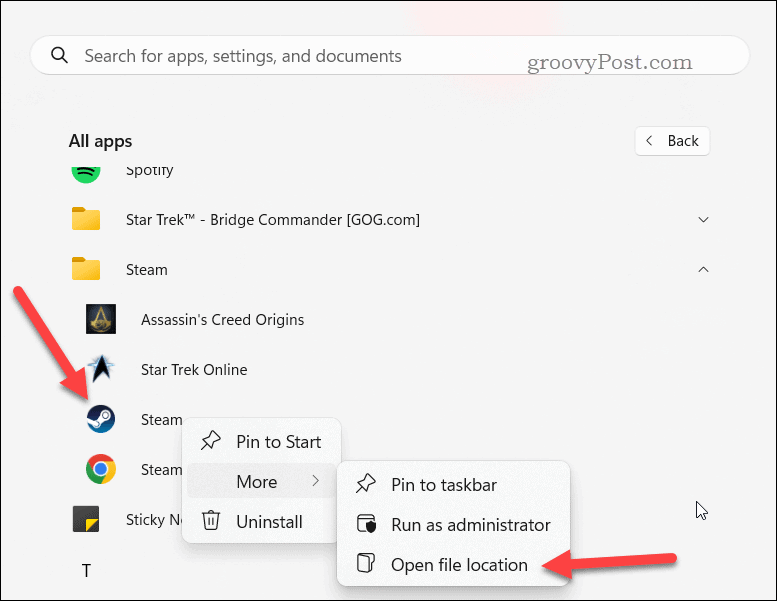
- În Explorator de fișiere fereastra, faceți clic dreapta pe Aburi comandă rapidă și selectați Deschide locația fișierului pentru a doua oară.
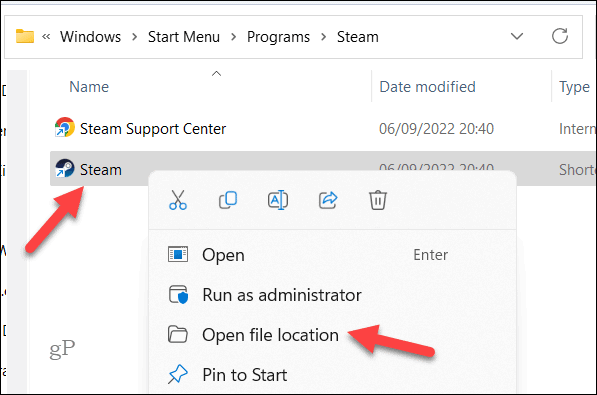
- Faceți clic dreapta pe fișierul executabil Steam (steam.exe) și faceți clic pe Copiați ca cale pictograma din meniul pop-up.
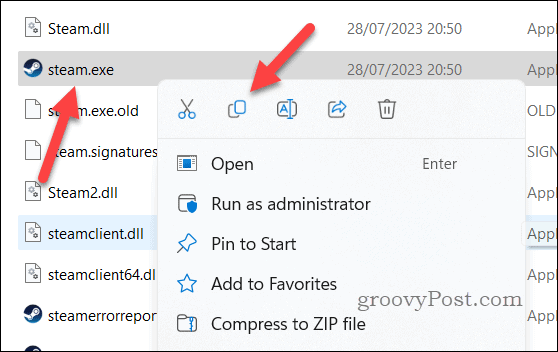
- Întoarce-te la Terminal Windows fereastra si tip:mklink „steam.exe” urmat de un spațiu și apoi inserați calea pe care ați copiat-o (de ex., mklink „steam.exe” „\path\to\folder\steam.exe”).
- presa introduce pentru a rula comanda.
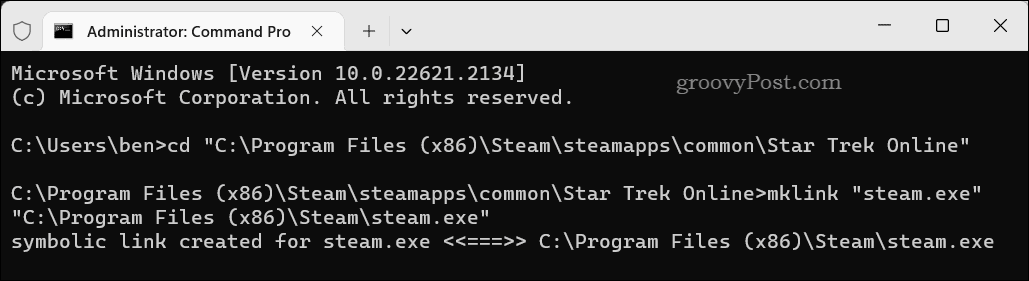
În acest moment, linkul simbolic va fi la locul lui - lansați jocul în Steam pentru a vedea dacă problema este rezolvată.
Cum să vă verificați fișierele jocului în Steam
O instalare coruptă a jocului îl va împiedica să funcționeze. Dacă există fișiere corupte sau lipsă de care jocul tău (sau Steam) are nevoie, probabil vei vedea eroarea aplicației Steam ca rezultat.
Folosind clientul Steam, puteți remedia această problemă executând o verificare a integrității instalării jocului dvs.
Pentru a verifica integritatea fișierelor de joc pe Steam:
- Deschideți aplicația Steam și faceți clic pe Bibliotecă filă în partea de sus.
- Găsiți jocul în biblioteca dvs., faceți clic dreapta pe el, apoi selectați Proprietăți.
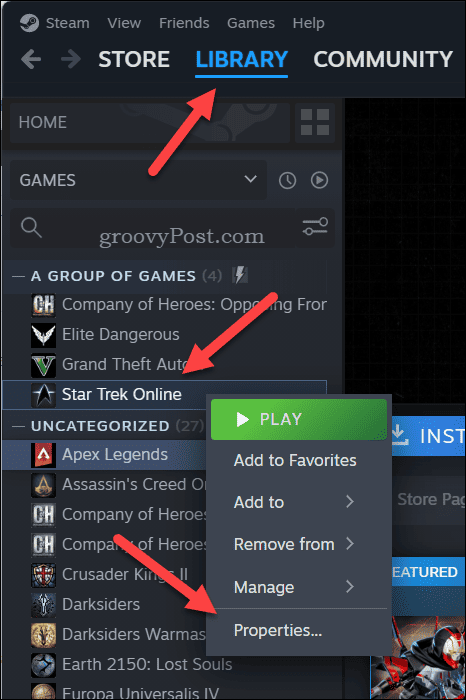
- În Proprietăți fereastra, faceți clic Fișiere instalate la stânga.
- Clic Verificați integritatea fișierelor de joc pentru a începe o verificare a integrității.
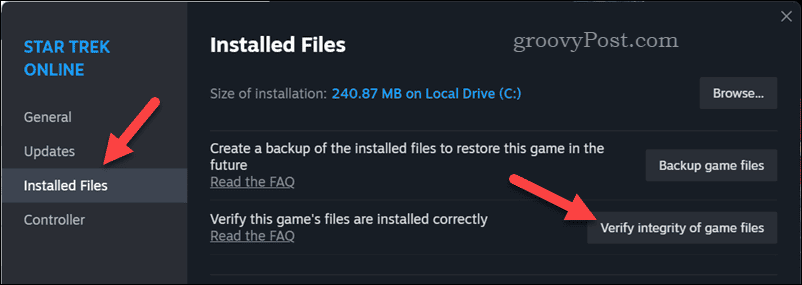
Acordați timp pentru finalizarea procesului. Steam va încerca automat să repare orice fișiere de joc pe care le detectează că sunt corupte sau lipsesc. Odată ce procesul este finalizat, lansați jocul prin Steam pentru a vedea dacă funcționează.
Corectarea erorilor de încărcare a aplicației pe Steam
Pașii de mai sus ar trebui să vă ajute să remediați eroarea de încărcare a aplicației Steam 5:0000065434 pe computerul dvs. Windows. Dacă Steam încă nu funcționează, cu toate acestea, poate fi necesar să luați în considerare resetarea sau reinstalarea clientului Steam pentru a vedea dacă rezolvă problema.
Te bucuri de jocurile tale preferate pe Steam, dar găsești o experiență singuratică? Odată ce ai făcut a adăugat câțiva prieteni pe Steam, ai putea intotdeauna alăturați-vă sau creați un grup Steam pentru a-ți construi propria comunitate de prieteni și aliați cu care să te joci în continuare.

