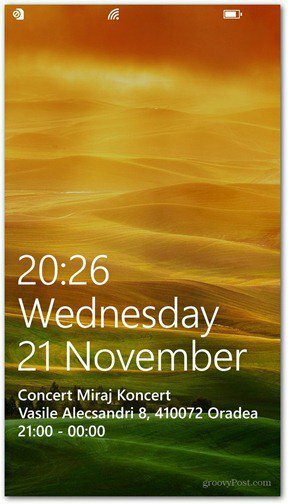Cum să vizualizați politicile de grup aplicate pe Windows
Microsoft Ferestre Din 10 Windows 11 Erou / / September 19, 2023

Publicat

Dacă efectuați o mulțime de modificări ale utilizatorilor și ale sistemului utilizând Politica de grup, veți avea nevoie de o modalitate ușoară de a vizualiza politicile de grup aplicate pe Windows. Iată cum.
Dacă utilizați Politica de grup local pe un computer Windows pentru a vă gestiona setările de utilizator și de sistem, lucrurile pot deveni confuze. Este posibil să nu știți ce politici sunt aplicate și care nu.
De exemplu, dacă tu aplicați setările politicii de grup anumitor utilizatori, aveți nevoie de o modalitate rapidă de a afla ce este activat. Din fericire, dacă trebuie să vedeți toate setările politicii de grup care sunt în vigoare, Windows include un instrument util pentru a vă ajuta.
Pentru a vedea politicile de grup aplicate pe Windows 11 sau Windows 10, urmați acești pași.
Cum să vizualizați politicile de grup aplicate pe Windows
Puteți face o mulțime de modificări de sistem ca administrator pe sistemul dvs. Windows folosind Politica de grup locală. De exemplu, îl puteți folosi pentru
Dacă ați făcut mai multe modificări de-a lungul timpului, este posibil să doriți o modalitate simplă de a vizualiza politicile care au fost aplicate. O poți face folosind Setul de politici rezultat (RSoP) caracteristică inclusă pe Windows 10 și 11. Economisește timpul de clic și derulare prin Editorul de politici de grup pentru a vedea ce este activat.
Notă: Editorul de politici de grup local este disponibil numai pe versiunile Pro, Enterprise și Education ale Windows 10 sau 11. Nu este disponibil pe edițiile Home sau Starter ale Windows.
Pentru a vedea politicile de grup aplicate pe un computer Windows:
- presa Tasta Windows + R pentru a lansa Run box.
- Tip rsop.msc și faceți clic Bine sau apăsați introduce.
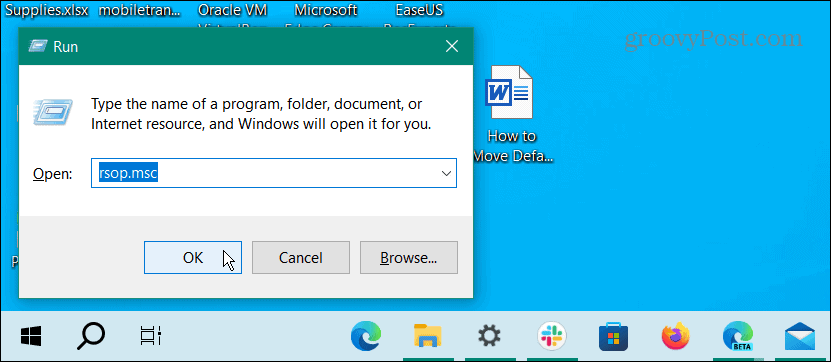
- Va apărea o notificare care vă va anunța Setul de politici rezultat instrumentul scanează sistemul dvs. pentru setările de politică aplicate.
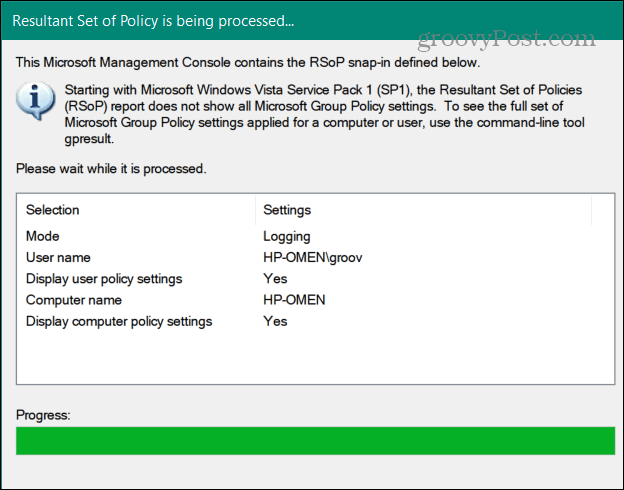
- Veți găsi o interfață similară cu Editorul de politici de grup local când se lansează. Cu toate acestea, afișează doar politicile aplicate și unele setări de securitate neconfigurate.
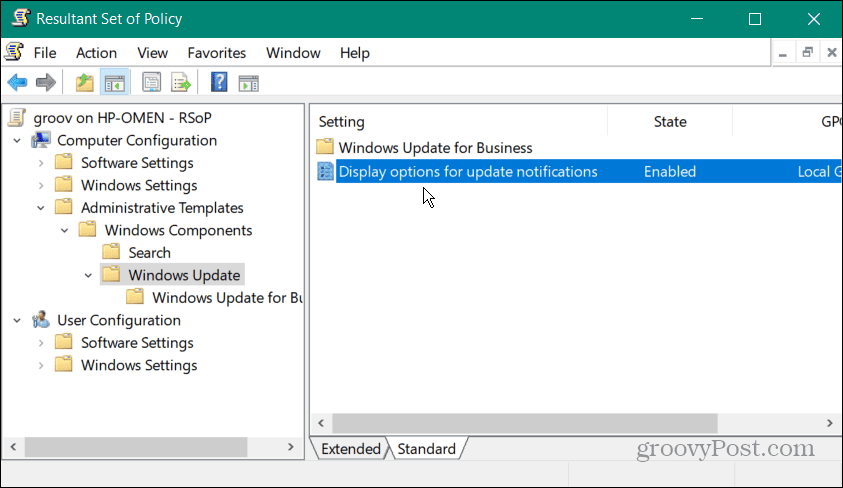
În timp ce RSoP ușurează determinarea politicilor care sunt aplicate, nu vă permite să modificați nicio setare a politicii. Puteți face dublu clic pe o politică activată pentru detalii suplimentare, dar trebuie să deschideți Local Group Policy Editor pentru a face modificări.
Pentru a simplifica lucrurile, puteți deschide o instanță de RSoP și o instanță de Local Group Policy Editor pentru a face modificările dorite.
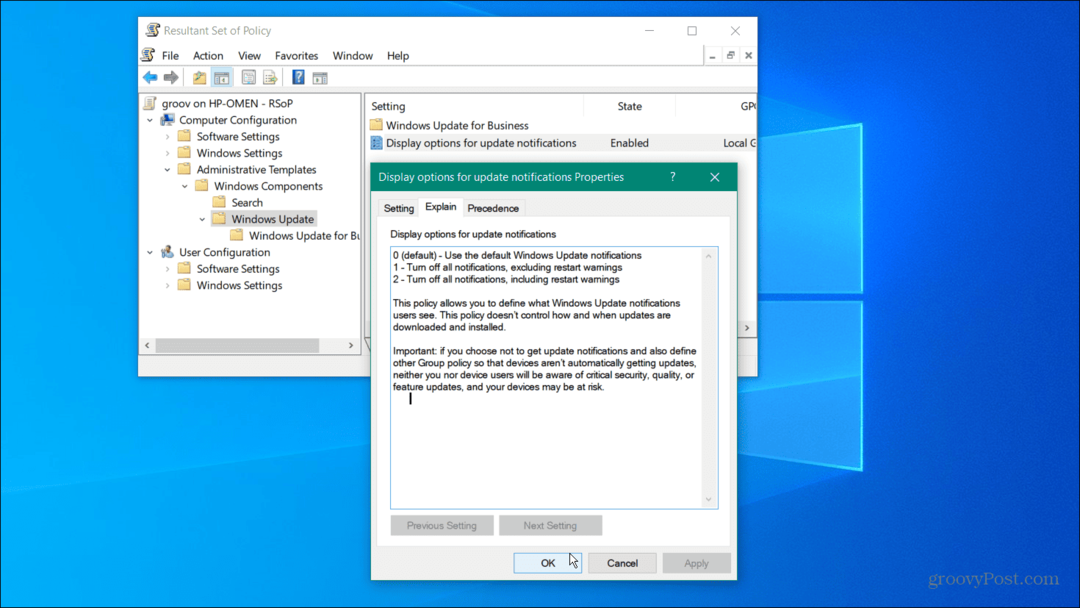
Cum să vizualizați politicile de grup aplicate pe Windows prin linia de comandă
Puteți utiliza PowerShell sau Prompt de comandă pentru a vedea politicile utilizatorilor activate dacă preferați să vă faceți munca din linia de comandă.
Pentru a vedea politicile de grup aplicate din linia de comandă pe Windows:
- Deschis PowerShell ca administrator sau Prompt de comandă ca administrator din start meniul.
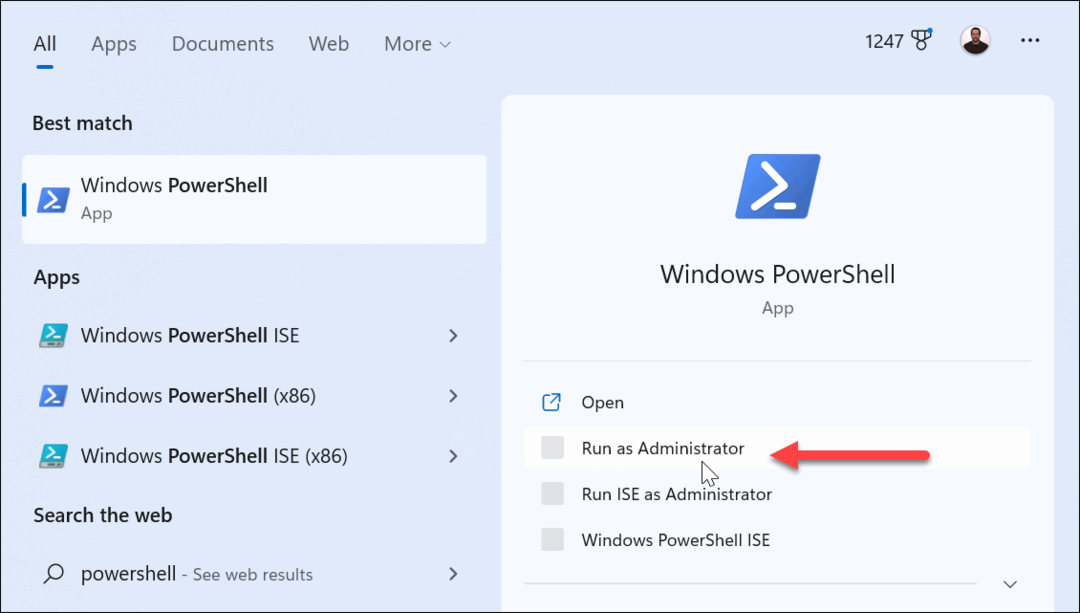
- Când se deschide promptul, tastați următoarea comandă și apăsați introduce:
gpresult /Scope User /v
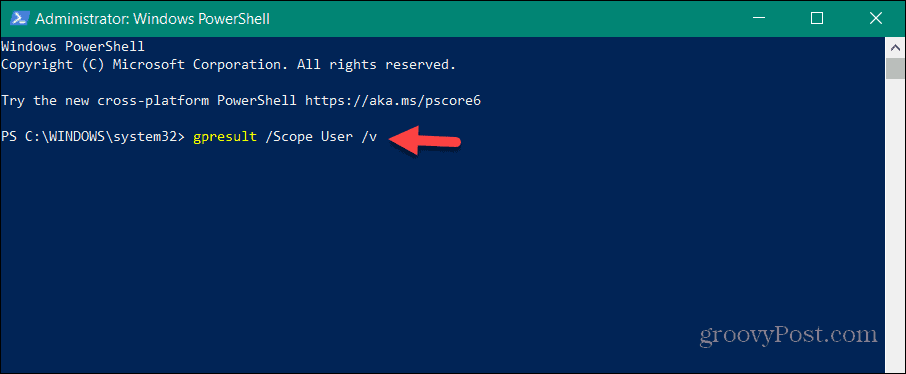
- După ce rulați comanda, este nevoie de un moment pentru a vă scana sistemul. Odată finalizat, puteți derula în jos pentru a vedea politicile aplicate pentru utilizator.
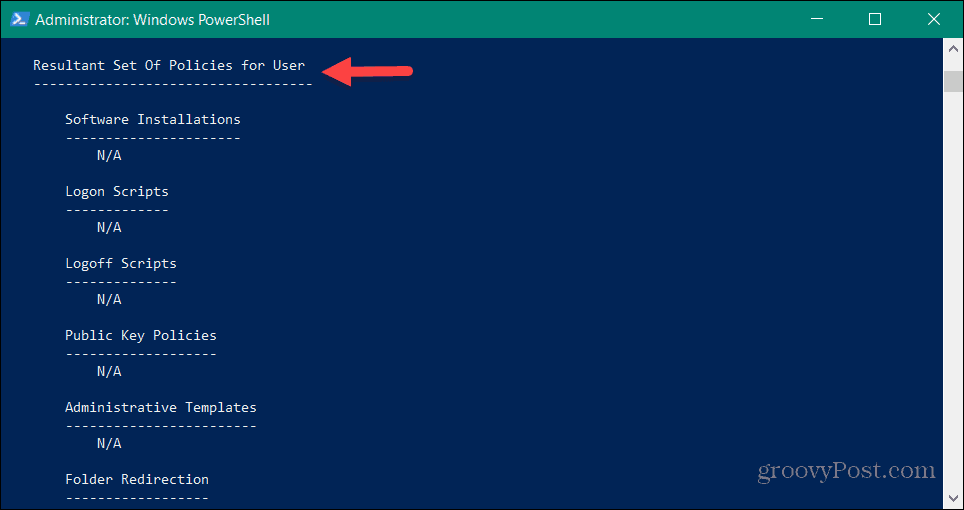
- Pentru a vedea politicile aplicate PC-ului, rulați următoarea comandă:
gpresult /Scope Computer /v
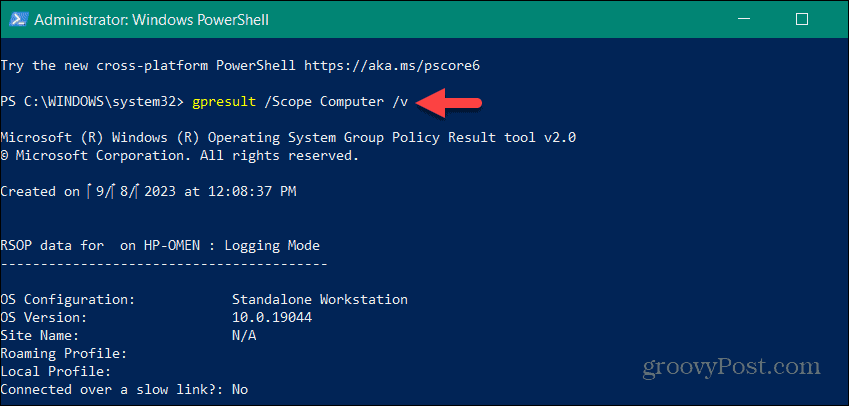
- Derulați în jos la Setul rezultat de politici pentru computer secțiune pentru a obține datele de care aveți nevoie.
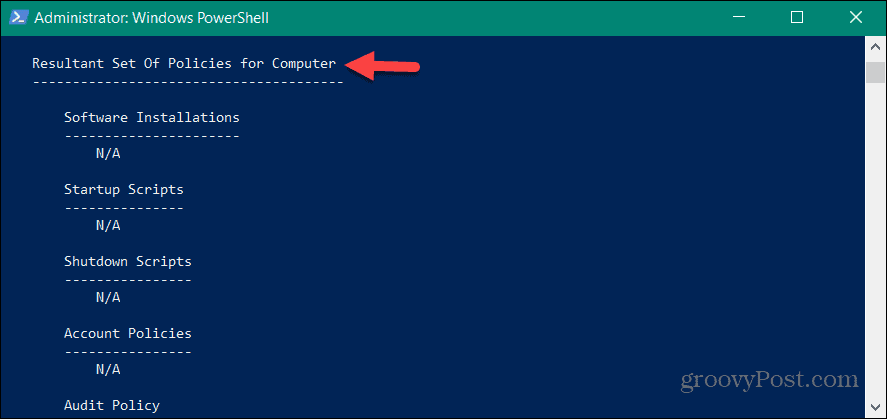
Gestionarea setărilor de administrare pe Windows
Dacă doriți să descoperiți politicile aplicate în Politica de grup locală pe sistemul dvs. Windows, utilizarea instrumentului RSoP facilitează gestionarea setărilor.
Cand ai mai mulți utilizatori pe Windows, trebuie să setați tipurile de cont. Un cont de utilizator Standard oferă un mediu sigur care previne modificările nedorite ale sistemului. Dar dacă trebuie să faceți sarcini de întreținere și să rulați aplicații cu privilegii ridicate, puteți activați contul de administrator pe Windows.
Dacă sunteți un utilizator cu putere și enervat de solicitările UAC, puteți dezactivați Controlul contului utilizatorului. Și pentru a menține PC-ul în siguranță, puteți faceți ca Windows 11 să instaleze numai aplicații din Microsoft Store.