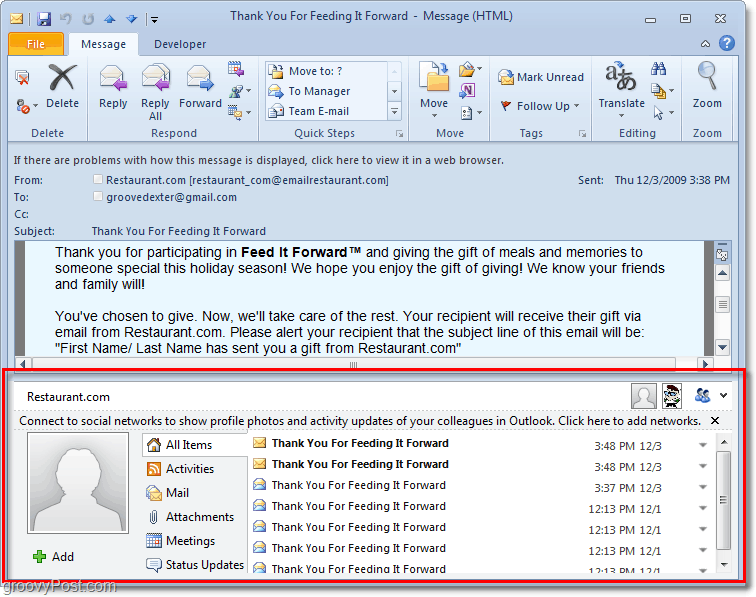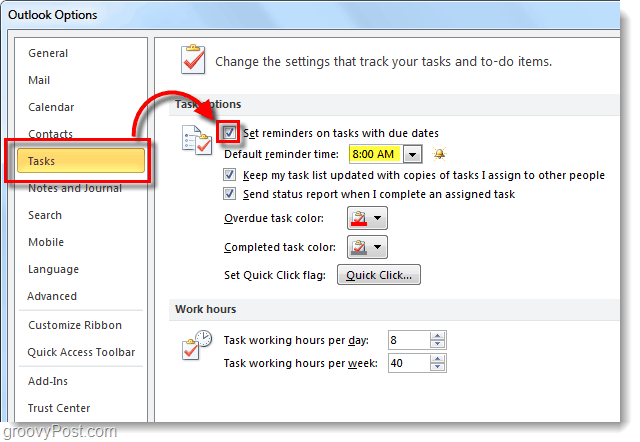Cum să planificați Windows pentru a o programa pentru a trezi și a dormi Goto
Miscelaneu / / March 18, 2020
Ultima actualizare la

Prea leneș să intri în biroul tău și să apese butonul ON în fiecare dimineață? Și eu. Acesta este motivul pentru care am configurat programul de activități Windows, astfel încât computerul să adoarmă și să se trezească automat la un anumit moment. Puteți, de asemenea, cu acest tutorial.
Brian a făcut o treabă minunată de a acoperi mai multe lucruri îngrijite pe care le puteți face cu Windows Task Scheduler. Încă unul: programarea Windows-ului pentru a se trezi sau a dormi automat la un anumit moment. De ce ai vrea să faci asta? Nu știu despre tine, dar pentru mine, folosisem de ceva timp PC-ul meu Windows 7 ca server de fișiere. În loc să trimit pachete de tip W-on-LAN de fiecare dată când am vrut să accesez un fișier pe serverul meu de fișiere Windows, am decis să las lucrurile de la 10 AM la 10 PM în fiecare zi. Acesta a fost un compromis între trezirea la cerere și părăsirea computerului pe 24/7 (îmi pare rău, mediu.)
Există programe terțe de gestionare a puterii care fac acest lucru, multe dintre ele fiind livrate cu laptopuri. Dar dacă vă aflați pe un desktop Windows simplu de vanilie, poate doriți să mergeți înainte și să o faceți în mod nativ. Iată cum:
1. Dezactivează somnul hibrid / hibernarea. (Opțional, dar recomandat.)
2. Creați un fișier de script (.bat) pentru a vă opri computerul.
3. Creați un fișier script (.bat) pentru a vă trezi computerul.
4. Programează-ți computerul pentru a dormi și a te trezi la un anumit moment.
Cum dezactivați modul de somn / hibernare hibrid în Windows
Primul pas este dezactivarea somnului hibrid și / sau hibernare pe computer. De ce ai vrea să faci asta?
Hibernate este o caracteristică de economisire a energiei care salvează starea aparatului dvs. (inclusiv documente nesalvate, stări de program etc.) pe hard disk-ul principal în loc de memoria RAM (așa cum o face somnul). Combaterea este mai lentă a timpului de reluare, dar cu mai puțină putere a desena. Acest lucru este important pentru laptopurile cu baterii, dar nu atât pentru computere desktop. Somnul hibrid face ambele - salvează documentele deschise și stările aplicației în memorie și hard disk. Astfel, nu veți pierde nimic în caz de întrerupere a puterii.
Dar problema reală este că, uneori, somnul / hibernarea hibridă pot interfera cu un script automat de trezire, în funcție de configurația dvs. În cazul meu, trezindu-mă din hibernare dintr-un script funcționat doar pe jumătate - computerul se va porni, fanii se vor învârti și am rămas blocată pe ecranul „Reluarea Windows” pentru totdeauna. Dacă aveți probleme similare, poate doriți doar să dezactivați complet hibernarea / somnul hibrid. Iată cum:
Deschideți un prompt de comandă ca administrator. Pentru a face acest lucru în Windows 7, faceți clic pe butonul Start, tastați Cmd apoi faceți clic dreapta cmd.exe și alege Rulat ca administrator.
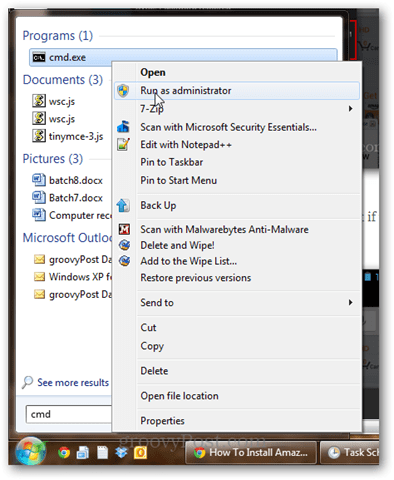
Tip powercfg -h oprit și apăsați Enter.
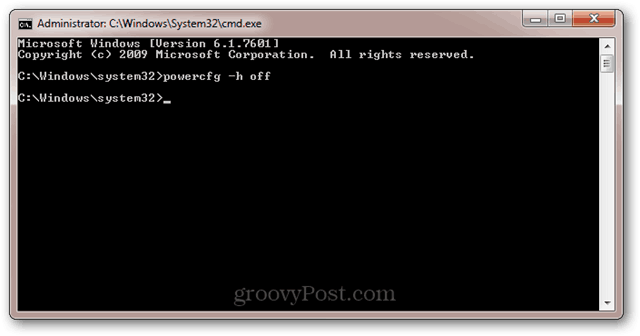
Dacă comanda a avut succes, nu veți primi mesaje de eroare.
Dacă primiți mesajul de eroare: „Nu aveți permisiunea de a activa sau dezactiva funcția Hibernate”Apoi citiți pasul anterior despre rularea cmd.exe ca administrator.
Acum, ca un urs dependent de espresso, computerul dvs. nu va mai hiberna. Va dormi, dar nu va hiberna. Misiune indeplinita.
Pentru mai multe informații despre Hibernare vs. Dormiți, citiți această scriere pe care Austin a făcut-o pe această temă: Înțelegerea PC-ului și a dispozitivelor, Sleep VS. Hibernare [groovyTips]
Cum să creezi un fișier de lot (.bat) pentru a dormi computerul
Modul în care vom pune computerul în modul adormit este executând un script (.bat) care va iniția comanda de repaus. Folosind un fișier batch, puteți adăuga ulterior alți parametri și comenzi, fără a respinge sarcina Programului de activități Windows.
Pentru a crea un fișier lot de somn, deschideți Bloc de notă și tastați următoarele:
Rundll32.exe Powrprof.dll, SetSuspendState Sleep
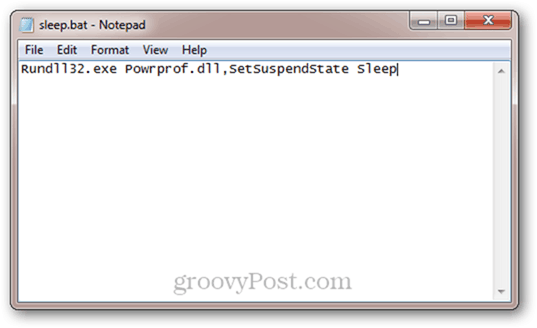
Faceți clic pe File -> Save As, în Salvare ca tip, alegeți Toate filele *.* și dați fișierului dvs. un nume precum sleep.bat (sau altceva cu o extensie .bat.)
Am înțeles? Dacă nu, puteți pur și simplu să descărcați fișierele de loturi de repaus și de trezire pe care le-am creat deja făcând clic aici.
Cum să creezi un fișier lot (.bat) pentru a-ți trezi computerul
Nu există o comandă a liniei de comandă pentru a trezi computerul. Acest lucru se datorează faptului că dacă sunteți în situația de a rula comenzi, computerul dvs. este, desigur, deja treaz. Dar ceea ce putem face este să creăm un fișier batch cu ceva arbitrar în el și apoi să spunem Windows Task Scheduler că poate trezi computerul pentru a-l rula. Așadar, mergeți mai departe și creați un fișier lot care face ceva de genul „ecou Bună ziua!” apoi salvați-l ca trezire.bat.
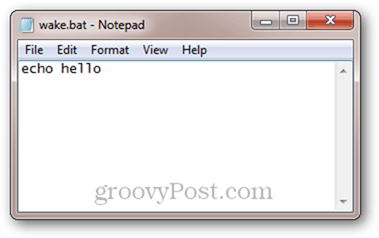
Din nou, puteți descărca doar versiunea noastră fișiere lot / somn / trezire aici.
Cum să-ți planifici computerul pentru a dormi și a te trezi la anumite ore
Acum, că avem fișiere de lot pentru a dormi și trezi computerul nostru, tot ce trebuie să facem este să spunem Windows când să le executăm.
Rulați Scheduler Task. Cea mai rapidă modalitate de a ajunge la ea este făcând clic pe butonul Start și tastând Planificator de sarcini.
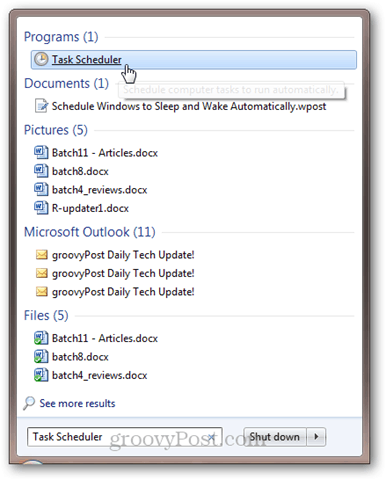
Clic Acțiune și apoi Creați Task; din fila General, dați-i un nume de genul „Sleep”.
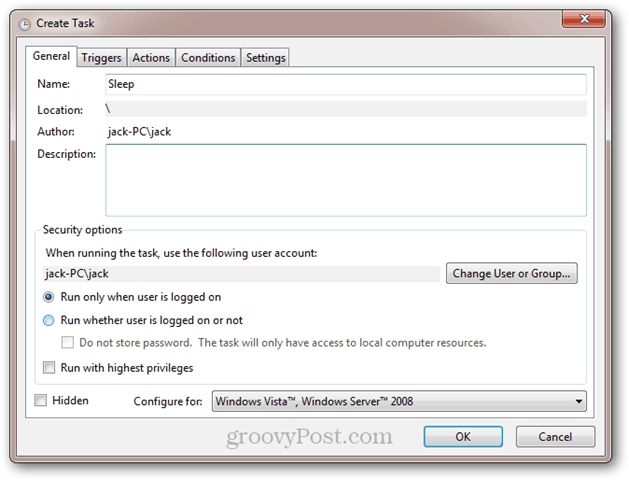
În declanșatoare fila, faceți clic pe Nou. Setați sarcina pentru a începe „Pe o programare” și alegeți zilnic și conectați ora când doriți să fie executată. Faceți clic pe OK.
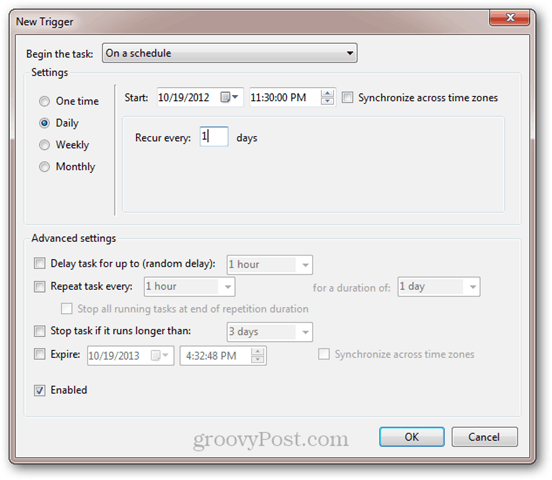
Declanșatorul dvs. va fi activat.
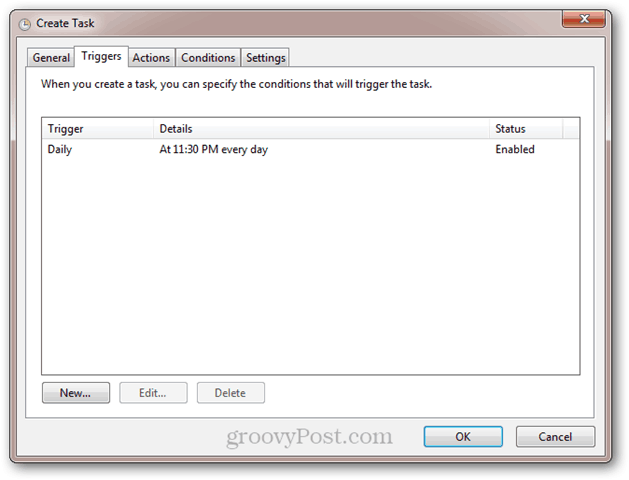
Apoi, faceți clic pe butonul acţiuni tab și faceți clic pe Nou. Setați acțiunea la „Începeți un program” și navigați la scriptul dvs. sleep.bat. Faceți clic pe OK.
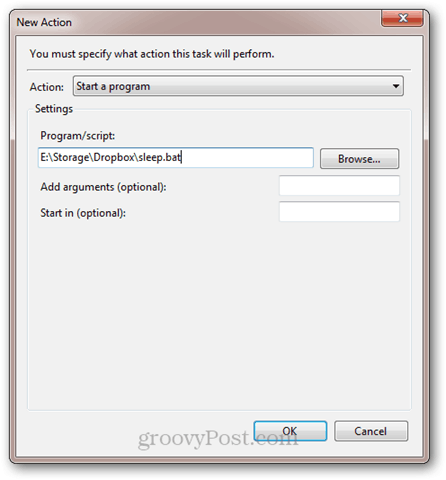
Iată acțiunea dvs.:
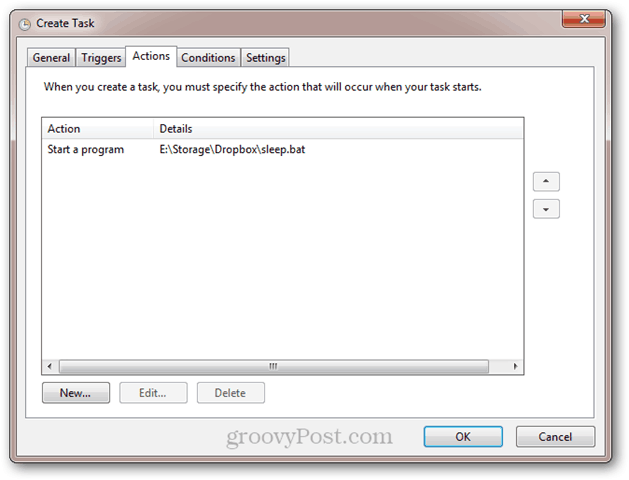
Dacă doriți să împiedicați computerul să doarmă dacă programele rulează sau cineva utilizează computerul, atunci utilizați următoarele setări din fila Condiții:
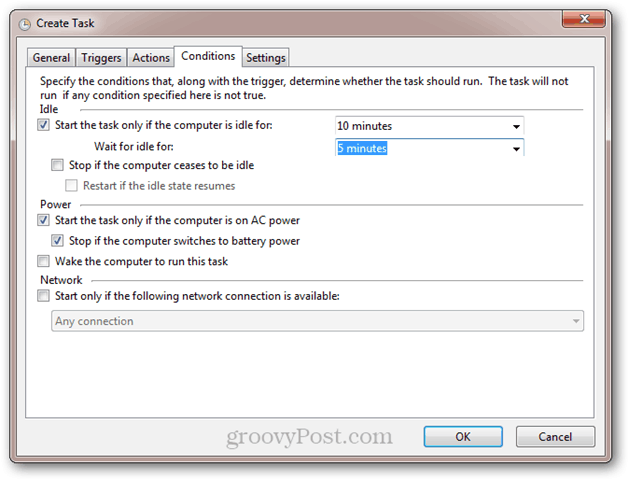
Faceți clic pe OK. Ați terminat cu această parte. Dacă doriți să o testați, puteți adăuga un declanșator nou care îl pune în mișcare la 1 minut de acum încolo.
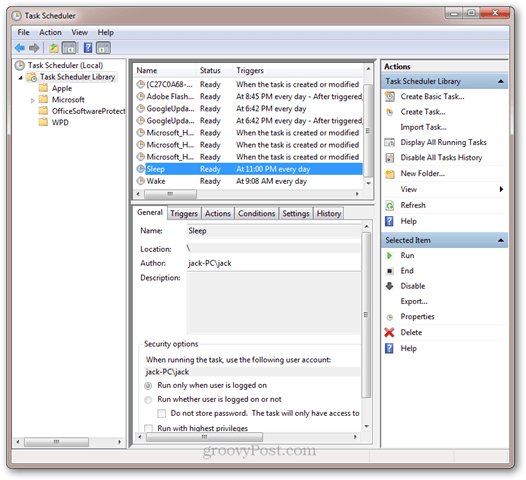
În continuare, să facem un Trezi sarcină. Clic Acțiune și Creați Task, și numește-l Wake în fila generală.
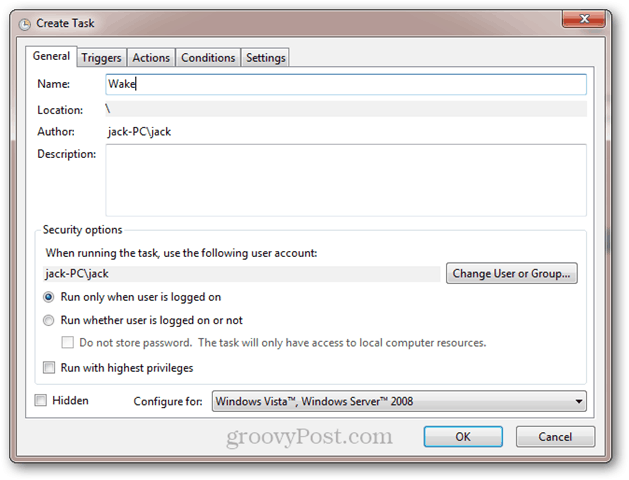
Apoi, creează un declanșator zilnic cu timpul pe care vrei să-l trezești pe computer.
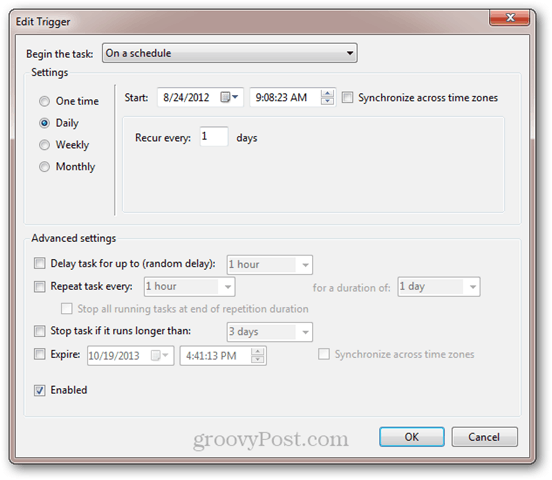
Apoi, accesați secțiunea acţiuni filați și efectuați o acțiune pentru a rula scriptul dvs. wake.bat.
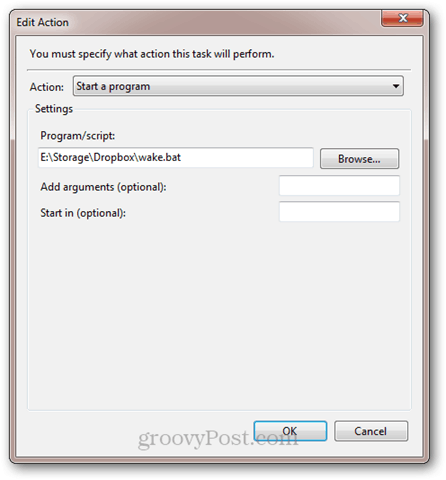
Acum, du-te la Condiții tab. Aici, asigurați-vă că este bifată opțiunea „Treziți computerul pentru a rula această sarcină”.
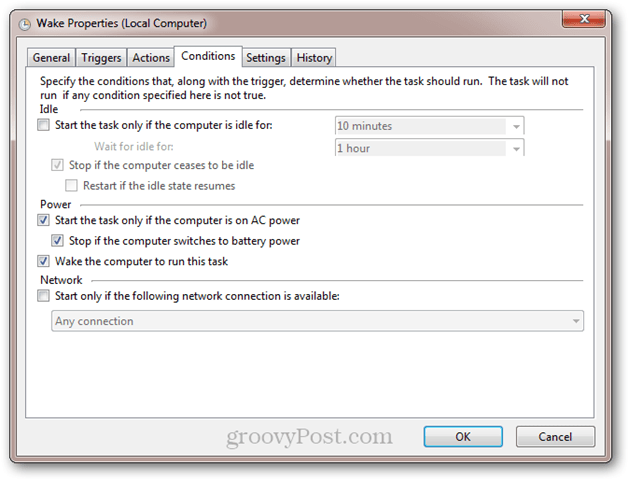
Faceți clic pe OK. Acum, computerul se va trezi și va dormi la orele programate. Bucurați-vă!