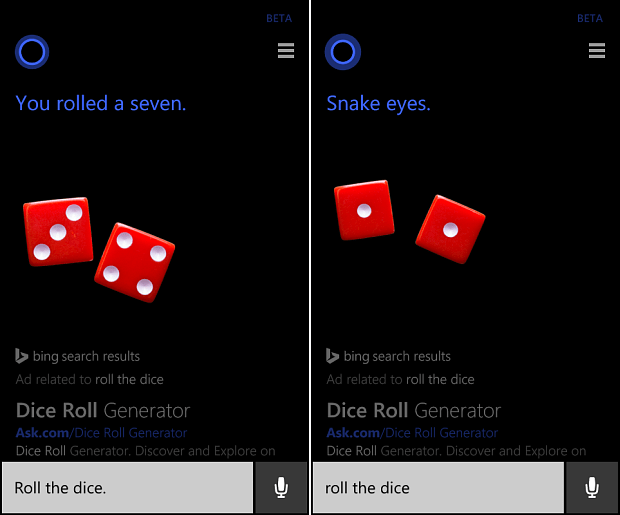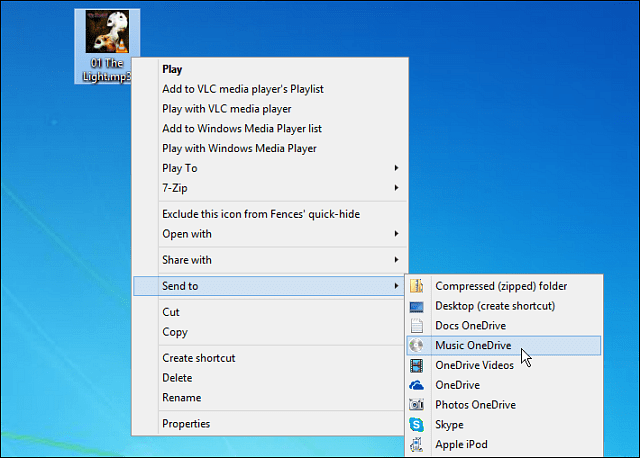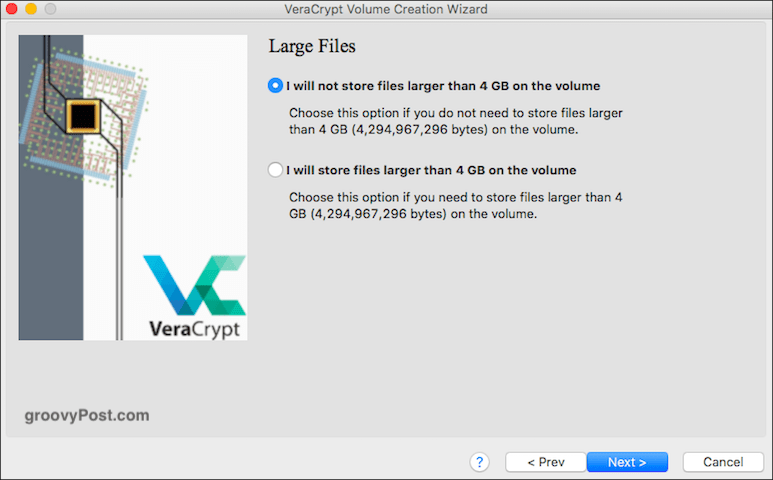Cum să derulați înapoi driverele NVIDIA pe Windows 11
Microsoft Windows 11 Nvidia Erou / / September 21, 2023

Publicat

Aveți instabilitate în sistem după o actualizare recentă a driverului GPU NVIDIA? Va trebui să derulați înapoi driverele NVIDIA pe Windows 11 utilizând acest ghid.
Dacă ești jucător sau designer grafic, vei ști deja importanța păstrării plăcii grafice (GPU) la zi. Cu toate acestea, s-ar putea să fie nevoie să anulați driverele NVIDIA dacă aveți o placă NVIDIA.
Noile drivere înseamnă de obicei performanțe mai bune și stabilitate îmbunătățită, dar nu întotdeauna. De exemplu, o actualizare proastă a driverului ar putea provoacă o utilizare ridicată a GPU-ului pe un sistem Windows 11.
Într-o situație în care un driver nou provoacă probleme, îl puteți reveni la versiunea anterioară când sistemul dumneavoastră funcționează corect. Iată cum să o faci.
Cum să derulați înapoi driverele NVIDIA pe Windows 11
Cand tu actualizați-vă GPU-ul NVIDIA și vă confruntați cu instabilitate sau blocări, va trebui să reveniți la versiunea anterioară a driverului. Revenirea unui driver folosind Windows nu necesită descărcarea vreunei aplicații.
Deși experiența GeForce de la NVIDIA facilitează actualizarea driverelor, nu le poate anula. În schimb, îl puteți derula înapoi folosind utilitarul încorporat Device Manager din Windows.
Pentru a derula înapoi un driver GPU NVIDIA pe Windows 11:
- A începe, deschideți Manager dispozitive.
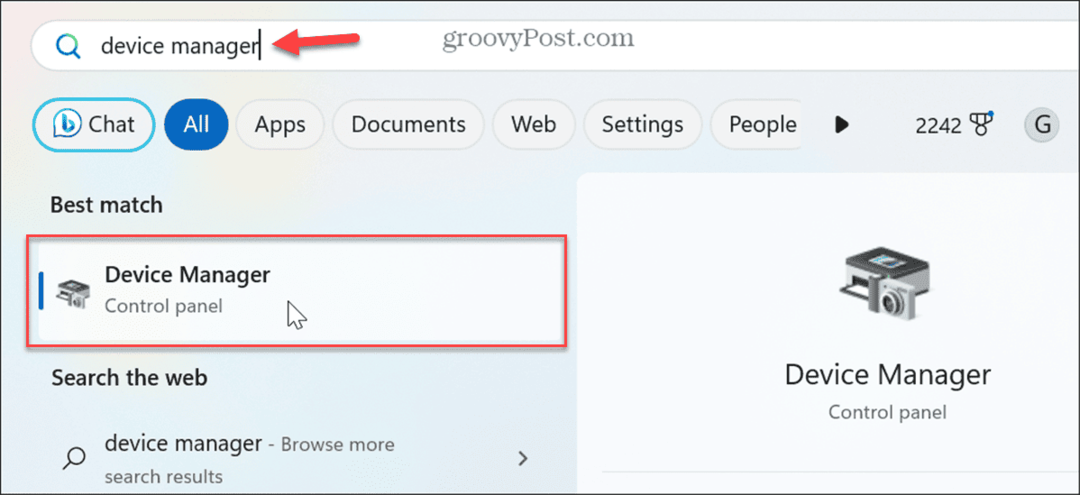
- Odată ce Manager dispozitive se deschide, extindeți Adaptoare de afișare meniul.
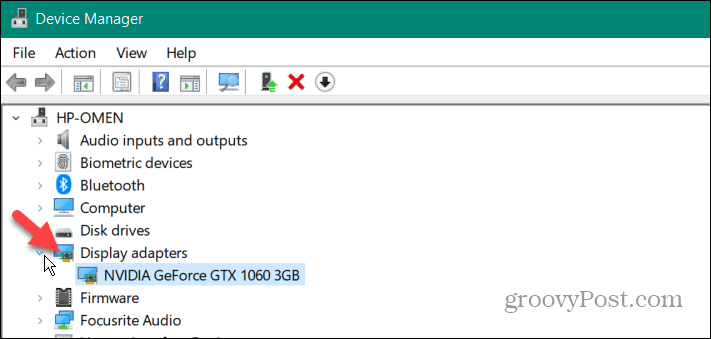
- Faceți clic dreapta pe dvs GPU NVIDIA și selectați Proprietăți din meniu.
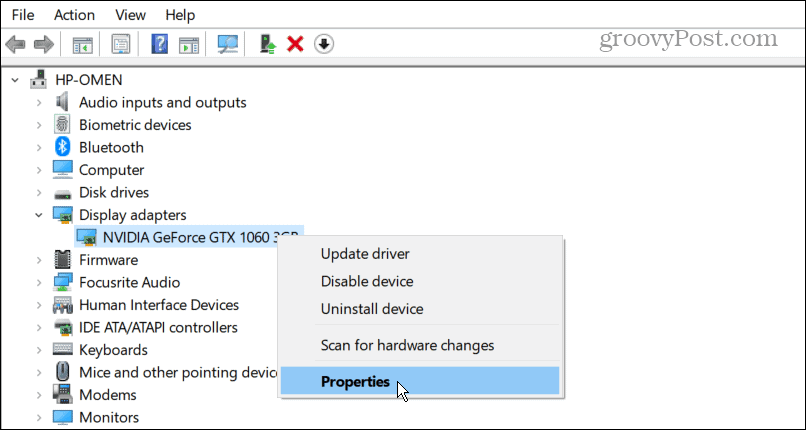
- Selectează Conducător auto din partea de sus și faceți clic pe Roll Back Driver buton.
Notă: Dacă butonul este gri, sistemul nu are o versiune anterioară a driverului (vezi opțiunea DDU de mai jos).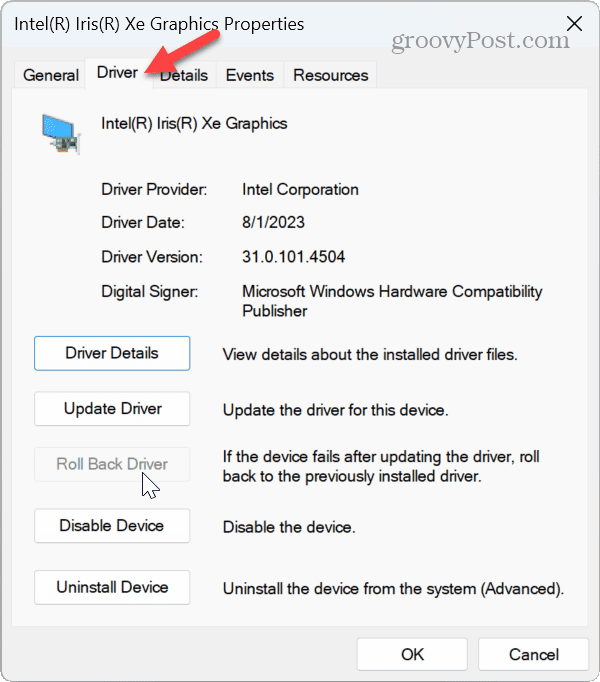
- Alegeți un motiv pentru care reveniți și selectați da la prompt. Apoi, așteptați finalizarea retragerii.
Este important să rețineți că, în timp ce procesul are loc, ecranul dvs. se poate înnegri pentru scurt timp o dată sau de două ori. Așteptați până se termină; data și versiunea driverului dvs. se vor schimba cu cea instalată anterior.
Utilizați Device Driver Uninstaller
Dacă opțiunea de derulare înapoi afișată mai sus nu funcționează sau butonul este incolorat, puteți utiliza Display Driver Uninstaller (DDU) utilitar în schimb. DDU va dezinstala complet driverul curent fără a lăsa chei de registry, fișiere sau foldere. După aceea, poți instalați manual driverul care funcționează de pe site-ul NVIDIA.
Notă: Această aplicație terță parte este gratuită, oferită „ca atare” și face modificări profunde ale sistemului. Cu toate acestea, este de încredere de ani de zile și face o treabă excelentă în eliminarea completă a driverelor. Încă, creați un punct de restaurare și au un recent backup de sistem Windows 11 mai întâi dacă se întâmplă ceva greșit ca să poți recuperați-vă sistemul.
Pentru a utiliza DDU pentru a elimina un driver grafic NVIDIA:
- Lansați un browser și descarcă DDU.
- Odată descărcat, deschide folderul Zip ai descărcat.

- Faceți dublu clic pe fișierul executabil DDU și selectați Extrage tot din meniul care apare.
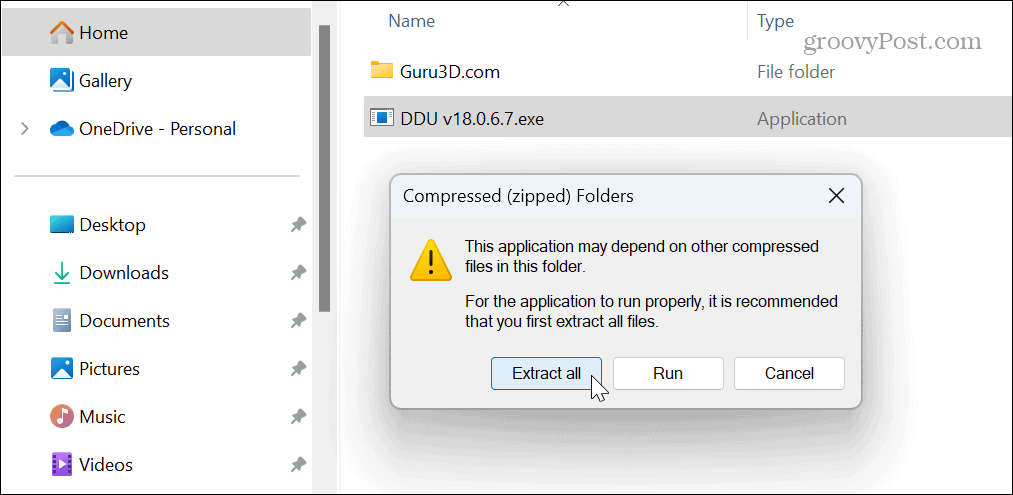
- Alegeți un folder de destinație și faceți clic Extrage.
- Următorul, porniți Windows 11 în modul sigur și rulați aplicația. Cel mai simplu mod de a face acest lucru este deschiderea start meniu, țineți apăsat tasta Shift, și faceți clic pe Putere buton.
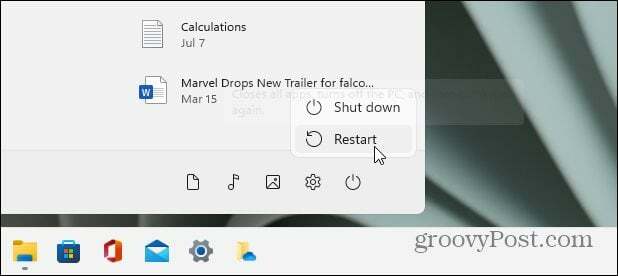
- Inchide Opțiuni meniul care apare deoarece setările implicite sunt bune.
- Alege GPU și NVIDIA din meniurile drop-down de tip dispozitiv din dreapta.
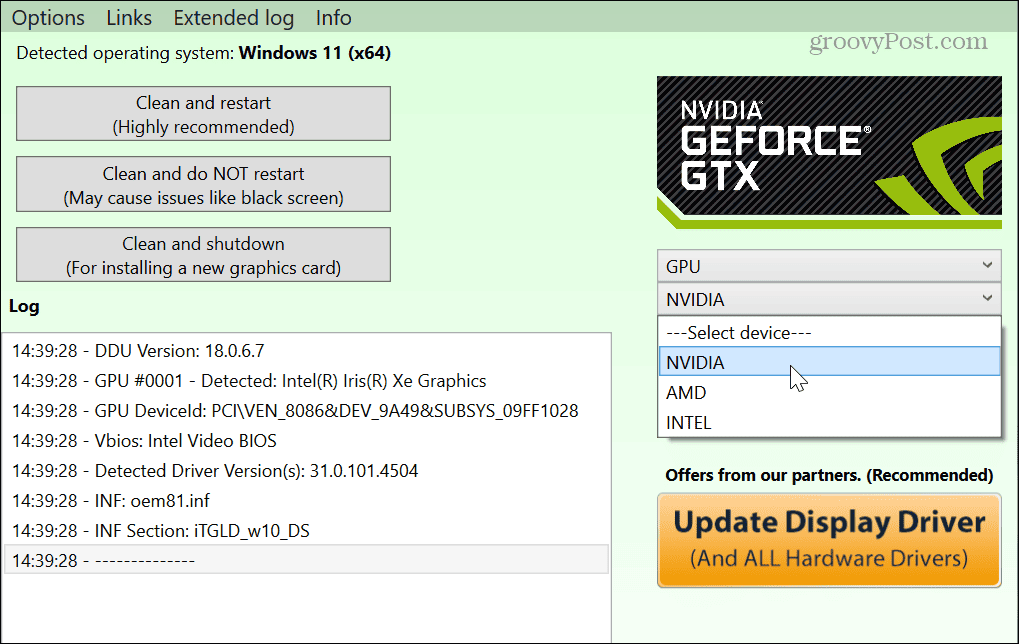
- Apasă pe Curățați și reporniți butonul din stânga.
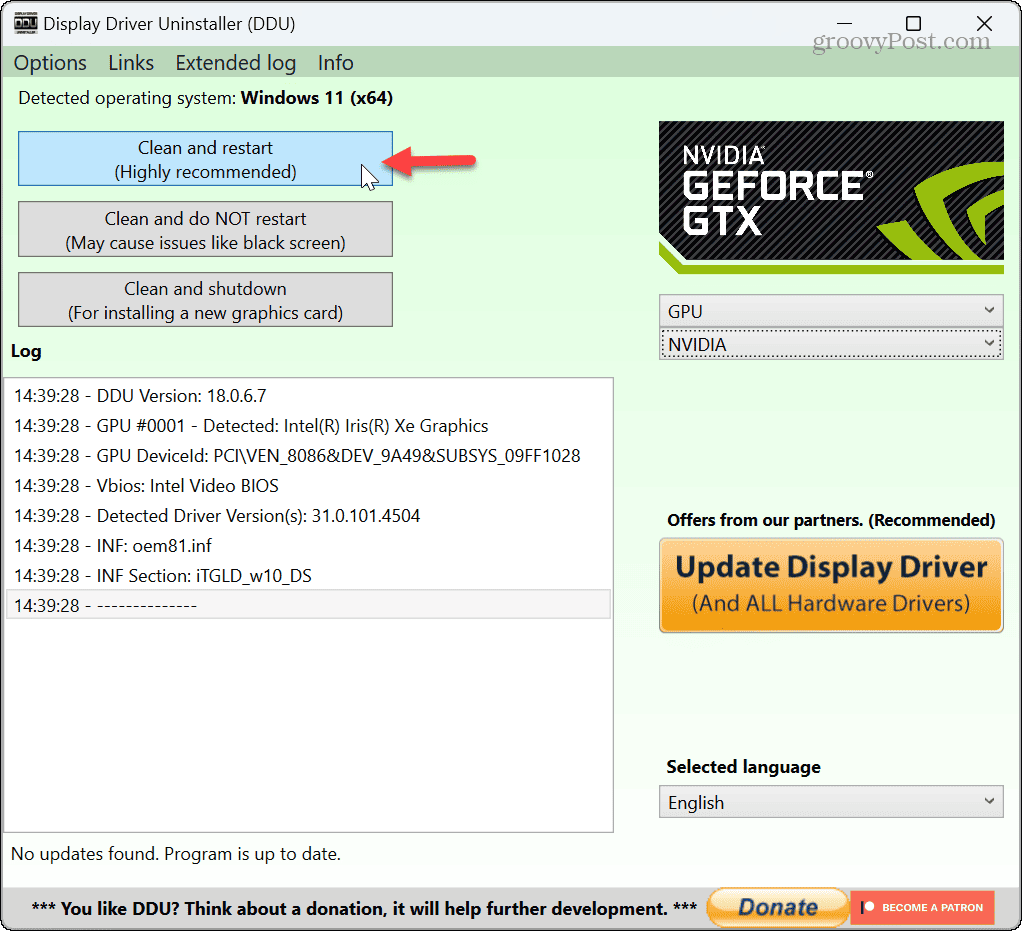
- Instrumentul va șterge complet driverul NVIDIA actual și va reporni automat computerul.
- Odată finalizat, deschideți un browser și mergeți la Site de drivere NVIDIA pentru a descărca și instala versiunea de driver de care aveți nevoie.
Rețineți că ar trebui să utilizați DDU numai dacă aveți o problemă la dezinstalarea sau reinstalarea unui driver folosind Device Manager. Nu este destinat să fie utilizat de fiecare dată când actualizați driverul.
De asemenea, dacă utilizați Experiența GeForce de la NVIDIA pentru a actualiza driverul, are oricum opțiunea de a efectua o instalare curată a driverului.
Revenirea driverelor NVIDIA pe Windows 11
În timp ce vă asigurați că driverele dvs. GPU NVIDIA sunt actuale și actualizate, uneori actualizarea intră în conflict cu sistemul dvs. și provoacă modificări nedorite. Din fericire, puteți derula cu ușurință driverele utilizând pașii de mai sus.
Veți dori să vă asigurați că alt hardware de pe sistemul dvs. funcționează corect. De exemplu, poate fi necesar să remediați problemele audio, cum ar fi când Windows 11 nu are sunet sau când este nu detectează căștile.
Dacă trebuie să depanați celelalte componente ale computerului dvs., aflați găsiți specificațiile hardware și ale sistemului pe Windows 11. Și dacă nu sunteți încă pe 11, puteți găsi specificațiile hardware și de sistem pe Windows 10.