
Publicat

Dacă trebuie să utilizați SSH în Linux pentru a gestiona de la distanță alte computere, acest ghid vă va ghida în acest sens.
În peisajul interconectat de astăzi, capacitatea de a gestiona computere din diferite locații geografice a crescut de la lux la necesitate. Există mai multe modalități de a face acest lucru, în funcție de sistemul de operare utilizat. Pentru sisteme bazate pe Linux, cea mai comună și mai sigură modalitate de a vă gestiona computerul de la distanță este utilizarea SSH (sau Shell Securizat).
Să cercetăm cum să folosiți SSH pe Linux pentru a vă conecta la alte computere.
Primii pași esențiali
Înainte de a vă putea conecta cu succes la un alt computer Linux cu SSH, va trebui să îndepliniți următoarele cerințe preliminare:
- Computerul țintă trebuie să rămână pornit și conectat la o rețea.
- Software-ul necesar pentru client și server trebuie să fie instalat și activat.
- Va trebui să știți adresa IP sau numele de gazdă al mașinii țintă.
- Trebuie să existe permisiuni adecvate pentru accesul de la distanță.
- Configurațiile firewall de pe computerul de la distanță trebuie permite conexiunea de intrare.
Dacă accesați un computer Linux condus, de exemplu, de compania dvs. de găzduire web, ar fi trebuit să se ocupe deja de toate acestea. Apoi, poate fi necesar să faceți niște instalări de bază de software pe propriul computer Linux.
Utilizarea SSH pe Linux: un ghid practic
Stabilirea unei conexiuni SSH funcționale necesită atât module software client, cât și module software. OpenSSH servește ca un alternativă open-source predominant pentru platformele Linux.
Pentru a instala clientul OpenSSH adecvat, veți avea nevoie de acces la terminal pe mașina dvs. locală. Rețineți că sistemele Ubuntu nu au un server SSH preinstalat.
Instalarea unui client OpenSSH
Înainte de a pătrunde în procesul de instalare, ar trebui să verificați pentru a vă asigura că clientul SSH nu este deja acolo. Pentru a face asta, doar deschide o fereastră de terminal. Puteți fie să căutați „terminal” sau să apăsați ctrl + alt + t pe tastatura ta.
Odată în fereastra terminalului, testați prezența clientului SSH tastând următoarele:
$ ssh
Dacă computerul Linux are deja instalat un client SSH, veți vedea următoarele informații derulând pe ecran.
usage: ssh [-46AaCfGgKkMNnqsTtVvXxYy] [-B bind_interface] [-b bind_address] [-c cipher_spec] [-D [bind_address:]port] [-E log_file] [-e escape_char] [-F configfile] [-I pkcs11] [-i identity_file] [-J [user@]host[:port]] [-L address] [-l login_name] [-m mac_spec] [-O ctl_cmd] [-o option] [-p port] [-Q query_option] [-R address] [-S ctl_path] [-W host: port] [-w local_tun[:remote_tun]] destination [command [argument ...]]
Dacă, în schimb, primiți o plângere despre faptul că fișierul nu a fost găsit, va trebui să continuați cu instalarea clientului OpenSSH. Din fericire, acest lucru este destul de simplu.
Pe Ubuntu și alte instalări bazate pe Debian, rulați următoarea comandă în Terminal:
$ sudo apt install openssh-client
Dacă rulați Fedora sau altă distribuție care foloseste yum în loc de apt, rulați această comandă:
$ sudo yum -y install openssh-clients
Sistemele Fedora mai noi pot folosi dnf in schimb. Dacă sună ca tine, comanda magică este:
$ sudo dnf install -y openssh-clients
Urmați instrucțiunile de pe ecran și veți fi bine să plecați în cel mai scurt timp.
Inițierea unei conexiuni SSH
După ce v-ați asigurat că clientul SSH este instalat pe computerul dvs. Linux, este timpul să începeți prima conexiune. În timp ce vă aflați încă în fereastra terminalului, lansați următoarea comandă:
$ ssh username@host_ip_address
Dacă numele de utilizator se potrivesc pe mașinile locale și la distanță, introduceți pur și simplu:
$ ssh host_ip_address
Prima dată când vă conectați, veți fi întâmpinat cu o solicitare care vă va întreba dacă doriți să continuați conectarea la computerul necunoscut. În acest moment, tastați da si continua.
Introduceți parola, înțelegând că nu veți primi feedback pe ecran în timpul introducerii. Odată terminat, ar trebui să fiți conectat la serverul de la distanță și puteți începe să faceți orice sarcină pe care trebuie să o efectuați pe computerul respectiv.
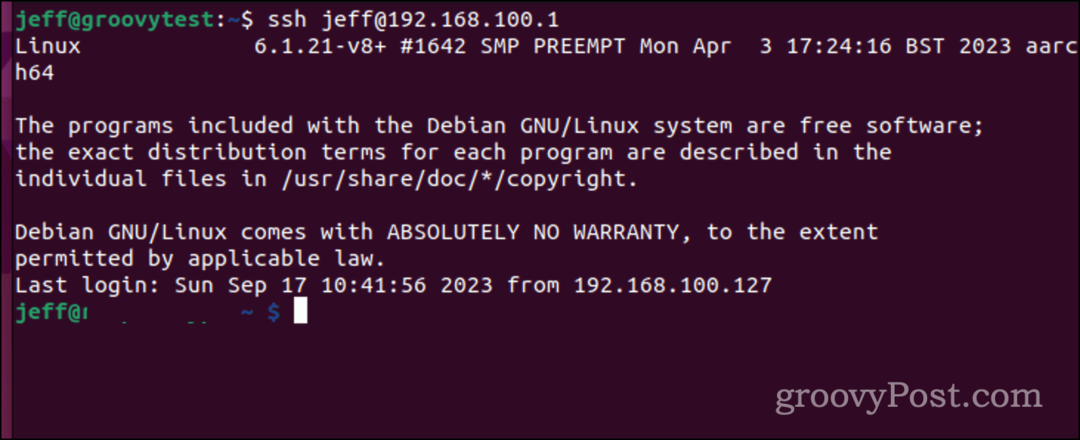
Înțelegerea SSH: O prezentare generală la nivel înalt
Secure Shell sau SSH - denumit ocazional Secure Socket Shell - este un protocol care permite conectivitate sigură la servere sau computere la distanță printr-o interfață bazată pe text.
La autentificarea unui canal SSH securizat, o sesiune shell se inițializează, permițând interacțiunea în linia de comandă de la mașina dvs. locală.
Acest protocol este binecunoscut și îndrăgit de administratorii de sistem și de rețea, precum și de oricine are nevoie de gestionarea securizată a mașinilor de la distanță.
Mecanica funcționalității SSH
Stabilirea unui canal SSH impune colaborarea a două componente esențiale: o aplicație pe partea client și omologul său pe partea serverului. Aplicația client inițiază conexiunea furnizând acreditări de gazdă la distanță.
Dacă este verificat, software-ul creează un canal criptat între cele două computere. Pe mașina de la distanță, un demon SSH scanează continuu un port TCP/IP desemnat pentru posibile solicitări de conexiune.
La primire, demonul își transmite software-ul și capabilitățile de protocol, iar ambele entități schimbă datele de identificare. Urmează o sesiune criptată dacă acreditările se potrivesc, în principal prin protocolul SSH versiunea 2.
Utilizare avansată SSH: stocarea cheii de criptare pentru a evita introducerea unei parole
Acum, să presupunem că doriți să evitați nevoia introduceți parola de fiecare dată când vă conectați la un server la distanță. Pentru o conexiune sigură, fără parolă la un alt computer, este indispensabilă o cheie SSH (Secure Shell).
S-ar putea să dețineți deja o astfel de cheie, dar generarea uneia proaspete nu este niciodată o idee rea. Originară de pe computerul dvs. local, o cheie SSH este împărțită în două elemente distincte: o cheie confidențială, privată - care nu trebuie divulgată niciodată - și omologul său public. Această cheie publică este apoi diseminată pe orice sisteme la distanță la care trebuie să vă conectați.
Unii oameni pot opta pentru o cheie SSH pentru o multitudine de aplicații, de la conectări la sistem de la distanță la GitLab. O cheie pentru a le conduce pe toate, ați putea spune. Cu toate acestea, abordarea mea este mai granulară. Folosesc taste diferite, fiecare proiectată pentru un anumit subset de sarcini.
De exemplu, folosesc o cheie dedicată pentru mașinile locale din rețeaua mea de acasă, o altă exclusivitate cheie pentru serverele web aflate sub administrarea mea și încă o cheie unică pentru interacțiunea cu Git gazde.
Crearea unei noi perechi de chei SSH
Iată cum puteți crea o nouă cheie SSH și apoi o puteți copia pe serverul la distanță pentru care doriți să o utilizați. Mai întâi, creați cheia folosind ssh-keygen.
$ ssh-keygen -t ed25519 -f /.ssh/lan
Steagul -t specifică tipul de cheie de creat, asigurându-se că criptarea este mai mare decât cea implicită. The -f flag setează numele și locația fișierului cheii.
Când lansați această comandă, vi se va solicita să creați o parolă pentru cheie. Această parolă, dacă o setați, rămâne locală și nu este trimisă în rețea.
Trimiterea cheii SSH la serverul de la distanță
Apoi, va trebui să trimiteți cheia de securitate la serverul de la distanță. Pentru a realiza acest lucru, trebuie doar să lansați această comandă:
$ ssh-copy-id -i /.ssh/lan.pub user@host_ip_address
Vi se va solicita parola de conectare pe gazda de la distanță. Odată ce procesul este finalizat, cheia dvs. va fi instalată pe computerul respectiv.
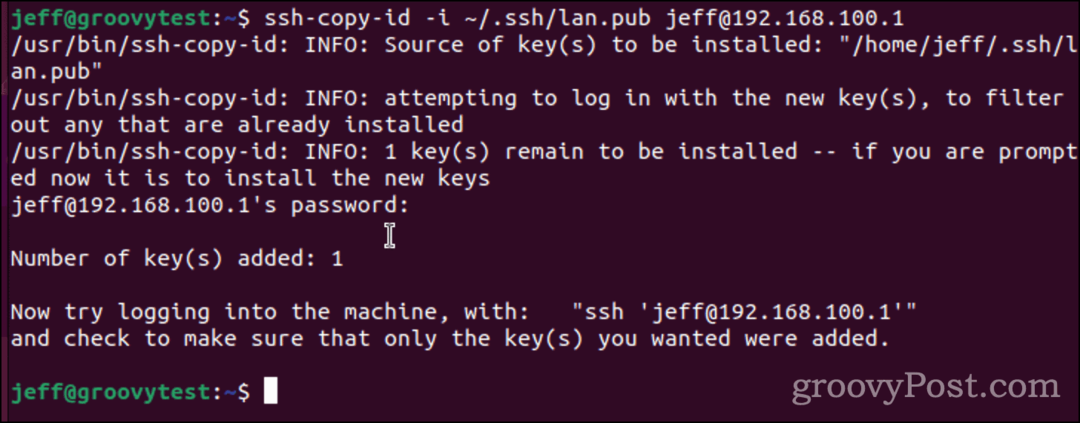
Ar trebui să testați încercând să vă conectați la computerul de la distanță. Când introduceți din nou ssh în gazda de la distanță, vi se va cere expresia de acces pentru cheie, dacă ați setat una. Aceasta nu este parola dvs. de conectare, amintiți-vă. Este expresia de acces specifică acelei chei SSH.
Pe multe distribuții, inclusiv Linux, acest prompt pentru frază de acces se va deschide ca o casetă de dialog. După cum puteți vedea din exemplul de mai jos, puteți bifa o casetă pentru ca computerul Linux să-și amintească fraza de acces. Acest lucru va reduce însă securitatea cheii.
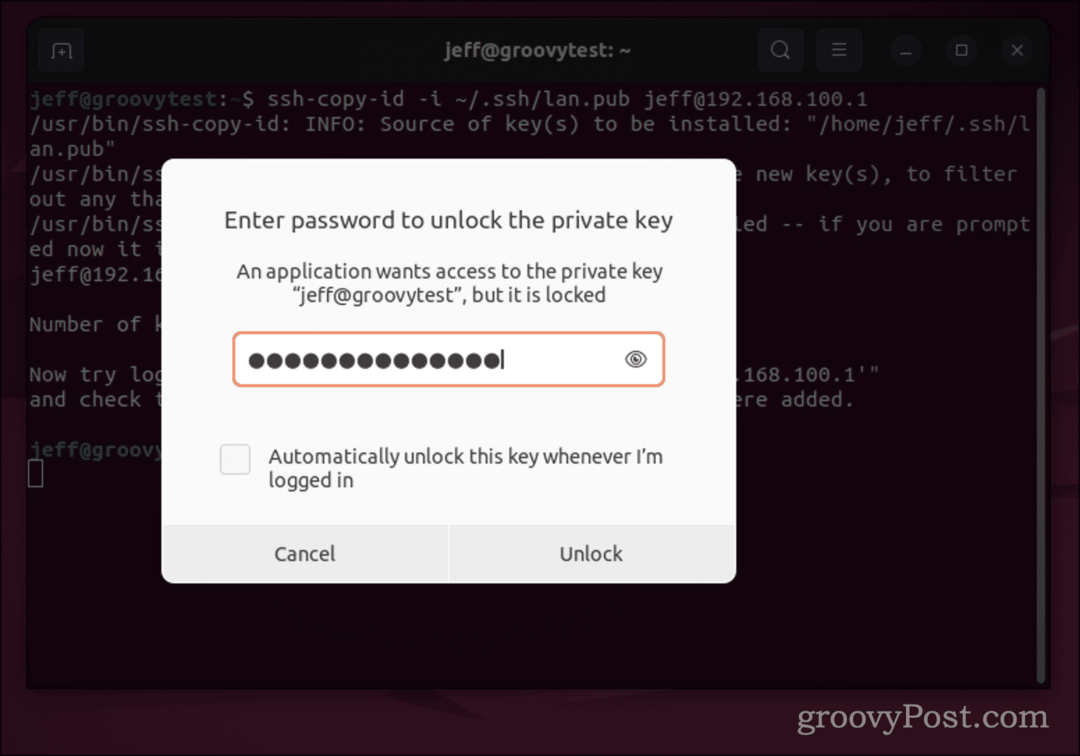
După ce ați introdus expresia de acces pentru cheia SSH, nu ar trebui să o introduceți din nou până când vă deconectați de la computerul local.
Alte moduri de a utiliza SSH
Cu toate acestea făcute, sunteți bine să utilizați SSH pentru acces de la distanță la alte computere bazate pe Linux sau Unix. Desigur, nu este vorba doar de a ajunge la promptul de comandă.
SSH include, de asemenea, o modalitate sigură de transfer de fișiere între computere fără a utiliza FTP. Puteți utiliza Secure Copy sau scp pentru mutați acele fișiere. Dacă sunteți un utilizator Windows 11 și trebuie să utilizați SSH, aveți noroc deoarece clientul este preinstalat. Puteți chiar generați și utilizați Cheile SSH în Windows 11.
