Cum să suprapuneți imagini în Word
Microsoft Office Microsoft Word Erou / / September 24, 2023

Publicat

O modalitate bună de a plasa mai multe imagini împreună într-un document Word este să le suprapuneți. Acest ghid explică cum.
O imagine valorează cât o mie de cuvinte – sau așa se spune. Dar mai multe imagini, totuși?
Dacă doriți să plasați mai multe imagini împreună într-un document Word, dar nu doriți îmbinați-le sau așezați-le unul sub celălalt, le puteți suprapune. Suprapunerea imaginilor în Word vă permite să plasați o parte din fiecare imagine peste (sau sub) una peste alta.
Aceasta este o modalitate bună de a stratifica în mod eficient imaginile în documentul dvs. pentru un efect vizual impresionant. Dacă nu sunteți sigur cum să suprapuneți imagini în Word, urmați pașii de mai jos.
Cum să ajustați opțiunile de împachetare a textului
Înainte de a începe să suprapuneți imagini împreună în Word, va trebui să configurați caracteristica de împachetare a textului pentru a permite acest lucru. Împachetarea textului afectează și alte obiecte din documentul dvs., inclusiv imaginile. În caz contrar, Word nu vă va permite să vă plasați imaginea deasupra sau sub alta.
Dacă împachetarea textului este setată la În conformitate cu textul, va trebui să schimbați acest lucru înainte ca suprapunerea imaginii să funcționeze.
Pentru a ajusta opțiunile de împachetare a textului pentru imagini în Word:
- Deschideți documentul Word care conține imaginile dvs.
- Faceți clic dreapta pe imagine și plasați cursorul peste Încadra textul.
- Selectați una dintre opțiunile de împachetare a textului, dar nu selectați În conformitate cu textul.
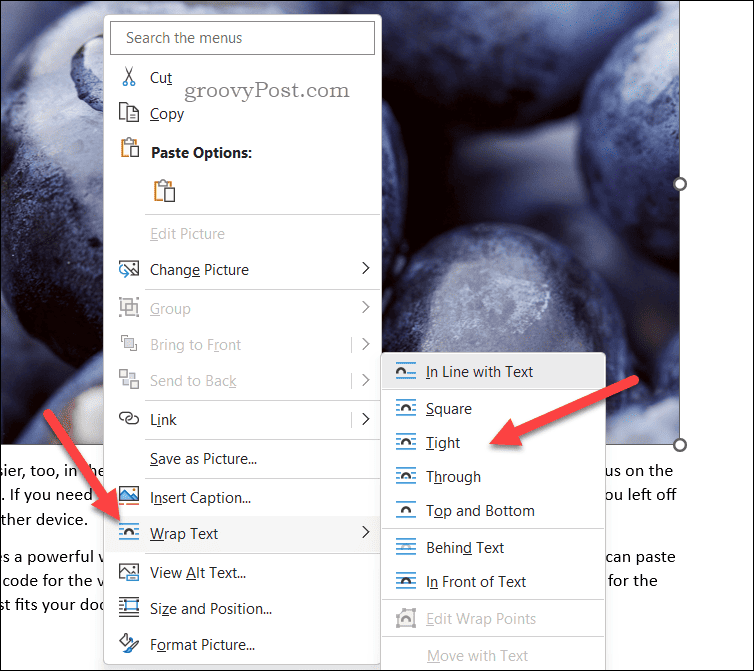
- Repetați acești pași pentru orice alte imagini din documentul dvs. pe care doriți să le suprapuneți.
Cum să activați suprapunerea imaginilor în Word
În acest moment, Word va permite teoretic suprapunerea imaginilor. Cu toate acestea, dacă nu puteți plasa o imagine peste alta, va trebui să configurați opțiunile de aspect al imaginii pentru a activa suprapunerea imaginilor.
Pentru a activa suprapunerea imaginilor în Word:
- Deschideți documentul Word care conține imaginile dvs.
- Selectați imaginea și apăsați tasta Format imagine din bara panglică (dacă nu este selectată automat).
- Apoi, apăsați Poziție > Mai multe opțiuni de aspect.
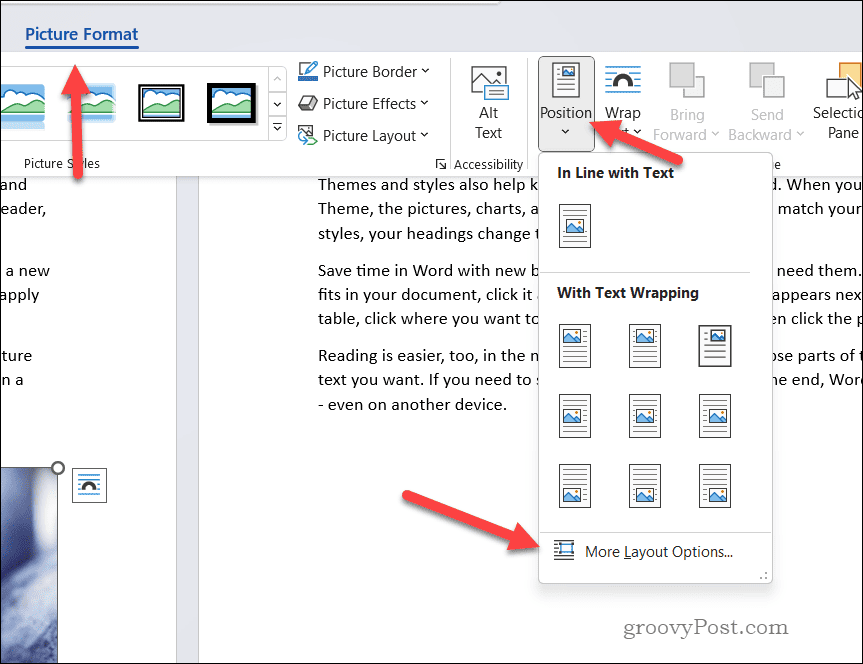
- În Aspect meniu, selectați Poziţie.
- Asigurați-vă că activați Permite suprapunerea Caseta de bifat.
- presa Bine a salva.
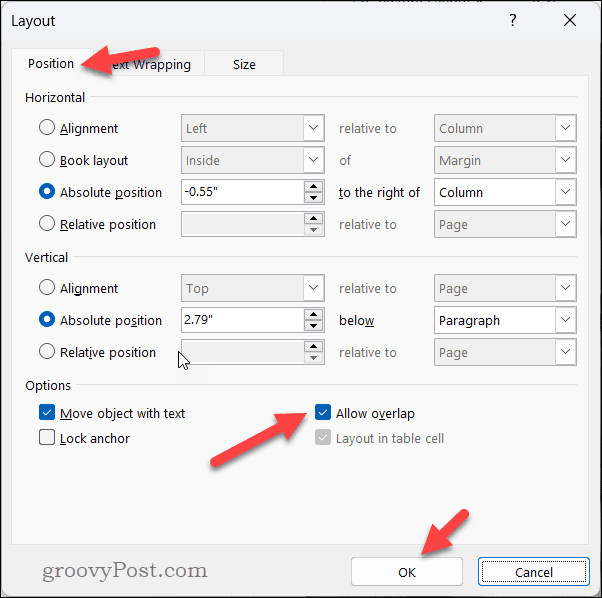
- Repetați acești pași pentru fiecare imagine pe care doriți să o suprapuneți în documentul dvs.
Cum să suprapuneți imagini în Word
În acest moment, imaginile dvs. ar trebui să se suprapună. Puteți folosi mouse-ul sau touchpad-ul pentru a vă muta imaginile în jurul documentului și trageți și plasați-le una peste alta.
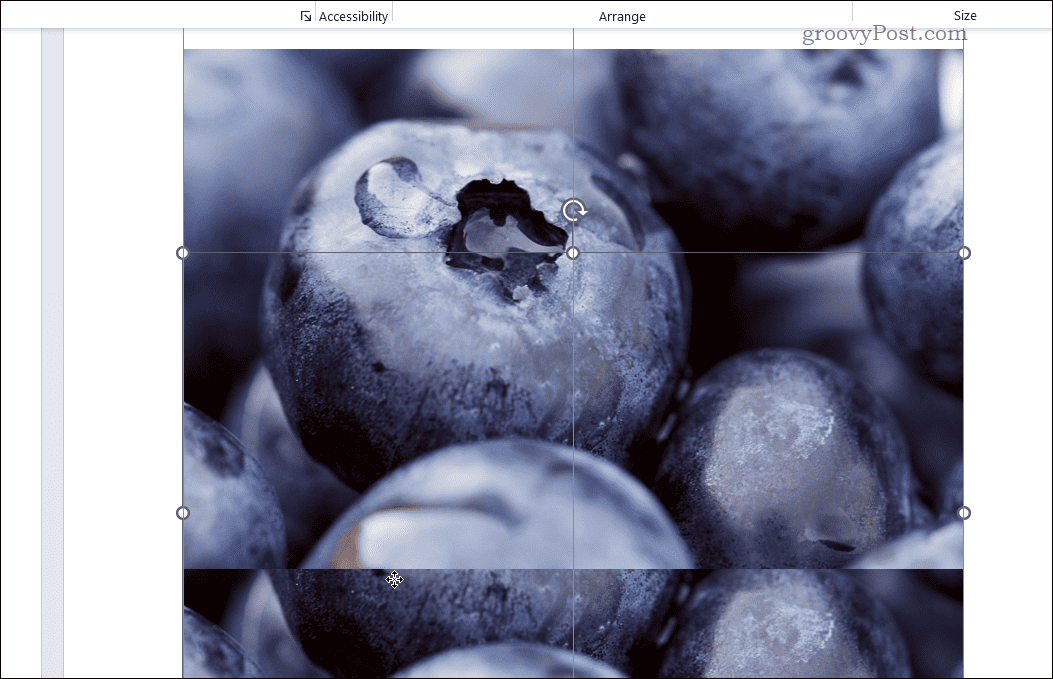
Dacă doriți să rearanjați poziția unei imagini, asigurați-vă că este vizibilă. Apoi, faceți clic dreapta pe imagine și apăsați Aduceți înainte sau Aduceți în față pentru a o muta înainte (sau în față). La fel, apăsați Trimite înapoi sau Trimite în spate să facă același lucru înapoi.
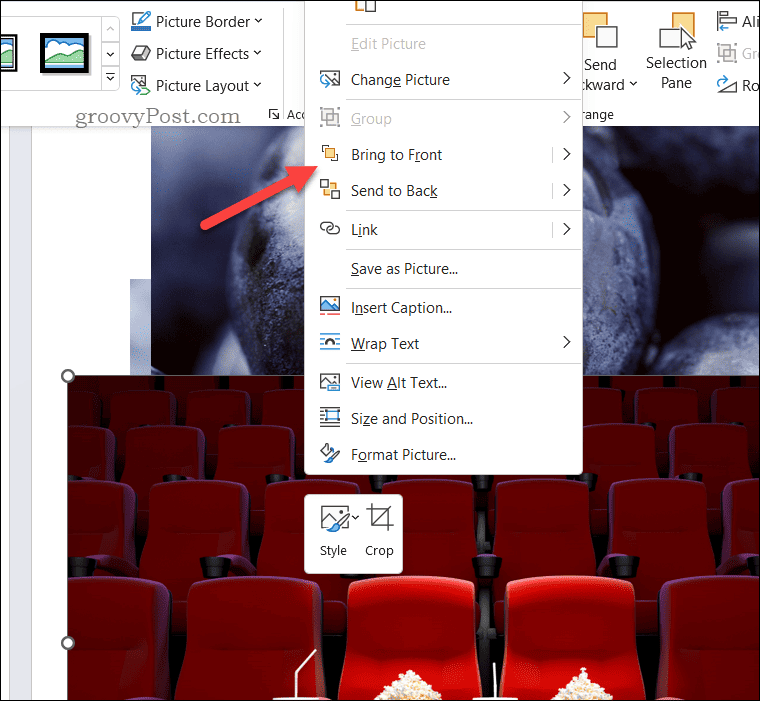
Sfaturi de depanare pentru suprapunerea imaginilor Word
Ai probleme cu imaginile tale? Sunteți obișnuit să suprapuneți imagini în Google Docs și descoperiți că nu funcționează exact la fel în Microsoft Word? Iată câteva sfaturi de depanare pe care le puteți încerca. În primul rând, asigură-te că ai făcut-o selectat opțiunea corectă de împachetare a textului pentru toate imaginile tale.
Dacă imaginea încă nu se suprapune textului așa cum doriți, încercați să ajustați opțiunea stilului de împachetare la Strâmt sau Prin.
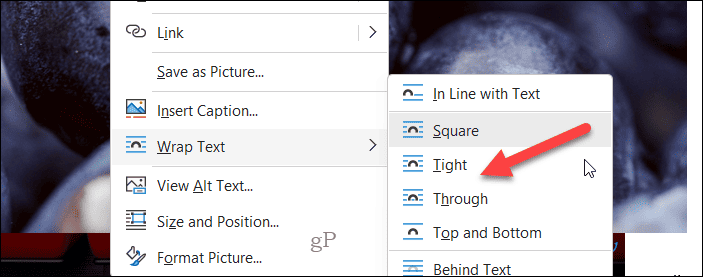
În caz contrar, încercați să reglați manual poziția imaginii - faceți clic dreapta pe imagine și selectați Mărime și poziție pentru a accesa aceasta, apoi utilizați opțiunile din Aspect meniu pentru a schimba poziția imaginii.
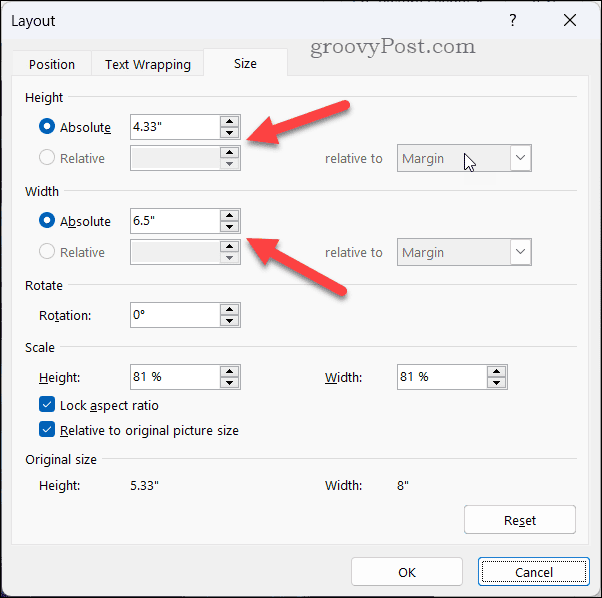
Dacă acest lucru nu funcționează, încercați să salvați și să închideți documentul, să-l redeschideți și să încercați să ajustați imaginea. De asemenea, puteți încerca să copiați și să lipiți imaginea într-un nou document Word sau să treceți la utilizarea unui fișier imagine complet diferit - acest lucru ar trebui să excludă aproape orice problemă.
Ai putea, de asemenea încărcați documentul în Google Docs si incearca-ti norocul acolo. Deși pașii de mai sus nu sunt aceiași, Google Docs oferă o funcționalitate similară pentru ajustarea împachetării textului pentru a stratifica imaginile împreună.
Crearea de documente impresionante în Word
Folosind pașii de mai sus, puteți ajusta cu ușurință opțiunile de împachetare a textului în Word pentru a permite imaginilor să se suprapună corect. Dacă doriți să vă îmbunătățiți în continuare documentul, vă recomandăm să luați în considerare și folosind Microsoft Editor în Word pentru a vă verifica gramatica și stilul.
Vrei să-ți scoți paginile în evidență? Considera adăugarea unui chenar la paginile din Word pentru a le face să iasă mai bine în evidență. Poti de asemenea editați-vă imaginile în Word direct pentru a le adnota sau a face modificări ulterioare fără a utiliza un instrument terță parte.



