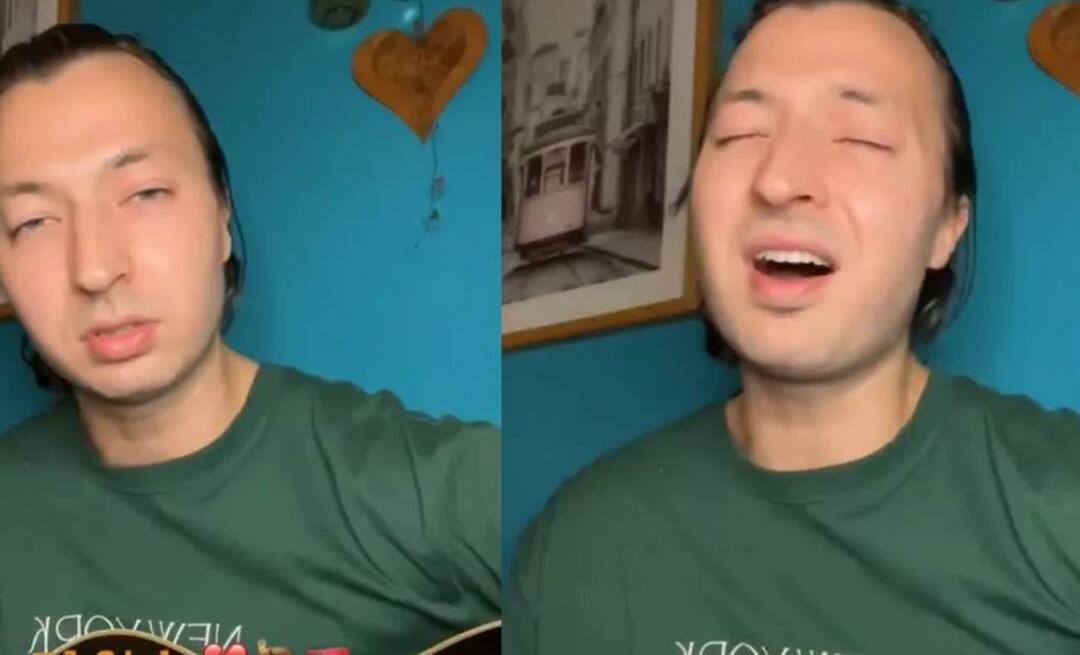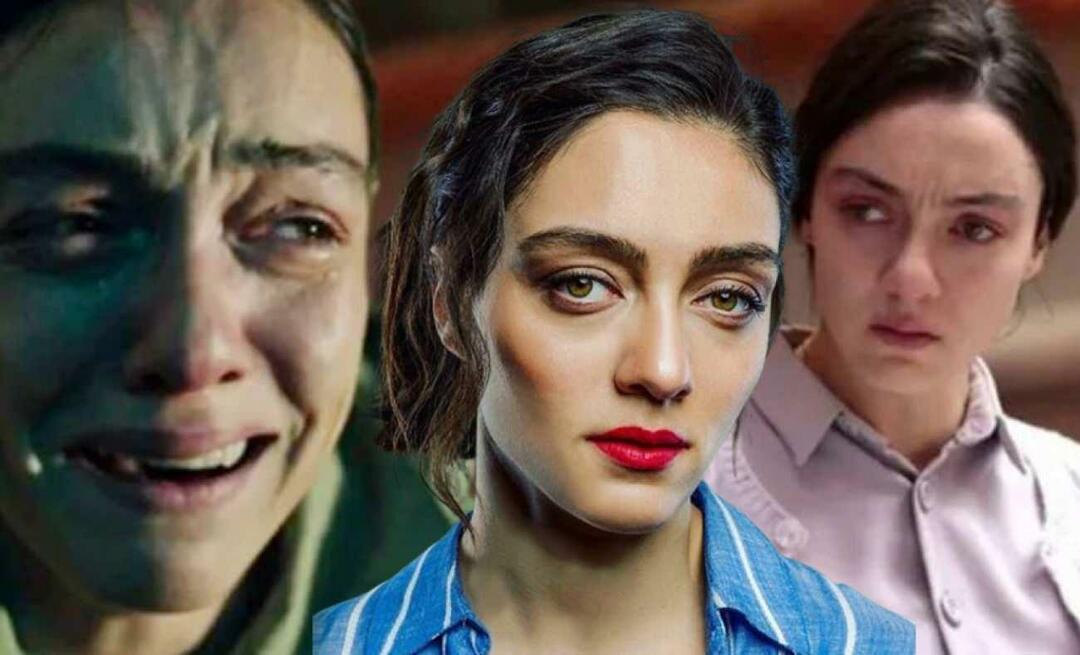Cum să configurați SDK-ul Android și Java JDK pentru a face capturi de ecran pe orice dispozitiv Android
Mobil Cum Să Google Samsung Galaxy Android / / March 18, 2020

În calitate de blogger, am fost surprins când nu am găsit o modalitate simplă de a face capturi de ecran pe noul meu telefon mobil Android, mai ales că procesul este atât de mort SIMPLĂ folosind un iphone.. Oricum, multă lume a întrebat despre acest lucru inclusiv grooveDexter pe Samsung Galaxy S său.
Din fericire, după ce ai jucat în jurul tuturor, speranța este pierdută! Există de fapt o modalitate de a face capturi de ecran pe un Android și acest ghid groovy vă va arăta cum în procesul nostru tipic pas cu pas. Partea cea mai bună este utilizarea acestei metode, nu va trebui să transferați imaginile de pe telefon pe computer pentru blogging, deoarece computerul este ceea ce captează imaginile!
Aceasta va fi mai degrabă lung ghid (posibil cel mai lung pe groovyPost!) așadar îl voi împărți în cinci secțiuni diferite.
Clic A secțiune pentru a vă deplasa direct la ea:
- Descarca Android SDK și Java SE SDK (SDK = kit de dezvoltare software)
- Înființat Android SDK și Instalare Java.
- Activați depanarea USB pe telefonul dvs. Android.
- Configurați driverele USB cu dispozitivul dvs.
- Rulați DDMS și faceți capturi de ecran
Să începem.
#1. Descărcați kiturile de dezvoltare
Pasul 1
Descarca Kit de dezvoltare software Android.
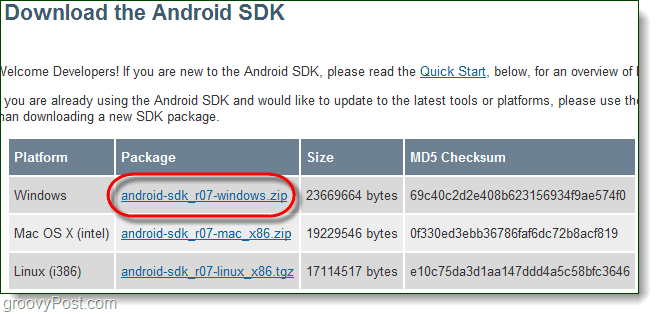
Pasul 2
Descarca Kit de dezvoltare software Java SE.
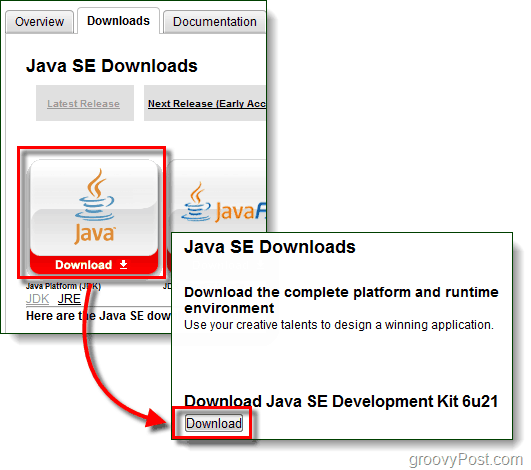
Pasul 3 - Opțional: Drivere de dispozitiv (Doar pentru utilizatorii Samsung Galaxy S)
Când conectați telefonul, este foarte probabil ca Windows să nu poată găsi automat driverul pentru a face computerul să recunoască dispozitivul. Pentru utilizatorii Samsung Galaxy S acest lucru este valabil mai ales, va trebui să descărcați driverul de mai jos.
Descărcați drivere USB pentru Samsung Galaxy S - sau - Descarcă aici
După ce descărcarea este completă, pur și simplu executați fișierul Setup.exe din pachet pentru a instala driverele pe computer.
Acești drivere sunt specifice telefonului dvs., deci dacă utilizați un dispozitiv diferit, cele de mai sus nu vor funcționa. Dacă aveți nevoie de ajutor pentru a urmări driverele specifice dispozitivului dvs., vă rugăm lasă un comentariu mai jos sau faceți o postare în forum de asistență tehnică groovy.
#2. Instalați Runtime și configurare Java SDK-ul pentru Android
Pasul 1 - Java
Pentru a configura Java este ușor, trebuie doar să executați descărcat JDK-6u21-Windows- * fișier pentru a porni instalatorul. Instalatorul este aproape automat, ClicUrmător → de câteva ori pentru a o finaliza.
Odată ce se termină instalarea, felicitări! Esti gata încurcarea cu Java SDK-ul!
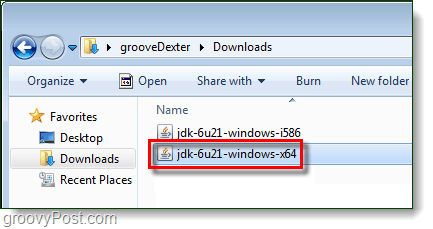
Pasul 2 - Android
Click dreapta cel comprimat android-sdk_r06-ferestre fișier descărcat și SelectațiExtrage tot…
Extrageți-l în folderul în care doriți să îl instalați. Nu există nicio instalare în pachet, astfel încât oriunde o extrageți va fi considerată calea de instalare.
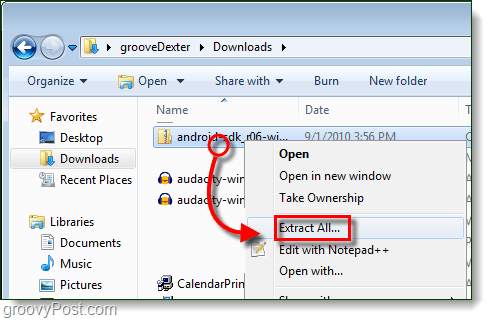
Pasul 3 - Rulați instalarea Android SDK
În android-sdk-windows folder pe care tocmai l-ai extras Dublu clickSetare SDK pentru a-l lansa.
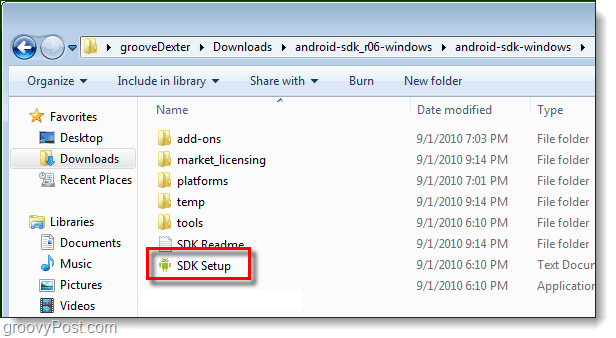
Pasul 4 - Remediați eroarea de descărcare
9 din 10 persoane vor întâmpina eroarea:
Eroare la preluarea adresei URL https://dl-ssl.google.com/android/repository/repository.xml, motiv: eroare SSL HTTPS. S-ar putea să doriți să forțați descărcarea prin HTTP în setări.
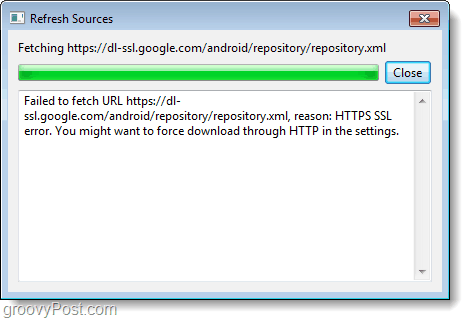
Pentru a remedia eroarea de mai sus, Clic Setări fila si Verifica cutia pentru Forta https://…
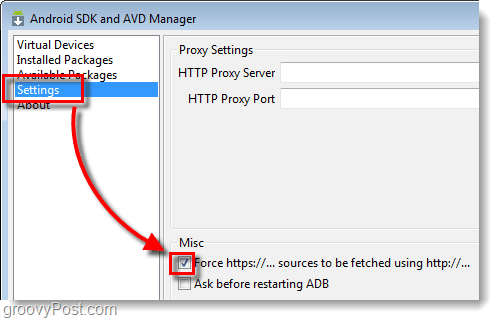
Pasul 5 - Descărcați pachete SDK
Clic Pachetele instalate fila și apoi ClicActualizează totul ...
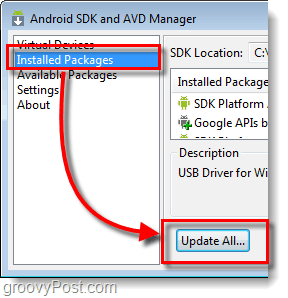
Va apărea o listă de pachete disponibile Instalare Pachet USB Driver.
Toate celelalte pachete sunt opționale.
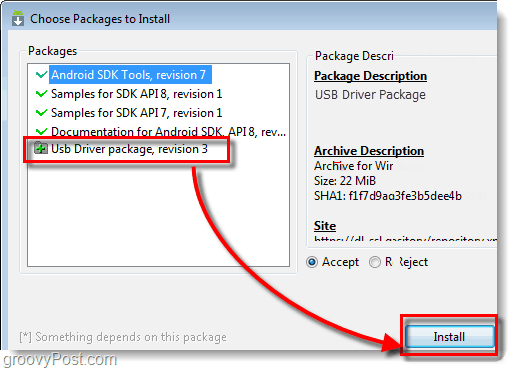
#3. Activați depanarea USB pe telefonul dvs. Android
Aceasta este singura parte a acestui mod de a face pe telefonul dvs. real.
Pentru un ghid detaliat, citiți acest articol anterior. Modul de depanare USB pe Android
În caz contrar, urmați aceste instrucțiuni prescurtate:
- Lansa Setări app.
- Navigheaza catre Setări> Aplicații> Dezvoltare>
- Verifica caseta cu titlul „Depanare USB”
#4. Configurați drivere USB pentru dispozitivul dvs.
Pasul 1
Conectați telefonul Android la computer utilizând cablul de încărcare USB.

Pasul 2
Clic Meniu Start pe computer și DeschisDispozitive și imprimante.
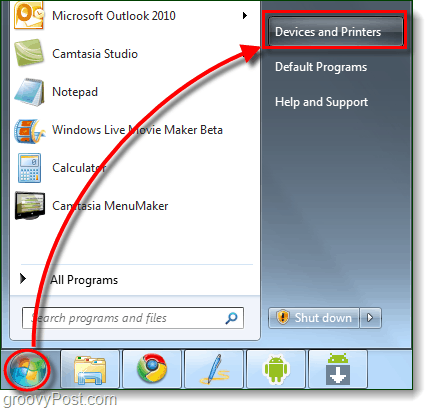
Pasul 3
În Dispozitive lista telefonului dvs. Android ar trebui să apară. Click dreapta telefon și SelectațiProprietăți.
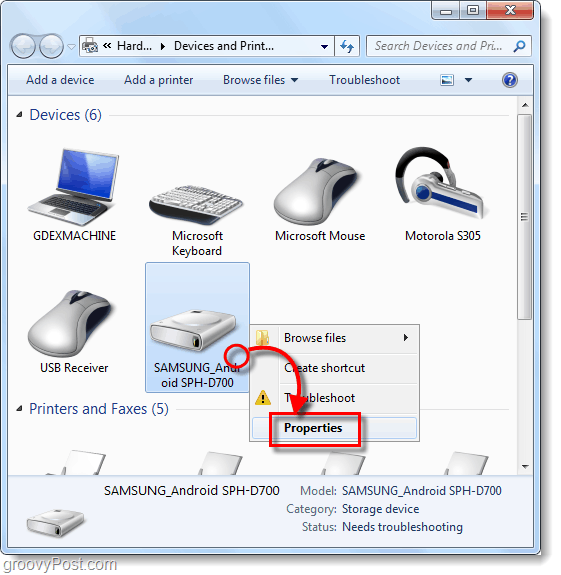
Pasul 4
Clic Hardware fila și apoi Selectați linia care citește Android ADB.
Restul de drivere ar trebui să fie instalate cel mai mult, dar poate fi necesar să descărcați drivere specifice dispozitivului, așa cum este menționat în partea 1 a acestui ghid.
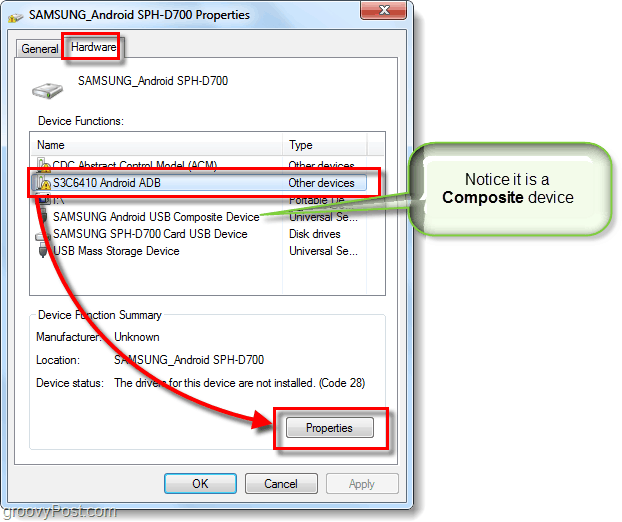
Pasul 5
Clic Conducător auto fila și apoi SelectațiActualizați driver-ul…
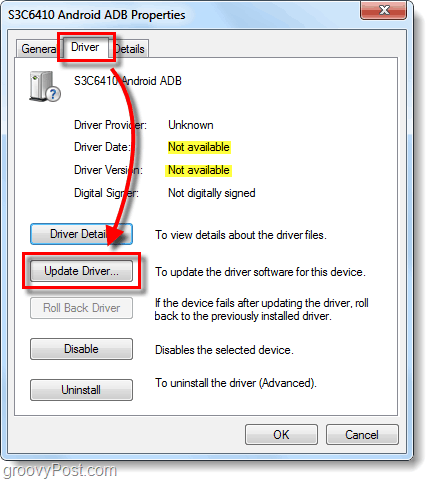
Pasul 6
ClicCăutați computerul meu pentru software pentru driver.
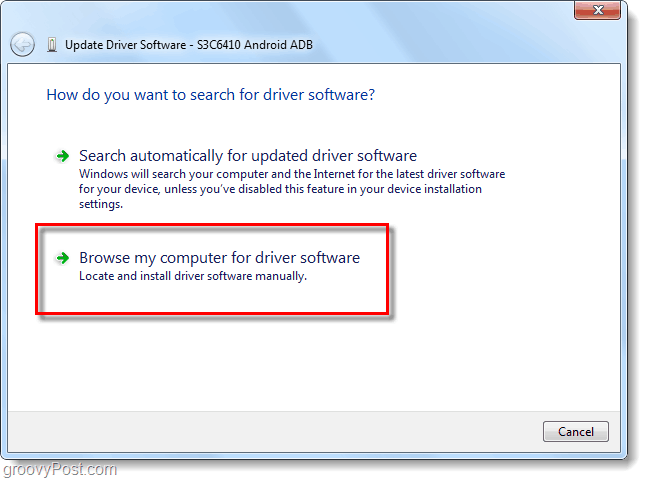
Pasul 7
ClicLși mă aleg dintr-o listă de drivere de dispozitiv de pe computerul meu.
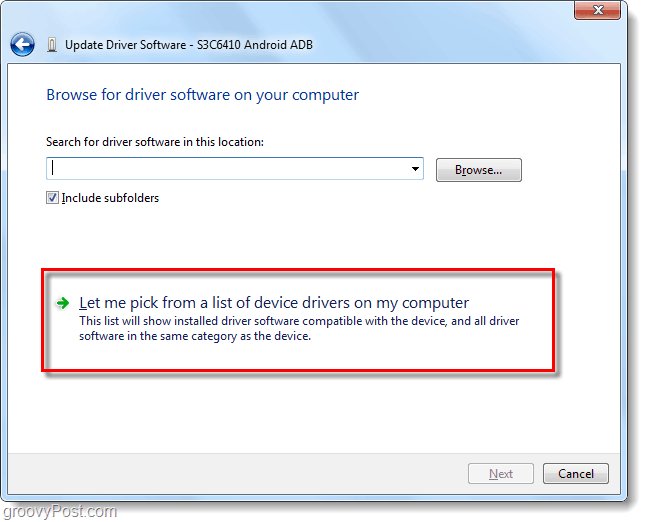
Pasul 8
ClicAfișați toate dispozitivele și apoi ClicNext.
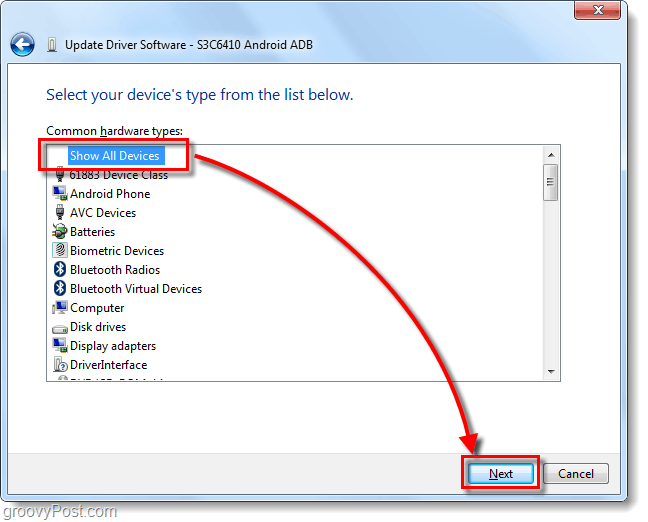
Pasul 9
ClicDisk ...
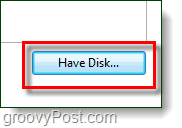
Pasul 10
ClicNaviga.
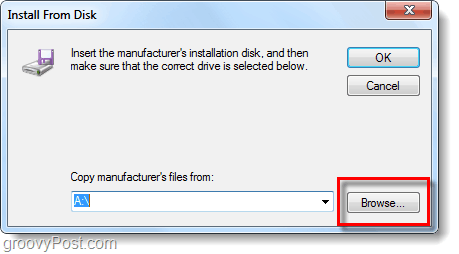
Pasul 11
Naviga la folderul în care ați extras SDK-ul pentru Android. De acolo mergeți la:
| android-sdk-windowsusb_driver |
Selectațiandroid_winusb.inf și ClicDeschis.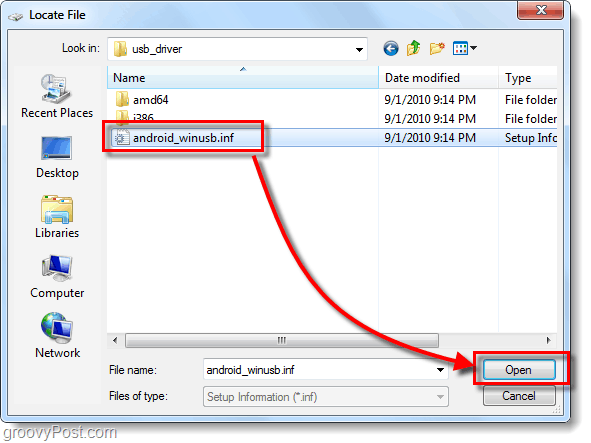
Pasul 12
Aici trebuie să știți dacă dispozitivul dvs. este compus sau nu. Consultați pasul 4 de mai sus pentru a vă asigura.
Sub Model, ClicInterfață ADB Android * și apoi ClicUrmător →.
* Dacă aveți un dispozitiv compozit Clic opțiunea Compost. Samsung Galaxy S este compozit.
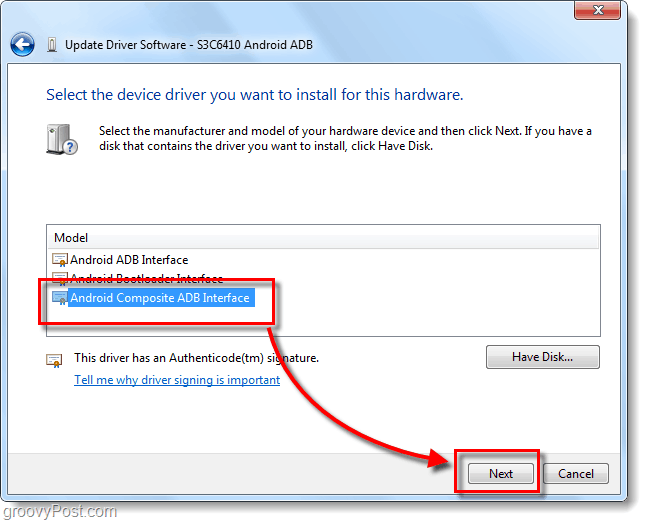
Pasul 13
Va apărea un avertisment neplăcut. Clicda.
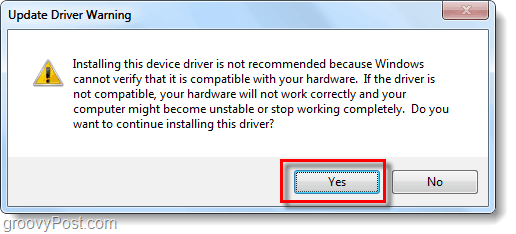
Terminat!
Acum suntem gata să luăm câteva capturi de ecran!
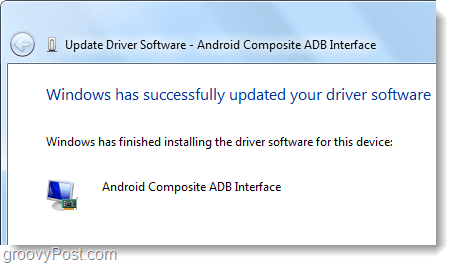
#5. Rulați DDMS și începeți să faceți capturi de ecran!
Pasul 1 - Lansați monitorul de depanare Dalvik!
În folderul pe care l-ați extras SDK-ul pentru Android Navigați în:
| android-sdk-windowstools |
În folderul Instrumente, Dublu clickddms.bat
Bacsis: Pentru acces rapid în viitor, poate doriți să fixați acest fișier în meniul dvs. de pornire.
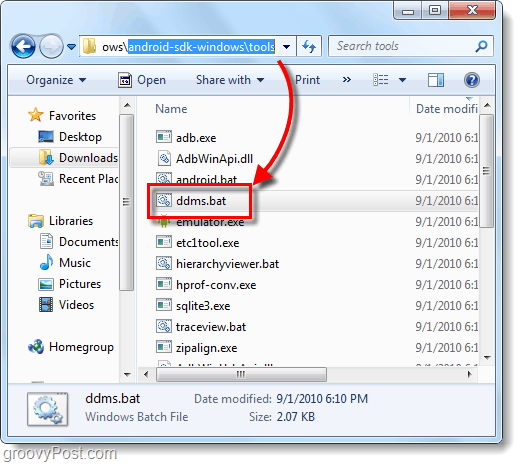
Pasul 2
E timpul să faci o captură de ecran cu ceea ce este afișat în prezent pe telefonul tău Android. Clic ta Dispozitiv din lista din panoul din stânga sus. Apoi Clic Dispozitiv meniu și SelectațiCaptură de ecran…
Bacsis: Sau Selecteazătelefon din listă și apoi Apăsați CTRL + S pe tastatura dvs. pentru a economisi timp.
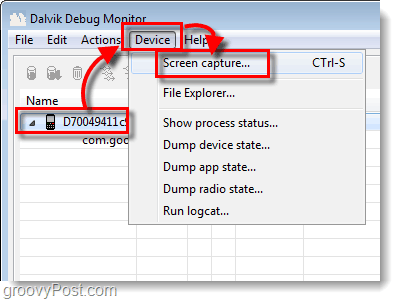
Terminat! In cele din urma!
Ecranul dvs. va apărea în Captura ecranului dispozitivului fereastră. Captura de ecran va fi probabil mult mai mare decât dispozitivul dvs. real, deoarece aceasta îl surprinde la adevărata rezoluție a dispozitivului.
De aici vă puteți salva imaginea, dar nu folosiți butonul Salvare. Funcția de salvare din acest utilitar va scădea mult calitatea imaginii!
În schimb poți Copiecaptură de ecran la un alt program, cum ar fi Paint și apoi salvați-l. Amintiți-vă, PNG este cel mai bun format!
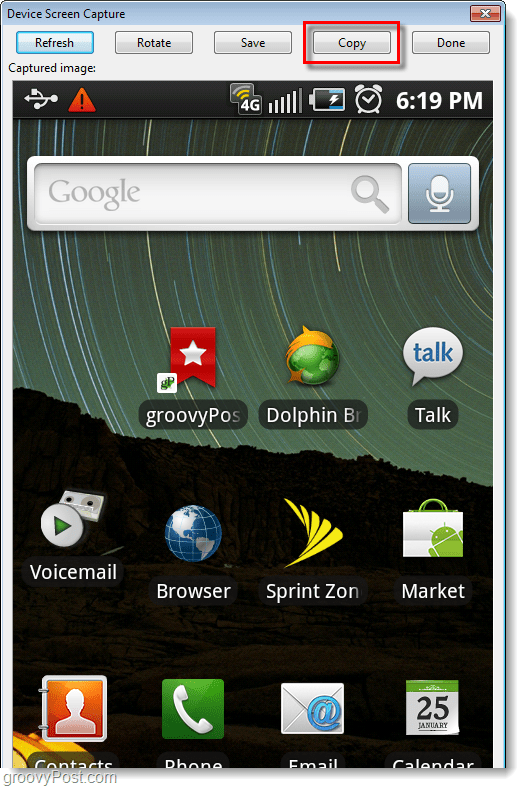
Concluzie
Acum știți cum să faceți capturi de ecran de ORICE dispozitiv Android folosind computerul dvs. Pentru Samsung Galaxy S aceasta este în prezent singura tehnică care funcționează, dar am auzit zvonuri că în Android 2.2 (Froyo) veți putea utiliza o combinație de chei hardware pentru a lua ecranul! Nu pot sa astept!