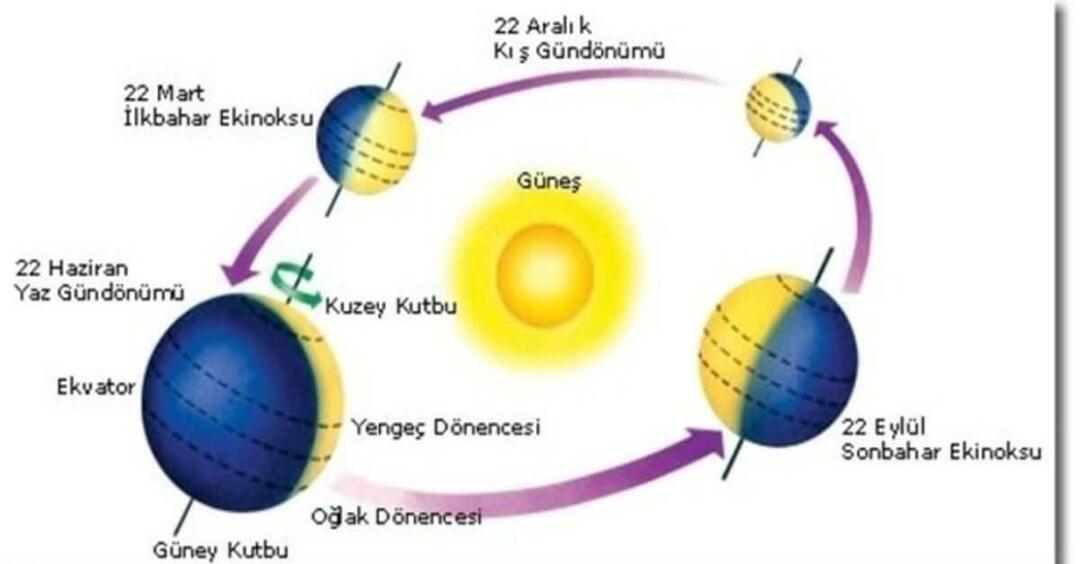Cum să schimbați ora de blocare a seifului personal OneDrive
Microsoft Onedrive Erou / / September 28, 2023

Publicat

Seiful personal OneDrive se blochează automat pe Windows în 20 de minute, în timp ce utilizatorii de telefonie mobilă au trei. Puteți modifica ora de blocare folosind acest ghid.
The Seif personal OneDrive este un folder ușor accesibil, cu un al doilea nivel de securitate pentru cele mai importante fișiere. Funcționează ca și alte foldere din OneDrive, dar se blochează automat după 20 de minute de inactivitate.
Cu toate acestea, este posibil să aveți nevoie de el pentru a rămâne deblocat mai mult timp în timp ce gestionați documente sensibile și alte fișiere. Din fericire, puteți modifica o setare de bază care permite până la patru ore de acces fără blocarea personalului Vault pe desktop. Pe dispozitivele mobile, puteți seta timpul de deblocare la o oră.
Vă vom arăta mai jos cum să schimbați ora de blocare a seifului personal OneDrive.
Cum să schimbați ora de blocare a seifului personal OneDrive
Configurarea timpului de blocare pentru dvs Seif personal OneDrive
Pentru a ajusta timpul de blocare a seifului personal OneDrive:
- Apasă pe Pictograma OneDrive în secțiunea din dreapta jos a barei de activități.
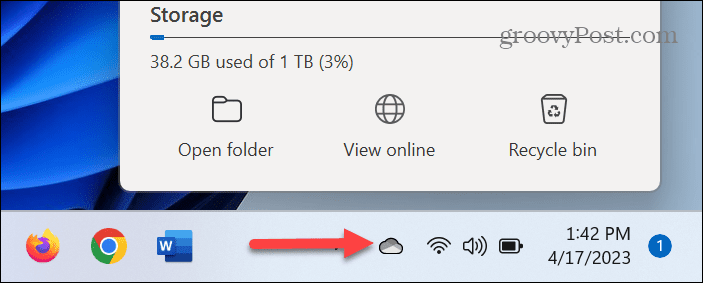
- Selectează pictograma roții în colțul din dreapta sus și alegeți Setări din meniu.
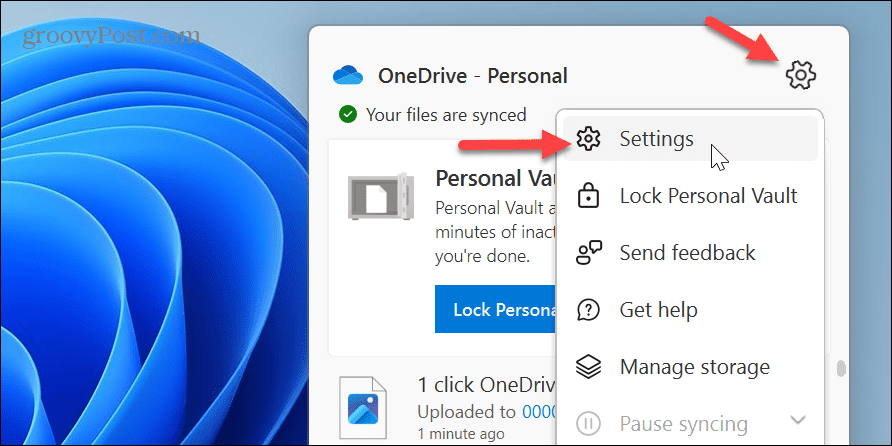
- Alege Cont opțiune.
- Sub Seif personal secțiunea, faceți clic pe 20 de minute meniul derulant de lângă Blocați seiful personal opțiune.
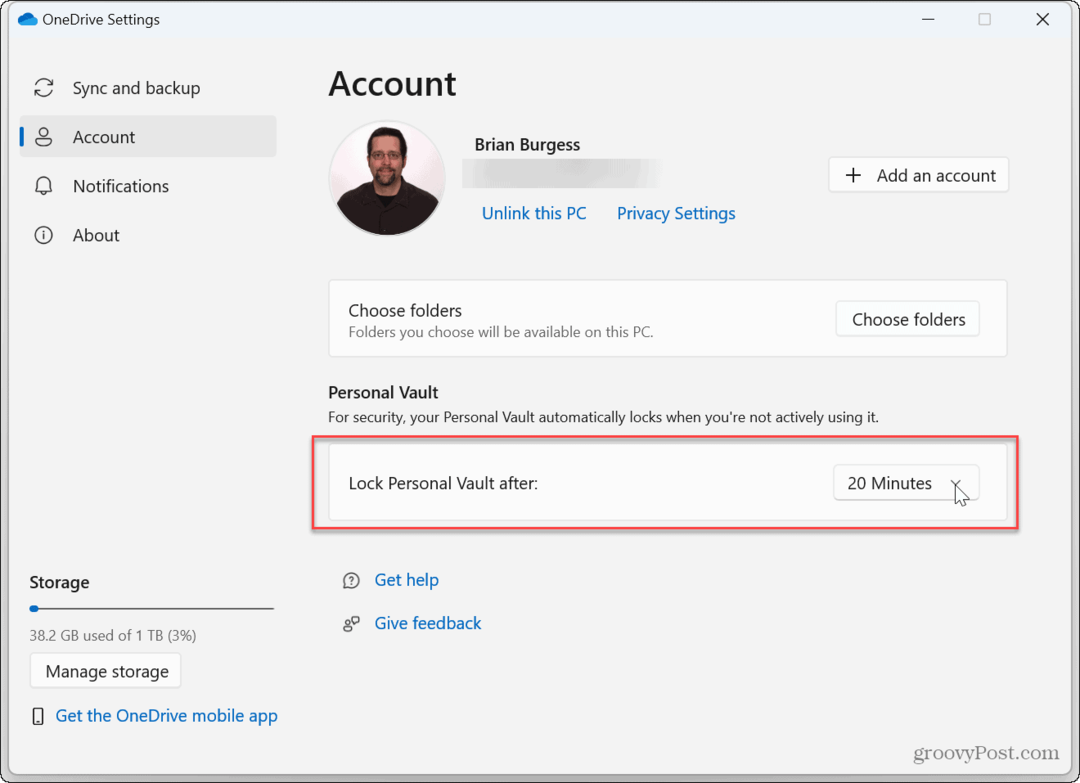
- Selectați intervalul de timp până când seiful dvs. personal se blochează după inactivitate. Puteți alege până la patru ore înainte ca acesta să se blocheze automat.
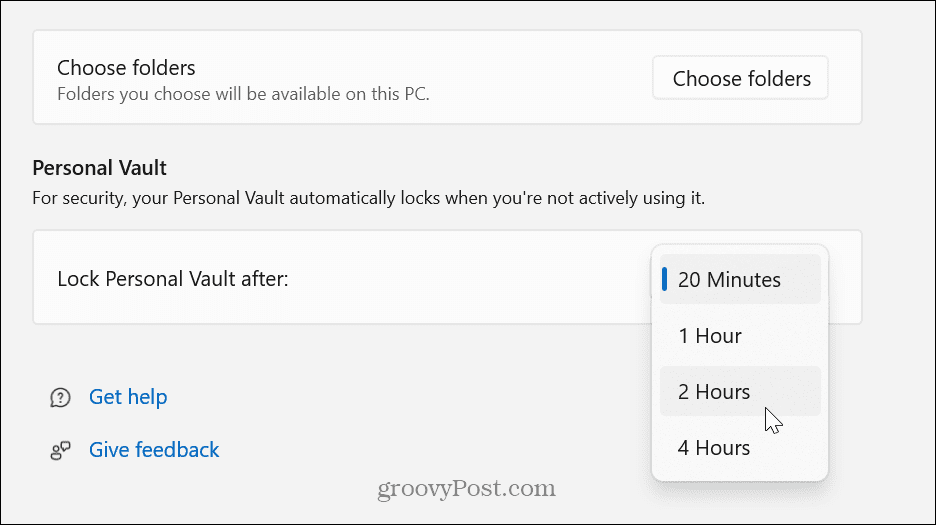
Acum, seiful OneDrive Personal se va bloca automat numai după perioada de timp selectată.
Cum să vă blocați seiful personal OneDrive
De asemenea, este important să rețineți că odată ce seif personal este deblocat, îl puteți bloca manual, indiferent de ora la care ați setat-o în pașii anteriori.
Pentru a face acest lucru, selectați Pictograma OneDrive din bara de activități pentru a o bloca manual și faceți clic pe Blocați seiful personal butonul din meniul OneDrive.
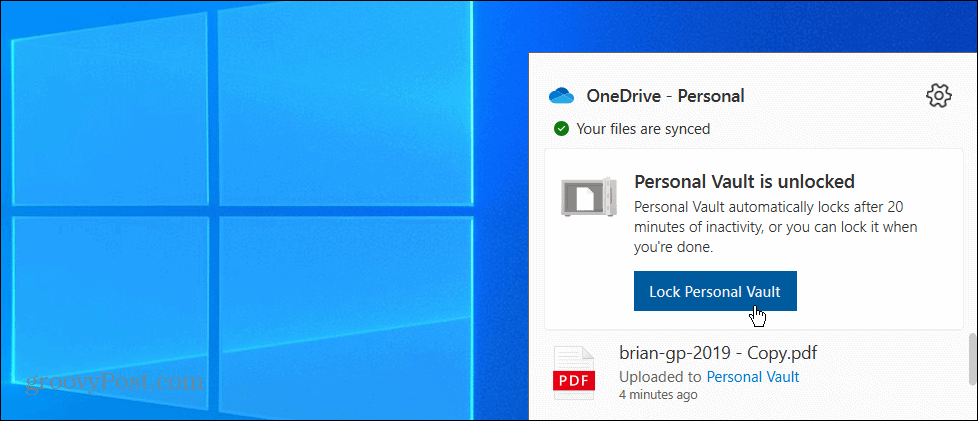
Când îl blocați, va apărea o notificare derulantă, care verifică că a fost blocată.
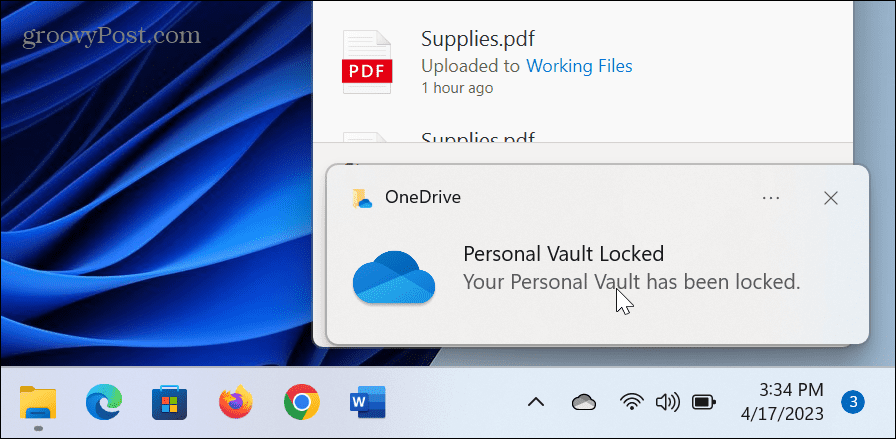
Cum să schimbați ora de blocare a seifului personal OneDrive pe mobil
Pe Aplicația mobilă OneDrive, Seiful dvs. personal este setat să se blocheze automat după trei minute de inactivitate. Cu toate acestea, puteți modifica oricând timpul de blocare pentru inactivitate sau puteți bloca manual seiful.
Pentru a modifica timpul de blocare a inactivității pentru OneDrive pe dispozitivele mobile:
- Lansați aplicația OneDrive pe telefon sau tabletă.
- Selectează Seif personal pictograma și conectați-vă cu a doua metodă de verificare, cum ar fi un PIN sau Face ID.
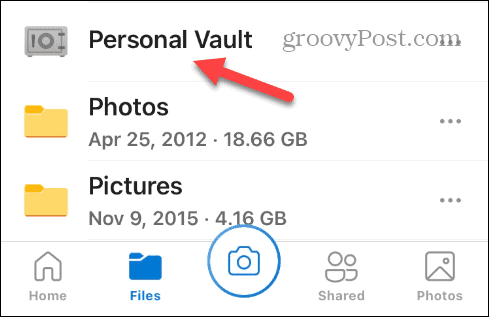
- Apasă pe Meniul Opțiuni în partea de sus a ecranului și selectați Setări personale pentru seif.
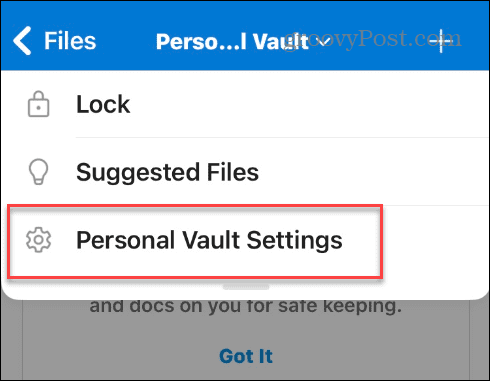
- Sub secțiunea Setări de blocare, atingeți Blocare inactivitate din meniu.
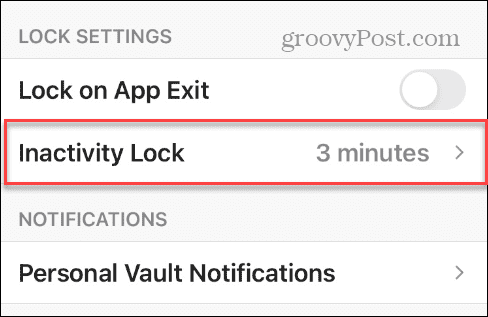
- Selectați inactivitatea timp de blocare pe care doriți să-l utilizați — îl puteți seta de la un minut la până la o oră.
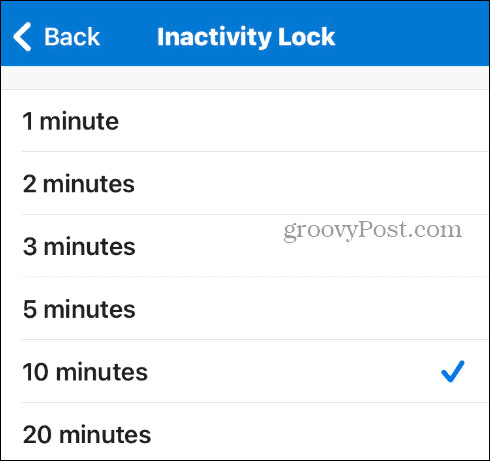
După ajustarea setărilor de timp de blocare în aplicația OneDrive, seiful personal nu se va bloca până la ora specificată. Rețineți că, deoarece acesta este mobil, este o practică bună să schimbați timpul înapoi după adăugarea fișierelor.
Dacă trebuie să blocați oricând manual folderul seifului, apăsați tasta Meniul Opțiuni și selectați Lacăt din lista.
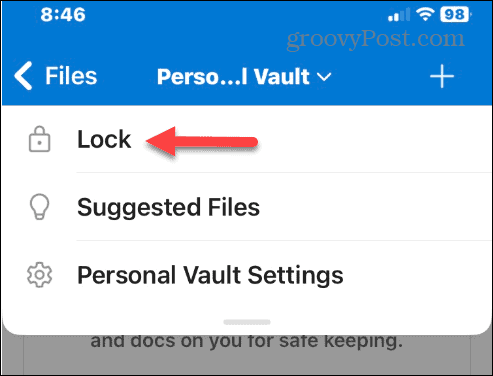
Păstrarea datelor dvs. protejate pe Windows
Când stocați articole în OneDrive, păstrarea în siguranță a documentelor dvs. cele mai sensibile și a altor fișiere este vitală. Caracteristica OneDrive Personal Vault este destinată exact pentru asta. Și dacă aveți nevoie de mai mult timp pentru a vă gestiona fișierele înainte de blocarea seifului, puteți.
Există o mulțime de moduri de a folosi OneDrive. De exemplu, poate doriți să faceți File Explorer deschis pentru OneDrive sau configurați-l astfel încât să ești important Fișierele Excel se salvează în OneDrive automat. Sau, dacă întâmpinați probleme de sincronizare, învățați remediați că OneDrive nu se sincronizează corect.
Dacă aveți un Abonament Microsoft 365, obțineți un spațiu masiv de stocare de 1 TB. Dar dacă nu sunteți sigur de spațiul de stocare disponibil, puteți verifica cantitatea de Spațiu de stocare OneDrive. În timp ce OneDrive pe Windows este încorporat, este posibil să doriți să utilizați un alt serviciu. Nu vă faceți griji. Puteți dezactivați OneDrive pe Windows 11.