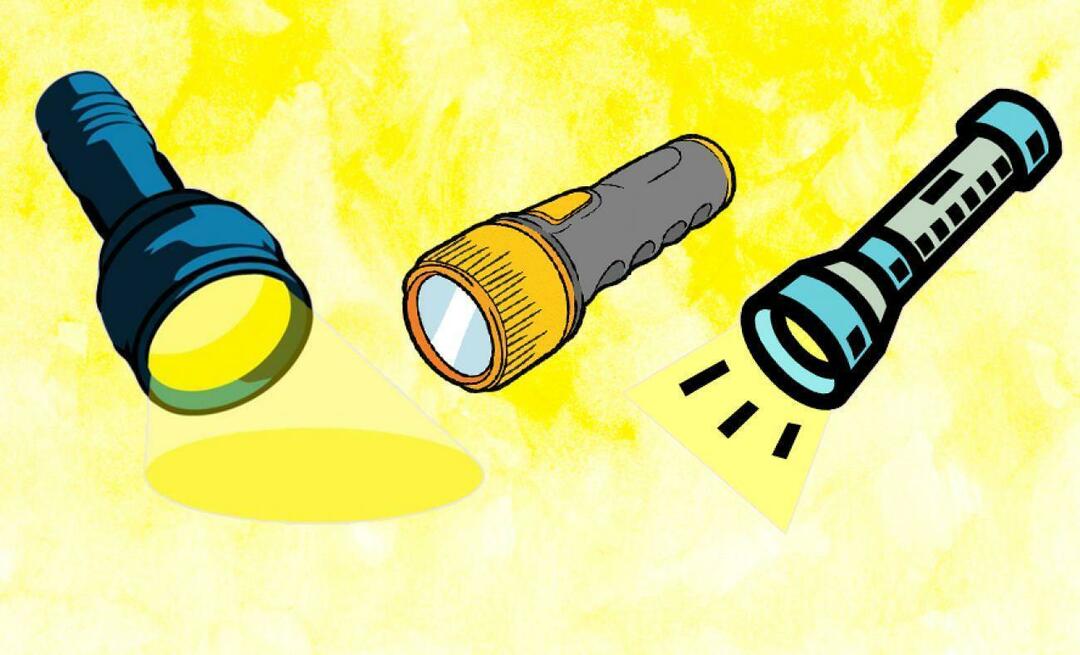Cum se schimbă dimensiunea partițiilor în Windows 11
Windows 11 Erou / / October 03, 2023

Publicat

Ai nevoie de mai mult spațiu pe partiția ta Windows 11? Puteți modifica dimensiunile partițiilor în Windows 11 pentru a vă ajuta să vă gestionați mai eficient spațiul de stocare. Iată cum.
Vrei să face mai mult spațiu pentru fișiere și programe de pe computerul tău cu Windows 11? Doriți să vă organizați mai bine hard disk-ul prin crearea sau ștergerea partițiilor?
O modalitate bună de a face acest lucru este să redimensionați dimensiunile partițiilor în Windows 11. Partițiile sunt secțiuni ale hard diskului care acționează ca unități separate. Ele pot avea diferite sisteme de fișiere, etichete și litere. Puteți folosi partiții pentru a stoca diferite tipuri de date, cum ar fi sistemele de operare cu pornire dublă, fișierele personale și multe altele.
Schimbarea dimensiunii partiției pe Windows 11 nu este dificilă, dar necesită o anumită precauție și pregătire. Windows 11 vine cu două aplicații încorporate care vă pot ajuta să schimbați dimensiunea partiției, dar puteți utiliza și aplicații terță parte.
Pentru a vă ajuta, vă vom arăta mai jos cum să schimbați dimensiunea partiției pe Windows 11 (precum și cum să evitați riscurile).
Cum se schimbă dimensiunea partiției în Windows 11 utilizând Gestionarea discurilor
Managementul discurilor este o aplicație de interfață grafică cu utilizatorul (GUI) care vă permite să vizualizați și să vă gestionați vizual discurile și partițiile. Gestionarea discurilor este cea mai simplă modalitate de a schimba dimensiunea partiției pe Windows 11 dacă nu vă simțiți confortabil cu utilizarea comenzilor.
Avertizare: Înainte de a începe, asigurați-vă că ați făcut o copie de rezervă a datelor. Dacă procesul eșuează, partiția ar putea deveni inaccesibilă și vă puteți pierde fișierele.
Pentru a redimensiona o partiție utilizând Gestionarea discurilor:
- Faceți clic dreapta pe meniul Start și selectați Setări.
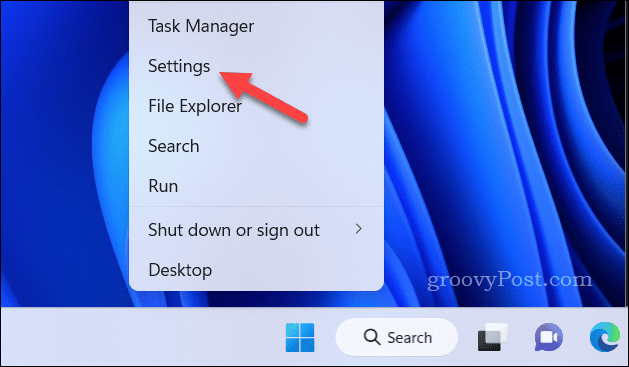
- presa Sistem > Depozitare.
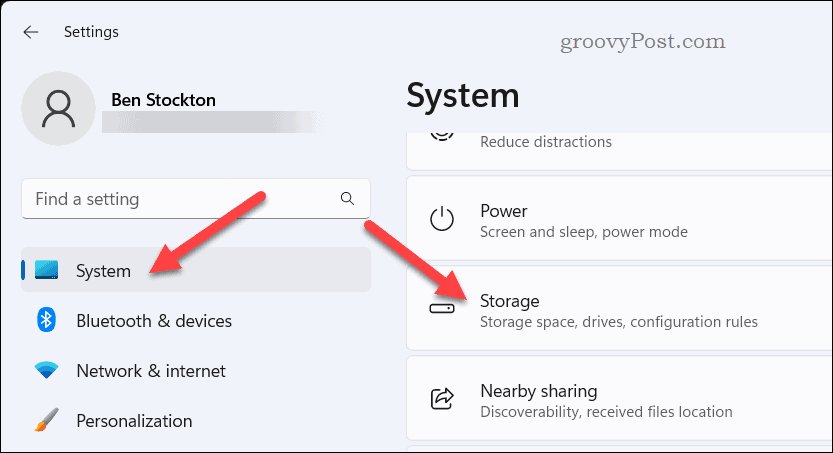
- Sub Gestionarea stocării secțiune, apăsați Setări avansate de stocare.
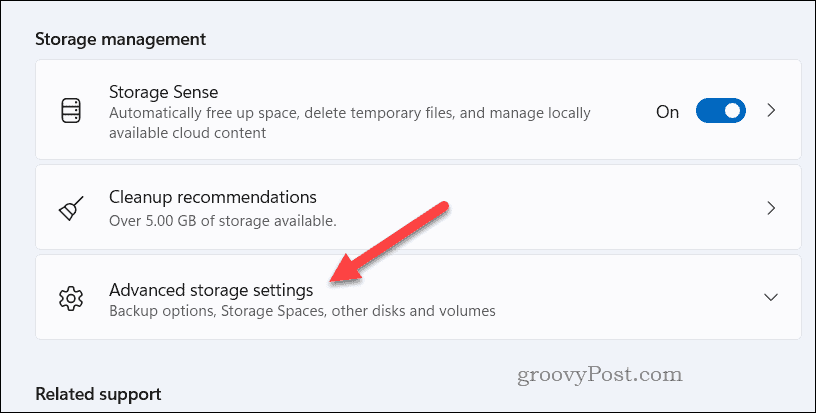
- Selectați Setare discuri și volume.
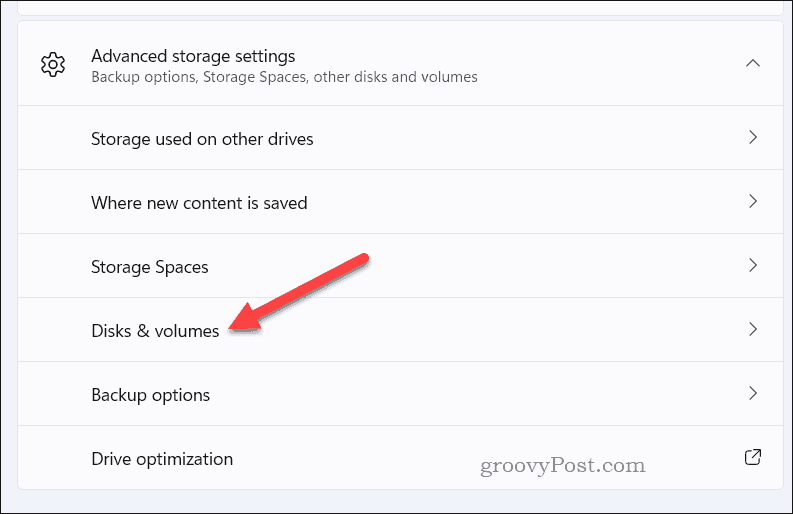
- Selectează Proprietăți butonul de lângă partiția pe care doriți să o redimensionați.
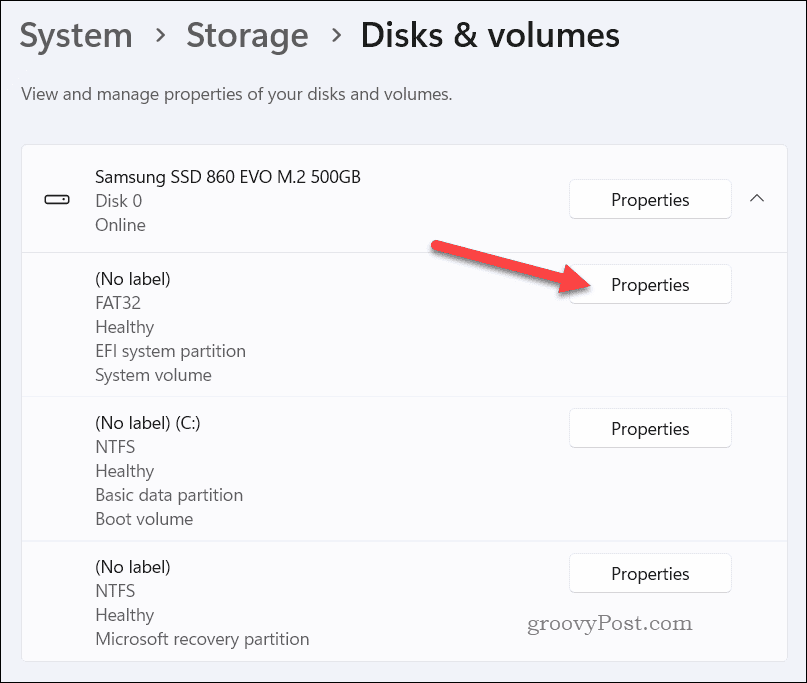
- Sub mărimea, apasă pe Schimbați dimensiunea buton.
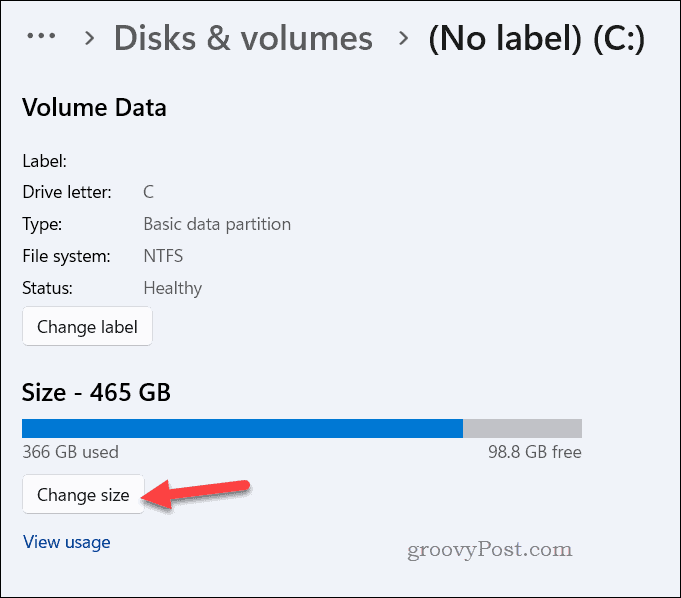
- În funcție de dacă doriți să micșorați sau să extindeți partiția, va trebui să luați în considerare două scenarii diferite:
- La micșora o partiție, introduceți cantitatea de spațiu pe care doriți să o reduceți din partiție în MB (megaocteți) și apăsați Bine. Acest lucru va crea un spațiu nealocat lângă partiție pe care îl puteți folosi în alte scopuri.
- La extinde o partiție, asigurați-vă că există deja spațiu nealocat lângă partiția pe care doriți să o măriți. Dacă nu, poate fi necesar să micșorați sau să ștergeți mai întâi o altă partiție. Puteți introduce apoi cantitatea de spațiu pe care doriți să o adăugați la partiție în MB înainte de a apăsa Bine. Aceasta va îmbina spațiul nealocat cu partiția și va crește dimensiunea acesteia.
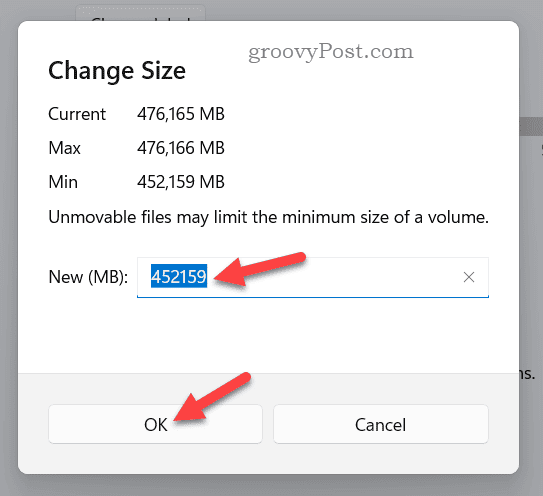
- Așteptați finalizarea procesului, apoi reporniți computerul pentru ca modificările să intre în vigoare.
Cum să schimbați dimensiunea partiției în Windows 11 utilizând DiskPart
DiskPart este o aplicație de linie de comandă (CLI) care vă permite să efectuați diferite operații pe disc folosind comenzi. DiskPart este o metodă mai avansată pentru modificarea dimensiunilor partițiilor pe Windows 11, dar poate fi și mai rapidă (dacă vă simțiți confortabil să utilizați instrumente ca acestea).
Puteți utiliza linia de comandă mai veche sau instrumentele mai noi Windows PowerShell sau Windows Terminal pentru a rula aceste comenzi.
Avertizare: La fel ca Gestionarea discurilor, ar trebui să faceți copii de siguranță ale fișierelor înainte de a începe, pentru orice eventualitate. În caz contrar, dacă partițiile devin corupte, s-ar putea să vă pierdeți fișierele.
Pentru a redimensiona partițiile în Windows 11 utilizând DiskPart:
- Deschideți meniul Start și tastați cmd, powershell, sau Terminal.
- Selectează Cea mai buna potrivire rezultat.
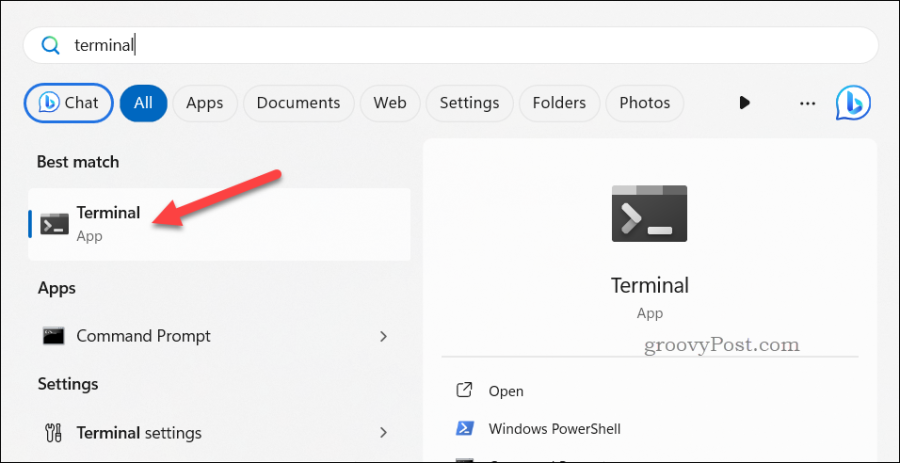
- În aplicația de terminal preferată, tastați diskpart și lovit introduce tasta pentru a lansa DiskPart.
- Tip volumul listei și apăsați tasta introduce tasta pentru a afișa toate partițiile de pe computer.
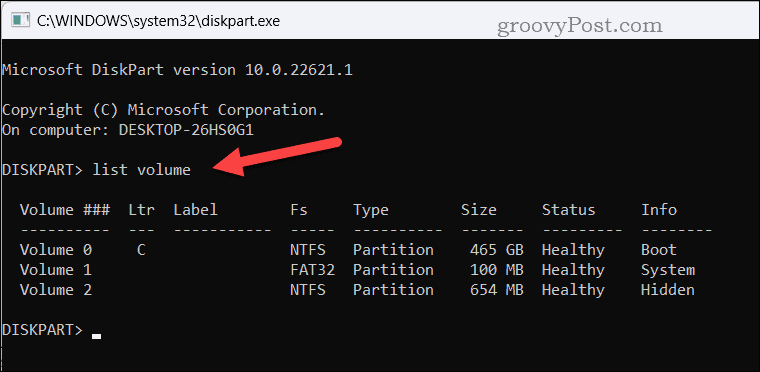
- Apoi, tastați selectați volumul x și loviți introduce pentru a selecta o partiție de redimensionat. X reprezintă numărul partiției țintă pe care doriți să o redimensionați.
- În funcție de dacă doriți să micșorați sau să extindeți partiția, aveți diferite comenzi în acest moment:
- La micșora o partiție, tip micsorare dorita=x și apăsați tasta introduce cheie. X reprezintă cantitatea de spațiu pe care doriți să o reduceți din partiție în MB. Acest lucru va crea un spațiu nealocat lângă partiție pe care îl puteți folosi în alte scopuri.
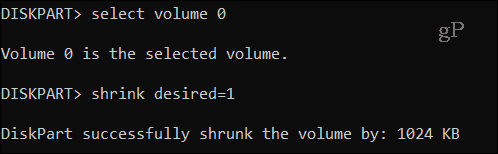
- La extinde o partiție, asigurați-vă că există deja spațiu nealocat lângă partiția pe care doriți să o măriți. Dacă nu, poate fi necesar să micșorați o altă partiție mai întâi (sau să o ștergeți). Când ești gata, tastați extinde dimensiunea=x și loviți introduce cheie, unde X reprezintă cantitatea de spațiu pe care doriți să o adăugați la partiție în MB. Aceasta va îmbina spațiul nealocat cu partiția și va crește dimensiunea acesteia.
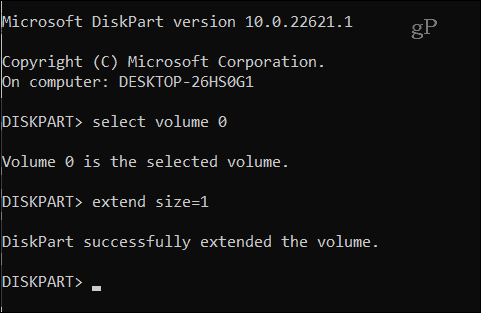
- La micșora o partiție, tip micsorare dorita=x și apăsați tasta introduce cheie. X reprezintă cantitatea de spațiu pe care doriți să o reduceți din partiție în MB. Acest lucru va crea un spațiu nealocat lângă partiție pe care îl puteți folosi în alte scopuri.
- Când ai terminat, tastați Ieșire și închideți aplicația terminal. Partiția ar trebui să fie mai mare (sau mai mică) în acest moment.
Cum să schimbați dimensiunea partiției utilizând o aplicație terță parte
Dacă vi se pare că atât Gestionarea discurilor, cât și DiskPart sunt prea complicate sau prea limitative pentru utilizare, puteți utiliza o aplicație terță parte. Există multe aplicații disponibile online care vă pot ajuta să schimbați dimensiunea partiției cu ușurință și în siguranță, dar una dintre cele mai simple este EaseUS Partition Master.
EaseUS Partition Master este o aplicație puternică și ușor de utilizat, care vă permite să vă gestionați cu ușurință discurile și partițiile pe Windows 11. Îl puteți folosi pentru a redimensiona, muta, îmbina, împărți, crea, șterge, formata, clona, șterge partiții și multe altele.
Avertizare: La fel ca metodele încorporate pentru redimensionarea partițiilor Windows 11, asigurați-vă că salvați o copie de rezervă a fișierelor dvs. pe o altă hard disk înainte de a continua.
Pentru a utiliza EaseUS Partition Master pentru a schimba dimensiunea partiției pe Windows 11:
- descarca si instaleaza EaseUS Partition Master pe computerul dvs.
- În EaseUS, selectează Manager de partiții opțiunea din stânga.
- Selectați unitatea țintă sau partiția din Discurile mele zona din mijloc.
- În cele din urmă, apăsați Redimensionați/Mutați pe dreapta.
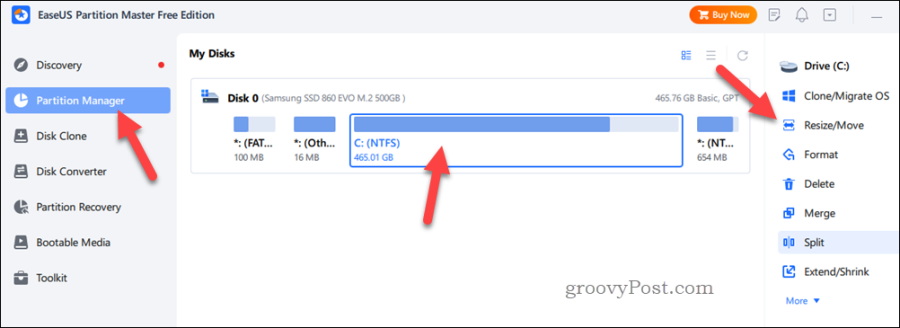
- Pentru a micșora partiția, trageți mouse-ul de la capăt pentru a elibera orice spațiu nealocat. Pentru a extinde partiția, asigurați-vă că există suficient spațiu nealocat lângă ea pentru a vă mări. Dacă nu, poate fi necesar să micșorați mai întâi o altă partiție.
- Când ați terminat, apăsați Bine.
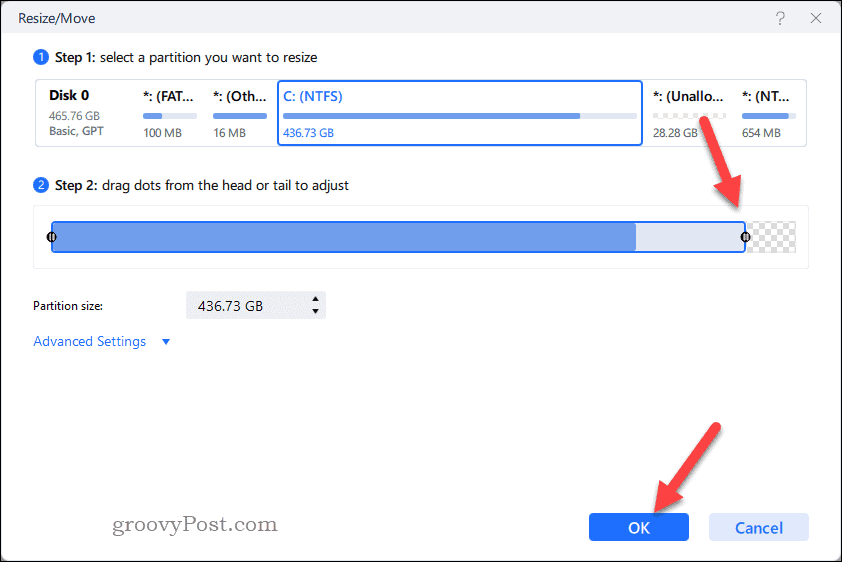
- În acest moment, sunteți gata să salvați modificările - apăsați aplica pentru a vă confirma opțiunile și pentru a începe să redimensionați partițiile.
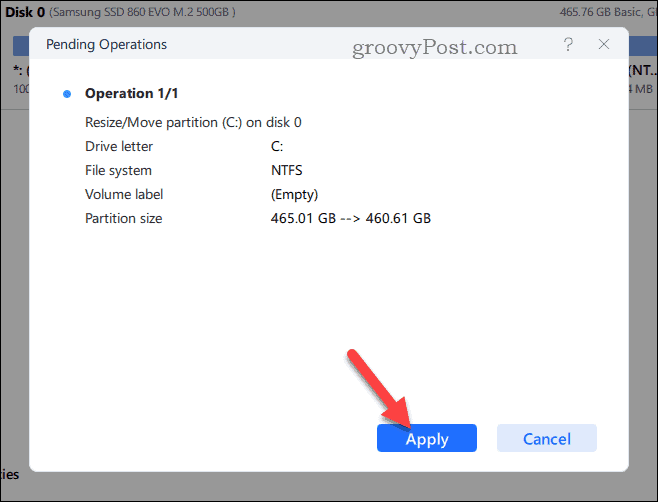
Odată ce partițiile sunt redimensionate, puteți ieși din program, dar poate doriți să reporniți computerul după aceea.
Gestionarea unităților dvs. pe Windows 11
Dacă doriți să vă reorganizați partițiile unității, schimbarea dimensiunii acestora este o modalitate bună de a începe. Utilizând pașii de mai sus, puteți modifica cu ușurință dimensiunea partiției pe Windows 11, dar amintiți-vă de aur regulă — asigurați-vă că aveți o copie de rezervă a datelor dvs. importante pentru a evita orice pierdere sau corupție de date înaintea dvs ÎNCEPE.
Vă faceți griji pentru securitatea datelor dvs.? Ar trebui testați-vă hard disk-urile pentru riscul de defecțiune. Dacă nu reușesc, faceți copii de rezervă ale fișierelor și schimbați unitatea cât mai curând posibil.
Trebuie să accelerați lucrurile? Închideți un hard disk mai vechi și utilizați un SSD NVMe M.2 in schimb.