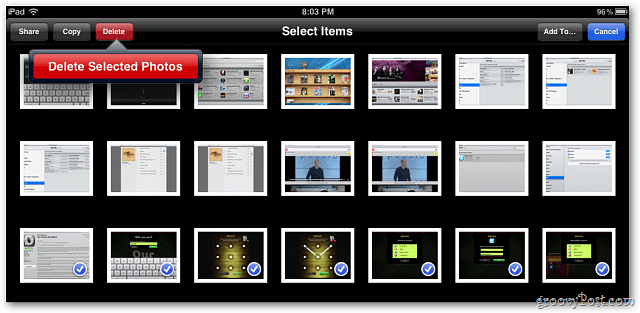Publicat

Adăugarea de emoji la text vă poate ajuta să transmiteți sens sau să vă scutească de la tastare. Iată cum să afișați și să utilizați emoji-urile pe Mac.
În sfârșit, îți faci curajul să-ți ceri iubitul, dar ești prea speriat să o faci față în față. În schimb, tu trimite-le un mesaj. Așteptați cu nerăbdare răspunsul, până când în sfârșit vine, dar, din păcate, este emoji-ul cu fața care râde.
Sigur, ești devastat, dar există și o parte din tine care nu poate să nu se minuneze de modul în care un singur emoji poate transmite atât de multe emoții. Dacă doriți să adăugați emoji la textul dvs., fie că este pentru a rupe inima cuiva sau doar pentru a adăuga steag național la numele de utilizator al rețelei sociale, există o modalitate rapidă și ușoară de a face acest lucru dacă îl utilizați Mac.
Dacă doriți să puteți adăuga emoji-uri la text la fel de ușor ca pe telefon, atunci iată cum să utilizați emoji-urile pe un Mac.
Ce sunt emoji-urile?
Emoji-urile sunt pictograme
Cu toate acestea, emoji-urile se extind cu mult dincolo de smiley-uri. Există un număr mare de emoji-uri care sunt reprezentări vizuale ale tuturor, de la animale și vehicule la produse alimentare și steaguri. Unele emoji-uri au căpătat semnificații care nu au legătură cu intenția lor inițială (emoji vinete, vă privim aici). Majoritatea emoji-urilor sunt folosite fie pentru a adăuga semnificație suplimentară textului, fie pentru a-l anima puțin.
Cum să afișați emoji pe Mac folosind o comandă rapidă de la tastatură
Dacă doriți să adăugați emoji la text, este ușor de făcut pe un Mac. Puteți afișa rapid selectorul de emoji folosind o comandă rapidă de la tastatură. Selectorul de emoji este disponibil începând cu OS X 10.9 (Mavericks). Chiar dacă dispozitivul dvs. este puțin mai vechi, această comandă rapidă de la tastatură ar trebui să funcționeze în continuare pentru dvs.
Pentru a utiliza o comandă rapidă de la tastatură pentru a deschide selectorul de emoji pe Mac:
- Faceți clic în orice zonă care acceptă introducerea textului, cum ar fi câmpul de mesaje al aplicației Mesaje sau chiar în bara de căutare a ferestrei de browser.
- Apăsați combinația de taste a Ctrl+Cmd+Spațiu.
- The Vizualizator de caractere se va deschide fereastra, cu o gamă largă de emoji-uri.
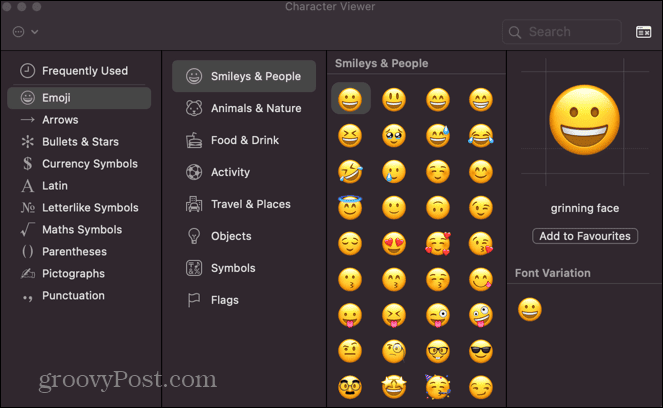
- Puteți selecta emoji-uri după tip, cum ar fi Smileys și oameni sau Mancare bautura.
- Dacă preferați o vizualizare similară cu cea de pe iPhone, faceți clic pe Emoji și simboluri pictograma din colțul din dreapta sus al ferestrei.
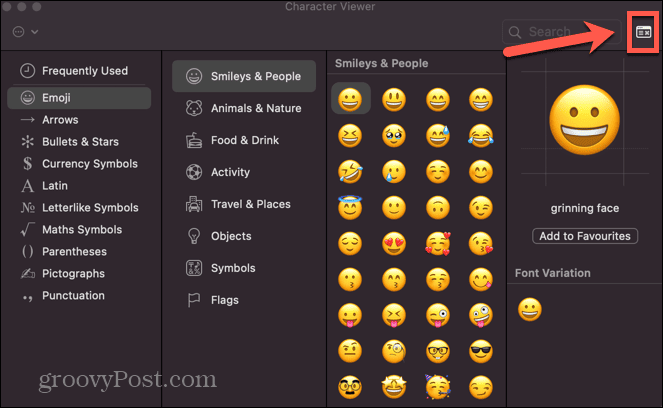
- Acum puteți derula prin întreaga listă de emoji-uri.
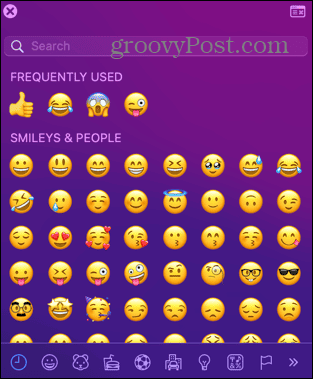
- Pentru a adăuga un emoji la text, faceți clic pe el în selectorul de emoji.
- Emoji-ul este adăugat textului tău.
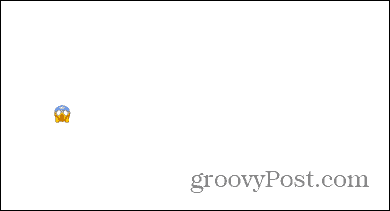
- Când ați terminat, puteți închide fereastra de selectare a emoji-urilor sau o puteți lăsa deschisă pentru a adăuga mai multe emoji-uri la text oricând doriți.
Cum să afișați emoji pe Mac folosind cheia Globe
Dacă Mac-ul dvs. are un Glob tasta (dacă se întâmplă, o veți găsi în extrema stângă a rândului de jos de taste de pe tastatură) puteți utiliza această tastă pentru a deschide rapid și selectorul de emoji. Tasta poate fi setată să schimbe sursa de intrare dacă aveți mai multe tastaturi configurate, dar puteți modifica acest lucru în setări, astfel încât să deschidă întotdeauna selectorul de emoji.
Dacă tastatura dvs. nu are această tastă, nu veți putea folosi această metodă.
Pentru a afișa emoji-uri pe Mac folosind tasta Globe:
- apasă pe Glob tasta pe Mac (în partea stângă a rândului de jos de taste).
- Selectorul de emoji ar trebui să se deschidă.
- Dacă nu, faceți clic pe Măr pictograma din bara de meniu.
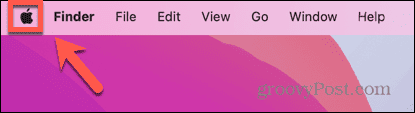
- Selectați Setarile sistemului.
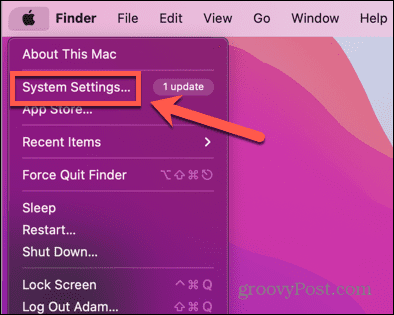
- Clic Tastatură în meniul din stânga.
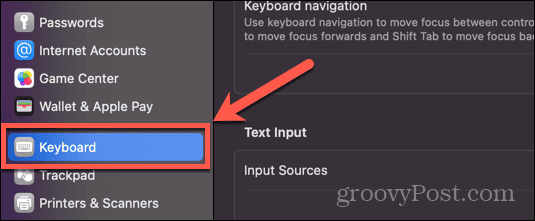
- Faceți clic pe meniul drop-down de lângă Apăsați tasta Globe Pentru.
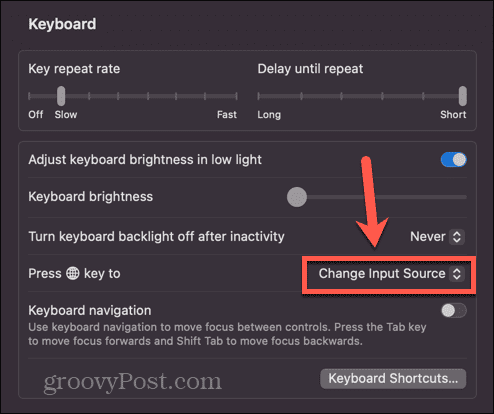
- Selectați Afișați emoji și simboluri.
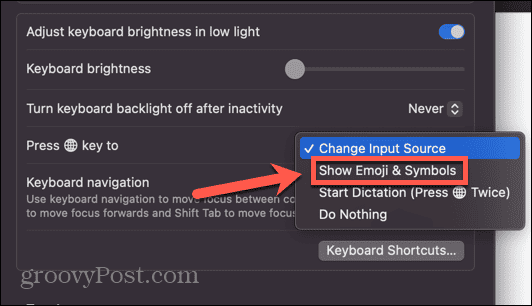
- Selectorul de emoji ar trebui să se lanseze acum de fiecare dată când apăsați tasta Glob cheie.
Cum să adăugați Emojis-ul și vizualizatorul de simboluri în bara de meniu
De asemenea, puteți adăuga o comandă rapidă la Intrare meniul din bara de meniu. Acest lucru vă permite să deschideți rapid Emoji și simboluri vizualizator făcând clic pe pictograma relevantă din bara de meniu. Metoda de a face acest lucru va depinde de versiunea de macOS pe care o executați.
Pe macOS Ventura sau mai devreme
Pentru a adăuga meniul Intrare în bara de meniu pe macOS Ventura sau mai târziu:
- Apasă pe Măr logo în bara de meniu.
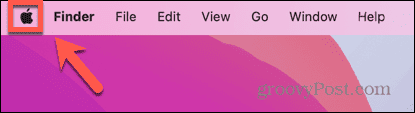
- Selectați Setarile sistemului.
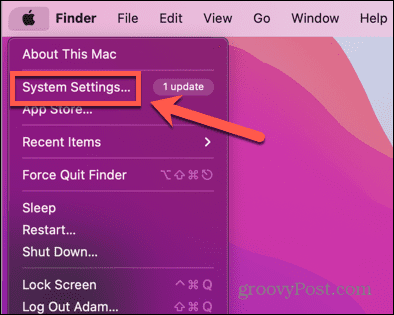
- În meniul din stânga, faceți clic Tastatură.
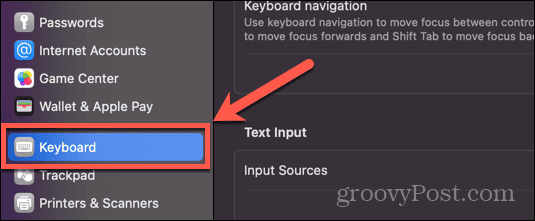
- Sub Introducere text clic Editați | ×.
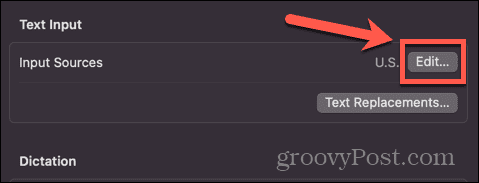
- Comutați Afișați meniul de intrare în bara de meniu comutați în poziția pornit.
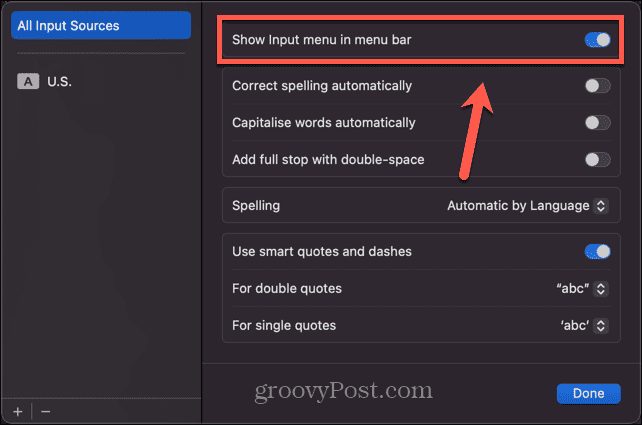
- Pentru a deschide selectorul de emoji, faceți clic pe Meniul de intrare pictograma din bara de instrumente.
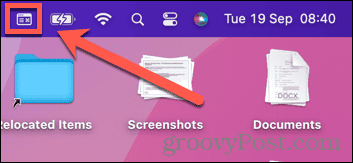
- Selectați Afișați emoji și simboluri.
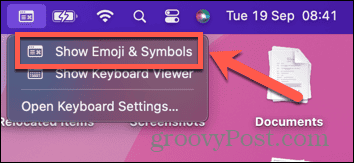
- Selectorul de emoji se va deschide acum.
Pe macOS Monterey sau mai târziu
Pentru a adăuga meniul Intrare în bara de meniu pe macOS Monterey sau mai devreme:
- Apasă pe Măr pictograma din bara de meniu.
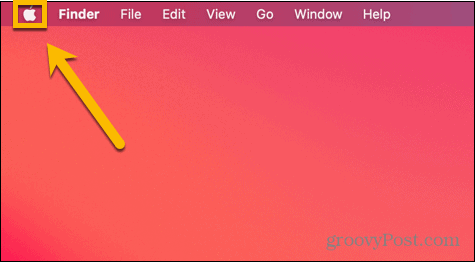
- Selectați Preferințe de sistem.
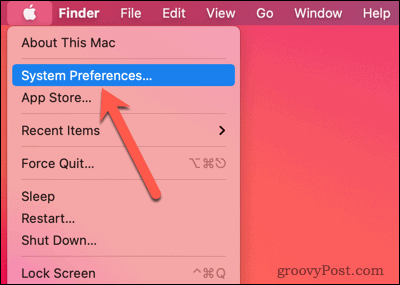
- Apasă pe Tastatură pictograma.
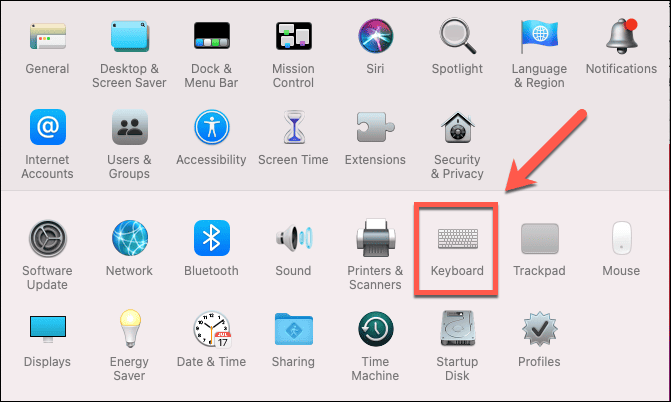
- Selectează Surse de intrare fila.
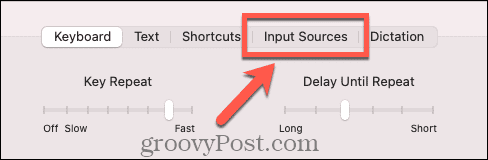
- Verifica Afișați meniul de intrare în bara de meniu.
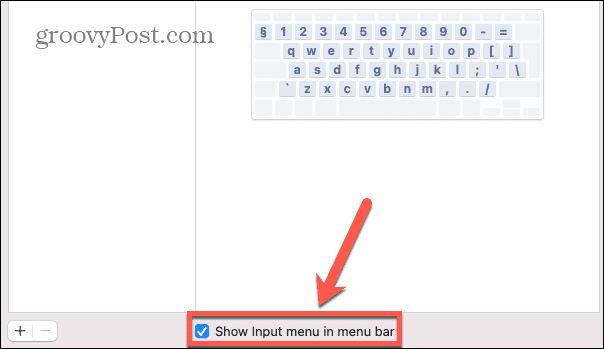
- Pentru a deschide Emoji și simboluri vizualizator, faceți clic pe Meniul de intrare pictograma din bara de instrumente.
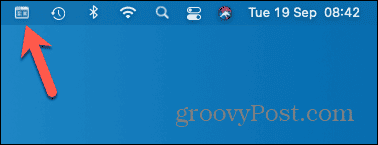
- Selectați Afișați emoji și simboluri.
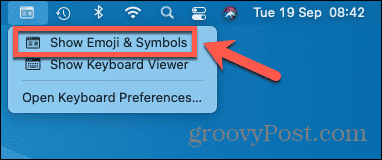
- Acum va apărea selectorul de emoji.
Folosind emoji pe Mac
Învățarea cum să afișați și să utilizați emoji-uri pe Mac vă permite să introduceți emoji-uri în orice text pe care îl creați pe Mac. Puteți adăuga emoji la Mesaje, la documentele Word sau aproape oriunde altundeva unde puteți introduce text. Aceste emoji-uri pot adăuga culoare mesajelor dvs. Ele pot oferi, de asemenea, o modalitate rapidă de a transmite o idee fără a fi nevoie să tastați text.
Faptul că puteți afișa un selector de emoji pe Mac este ceva de care mulți oameni nu își dau seama și există o mulțime de alte sfaturi și trucuri utile pentru Mac de care este posibil să nu le cunoașteți.
Puteți învăța cum dezactivați Quick Note pe Mac dacă te-ai săturat să se deschidă aplicația Note atunci când nu vrei. Puteți învăța cum dezactivați luminozitatea automată pe Mac dacă doriți doar ca ecranul să rămână la același nivel de luminozitate. Sau poți chiar să înveți cum utilizați dictarea pe Mac dacă degetele îți obosesc din cauza atâta tastare.