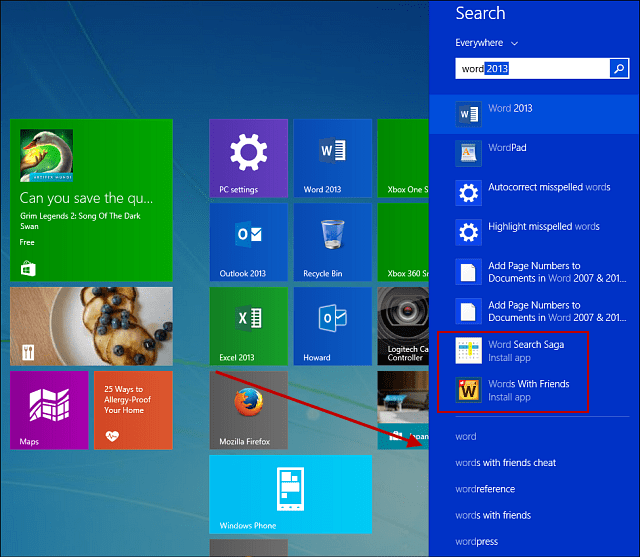Cum să conectați la un alt slide în Google Slides
Diapozitive Google Google Erou / / October 10, 2023

Publicat
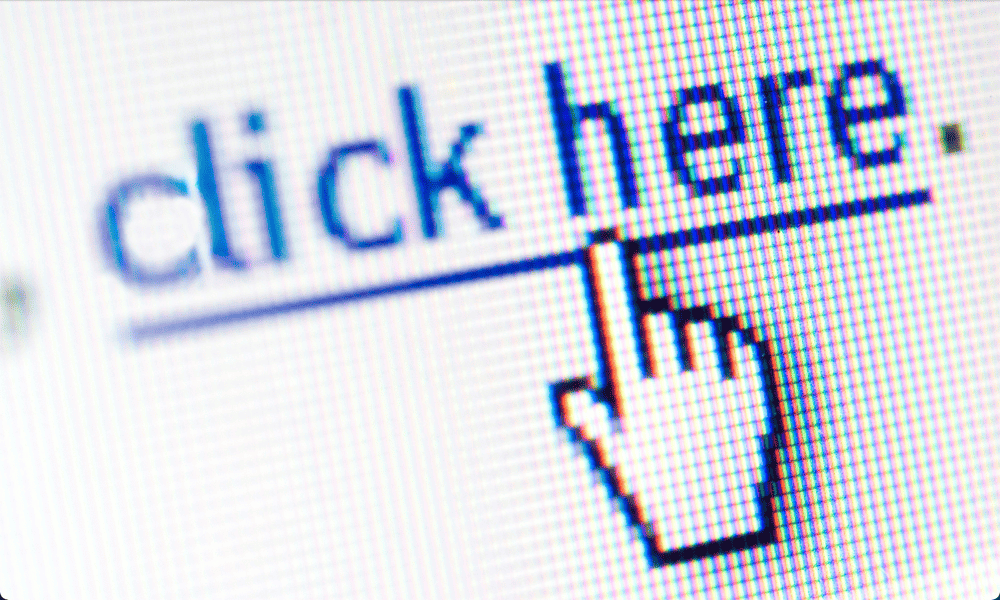
Doriți să treceți rapid la un anumit diapozitiv din prezentarea dvs. Google Slides? Aflați cum să conectați la un alt diapozitiv în Google Slides folosind acest ghid.
Când alergi un prezentare slideshow, lucrurile nu merg întotdeauna conform planului. Cineva ar putea pune o întrebare care se referă la unele informații pe care le aveți pe un diapozitiv, care nu apare decât mult mai târziu în prezentarea dvs.
Ar fi foarte util să poți vedea acel diapozitiv în timp ce răspunzi la întrebare. Asta ar însemna să săriți peste toate celelalte diapozitive sau să trebuiască să închideți prezentarea și să o redeschideți pe diapozitivul din dreapta.
Din fericire, există o cale mai ușoară. Puteți adăuga linkuri în prezentările dvs. Google Slides care vă vor duce direct la alte slide-uri într-o clipă. Acestea nu trebuie să fie doar linkuri text – puteți crea un link de la aproape orice din prezentarea dvs.
Dacă doriți să puteți naviga rapid prin prezentarea dvs., atunci iată cum să vă conectați la un alt diapozitiv în Google Slides.
Ce fel de linkuri puteți adăuga în Google Slides?
Google Slides vă permite să creați linkuri către o gamă largă de opțiuni diferite. Puteți crea un hyperlink către un anumit site web, astfel încât făcând clic pe linkul dvs., acea pagină web se va deschide automat. Puteți crea link-uri către alte documente Google în Google Drive, cum ar fi Google Docs sau Google Sheets.
Totuși, dacă nu doriți să conectați la nimic extern, atunci aveți și opțiunea de a vă conecta la unul dintre celelalte diapozitive din prezentarea dvs. Acest lucru vă permite să navigați rapid între diferite diapozitive doar făcând clic pe linkuri.
Dacă trebuie să treceți înainte la o altă secțiune, de exemplu, nu trebuie să vă încurcați încercând să găsiți diapozitivul potrivit pentru a deschide sau să faceți clic pe toate diapozitivele dintre ele. Un clic și veți fi dus direct la diapozitivul dorit.
Ce tipuri de obiecte puteți folosi ca linkuri în Google Slides?
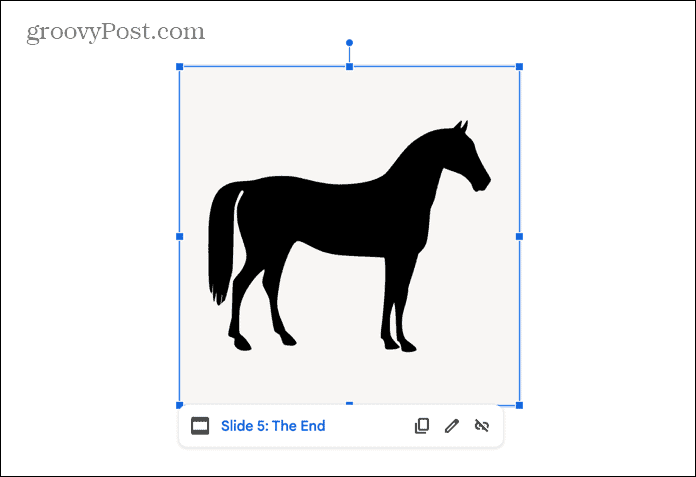
Orice obiect pe care îl puteți selecta la crearea prezentării poate fi folosit ca link. Puteți folosi text, an întreaga casetă de text, o imagine sau un videoclip, o formă sau chiar o diagramă. Atâta timp cât îl puteți selecta atunci când vă creați prezentarea Google Slides, ar trebui să îl puteți transforma într-un link.
Utilizarea altor obiecte decât text ca linkuri poate fi o tehnică utilă. Vă permite să puneți butoane ascunse în documentul dvs. pentru a naviga prin el. Nimeni care urmărește prezentarea nu ar fi conștient de faptul că imaginea unui cățeluș pe care îl ai într-unul dintre diapozitivele tale este de fapt un buton secret pentru a te duce la diapozitivul final, dacă este necesar.
Cum să conectați la un alt slide în Google Slides
Adăugarea de linkuri către text sau obiecte în prezentările dvs. Google Slides este rapid și ușor de făcut. Puteți utiliza meniul contextual sau o comandă rapidă de la tastatură.
Pentru a conecta la un alt slide în Google Slides:
- Deschis Prezentări Google și accesați diapozitivul în care doriți să introduceți linkul.
- Dacă nu ați făcut-o deja, inserați textul sau obiectul pe care doriți să faceți clic pentru a trece la diapozitivul legat.
- Selectați textul sau obiectul pe care îl veți folosi pentru link-ul dvs.
- Faceți clic dreapta pe text sau pe obiect și selectați Legătură sau apăsați Ctrl+K pe Windows sau Cmd+K pe Mac.
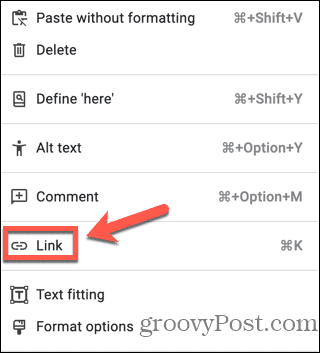
- Dacă doriți să conectați la un anumit site web, introduceți adresa URL în bara de căutare.
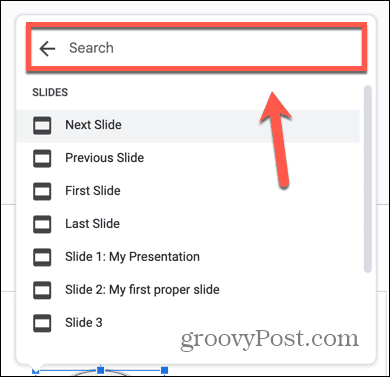
- De asemenea, puteți utiliza bara de căutare pentru a găsi alte documente Google în Google Drive la care să vă conectați.
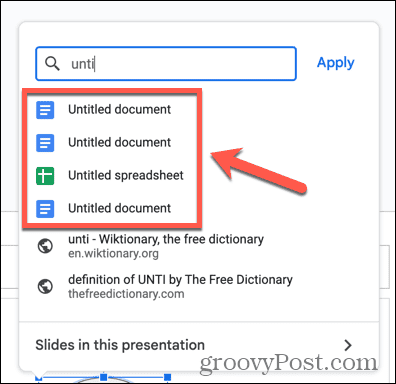
- Pentru a crea un link către diapozitive, faceți clic Slide-urile din această prezentare.
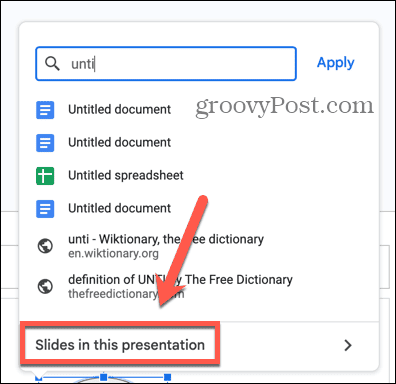
- Selectați una dintre opțiuni. Poate vezi Următorul slide, Previous Slide, First Slide, și Ultimul diapozitiv ca opțiuni.
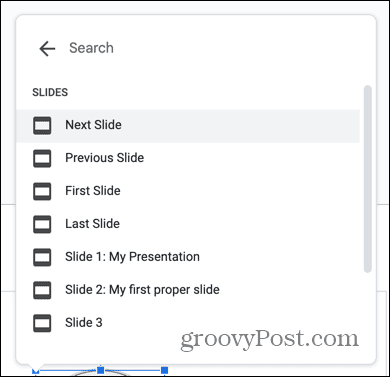
- Sub aceasta este o listă cu toate diapozitivele dvs. în ordine. Poate fi necesar să derulați în jos pentru a le vedea pe toate.
- Dacă oricare dintre diapozitivele dvs. are titluri, acestea vor fi afișate, ușurând selectarea diapozitivului corect.
- Pentru a alege un diapozitiv la care să faceți legătura, faceți clic pe diapozitivul corespunzător din listă.
- Link-ul dvs. este acum creat.
- Când redați prezentarea, faceți clic pe obiectul la care ați adăugat linkul și veți fi direcționat direct la diapozitivul corespunzător.
Deblocați puterea Google Slides
A învăța cum să conectați la un alt diapozitiv în Google Slides este o modalitate utilă de a naviga rapid prin prezentarea dvs. fără a fi nevoie să deschideți lista de diapozitive sau să treceți peste diapozitive în ordine. Nici linkurile tale nu trebuie să strice aspectul prezentării tale; puteți deghiza un link ca orice obiect doriți, cum ar fi o imagine sau o casetă de text.
Există câteva funcții puternice în Google Slides dacă știți unde să le găsiți, permițându-vă să vă faceți prezentările și mai convingătoare cu trucuri precum ascunderea diapozitivelor să le dezvălui doar când vrei sau adăugarea unui temporizator la Google Slides.