Cum să inserați o casetă de selectare într-un tabel PowerPoint
Microsoft Powerpoint / / October 14, 2023

Publicat

Dacă doriți să vă faceți prezentarea mai interactivă, adăugați casete de selectare pe care se poate da clic. Aflați cum să inserați o casetă de selectare într-un tabel PowerPoint.
Cu toții am trecut prin prezentări PowerPoint plictisitoare care sunt doar o succesiune de diapozitive pline cu pereți de text. Prezentatorul continuă apoi să citească textul, deși îl putem citi cu toții singuri.
Prezentările bune fac lucrurile diferit. Cu o planificare și un design bun, vă puteți face prezentarea cu adevărat interesantă. Un lucru care poate ajuta este făcând prezentarea mai interactivă. Deținerea de obiecte cu care poți interacționa în timpul prezentării, cum ar fi casetele de selectare pe care se poate face clic, te poate ajuta să-l ridici de la banal. Dacă doriți să vă faceți expunerea de diapozitive mai interactivă, iată cum să inserați o casetă de selectare într-un tabel PowerPoint.
Cum să inserați un tabel în PowerPoint
Înainte de a putea introduce o casetă de selectare în tabelul PowerPoint, trebuie să inserați tabelul în sine. Poți repede
Pentru a insera un tabel în PowerPoint:
- Deschideți prezentarea la diapozitivul corespunzător și faceți clic pe Introduce meniul.
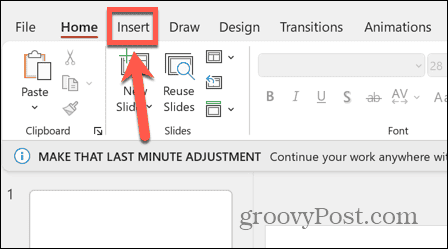
- Apasă pe Masa buton.
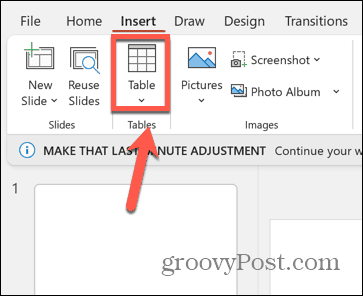
- Trageți numărul de rânduri și coloane dorit. De exemplu, dacă doriți cinci rânduri și două coloane în tabel, trageți în jos cinci pătrate și peste două pătrate.
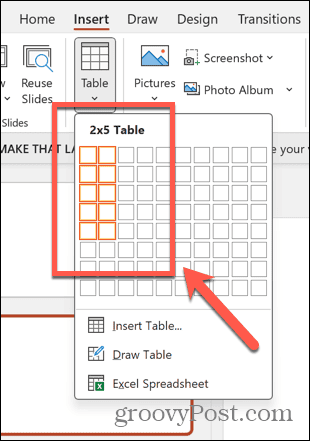
- Tabelul dvs. va arăta similar cu exemplul de mai jos.
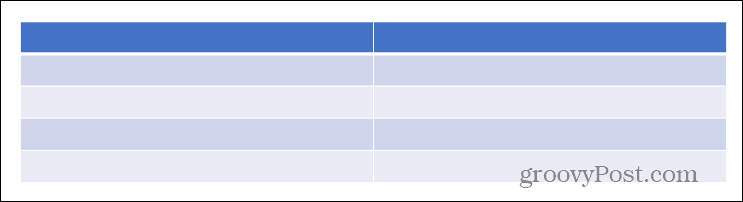
- Alternativ, faceți clic Inserați tabel.
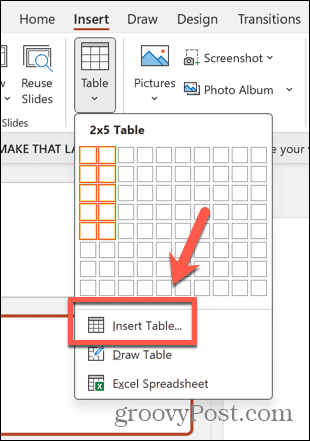
- Introduceți numărul de rânduri și coloane dorite în tabel.
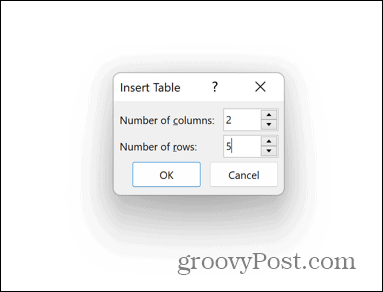
- Clic Bine iar PowerPoint vă va crea tabelul.
Cum să adăugați fila Dezvoltator la Panglica PowerPoint
Odată ce aveți un tabel, puteți introduce caseta de selectare. Aceasta este o modalitate excelentă de a transforma o prezentare potențial plictisitoare care utilizează PowerPoint ca un teleprompter în ceva mai captivant și mai interactiv.
Nu există nicio opțiune de casetă de selectare disponibilă în mod implicit. Prin urmare, va trebui să adăugați manual Dezvoltator fila pe panglică.
Pentru a adăuga fila Dezvoltator la panglica PowerPoint:
- Apasă pe Fişier meniul.
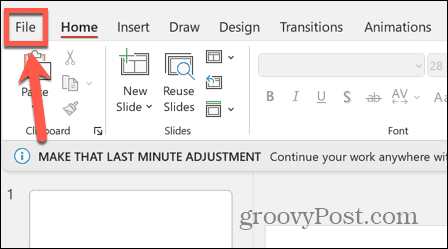
- În partea de jos a meniului din bara laterală din stânga, faceți clic Opțiuni.
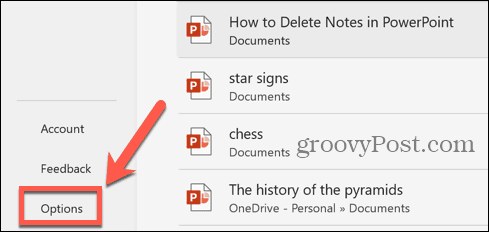
- Selectați Personalizați panglica.
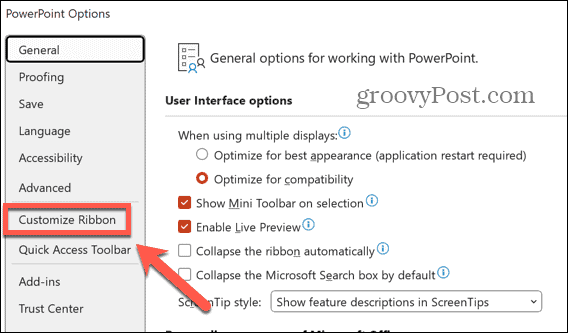
- Sub Filele principale, Verifica Dezvoltator și apoi faceți clic Bine.
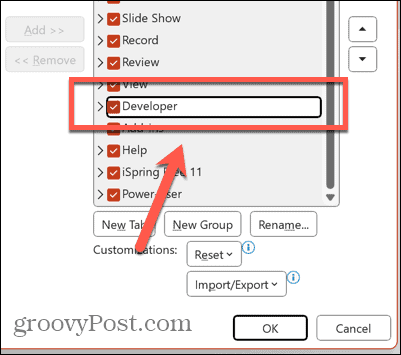
Cum să inserați o casetă de selectare într-un tabel PowerPoint
Odata ce Dezvoltator fila este disponibilă, puteți adăuga casete de selectare la diapozitive.
Pentru a insera o casetă de selectare într-un tabel PowerPoint:
- Faceți clic în celula tabelului în care doriți să apară caseta de selectare.
- Apasă pe Dezvoltator meniul.
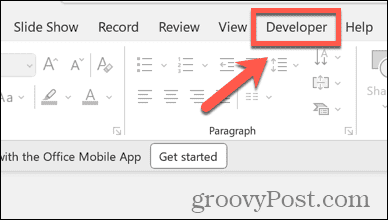
- În Controale secțiunea, selectați Caseta de bifat pictograma.
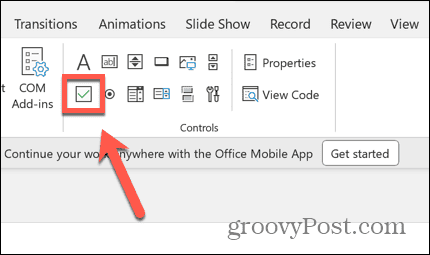
- Trageți caseta de selectare până când ajunge la dimensiunea dorită.
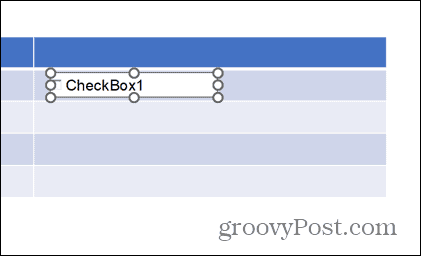
- Faceți clic dreapta pe caseta de selectare și selectați CheckBox Object > Editare.
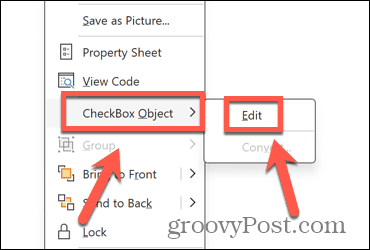
- Editați sau ștergeți textul casetei de selectare.
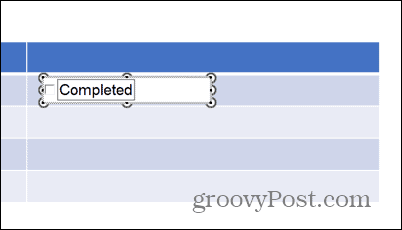
- Faceți clic în afara casetei de selectare pentru a salva modificările.
- Pentru a ajusta aspectul casetei de selectare, selectați-o în diapozitiv și faceți clic Proprietăți.
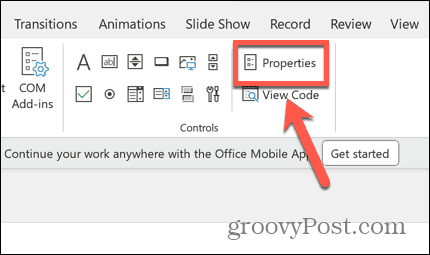
- Puteți schimba fontul, culoarea, fundalul și multe altele pentru a vă personaliza caseta de selectare.
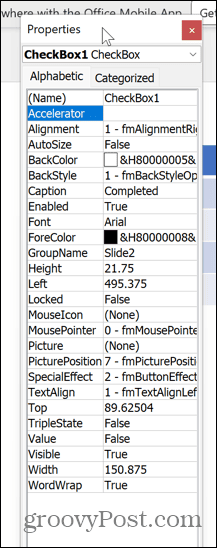
- Când ați terminat, închideți Proprietăți fereastră.
- Caseta dvs. de selectare este acum o parte pe care se poate face clic din prezentarea dvs. atunci când rulați prezentarea de diapozitive.
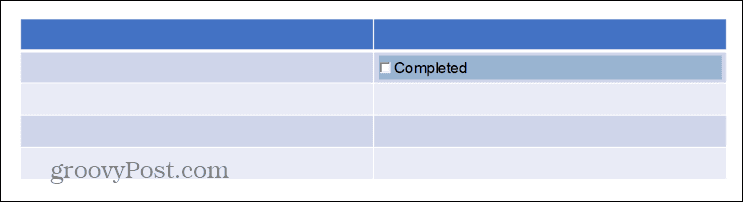
Deblocați puterea PowerPoint
Învățarea cum să inserați o casetă de selectare într-un tabel PowerPoint vă permite să faceți prezentarea de diapozitive mai interactivă. Puteți bifa elementele din tabele dvs. pe măsură ce lucrați prin prezentare, oferind o reprezentare vizuală a progresului dvs. Acest lucru face prezentările tale mai interesante și mai de impact.
Există o mulțime de putere sub capotă în PowerPoint, cu câteva caracteristici incredibile care nu sunt imediat evidente. Acestea vă pot ajuta să creați prezentări cu adevărat uimitoare. Un exemplu este Instrumentul de tranziție Morph în PowerPoint. Acest instrument vă poate ajuta să prezentați tranziții animate elegante în prezentările dvs. pentru a vă uimi cu adevărat publicul.



