Cum să protejați cu parolă un folder pe Mac
Macos / / October 18, 2023

Publicat

Dacă aveți conținut sensibil pe care doriți să îl păstrați în siguranță, puteți adăuga parole în dosare. Iată cum puteți proteja cu parolă un folder pe Mac.
Păstrarea informațiilor în siguranță nu este întotdeauna atât de ușoară. Malware poate oferiți hackerilor acces la fișierele dvs, computerul dvs. poate fi pierdut sau furat, sau este posibil să aveți doar un prieten sau un membru al familiei care aruncă o privire furișă la computer atunci când nu sunteți prin preajmă. Orice lucru care este neprotejat pe computerul dvs. este apoi accesibil de către acele persoane.
Vestea bună este că este posibil să adăugați un strat suplimentar de protecție la fișierele și folderele dvs., asigurându-vă că nimeni nu le poate accesa fără parola potrivită. Prin protejarea cu parolă a folderelor, conținutul va rămâne în siguranță chiar dacă computerul este compromis. Dacă doriți să vă protejați datele de privirile indiscrete, atunci iată cum puteți proteja cu parolă un folder pe Mac.
Cum să protejați cu parolă un folder pe Mac folosind Utilitarul de disc
Puteți proteja cu parolă un folder pe Mac prin folosind instrumentul Disk Utility pentru a crea o imagine criptată a folderului dvs. Odată configurat, pentru a decripta și a vedea conținutul dosarului, va trebui să introduceți o parolă. Această metodă creează o nouă imagine de disc care include conținutul folderului original, așa că odată ce este creat, va trebui să ștergeți folderul original, deoarece acesta va fi în continuare neprotejat.
Pentru a crea o imagine protejată cu parolă utilizând Utilitarul de disc:
- Deschis În lumina reflectoarelor prin apăsarea Cmd + Spațiu.
- Tip Utilitatea discului și selectați Utilitatea discului aplicația din rezultate.
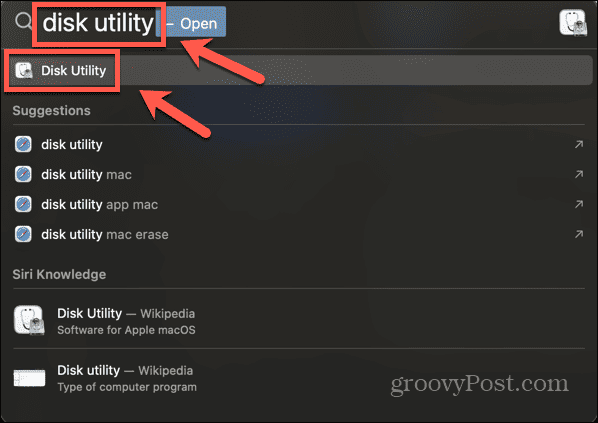
- În bara de meniu, faceți clic pe Fişier meniul.
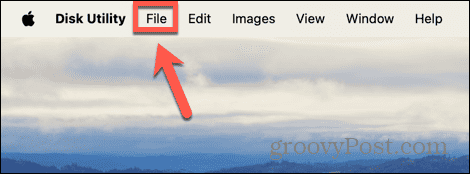
- Selectați Imagine nouă > Imagine din folder.
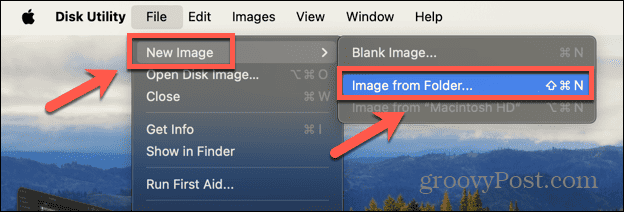
- Navigați la folderul pe care doriți să îl protejați cu parolă și faceți clic Alege.
- Editați numele și locația folderului dacă doriți.
- Apasă pe Criptare meniu derulant și selectați Criptare AES pe 128 de biți (recomandat) sau Criptare AES pe 256 de biți (mai sigură, dar mai lentă).
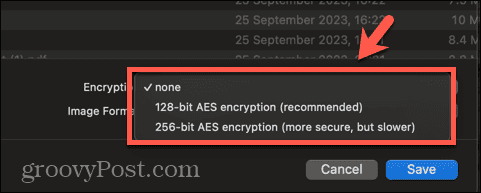
- Introduceți o parolă când vi se solicită. Ar trebui utilizați o parolă puternică pentru o mai bună securitate, dar trebuie să vă asigurați că vă puteți aminti sau folosi un manager de parole.
- Apasă pe Format imagine meniu derulant și selectați Citeste, scrie dacă doriți să puteți edita conținutul folderului.
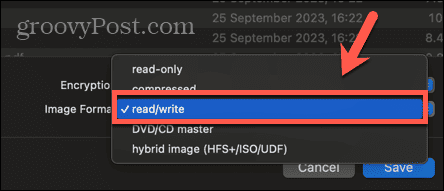
- Clic Salvați iar Disk Utility va crea o imagine criptată a folderului dvs.
- Pentru a vă deschide fișierele, faceți dublu clic pe imaginea discului și introduceți parola.
- Imaginea decriptată se va monta și vă puteți accesa fișierele.
- Pentru a proteja din nou fișierele, faceți clic dreapta pe imaginea discului și selectați Eject.
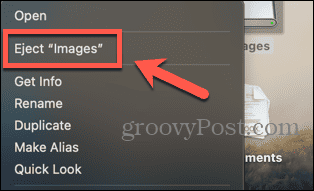
- După ce ați verificat că vă puteți accesa fișierele, puteți șterge folderul original, dacă este necesar, deoarece acesta va fi în continuare neprotejat.
Cum să protejați cu parolă un folder pe Mac folosind Encrypto
De asemenea, puteți proteja cu parolă folderele de pe Mac folosind instrumente terțe. Există o serie de opțiuni disponibile. În acest exemplu, vom folosi Encrypto, care este o aplicație gratuită de la terți, disponibilă pentru Mac și Windows. Dacă partajați folderul criptat cu altcineva, va trebui să instaleze și Encrypto pentru a putea deschide folderul.
Pentru a proteja cu parolă un folder utilizând Encrypto:
- descarca si instaleaza Criptare din App Store.
- Apasă pe + (plus) semnați și selectați folderul pe care doriți să-l protejați.
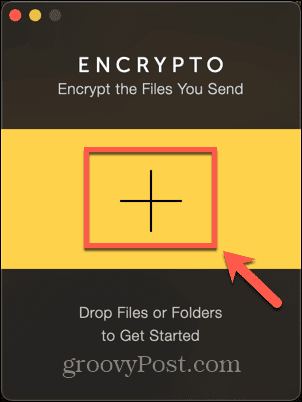
- Alternativ, puteți glisa și plasa folderul în Criptare.
- Introduceți parola. Se recomandă o parolă puternică, dar trebuie să o puteți aminti sau utilizați un manager de parole, deoarece nu o veți putea recupera.
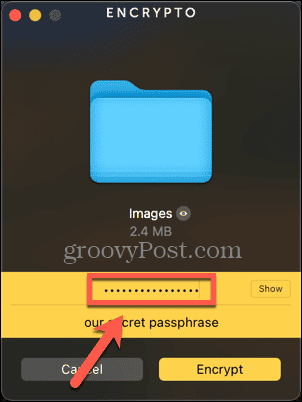
- Puteți introduce un indiciu pentru a vă reaminti parola sau persoanei cu care partajați dosarul.
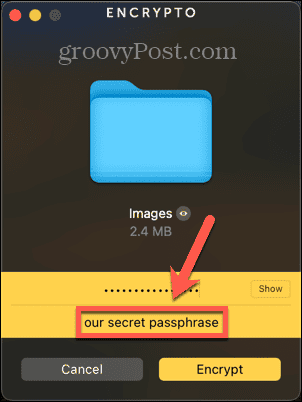
- Clic Criptează iar Encrypto va cripta folderul dvs.
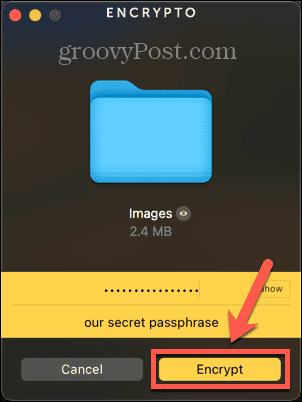
- Clic Salvează ca pentru a salva folderul criptat într-o anumită locație sau Partajați fișierul pentru a partaja folderul criptat.
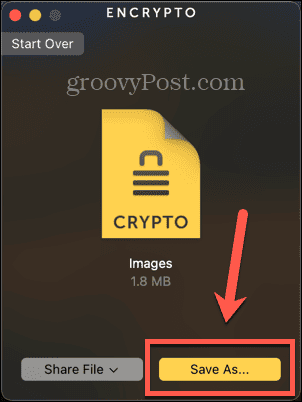
- Odată salvat sau partajat, pentru a deschide folderul criptat, faceți dublu clic pe fișierul imagine Encrypto.
- Introduceți parola și faceți clic Decriptați iar folderul este decriptat.
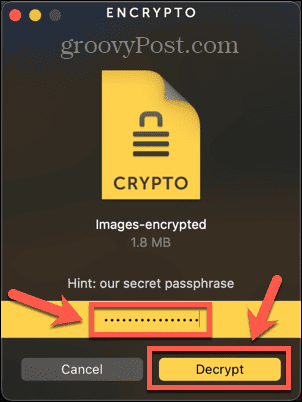
- Clic Salvează ca pentru a salva folderul decriptat într-o anumită locație.
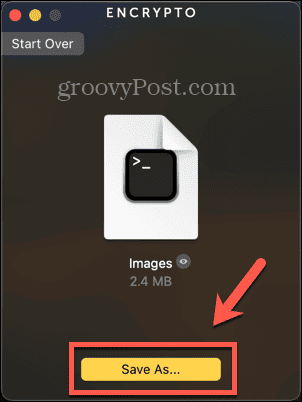
- Odată ce sunteți sigur că folderul a fost criptat cu succes, puteți șterge folderul original neprotejat, dacă este necesar.
De ce să protejați un folder cu parolă pe Mac?
Există două motive cheie pentru care ați putea dori să protejați cu parolă un folder de pe Mac. Primul este dacă aveți informații sensibile pe Mac pe care nu doriți să le poată accesa altcineva. Indiferent dacă sunteți îngrijorat că alte persoane ar putea avea acces la Mac-ul dvs. sau doriți să protejați informațiile sensibile din În caz de pierdere sau furt, protejarea cu parolă a folderului asigură că nimeni nu poate accesa conținutul fără corect parola.
Celălalt motiv comun pentru care ați putea dori să protejați cu parolă un folder este atunci când partajați un folder cu altcineva. Dacă partajați un dosar prin e-mail sau pe o unitate USB, de exemplu, atunci dacă este neprotejat, oricine are acces la acel e-mail sau la acea unitate USB poate deschide folderul. Prin protejarea cu parolă a folderului, chiar dacă altcineva are acces la el, nu va putea deschide folderul fără parola corectă.
Preluați controlul asupra folderelor dvs. Mac
Învățarea cum să protejați cu parolă un folder pe Mac vă asigură că puteți proteja informațiile sensibile de pe computer. De asemenea, vă permite să partajați conținut cu alte persoane, știind că doar acele persoane care au parola vor putea accesa fișierele. Pentru o protecție maximă, ar trebui să utilizați o parolă puternică atunci când vă criptați folderele, așa că vă recomandăm să luați în considerare utilizarea unui manager de parole. Aceasta înseamnă că nu trebuie să vă amintiți singur o întreagă gamă de parole complicate.
Există o mulțime de alte moduri prin care puteți prelua controlul asupra folderelor Mac. Un truc util este să setați folderul implicit care se deschide în Finder. În mod implicit, Finder va deschide folderul Recente, dar este posibil să îl schimbați în orice folder doriți. Dacă există un folder pe care îl utilizați de cele mai multe ori, setarea acestuia ca dosar implicit care se deschide când lansați Finder vă poate economisi timp prețios.

