
Publicat
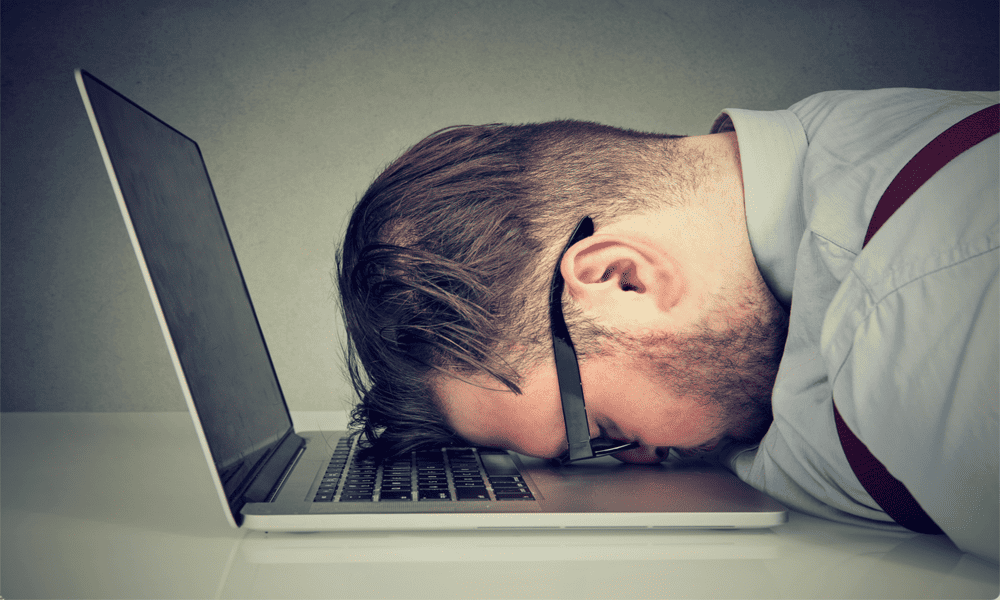
Dacă nu interacționați cu Mac-ul dvs., acesta poate intra în repaus pentru a economisi energie după o anumită perioadă de timp. Iată cum să reglați timpul de somn pe Mac.
Considerați că trebuie să vă treziți în mod constant Mac-ul atunci când nu îl utilizați mai mult de un minut? Sau aveți problema opusă, în care vă lăsați Mac-ul pentru câteva ore, doar pentru a descoperi că este încă treaz cu Monitorul pe cand te intorci?
Mac-ul dvs. vă oferă posibilitatea de a controla exact cât timp puteți rămâne inactiv înainte de a pune ecranul și alte componente ale Mac-ului dvs. în stare de repaus. Iată cum să reglați timpul de somn pe Mac.
Cum să setați timpul de somn pe Mac
În Setările sistemului Mac, puteți alege cât timp va aștepta afișajul înainte de a intra în repaus. Puteți selecta oriunde de la un minut până la trei ore sau puteți alege ca afișajul să nu se activeze niciodată, cu excepția cazului în care îl puneți în stare de repaus manual. Pașii sunt ușor diferiți, în funcție de
Pentru a seta timpul de somn pe Mac pe macOS Ventura sau o versiune ulterioară
- Apasă pe Măr logo în bara de meniu.
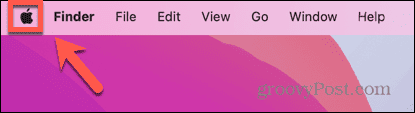
- Selectați Setarile sistemului.
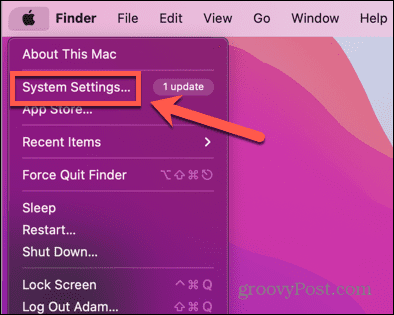
- În meniul din stânga, selectați Ecran de blocare.
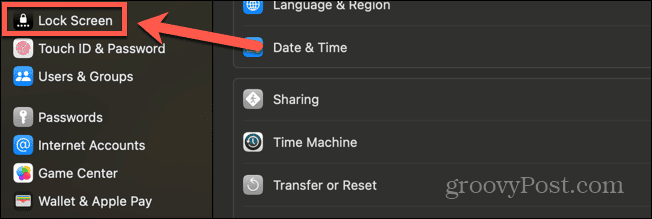
- Pentru a seta timpul de repaus când utilizați bateria, faceți clic pe meniul drop-down de lângă Opriți afișajul pe baterie când este inactiv.
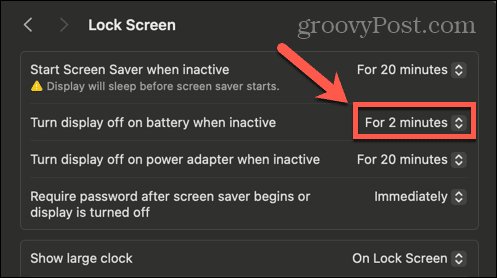
- Selectați un timp între Timp de 1 minut și Timp de 3 ore.
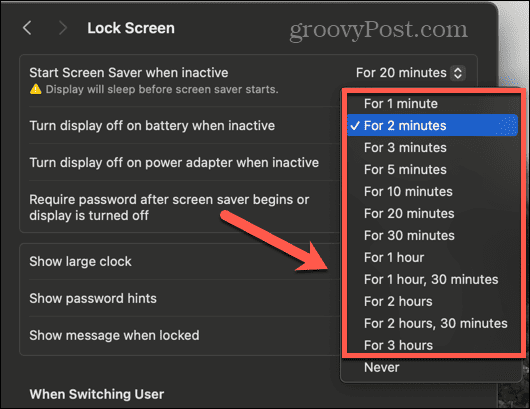
- Dacă doriți să împiedicați afișarea în stare de repaus, selectați Nu.
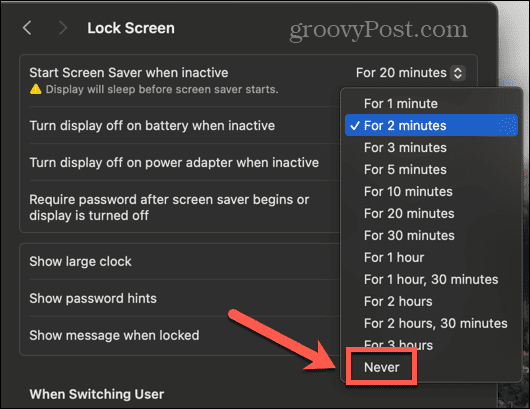
- Pentru a seta un timp de repaus pentru când utilizați adaptorul de alimentare, faceți clic pe meniul derulant de lângă Opriți afișajul pe adaptorul de alimentare când este inactiv.
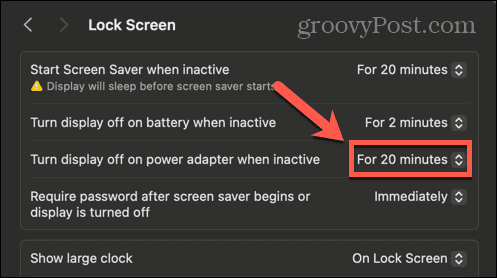
- Selectați un timp între Timp de 1 minut și Timp de 3 ore.
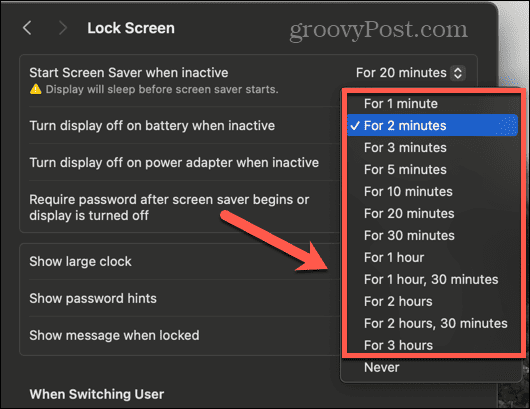
- Pentru a preveni ca afișajul să stea la adaptorul de alimentare, selectați Nu.
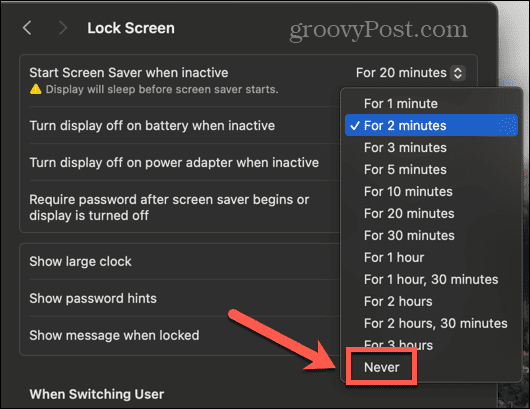
Pentru a seta timpul de somn pe macOS Monterey sau mai devreme
- Apasă pe Măr pictograma din bara de meniu.
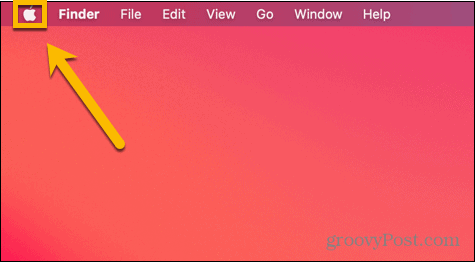
- Selectați Preferințe de sistem.
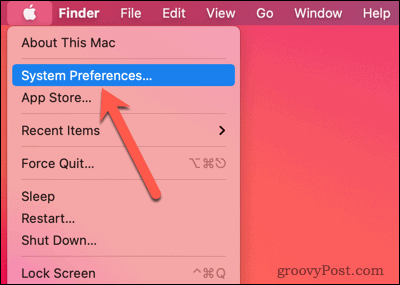
- Apasă pe Economizor de energie sau Baterie icoană; ceea ce vedeți va depinde de versiunea de macOS pe care o rulați.
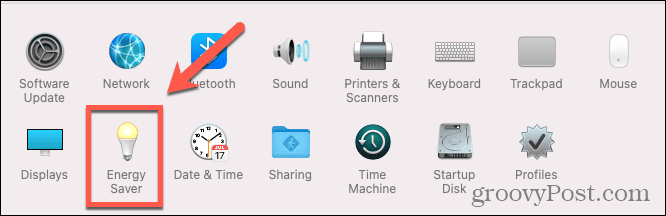
- Dacă există un meniu în stânga ecranului, asigurați-vă că vă aflați pe Putere fila.
- Mută Opriți afișajul după glisor către oriunde între 1 min și 3 ore.
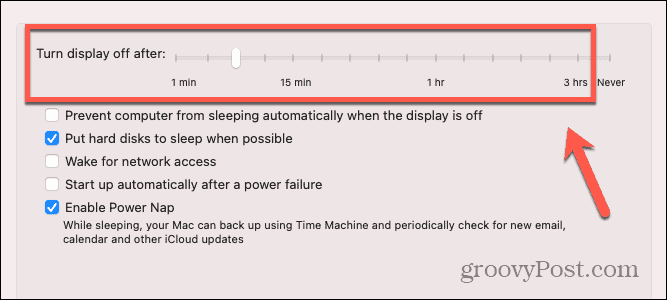
- Pentru a preveni repausul afișajului, mutați Opriți afișajul după glisor către Nu.
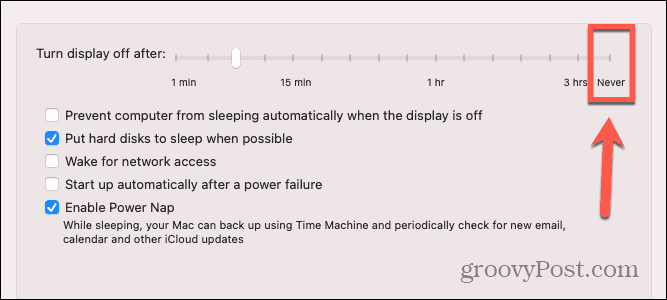
- Dacă doriți ca celelalte componente ale Mac-ului dvs. să dorm când afișajul este oprit, asigurați-vă că Împiedicați Mac-ul dvs. să intre automat când afișajul este oprit este nebifată.
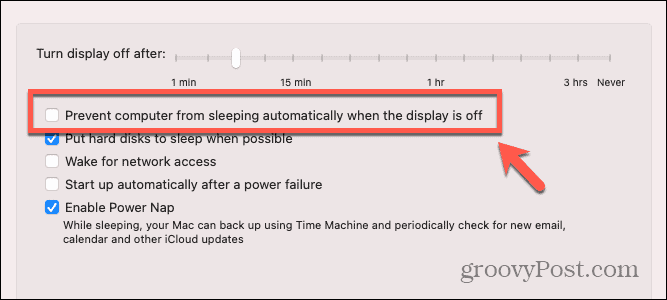
Care este scopul punerii în stare de repaus a unui Mac?
La fel ca în cazul telefonului dvs., unul dintre cele mai mari porci de putere de pe Mac este afișajul. Menținerea ecranului pornit consumă multă putere, dar, evident, atunci când utilizați Mac-ul, aveți nevoie ca ecranul să fie pornit. Cu toate acestea, dacă încetați să utilizați Mac-ul dvs., lăsarea ecranului aprins atunci când nu este utilizat este doar risipă de energie. Dacă utilizați un laptop Mac pe baterie, acesta vă va consuma energia bateriei în mod inutil.
Pe lângă oprirea afișajului, punerea Mac-ului în stare de repaus poate pune și Mac-ul într-un mod de consum redus prin oprirea altor componente ale computerului până când îl reactivați. În mod implicit, memoria RAM rămâne alimentată în timp ce Mac-ul dvs. este în stare de repaus, astfel încât să poată reveni rapid la acțiune când îl treziți.
Dacă descoperiți că nu obțineți atât de multă durată de viață a bateriei de pe computerul dvs. Mac pe cât ați dori sau sunteți doar îngrijorat de utilizarea prea multă putere, reducerea timpului înainte ca Mac-ul dvs. să intre în repaus poate ajuta la minimizarea cantității de energie pe care Mac-ul dvs utilizări. Cu metode de conectare rapidă, cum ar fi Touch ID sau autentificare automată, este rapid și ușor să treziți și să deblocați Mac-ul dacă este adormit.
Preluați mai mult control asupra Mac-ului dvs
A învăța cum să reglați timpul de somn pe Mac vă poate ajuta să economisiți energie atunci când utilizați Mac-ul, ceea ce este deosebit de important atunci când utilizați un laptop Mac alimentat de baterie. De asemenea, puteți ajuta la reducerea facturilor la energie, asigurându-vă că computerele dvs. desktop Mac intră în stare de repaus atunci când nu le utilizați.
Există o mulțime de alte moduri prin care puteți prelua mai mult control asupra Mac-ului dvs. pentru a vă asigura că face exact ceea ce doriți. O altă modalitate de a prelungi durata de viață a bateriei pe un MacBook este să preiei controlul asupra luminozității ecranului. Cu cât ecranul este mai luminos, cu atât consumă mai multă energie. Mac-ul dvs. poate regla automat luminozitatea pentru dvs., dar este posibil să preferați să utilizați propriile setări. Dacă acesta este cazul, veți dori dezactivați luminozitatea automată pe Mac pentru a opri luminozitatea ecranului să se schimbe fără intervenția dvs.



