Cum să dezactivați notificările privind sfaturile și sugestiile Windows 11
Microsoft Windows 11 Erou / / October 23, 2023

Publicat

Puteți dezactiva notificările care nu sunt necesare și care vă distrag atenția pe computer. Iată cum să dezactivați notificările Windows 11 Sfaturi și Sugestii
Microsoft adaugă noi funcții cu fiecare actualizare Windows și una oferă sugestii pentru a vă îmbunătăți experiența. Dar poate doriți să dezactivați notificările Windows 11 Sfaturi și Sugestii.
Funcția este menită să vă îmbunătățească Experiență Windows 11, dar este posibil ca notificările să vă distragă atenția. Din fericire, puteți dezactiva notificările și vă puteți concentra pe finalizarea lucrurilor.
Puteți dezactiva notificările utilizând aplicația Setări, Politica de grup sau ajustând Registru. Vă vom arăta opțiunile pe care le aveți în acest ghid.
Dezactivați notificările pentru sfaturi și sugestii prin Setări
Următorii pași sunt cel mai simplu mod de a dezactiva notificările prin Setări.
- apasă pe Tasta Windows pentru a deschide Meniul Start și selectați Setări.
Notă: Alternativ, puteți utiliza Tasta Windows + I pentru a deschide Setări direct.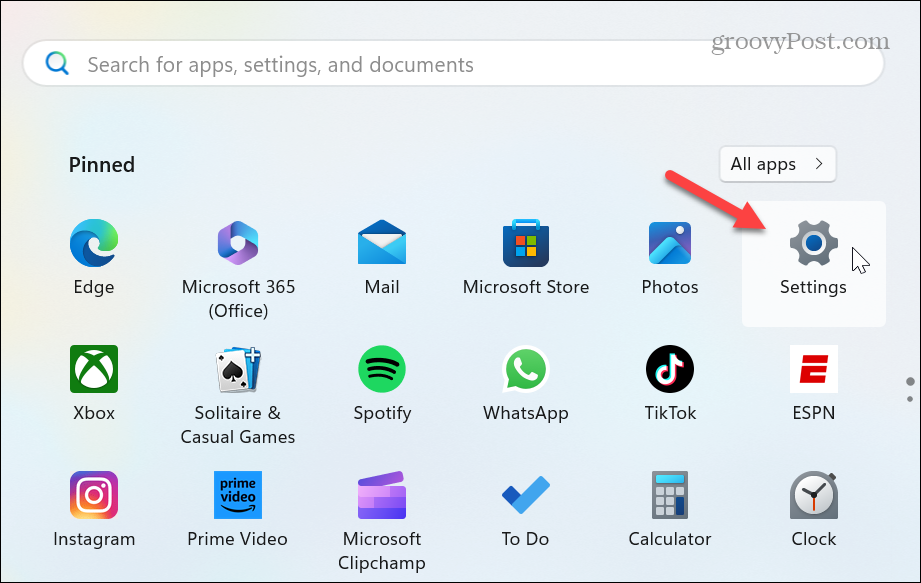
- Selectați Sistem în coloana din stânga.
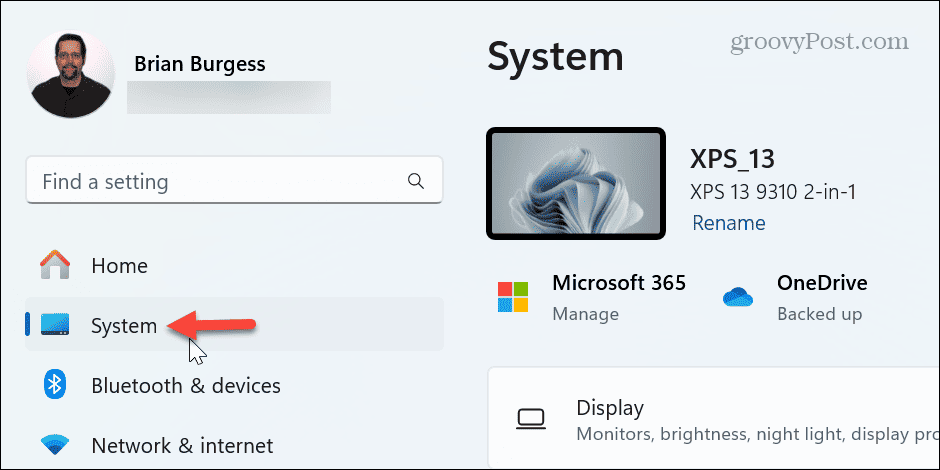
- Derulați în jos și selectați Notificări opțiunea din coloana din dreapta.
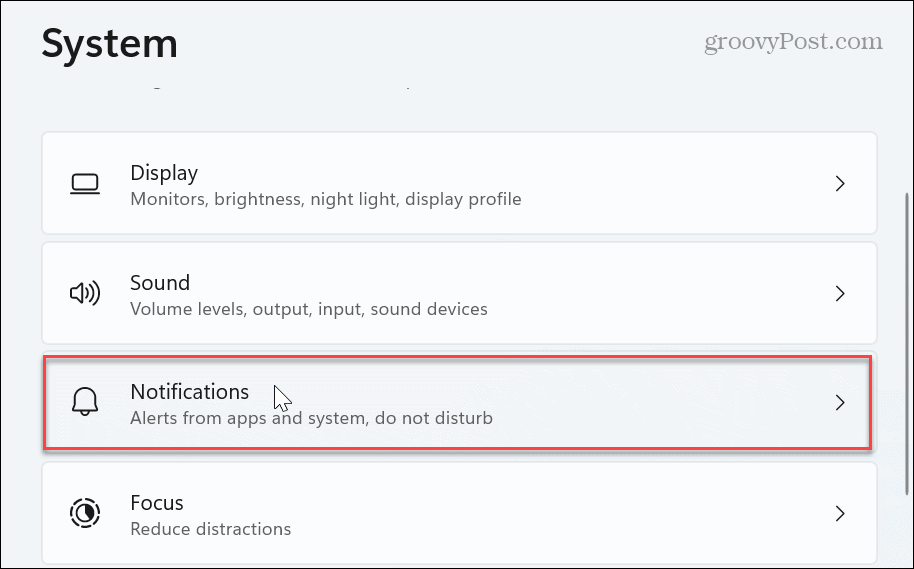
- Continuați să derulați în jos secțiunea Notificări și faceți clic pe Setari aditionale opțiune.
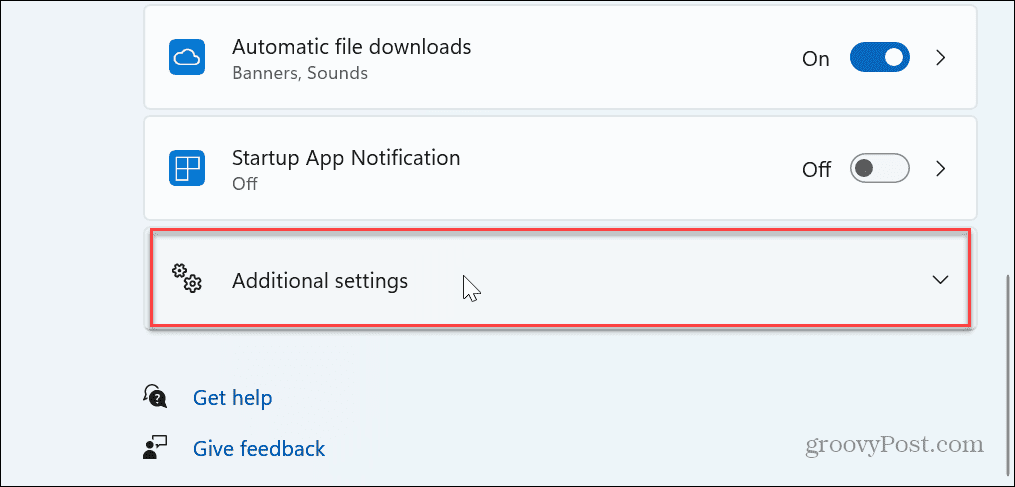
- Debifați Obțineți sfaturi și sugestii când utilizați Windows caseta pentru a dezactiva notificările.
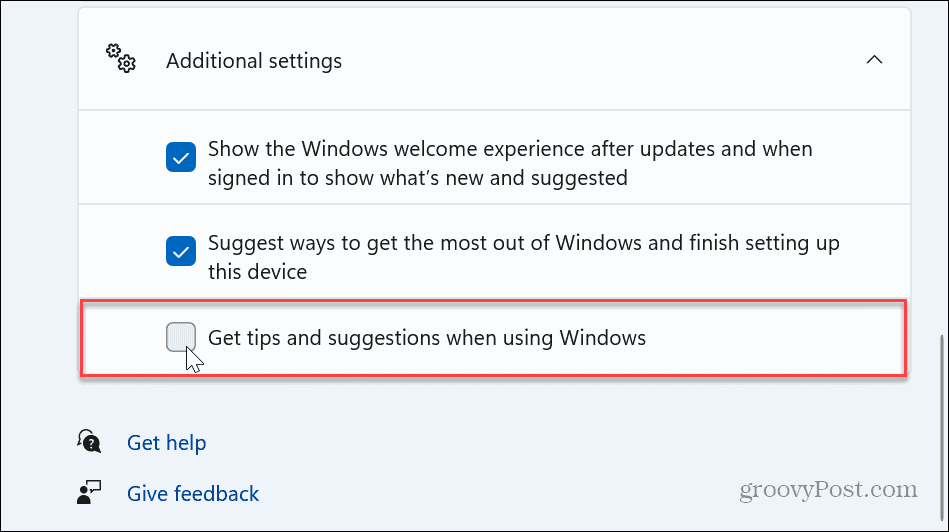
Asta este! După ce ați finalizat pașii, notificările Sfaturi și Sugestii vor fi dezactivate pe computerul dvs. cu Windows 11.
Dacă doriți să le reactivați mai târziu, reveniți la Setări și verificați din nou Obțineți sfaturi și sugestii când utilizați Windows opțiune.
Dezactivați notificările pentru sfaturi și sugestii prin politica de grup
Dacă ești pe Windows 11 Pro, Enterprise sau Education, puteți dezactiva notificările prin Editor de politici de grup.
- presa Tasta Windows + R pentru a deschide Dialogul de rulare.
- Tip gpedit.msc și faceți clic Bine sau apăsați introduce.
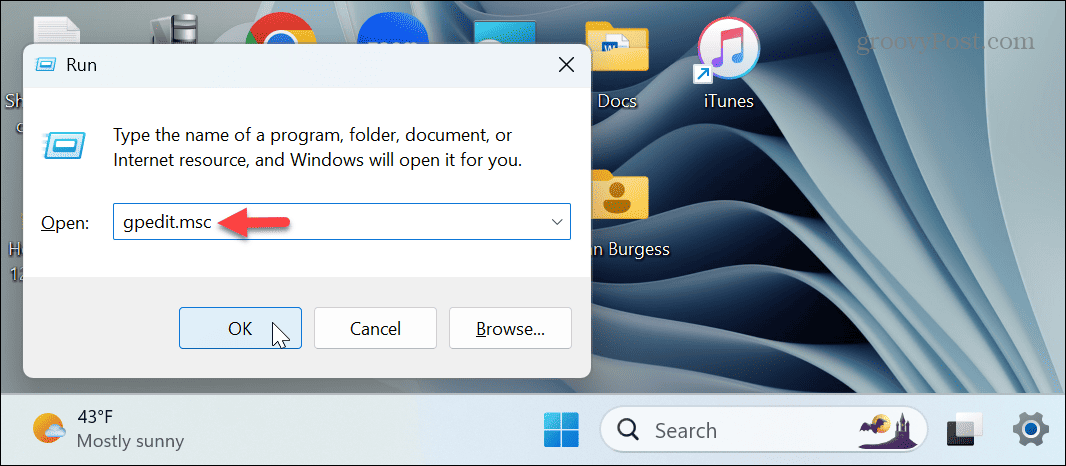
- Când se deschide Editorul de politici de grup local, navigați la următoarea cale:
Configurare computer > Șabloane administrative > Componente Windows > Conținut cloud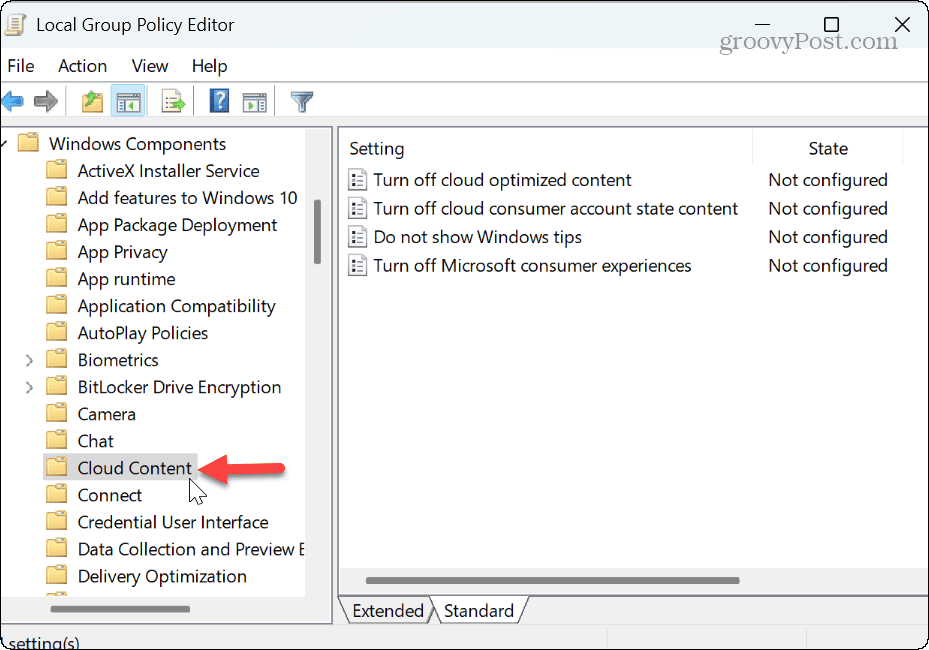
- Faceți dublu clic pe Nu afișați sfaturi Windows politica din panoul din dreapta.
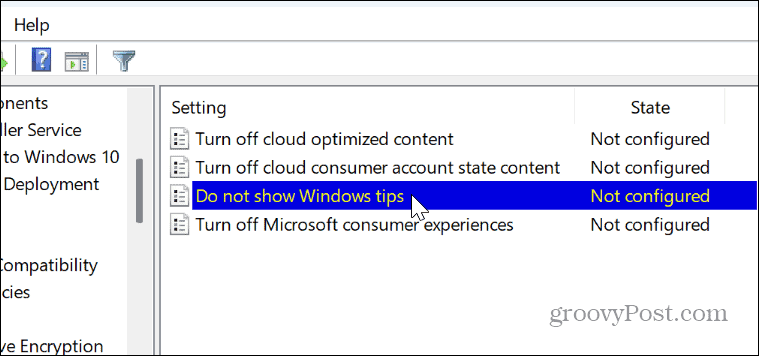
- Când apare fereastra de politică, selectați Activat și faceți clic aplica și Bine pentru a salva modificarea.
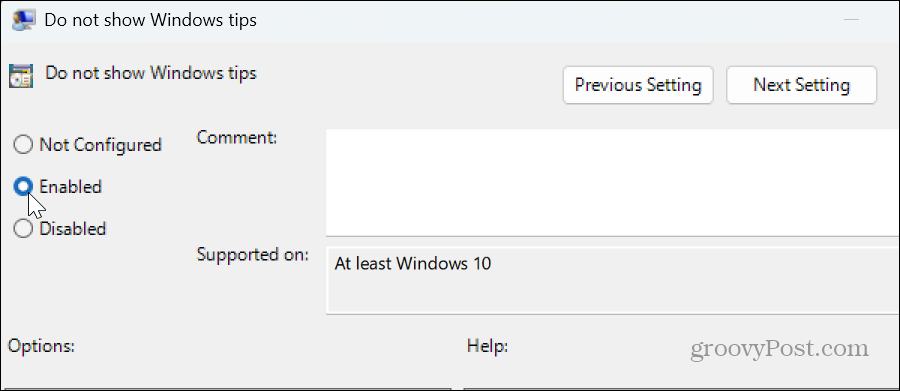
-
Reporniți Windows 11, iar notificările Sfaturi și Sugestii nu vor mai apărea în timp ce utilizați computerul.
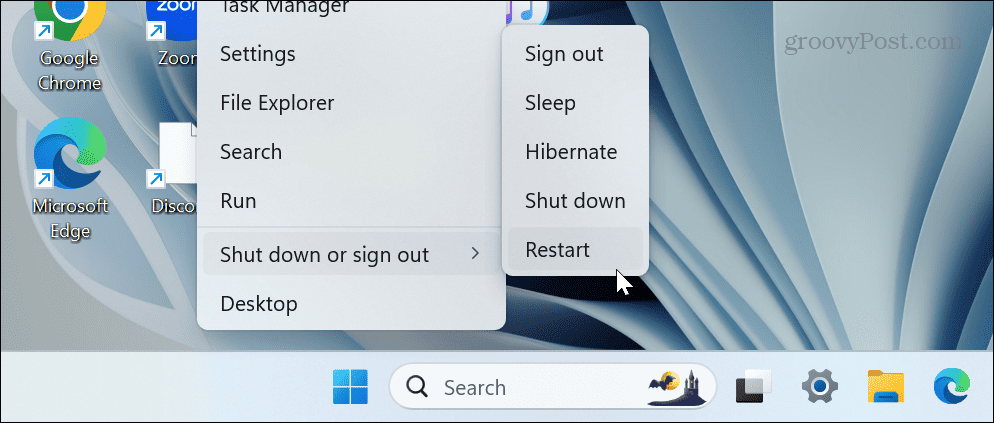
Dezactivați Sfaturi și Sugestii prin Registrul Windows
Dacă nu rulați Windows Pro sau o versiune ulterioară, nu vă faceți griji. Puteți face același lucru făcând modificări în Registrul Windows. Este recomandat să utilizați această opțiune numai dacă nu puteți dezactiva Sfaturi și Sugestii din Setări.
Notă: Efectuarea unor modificări greșite în Registry poate face sistemul dumneavoastră instabil sau nepornit. Deci, înainte de a continua, faceți o copie de rezervă a Registrului și creați o copie de rezervă a sistemului la recuperați-vă sistemul dacă ceva nu merge bine.
Pentru a dezactiva sfaturile și sugestiile prin intermediul registrului
- presa Tasta Windows + R pentru a deschide dialogul Run.
- Tip regedit și faceți clic Bine sau apăsați introduce.
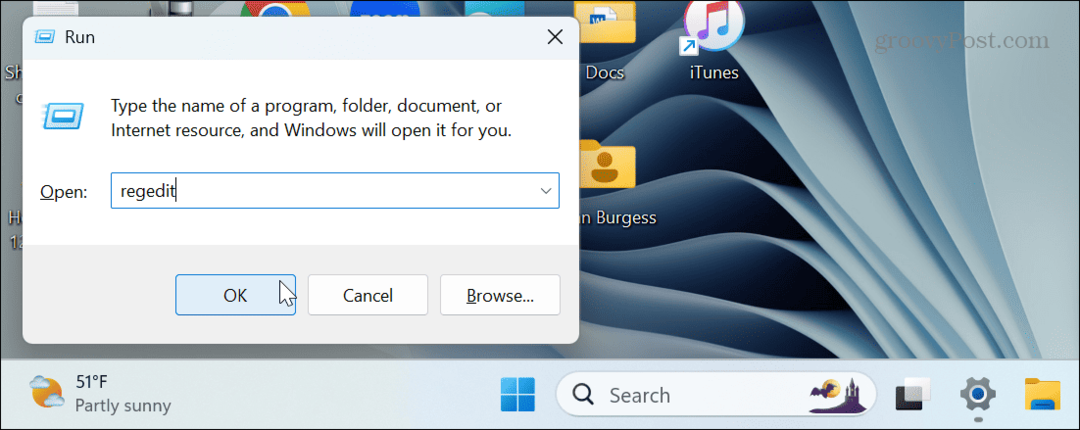
- Când se deschide Editorul de registry, navigați la următoarea cale:
HKEY_LOCAL_MACHINE\SOFTWARE\Policies\Microsoft\Windows\CloudContent - Dacă CloudContent cheia nu este prezentă, o puteți crea făcând clic dreapta pe Windows folder și selectând Nou > Cheie, și denumindu-l CloudContent.
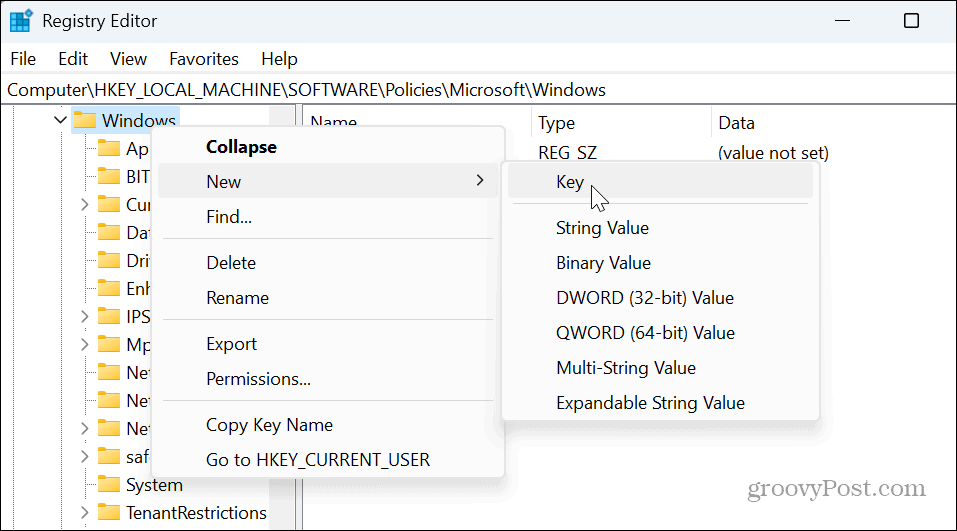
- Alege CloudContent folder, faceți clic dreapta pe o zonă goală din panoul din dreapta și selectați Nou > Valoare DWORD (32 de biți)..
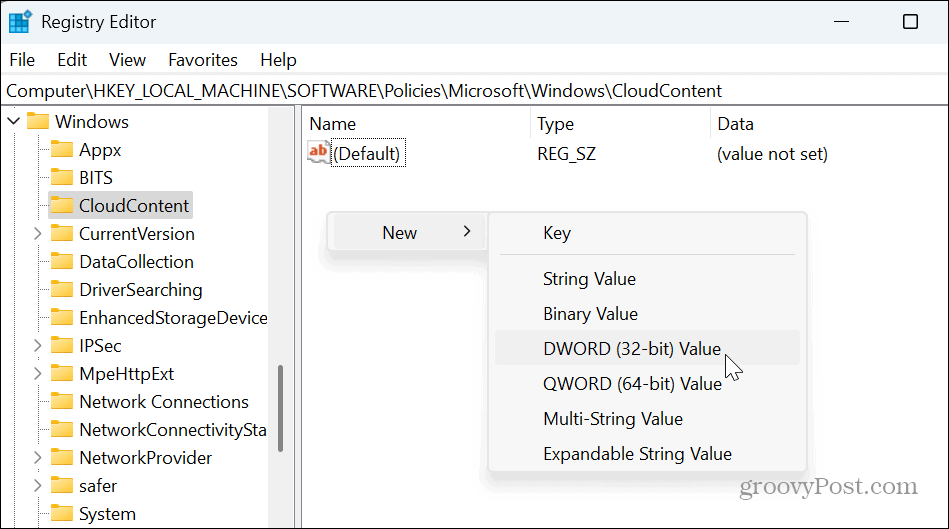
- Numiți DWORD ca DisableSoftLanding și lovit introduce.
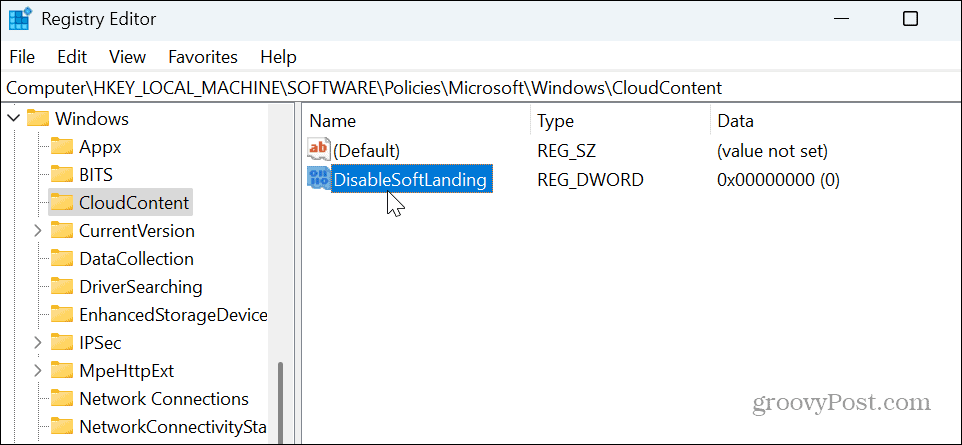
- Faceți dublu clic pe DisableSoftLanding si da-i o valoare de 1, și faceți clic Bine.
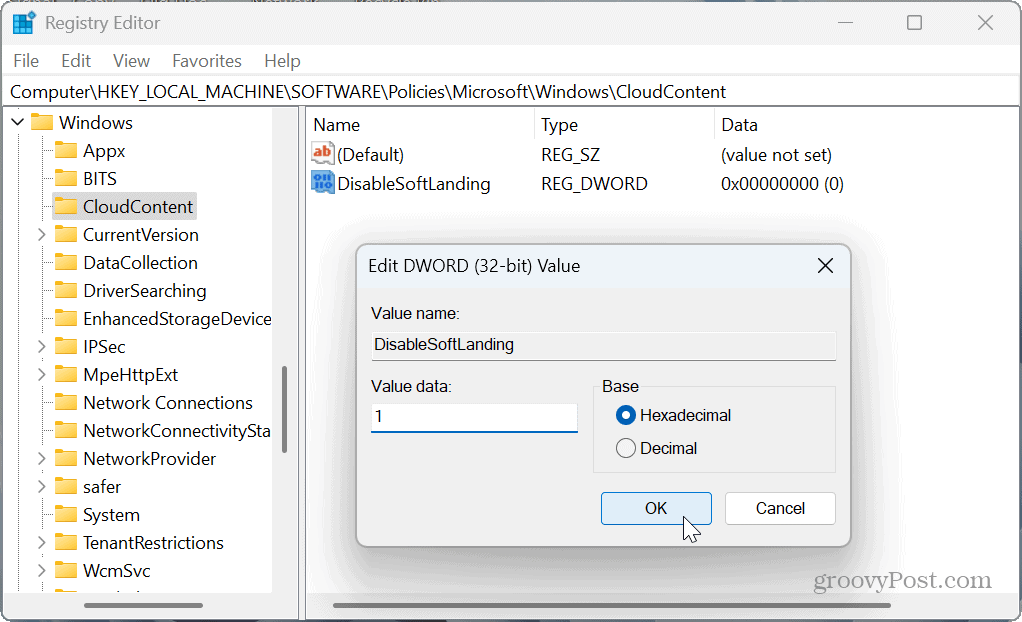
- După ce ați finalizat pașii, închideți Editorul Registrului și reporniți computerul. După ce vă conectați din nou, notificările cu Sfaturi și Sugestii nu vor mai apărea. Pentru a le reactiva, puteți reveni la Registry și puteți seta datele valorii DisableSoftLanding la 0.
Gestionarea notificărilor Windows 11
Dacă găsiți că notificările Windows 11 Sfaturi și Sugestii vă distrag atenția, le puteți dezactiva urmând pașii de mai sus.
De asemenea, ar trebui să menționăm că, dacă nu vă plac alte aplicații și notificări de sistem, puteți prelua controlul prin blocarea notificărilor pe Windows 11.
Oprirea notificărilor vă permite să aveți o experiență Windows mai puțin distragătoare, astfel încât să vă puteți termina munca.

