Cum să opriți deschiderea aplicațiilor la pornire pe Windows și Mac
Ferestre Din 10 Windows 11 Erou Macos / / October 24, 2023

Publicat

Considerați că unele aplicații nedorite se deschid atunci când porniți computerul? Aflați cum să opriți deschiderea aplicațiilor la pornire pe Windows și Mac.
Considerați că PC-ul sau Mac-ul dvs. durează o veșnicie să pornească? Îți poți vedea ecranul de pornire, dar nu poți face nimic productiv, deoarece computerul pare a fi concentrat pe alte lucruri. Dacă acest lucru sună familiar, poate fi pentru că există aplicații care sunt setat să se deschidă automat când porniți computerul. Dacă există prea multe dintre aceste aplicații care se lansează la pornire, poate încetini lucrurile. Din fericire, puteți decide ce aplicații se deschid la pornire și care nu. Iată cum puteți opri deschiderea aplicațiilor la pornire pe Windows și Mac.
Cum să dezactivați aplicațiile de pornire pe Windows
Dacă rulați Windows, există mai multe moduri diferite prin care puteți dezactiva aplicațiile de pornire. Metoda exactă pe care o utilizați va diferi în funcție de dacă executați Windows 10 sau Windows 11.
Cum să dezactivați aplicațiile de pornire pe Windows 11
Cel mai simplu mod de a dezactiva aplicațiile de pornire pe Windows 11 este prin intermediul Setări aplicație, deși este posibil să dezactivați aplicațiile de pornire prin Task Manager, de asemenea.
- Faceți clic dreapta pe start buton.
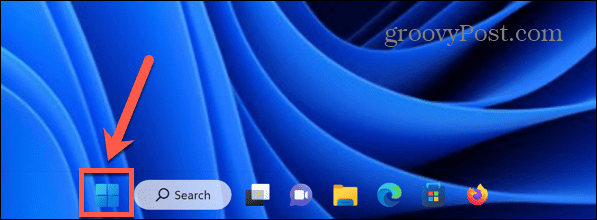
- Selectați Setări.
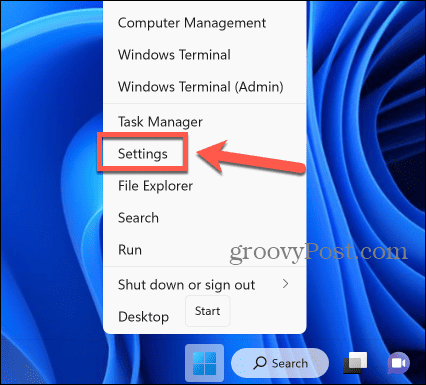
- De asemenea, puteți utiliza comanda rapidă de la tastatură Windows + I la deschide Setări aplicația.
- În meniul din stânga, selectați Aplicații.
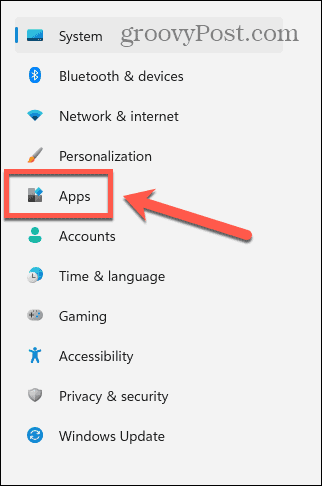
- Clic Lansare.
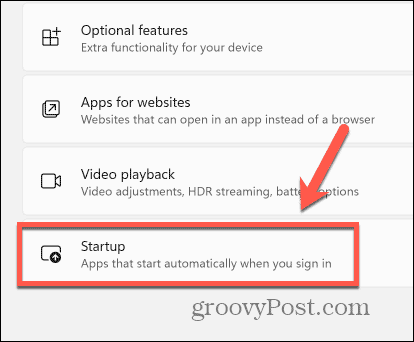
- Veți vedea o listă de aplicații instalate; oricare care sunt arătate ca Pe se va lansa automat la pornire.
- Pentru a dezactiva lansarea unei aplicații la pornire, comutați comutatorul Off pentru acea aplicație.
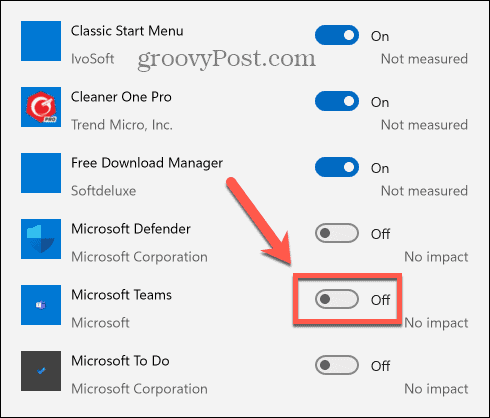
- Repetați pentru toate aplicațiile pe care doriți să le dezactivați de la lansare la pornire.
- La următoarea pornire a computerului, aplicațiile dezactivate nu se vor mai lansa automat.
Cum să dezactivați aplicațiile de pornire pe Windows 10
Puteți dezactiva aplicațiile de pornire pe Windows 10 prin intermediul Lansare setări, deși este, de asemenea, posibil să faceți acest lucru prin Task Manager.
- Apasă pe start buton.
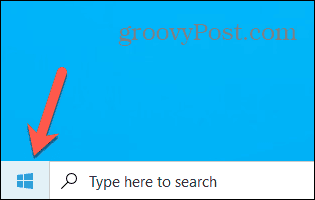
- Apasă pe Setări pictograma.
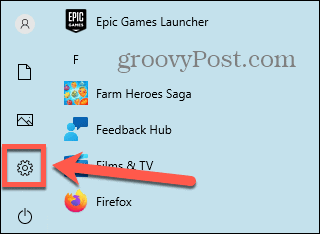
- Alternativ, utilizați comanda rapidă de la tastatură Windows + I.
- Clic Aplicații.
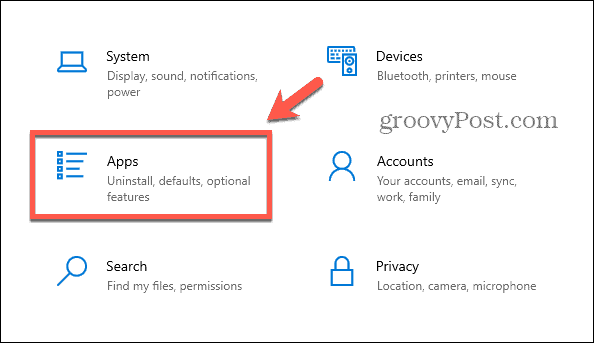
- În meniul din stânga, selectați Lansare.
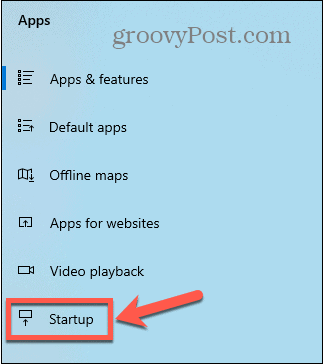
- Veți vedea o listă de aplicații cu comutatoare de comutare.
- Pentru a dezactiva lansarea aplicațiilor la pornire, comutați comutatorul relevant Off.
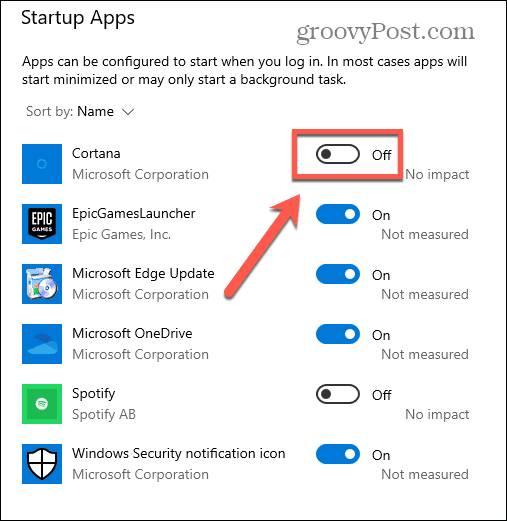
- Repetați pentru toate aplicațiile pe care doriți să le dezactivați.
- Când porniți computerul, aplicațiile dezactivate nu se vor deschide în mod implicit.
Cum să opriți deschiderea aplicațiilor la pornire pe Mac
Dacă utilizați un Mac, puteți, de asemenea, să opriți aplicațiile să înceapă la conectare. Metoda de a face acest lucru este diferită în funcție de versiunea de macOS pe care o executați.
Cum să opriți deschiderea aplicațiilor la pornire pe macOS Ventura sau mai nou
Dacă rulați macOS Ventura sau macOS Sonoma, veți găsi aplicațiile care se lansează la pornire în General secțiunea Setarile sistemului. De aici, puteți adăuga sau elimina aplicații din lista de pornire.
- Apasă pe Măr logo în bara de meniu.
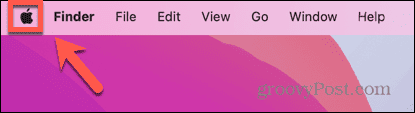
- Selectați Setarile sistemului.
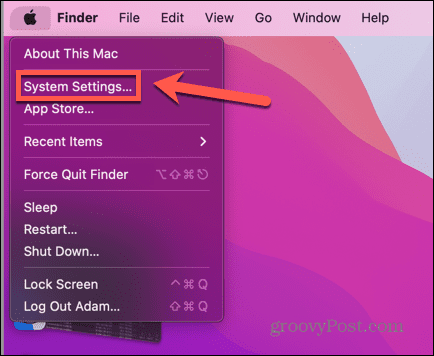
- În meniul din stânga, selectați General.
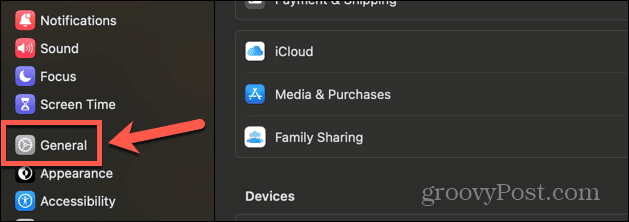
- Clic Articole de conectare.
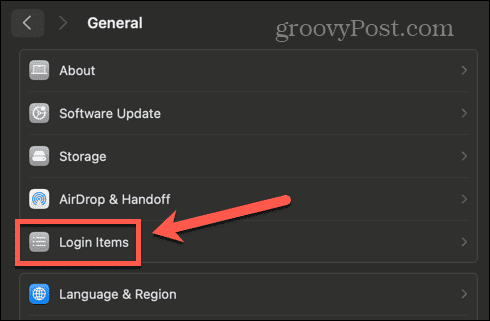
- Sub Deschide la Logare secțiunea, puteți vedea toate aplicațiile care pornesc automat când vă conectați la contul dvs. la pornire.
- Pentru a elimina o aplicație din această listă, selectați-o și apoi faceți clic pe – (minus) butonul din partea de jos a listei.
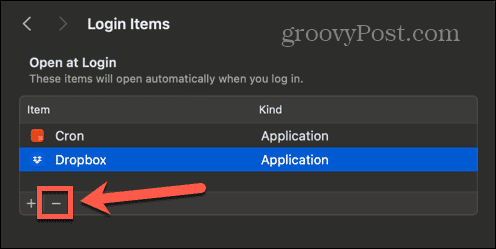
- Aceasta elimină aplicația din elementele de conectare.
- Repetați pentru orice alte aplicații pe care doriți să le dezactivați.
- Când porniți Mac-ul, aplicațiile dezactivate nu se vor mai deschide automat.
Cum să opriți deschiderea aplicațiilor la pornire pe macOS Monterey sau mai devreme
Dacă alergi macOS Monterey sau mai devreme, veți găsi aplicațiile de conectare în Utilizatori și grupuri secțiunea Preferințe de sistem. Puteți adăuga sau șterge aplicații de pornire după cum doriți.
- Apasă pe Măr siglă.
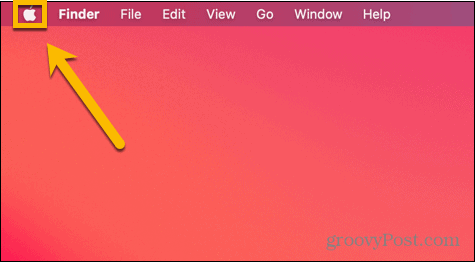
- Selectați Preferințe de sistem.
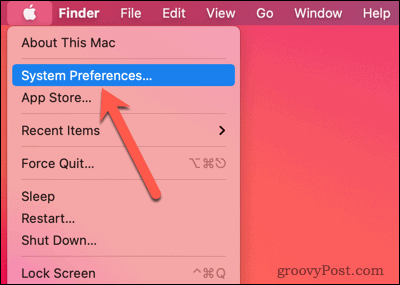
- Apasă pe Utilizatori și grupuri pictograma.
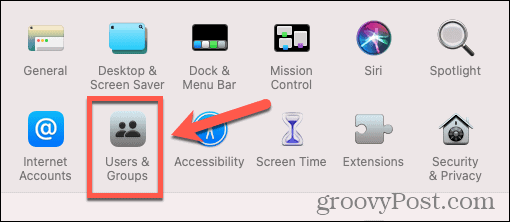
- Selectează Articole de conectare fila.
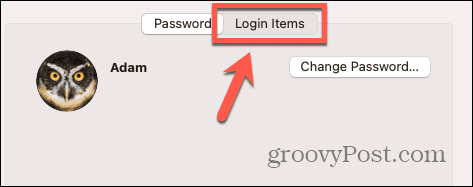
- Pentru a elimina o aplicație din lista de aplicații care se vor lansa la pornire, selectați aplicația și faceți clic pe – (minus) buton.
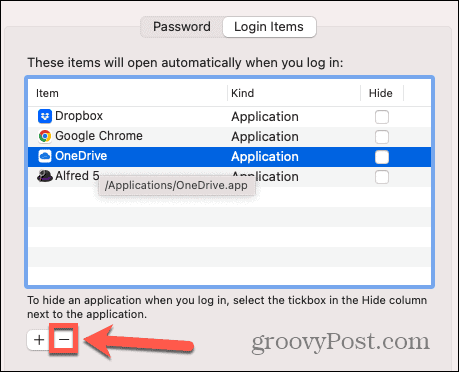
- Repetați pentru orice alte aplicații pe care doriți să le eliminați.
- Doar aplicațiile rămase în listă se vor deschide la pornire.
Cum să opriți mai ușor lansarea aplicațiilor folosind Cleaner One Pro Startup Manager
Puteți controla ce aplicații se lansează la pornire și mai ușor, folosind aplicația Cleaner One Pro, un instrument despre care am vorbit în trecut. Această aplicație este un all-in-one instrument de curățare și optimizare atât pentru Windows, cât și pentru Mac, care vă permite să eliberați spațiu de stocare pe computer și să funcționeze mai ușor. De asemenea, are un Manager de pornire util care vă permite să activați și să dezactivați aplicațiile de pornire în doar câteva clicuri.
Pentru a opri mai ușor lansarea aplicațiilor cu Cleaner One Pro Startup Manager
- descarca si instaleaza Cleaner One Pro.
- Lansa Cleaner One Pro.
- În meniul din stânga, selectați Manager de pornire.
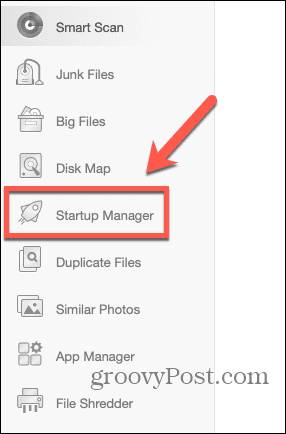
- Apasă pe Scanează buton.
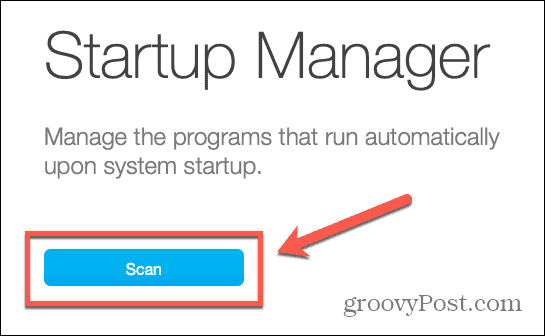
- Veți vedea o listă de Articole de conectare.
- Pentru a dezactiva o aplicație de la autentificare, comutați comutatorul Off.
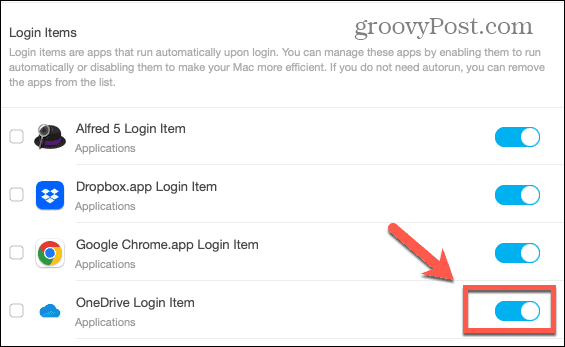
- Repetați pentru orice alte aplicații pe care doriți să le dezactivați.
- Când porniți computerul, aplicațiile pe care le-ați dezactivat nu se vor mai lansa automat.
Preluați mai mult control asupra computerului dvs
A învăța cum să opriți deschiderea aplicațiilor la pornire pe Windows și Mac vă asigură că nu rulați aplicații pe care nu le doriți și vă ajută să grăbiți pornirea computerului. Puteți utiliza setările computerului pentru a dezactiva aplicațiile de pornire sau, pentru o metodă rapidă și ușoară, utilizați un program precum Cleaner One Pro pentru a controla ce aplicații se deschid automat când porniți computerul.
Există o mulțime de alte moduri de a prelua mai mult control asupra modului în care se comportă computerul. De exemplu, dacă întâmpinați probleme la pornirea computerului, chiar și după dezactivarea aplicațiilor de pornire, atunci poate doriți să aflați cum să dezactivați Pornirea rapidă pe Windows 11. Această caracteristică face computerul să pornească mai rapid, dar poate cauza unele probleme. Dezactivarea acestuia poate rezolva problemele de pornire.



