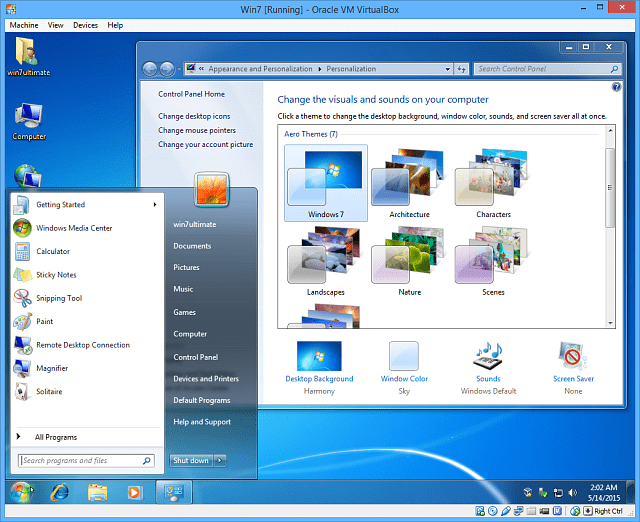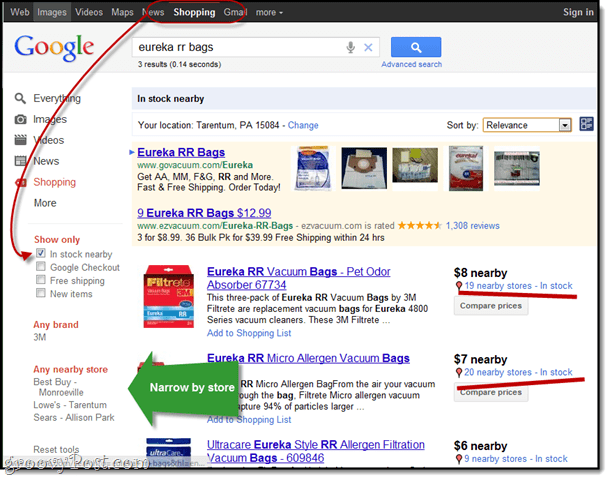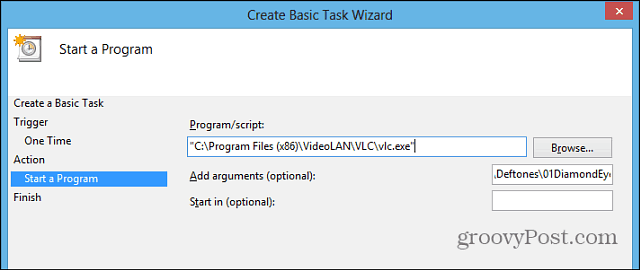Cum să activați Windows 7 Aero Glass în VirtualBox
Ferestre Din Virtual Box / / March 18, 2020
VirtualBox setează Windows 7 pentru a afișa tema de bază în mod implicit, dar puteți activa teme Aero instalând adăugări de invitați și ajustând alte setări.
Dacă utilizați VirtualBox pentru a rula mașinile virtuale, s-ar putea să existe momente în care doriți să vedeți sistemul de operare în toată gloria. Luați Windows 7, cu excepția cazului în care faceți câteva configurații, nu veți obține granițele Aero Glass și alte efecte.
Acordat, dacă utilizați o mașină virtuală pentru cercetare sau dacă faceți ceva în rețeaua dvs., este posibil să nu vă intereseze cum arată. Însă, dacă utilizați VM-uri în situații precum blogging-ul despre Windows, este posibil să aveți nevoie de imagini care arată bine. Ochiul-bomboanelor nu este întotdeauna un lucru rău.
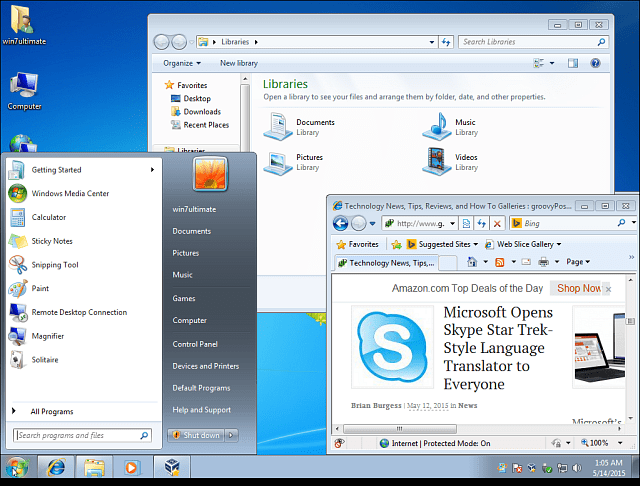
Oricare ar fi motivul pentru a activa efectul Aero în Windows 7 pornit VirtualBox, poti. După cum se arată în imaginea de mai sus, în mod implicit, VirtualBox afișează tema de bază și nu o puteți schimba fără a continua cu pașii de mai jos.
Activați adăugările de invitați în VirtualBox
Indiferent de modul în care utilizați VirtualBox, după instalarea acestuia, primul lucru pe care trebuie să îl faceți este să activați Adăugări de oaspeți - nu numai pentru a obține Aero să funcționeze, pentru câteva alte funcții suplimentare care vor permite ca mașina dvs. virtuală să funcționeze mult mai mult lin. De fapt, Guest Additions este primul lucru pe care îl instalez după instalarea unei noi VM cu VirtualBox.
Permitându-i o bucată de tort. Din bara de meniu de sus selectați Dispozitiv> Inserați imagini CD pentru adăugări de invitați.
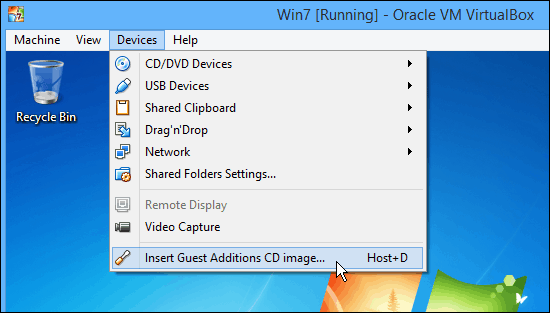
Ce va lansa funcția AutoPlay a discului virtual și puteți parcurge expertul, cu excepția valorilor implicite, până când veți ajunge la ecranul următor. Aici trebuie să acordați atenție.
Observați că aici puteți alege Direct3D Support (Experimental), care permite o mai bună asistență grafică pentru sistemul de operare.
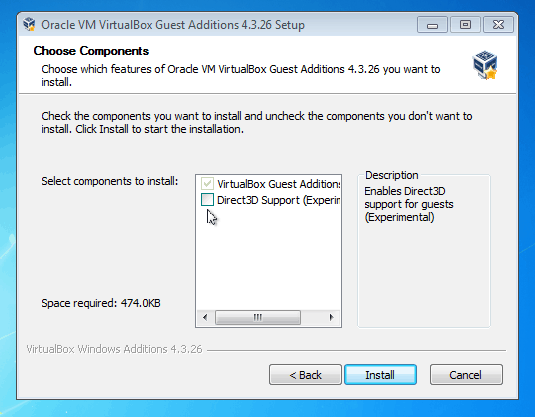
Când bifați această casetă, veți vedea următorul mesaj care vă permite să știți asta „Suportul VirtualBox pentru această caracteristică este experimental ...”
Atunci vă întreabă dacă „Doriți să instalați suportul Direct3D de bază?” Clic NU. Nu pot să vă spun de câte ori am încurcat acest simplu pas... Faceți clic NU la acest dialog!
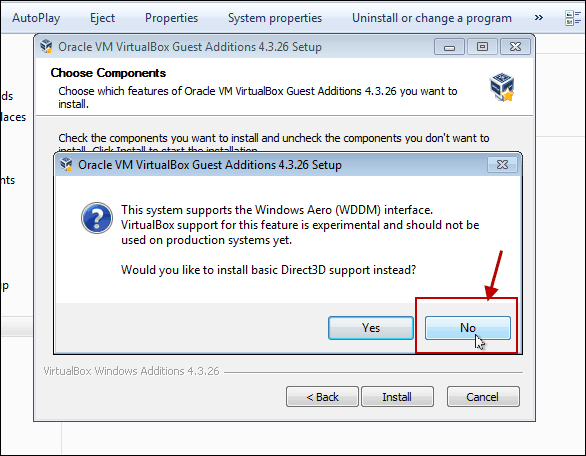
Următorul mesaj pe care îl veți vedea este prezentat mai jos. Vă reamintește că accelerația 3D necesită cel puțin 128 MB de memorie. Dacă nu ați apelat la asta la instalarea inițială, o puteți adăuga mai târziu.
Pentru acest mesaj trebuie doar să faceți clic pe OK și să continuați ultimii câțiva pași finali ai vrăjitorului și va fi necesară o repornire a VM.
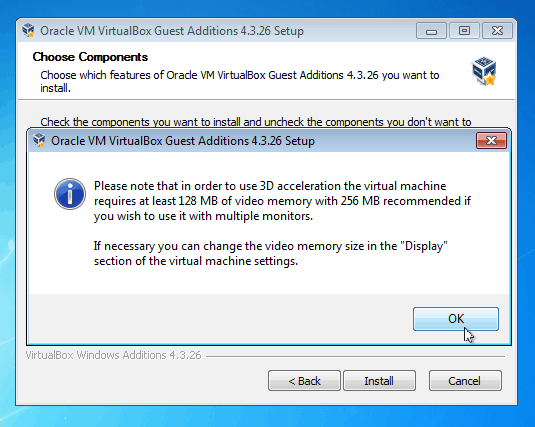
Dacă trebuie să setați VM-ul la 128 MB de memorie video, pe care aparatul este oprit, accesați Setări> Afișaj pentru a seta glisorul la suma dorită și faceți clic pe OK.
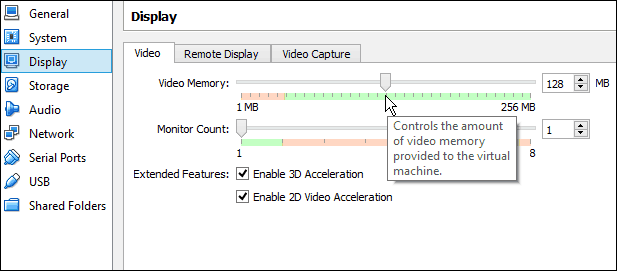
După repornire, faceți clic dreapta pe desktop și selectați Personalizare. Apoi, de acolo, selectează tema Aero pe care vrei să o folosești, un Viola!