Cum să remediați verificarea ortografică Google Docs nu funcționează
Documente Google Erou / / October 27, 2023

Publicat
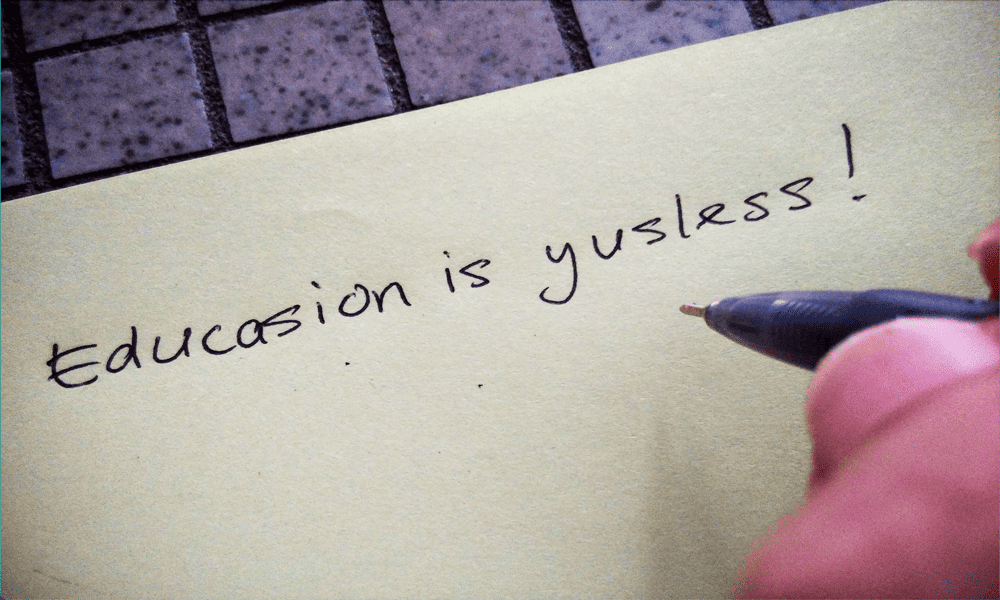
Fără verificare ortografică în Google Docs? Iată ce să încercați dacă aveți probleme cu verificarea ortografică Google Docs care nu funcționează.
Gândul că verificarea ortografică Google Docs nu funcționează vă dă fiori pe șira spinării? Dacă sunteți ca mine, există anumite cuvinte pe care este imposibil să le tastezi corect. Indiferent de câte ori încerc să scriu „Instagram” corect, întotdeauna ajunge să iasă ca „Instragram”. Acest lucru poate fi deosebit de jenant dacă sunt făcând public documentul pentru ca alții să citească sau să editeze. Din fericire, verificarea ortografică mă ajută. Dacă fac greșeli de ortografie, Google Docs le va sublinia cu ajutor pentru ca eu să subliniez exact unde am fost un idiot total. Uneori, totuși, acele linii albastre utile pur și simplu nu apar. Vestea bună este că ar trebui să puteți remedia. Iată câteva lucruri de încercat dacă întâmpinați probleme cu verificarea ortografică Google Docs care nu funcționează.
Asigurați-vă că Verificarea ortografică Google Docs este activată
Primul lucru pe care ar trebui să îl verificați este dacă verificarea ortografică este activată în Google Docs. Dacă verificarea ortografică nu este activată, nu veți vedea sugestii de ortografie în text.
Cum să activați verificarea ortografică Google Docs
Puteți activa rapid verificarea ortografică în Google Docs prin intermediul Instrumente meniul.
- Deschideți documentul și faceți clic pe Instrumente meniul.
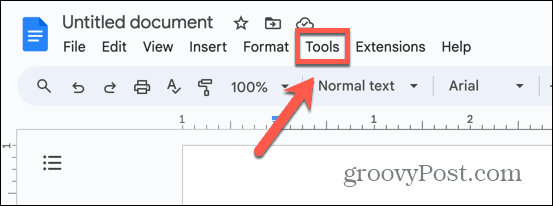
- Selectați Ortografie și gramatică.
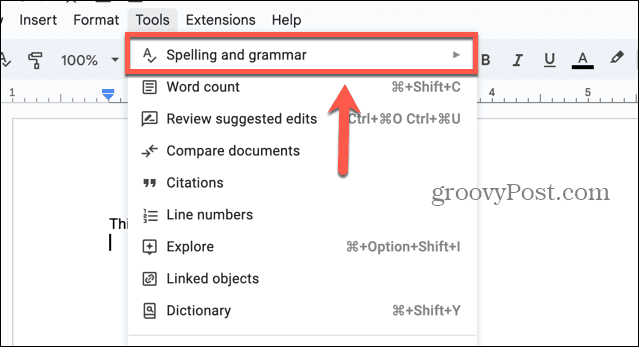
-
Afișați sugestii de ortografie ar trebui verificat.
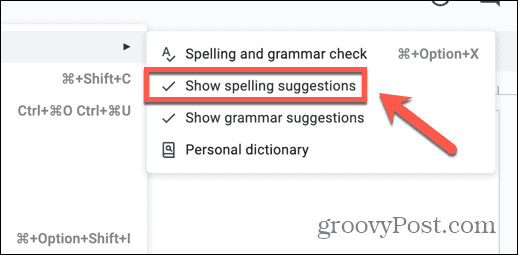
- Dacă nu este bifată, faceți clic Afișați sugestii de ortografie pentru a activa verificarea ortografică.
- De asemenea, puteți activa sugestiile gramaticale bifând Afișați sugestii de gramatică.
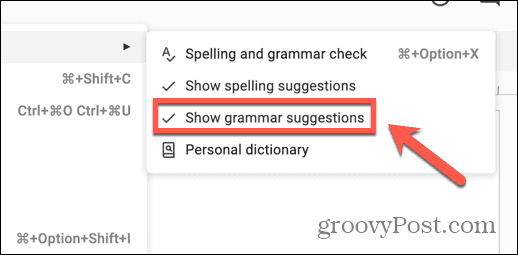
Setați Limba Documentului
Google Docs trebuie să știe în ce limbă lucrați astfel încât să poată oferi sugestii de ortografie corecte. Setarea limbii documentului poate rezolva problemele cu verificarea ortografică Google Docs care nu funcționează sau pot rezolva problemele cu sugestiile de ortografie incorecte.
Cum să setați limba documentului în Google Docs
Puteți seta limba documentului prin intermediul Fişier meniu în Google Docs.
- Deschideți documentul și faceți clic pe Fişier meniul.
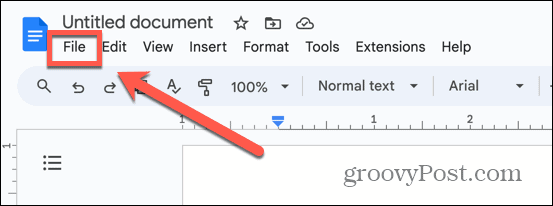
- Selectați Limba.
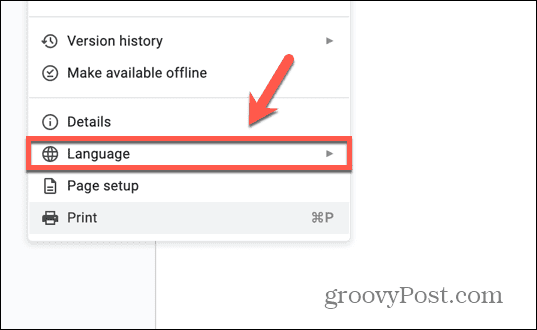
- Alegeți limba corespunzătoare din listă.
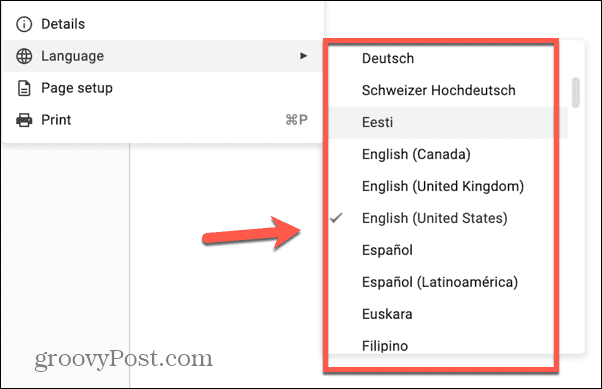
Încercați un alt browser
O modalitate rapidă și ușoară de a determina dacă problemele de verificare ortografică Google Docs sunt cauzate de browser este să deschideți documentul într-un browser diferit. Dacă verificarea ortografică Google Docs funcționează conform așteptărilor atunci când utilizați un browser diferit, atunci știți că problema trebuie să fie cauzată de browserul pe care îl utilizați inițial. Dacă acesta este cazul, puteți fie să continuați să lucrați în noul browser, fie să încercați una dintre următoarele câteva opțiuni enumerate mai jos pentru a încerca să remediați problema cu browserul original.
Dezactivați Verificarea ortografică îmbunătățită
Unele browsere, cum ar fi Google Chrome, oferă o opțiune îmbunătățită de verificare ortografică care trimite datele dvs. în cloud pentru a fi verificate. Dezactivarea acestei funcții poate rezolva problemele cu verificarea ortografică Google Docs care nu funcționează.
Cum să dezactivezi verificarea ortografică îmbunătățită în Chrome
Puteți dezactiva verificarea ortografică îmbunătățită în Chrome prin setările Chrome.
- În Chrome, faceți clic pe Trei puncte pictograma din capătul din dreapta al barei de instrumente.
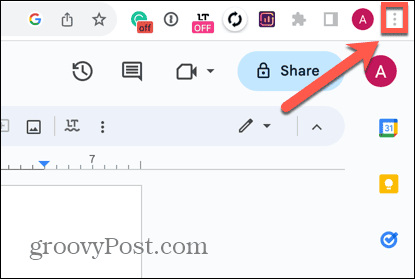
- Selectați Setări.
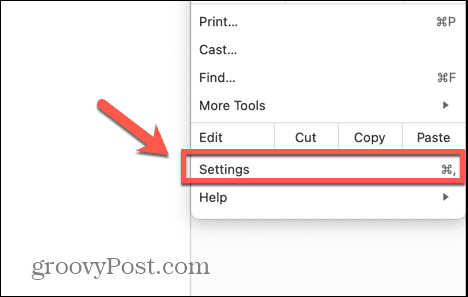
- În meniul din stânga, selectați Limbi.
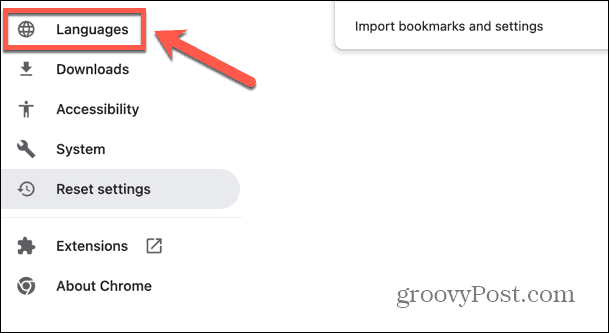
- Sub Verificare a ortografiei secțiune, asigurați-vă că Verificare ortografică de bază este selectat.
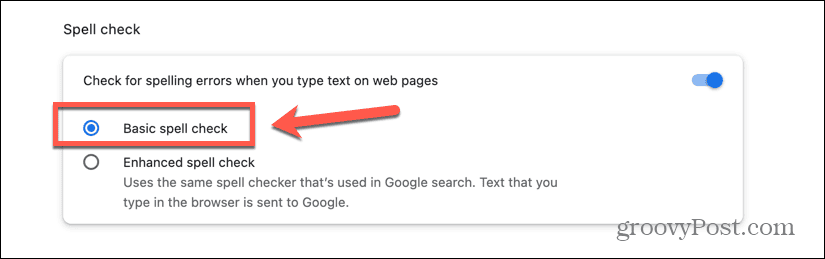
- Alternativ, puteți dezactiva complet verificarea ortografică a Chrome dezactivând comutatorul de comutare.
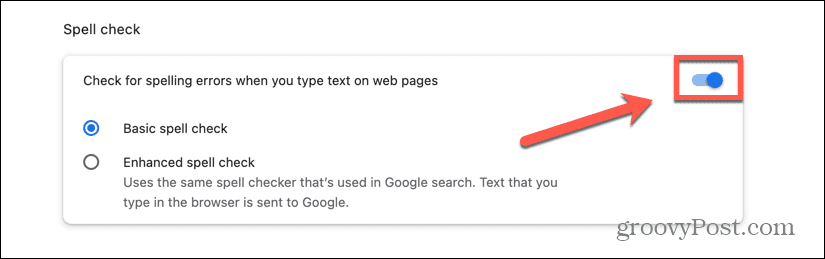
Actualizați-vă browserul
Dacă browserul dvs. este învechit, acest lucru poate cauza probleme cu verificarea ortografică în Google Docs. Actualizarea browserului dvs la cea mai recentă versiune poate rezolva problema. Metodele vor fi diferite pentru diferite browsere; mai jos sunt pașii pentru actualizarea Chrome.
Cum se actualizează Chrome
Puteți actualiza Chrome sau puteți verifica dacă rulați cea mai actualizată versiune prin setările browserului.
- Apasă pe Trei puncte pictograma din colțul din dreapta sus al ecranului.
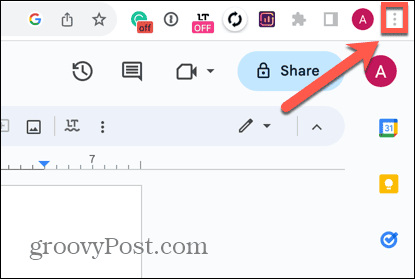
- Selectați Setări.
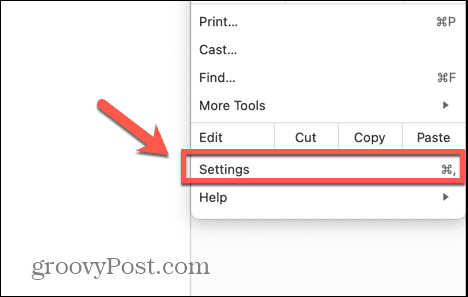
- În partea de jos a meniului din stânga, faceți clic Despre Chrome.
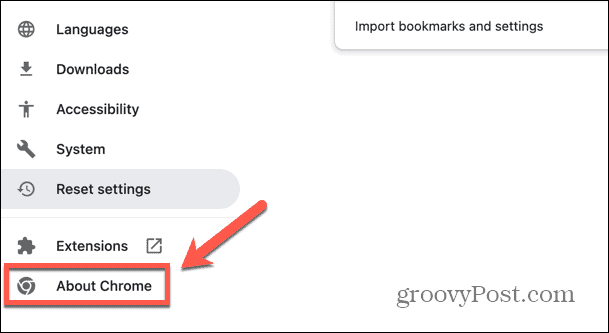
- Chrome va verifica dacă există actualizări.
- Dacă Chrome găsește actualizări, le va aplica automat.
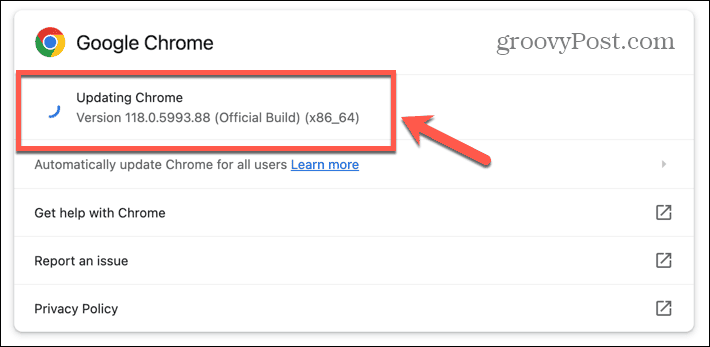
- După ce Chrome termină actualizarea, faceți clic Relansați pentru a începe cea mai recentă versiune.
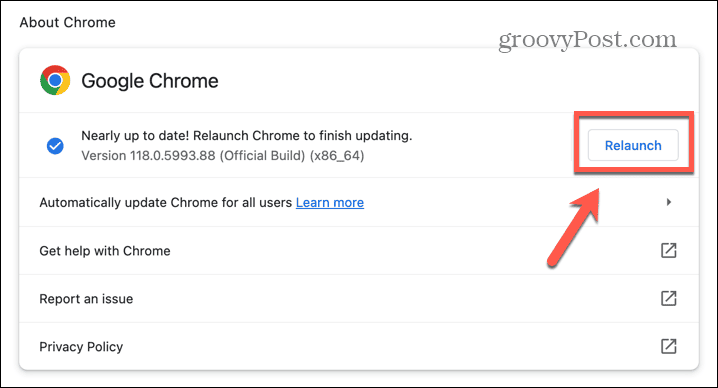
Dezactivați extensiile browserului
Multe browsere oferă extensii utile de browser, precum verificatorii gramaticali, care poate interfera cu verificarea ortografică în Google Docs. Dezactivând toate extensiile de browser și apoi reactivându-le una câte una, este posibil să puteți găsi extensia care este cauza pentru verificarea ortografică Google Doc care nu funcționează. Metoda de dezactivare a extensiilor va diferi de la browser la browser; iată cum se face acest lucru în Chrome.
Cum să dezactivezi extensiile de browser în Chrome
Puteți dezactiva rapid extensiile de browser în Chrome prin intermediul Extensii instrument.
- Apasă pe Extensii pictograma din bara de instrumente.
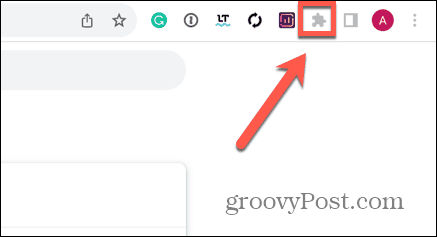
- Selectați Gestionați extensiile.
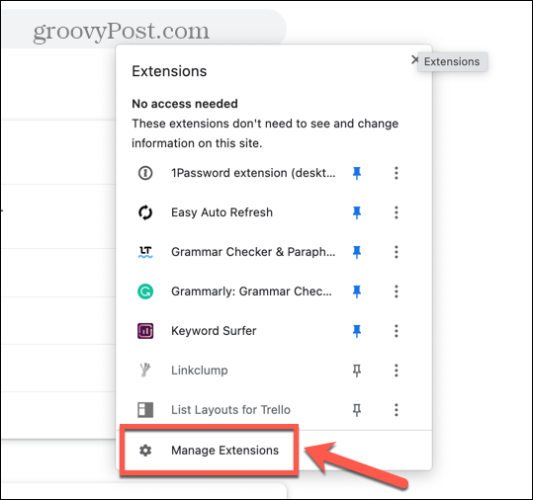
- Opriți toate extensiile folosind comutatoarele lor.
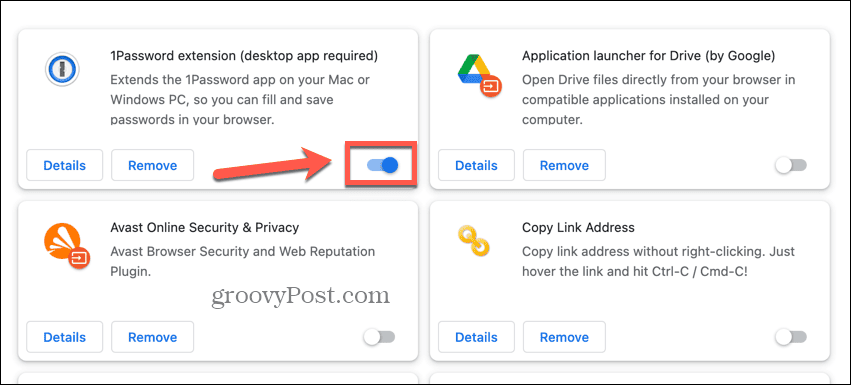
- Verificați documentul pentru a vedea dacă verificarea ortografică funcționează acum.
- Dacă se întâmplă, reporniți o extensie și verificați din nou.
- În cele din urmă, ar trebui să găsiți că extensia care este cauza verificării ortografice Google Docs nu funcționează.
- Acum puteți lăsa acea extensie dezactivată și le puteți reactiva pe celelalte.
Ștergeți cache-ul browserului și cookie-urile
O modalitate obișnuită de a remedia problemele din cadrul unui browser este să ștergeți memoria cache și cookie-urile din browser. Aceste fișiere stocate pot fi cauza problemelor cu verificarea ortografică Google Docs. Ștergerea memoriei cache și a cookie-urilor poate fi de ajutor, deși ar trebui să știți că acest lucru va avea anumite efecte asupra navigării dvs., cum ar fi deconectarea de la site-uri web.
Cum să ștergeți memoria cache a browserului și cookie-urile în Chrome
Puteți șterge memoria cache și cookie-urile din Chrome prin intermediul Mai multe unelte Opțiuni.
- Apasă pe Trei puncte pictograma.
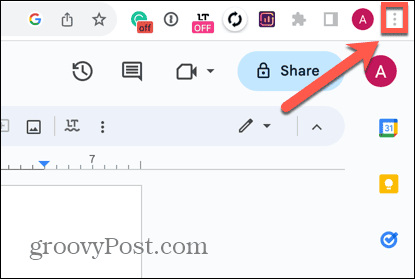
- Selectați Mai multe unelte.
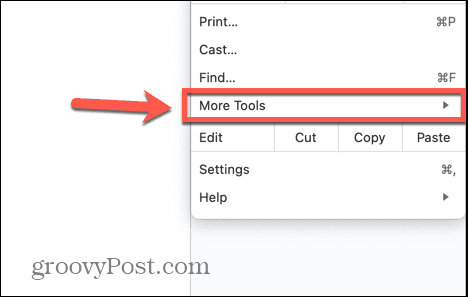
- Clic Sterge istoricul de navigare.
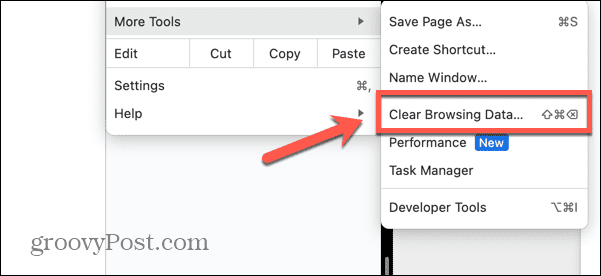
- Selectați Tot timpul în Interval de timp.
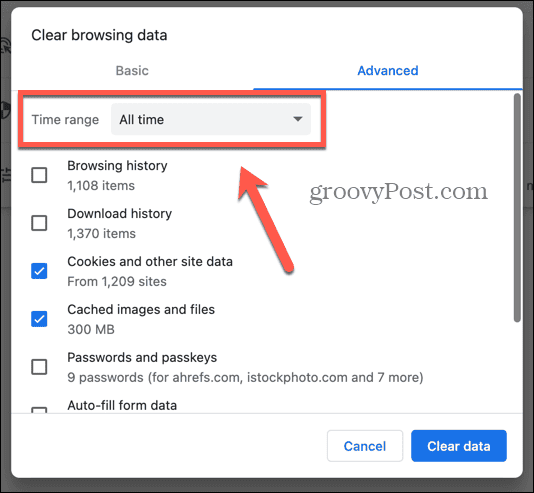
- Verifica Cookie-uri și alte date ale site-ului și Imagini și fișiere stocate în cache numai.
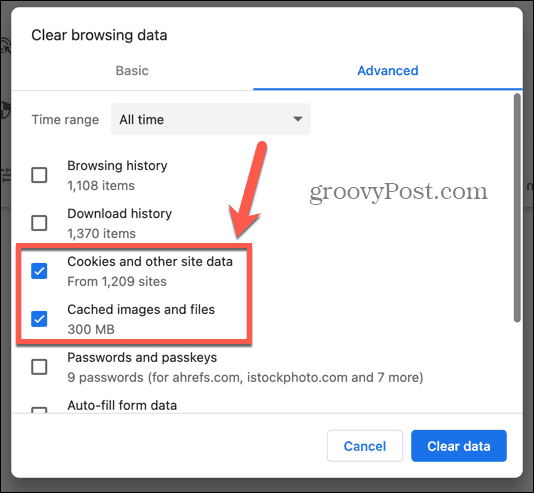
- Clic Date clare.
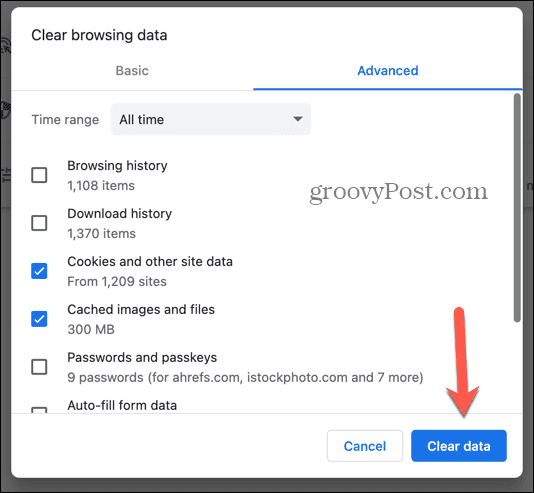
Resetați setările browserului dvs
Dacă niciuna dintre remediile de mai sus concentrate pe browser nu funcționează, în ultimă instanță, puteți încerca să vă resetați browserul la setările implicite. Acest lucru poate elimina orice problemă care a cauzat verificarea ortografică Google Docs să funcționeze incorect.
Cum să resetați setările browserului în Chrome
Puteți reseta setările browserului în Chrome prin intermediul Setări.
- Apasă pe Trei puncte pictograma din colțul din dreapta sus al ferestrei Chrome.
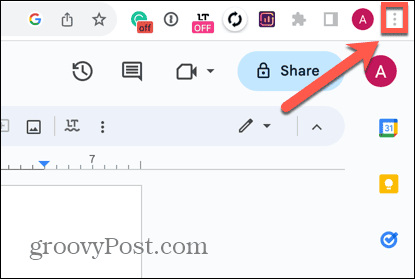
- Selectați Setări.
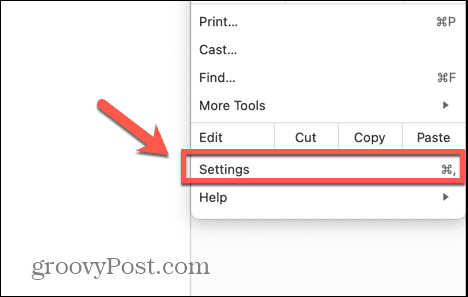
- În meniul din stânga, selectați Reseteaza setarile.
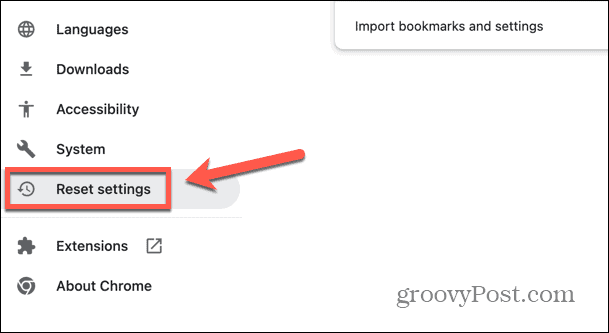
- Clic Restabiliți setările la valorile implicite inițiale.
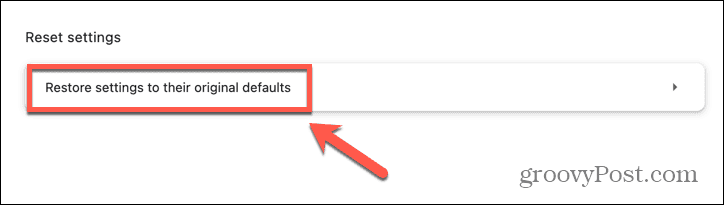
- Confirmați-vă decizia făcând clic Reseteaza setarile.
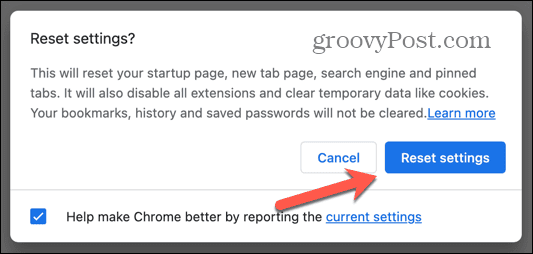
Copiați documentul fără formatare
Dacă descoperiți că această problemă nu este cu browserul dvs., atunci problema poate fi în textul însuși. Dacă ați copiat text din alte surse în documentul dvs. Google Docs, formatarea acelui text poate fi cauza că verificarea ortografică Google Docs nu funcționează. Puteți încerca să copiați textul neformatat într-un document nou pentru a vedea dacă asta rezolvă problema.
Cum să vă copiați documentul fără formatare în Google Docs
Puteți utiliza o comandă rapidă de la tastatură pentru a lipi rapid textul într-un document nou, cu formatarea eliminată. Sperăm că verificarea ortografică ar trebui apoi să funcționeze pe acest text neformatat.
- Selectați tot textul din documentul dvs. Google Docs.
- presa Ctrl + C pe Windows sau Cmd + C pe Mac pentru a copia textul.
- Deschideți un nou document Google Docs. O modalitate rapidă de a face acest lucru este să tastați nou în bara de adrese.
- Faceți clic undeva în noul document și apăsați Ctrl + Shift + V pe Windows sau Cmd + Shift + V pe Mac.
- Textul dvs. ar trebui să nu aibă acum formatare.
Obțineți Google Docs care funcționează corect
Dacă ați avut probleme cu verificarea ortografică Google Docs care nu funcționează, sperăm că una dintre remediile de mai sus v-a ajutat. Dacă găsiți alte metode care funcționează, vă rugăm să ne anunțați în comentariile de mai jos, astfel încât să le putem adăuga pe listă.
Google Docs este genial atunci când funcționează, dar atunci când lucrurile merg prost, cum ar fi verificarea ortografică nu funcționează, atunci poate fi frustrant. O altă frustrare obișnuită este atunci când indentarea din Google Docs trece peste tot, iar documentul dvs. arată o mizerie completă. Din fericire, există câteva modalități remediați indentarea în Google Docs, de asemenea.
